Rien ne peut être plus frustrant que de compiler soigneusement votre travail et d'appuyer sur l'impression, uniquement pour que votre imprimante produise des blancs au hasard. L’imprimante est peut-être neuve ou en bon état de fonctionnement, mais l’impression est vierge ou il manque de l’encre.
Bien qu’une cartouche d’encre vide soit la cause courante de ce problème, ce n’est pas toujours le cas. Vous pouvez remplacer votre cartouches d’encre de l’imprimante par de nouveaux et toujours rencontrer le même problème.

Dans ce guide, nous examinerons d'autres raisons possibles pour lesquelles votre imprimante imprime des pages vierges et comment vous pouvez les résoudre.
Pourquoi mon imprimante imprime-t-elle des pages vierges?
Si vous avez vérifié vos cartouches d'encre et qu'elles ont encore suffisamment d'encre pour imprimer, il est probable que votre imprimante produise encore au hasard blancs. Voici quelques-unes des raisons pour lesquelles vous obtenez toujours des impressions vierges:

Si vous essayez d'imprimer un document Excel et que vous devenez vide impressions, il existe plusieurs conditions dans lesquelles ce problème peut se produire, notamment:
Que faire lorsque votre imprimante Est l'impression Bla nk Pages
Quelle que soit la cause du problème, nous vous proposerons des solutions que vous pouvez essayer d'empêcher votre imprimante d'imprimer des pages vierges.
In_content_1 all: [300x250] / dfp: [640x360]->Vérifications préliminaires

Sélectionnez Ignorer les pages blanches
Assurez-vous qu'il n'y a pas de page vierge dans le document que vous essayez d'imprimer. Vous pouvez utiliser la fonction Aperçu avant impression pour vérifier les pages vierges et les supprimer avant l'impression. Vous pouvez également sélectionner Ignorer la page viergedans le logiciel de votre imprimante.
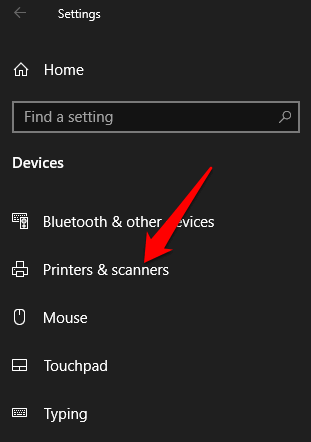
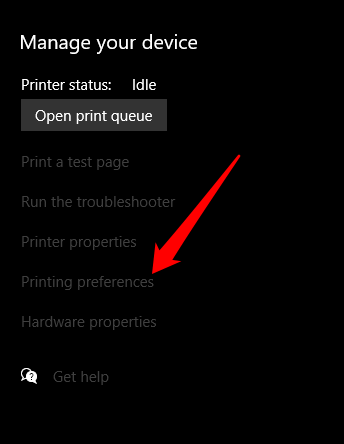
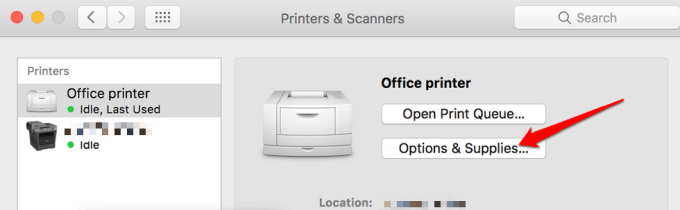
Redémarrer l'imprimante
Pour la plupart des appareils, un redémarrage résout généralement des problèmes mineurs. Vous pouvez donc essayer de redémarrer votre imprimante et vérifier si le problème d'impression vierge disparaît. Ouvrez votre imprimante, retirez les deux cartouches et débranchez le cordon d'alimentation ainsi que les autres câbles de l'imprimante.
Après 10 à 15 minutes, rebranchez le cordon d'alimentation et les autres câbles dans l'imprimante, réinstallez les deux cartouches, mettez l'imprimante sous tension et imprimez une page de test.
Aligner l'imprimante
Si vous venez de remplacer vos anciennes cartouches d'encre, il est impératif de les aligner et de calibrer l'imprimante. De cette façon, les cartouches ne seront pas mal alignées et entraîneront des impressions vierges ou du texte mal aligné.
Pour ce guide, nous utilisons une imprimante HP, les étapes peuvent donc différer selon le modèle de votre imprimante.
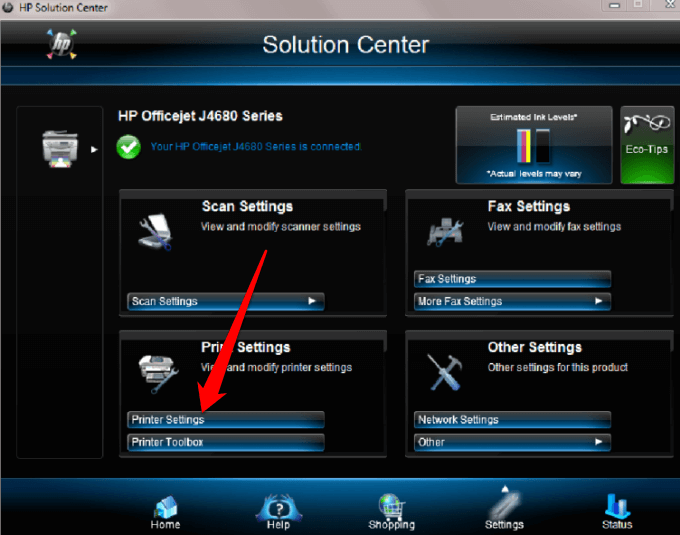
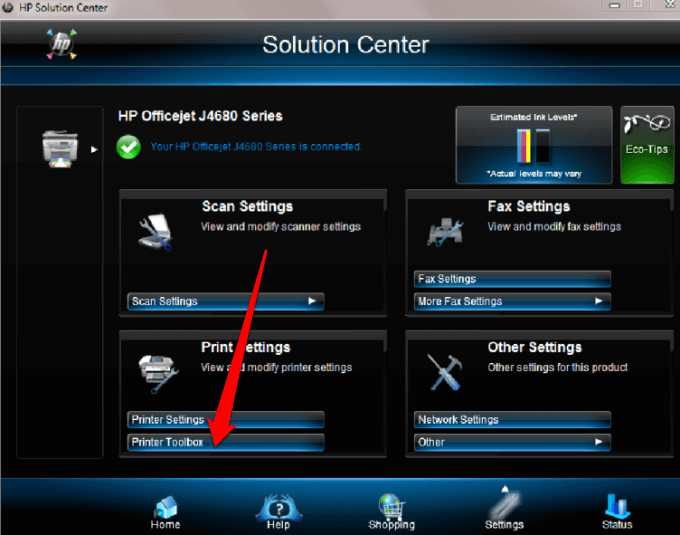
Dans la fenêtre Boîte à outils de l'imprimante, sélectionnez Alignezles cartouches d'impression sous Services du périphérique, puis sélectionnez Aligner. Suivez les instructions à l'écran pour terminer le processus.
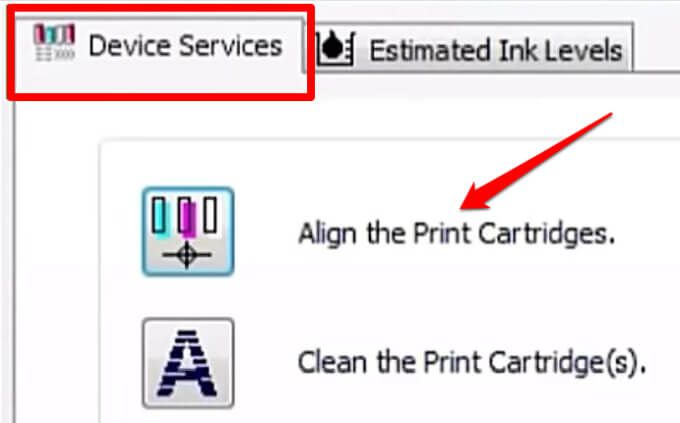
Exécutez l'utilitaire de résolution des problèmes d'imprimante Windows
Si vous obtenez toujours des impressions vierges, vous pouvez utiliser l'utilitaire intégré de dépannage de l'imprimante pour détecter et résoudre automatiquement les problèmes d'imprimante.
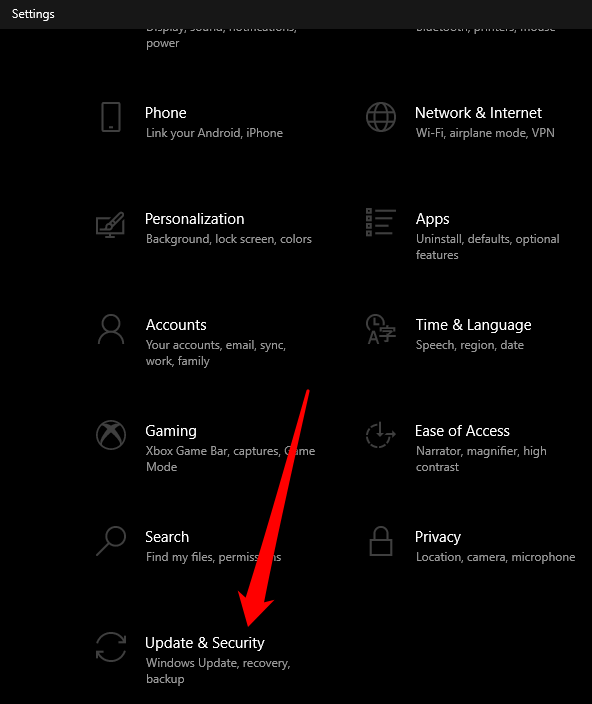
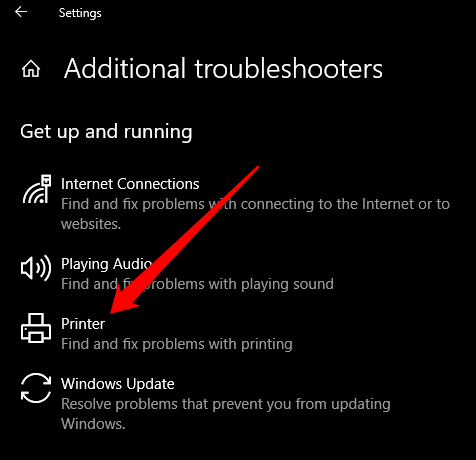
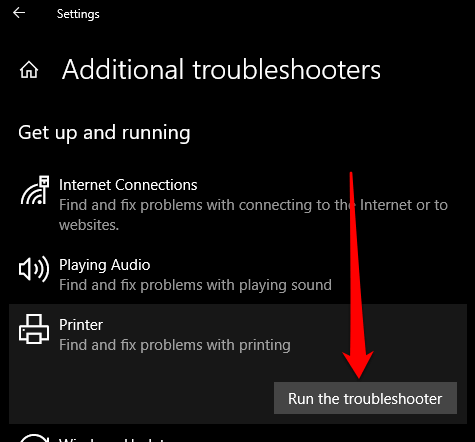
Mettre à jour le pilote d'imprimante
Des problèmes de pilote d'imprimante peuvent également entraîner l'impression de pages vierges par votre imprimante.
Pour résoudre ce problème, vous devrez peut-être mettre à jour le pilote d'imprimante ou désinstaller et réinstaller le remettre à jour afin d'obtenir la dernière version du pilote. Vous pouvez mettre à jour les pilotes de votre imprimante en visitant la page officielle du fabricant du périphérique et en téléchargeant les mises à jour de pilotes disponibles.
Vous pouvez également mettre à jour votre pilote d'imprimante via le Gestionnaire de périphériques de Windows 10.
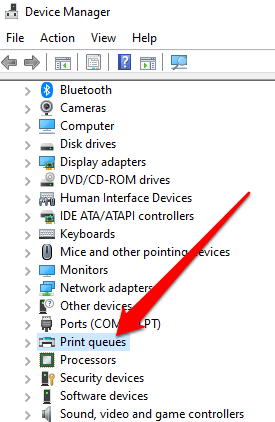
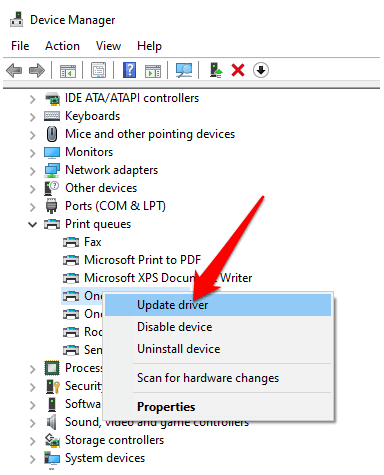
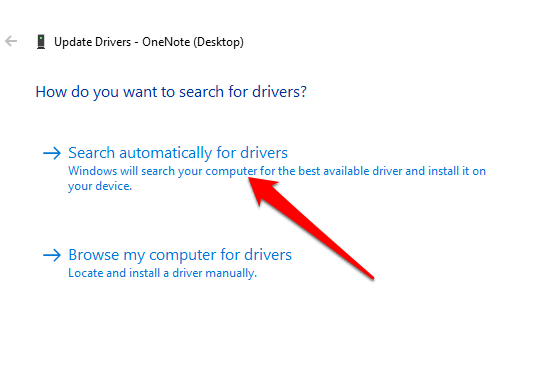
Imprimer en mode sauvegarde
Si vous avez terminé toutes les étapes précédentes et que vous obtenez toujours des impressions vierges, vous pouvez essayer d'imprimer en mode sauvegarde . Cette solution de contournement est utile lorsque votre imprimante dispose de deux cartouches afin que vous puissiez retirer la cartouche problématique et imprimer avec la cartouche restante. Par exemple, vous pouvez retirer la cartouche noire et imprimer avec la cartouche couleur restante.
Arrêter d’imprimer uniquement les données
Parfois, vous pouvez voir votre document normalement dans Mode d'aperçu avant impression, mais vous obtenez des impressions vierges ou les pages contiennent des données et rien d'autre. Dans ce cas, vous avez peut-être activé l'option Imprimer uniquement les données d'un formulaire.
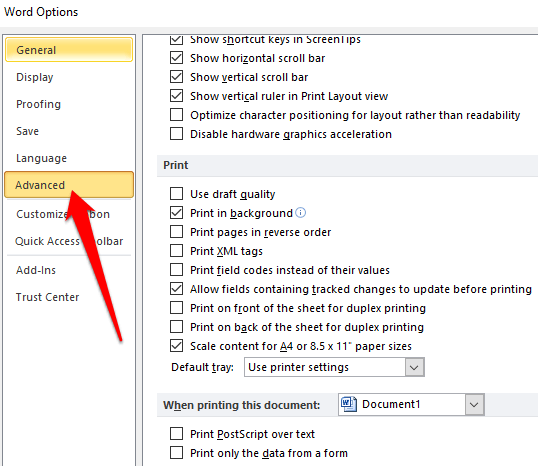
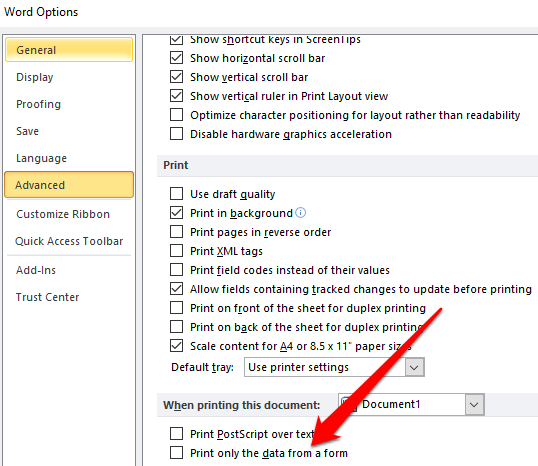
Imprimer directement sur l'imprimante
Par défaut, l'option Spoule imprime les documents afin que le programme termine l'impression plus rapidementest sélectionnée sur votre imprimante. Cela peut être la raison pour laquelle vous obtenez des impressions vierges, mais vous pouvez décocher l'option et choisir d'imprimer directement sur l'imprimante.
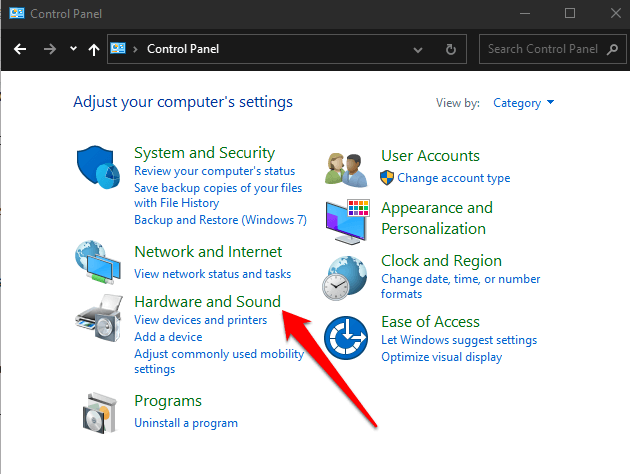
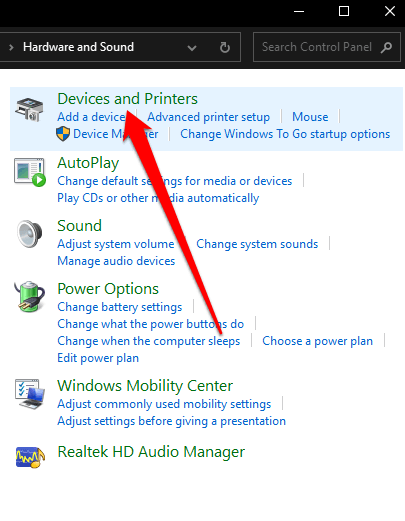
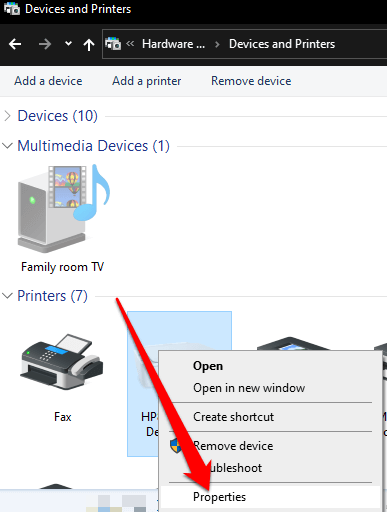
Pourquoi mon imprimante imprime-t-elle des pages vierges dans Excel?
Si vous rencontrez le même problème sur les documents Excel, essayez les solutions de contournement suivantes.
Utilisez un raccourci pour rechercher des cellules avec des formules qui renvoient des valeurs vides
Si votre la feuille de calcul est toujours vide lors de son impression, vérifiez s'il existe des formules renvoyant une valeur vide à une ou plusieurs cellules. Appuyez sur les touches CTRL + ~de votre clavier pour voir toutes les formules de votre feuille de calcul. Si vous voyez des formules de valeurs vides, supprimez celles dont vous n'avez pas besoin et réessayez d'imprimer.
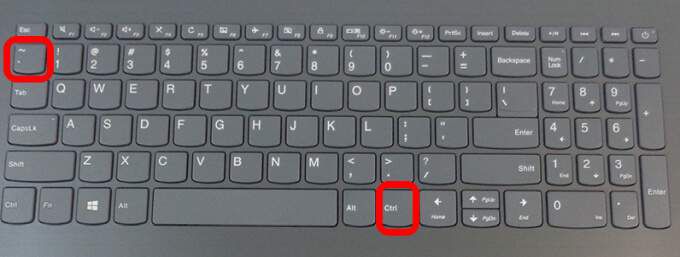
Définir une zone spécifique à imprimer
Vous pouvez également définir une sélection d'impression sur votre feuille de calcul afin que vous imprimez une plage spécifique. Si vous ne définissez pas de zone spécifique à imprimer, des pages complètement vierges peuvent être imprimées de manière inattendue.
Excel imprime les cellules affichées en mode Aperçu avant impression. Si vous obtenez toujours des impressions vierges, il y a de fortes chances que vous ayez une ligne ou une colonne qui dépasse la limite de l'aperçu avant impression.
Excel verrait cela comme plusieurs pages vierges qui doivent être imprimées pour relier les cellules remplies entre elles. Vous pouvez sélectionner Mise en page>Marges>Réduirepour réduire les marges afin qu'elles tiennent dans la limite de l'aperçu avant impression ou définir une zone spécifique à imprimer.
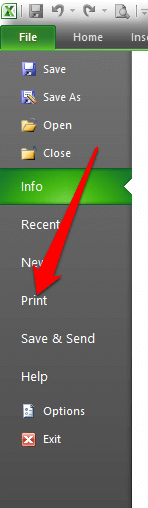
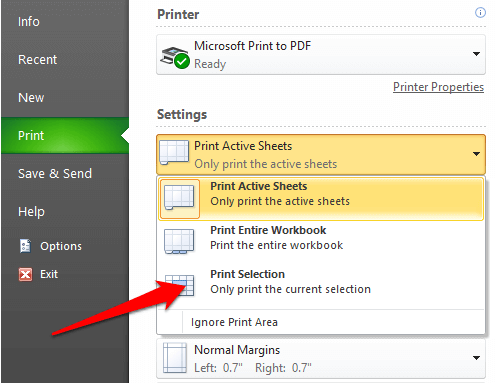
Imprimez à nouveau les documents normalement
Nous espérons que l'une de ces solutions vous a aidé à réparer les pages vierges de l'imprimante.
Si le problème d'impression persiste, contactez le service client du fabricant de votre imprimante et planifiez une réparation ou un remplacement si la garantie est toujours valide.
Nous avons couvert comment résoudre les problèmes d'imprimante courants dans Windows 10, mais si vous utilisez une imprimante sans fil, consultez notre guide sur comment dépanner les imprimantes WiFi.
Dites-nous ce qui a fonctionné pour vous en laissant un commentaire ci-dessous.