Google Chrome est le navigateur de choix de la plupart des utilisateurs de PC Windows depuis au moins une décennie, mais ce n'est pas sans problèmes. En particulier, l'utilisation de la mémoire dans Chrome est souvent la plus grande chute, avec trop d'onglets consommant les ressources système disponibles de votre PC.
Si vous jetez un œil au Gestionnaire des tâches Windows ou au Moniteur d'activité Mac pendant que Chrome fonctionne peut voir le processus Google Chrome Helper occuper les ressources de votre système, mais qu'est-ce que Google Chrome Helper et est-il possible de le désactiver?
Pour vous aider, voici tout ce que vous devez savoir sur le processus d'assistance Google Chrome.
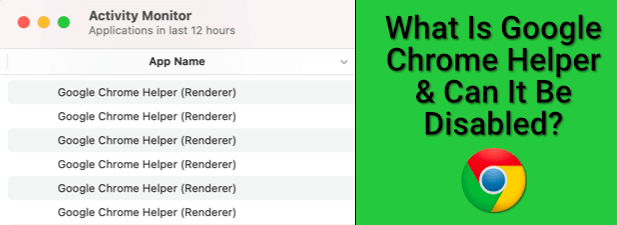
Qu'est-ce que Google Chrome Helper?
À la base, Google Chrome est un navigateur Web assez standard. Il vous permet de visiter des pages, d’enregistrer des favoris, de modifier votre page d’accueil par défaut et bien plus encore - toutes les fonctionnalités que vous vous attendez à voir dans un navigateur.
Si vous voulez plus de fonctionnalités, vous devez installer des extensions Chrome tierces. Ce sont des fonctionnalités complémentaires, créées par des développeurs externes, qui étendent les fonctionnalités du navigateur Chrome. Il y a beaucoup de super extensions Chrome à essayer, mais il y a aussi beaucoup d'extensions moins utiles (et potentiellement risquées).
Il existe également des extensions des fonctionnalités de Chrome, nommées plugins , que certains sites Web utiliseront pour étendre les fonctionnalités. Par exemple, un site Web peut avoir un plugin tiers pour activer la lecture vidéo ou pour accéder à certains composants matériels.
In_content_1 all: [300x250] / dfp: [640x360]->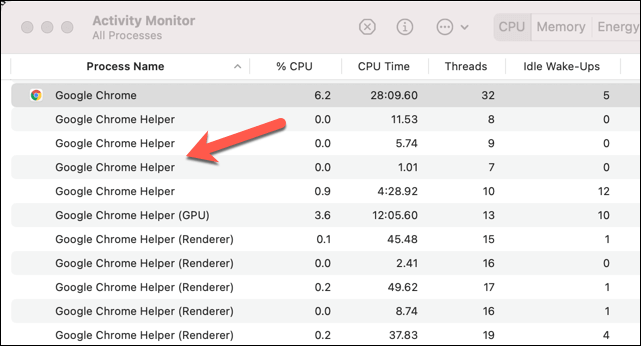
C'est là que le composant Google Chrome Helper du navigateur Chrome devient utile. Le processus Google Chrome Helper (et le processus Google Chrome Helper (Renderer)) est un nom générique pour le contenu tiers chargé dans votre navigateur, qu'il s'agisse d'une extension tierce ou d'un contenu intégré tel qu'un lecteur vidéo.
En particulier, ce sont des plugins qui nécessitent généralement un accès système supplémentaire en dehors des plugins et extensions standard. Par exemple, un site qui installe un nouveau logiciel via le navigateur Chrome nécessitera un plug-in sans bac à sable qui a le pouvoir d'accéder à des ressources en dehors de Chrome lui-même.
La plupart des utilisateurs ne remarqueront même pas qu'il existe. Cependant, si votre PC ou Mac semble lent avec Chrome, Google Chrome Helper pourrait vous aider à retracer le problème. Une mauvaise extension ou des pages gourmandes en ressources utilisant des plugins tiers entraîneront Chrome Helper à atteindre l'utilisation maximale du processeur ou de la RAM dans certaines circonstances.
C'est l'une des raisons pour lesquelles Adobe Flash dans Chrome s'est avéré problématique , ce qui conduit Google à le bloquer par défaut. Avant que Google ne désactive la prise en charge de Flash, les sites Web utilisant Flash devraient accéder au plug-in Flash approprié, ce qui pourrait entraîner Chrome pour ralentir ou planter entièrement.
Qu'est-ce qui cause une utilisation élevée du processeur et de la RAM de Google Chrome Helper
La principale cause de l'utilisation élevée du processeur ou de la RAM associée à Google Chrome Helper n'est pas le navigateur lui-même. un plugin ou une extension l'utilisant. Bien que Chrome soit toujours réputé pour sa mauvaise gestion des ressources système, vous pouvez faire certaines choses pour limiter l'impact de Chrome, notamment la désactivation complète du processus Chrome Helper.
Si vous utilisez le Gestionnaire des tâches Windows ou le Gestionnaire d’activité Mac pour enquêter d’abord, vous ne trouverez pas beaucoup de réponses. Le processus générique Google Chrome Helper ou Google Chrome Helper (Renderer) est la seule indication qu'un plugin ou une extension tiers est à l'origine du problème.
Pour essayer de le diagnostiquer, revenez sur vos pas et surveillez votre ressource utilisation pendant que vous utilisez Chrome. Commencez avec une nouvelle page de navigateur Chrome et essayez de charger des pages qui donnent l'impression que votre PC est lent. Si cela n'a pas d'impact sur votre PC, essayez d'utiliser certaines des extensions que vous avez activées pour voir si elles provoquent une augmentation de l'utilisation des ressources.
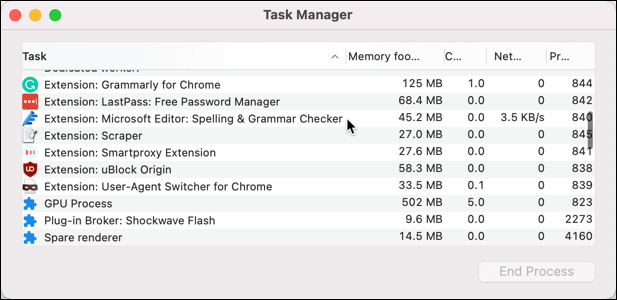
Vous pouvez également utiliser la fonction intégrée Gestionnaire de tâches Google Chrome pour surveiller chaque processus Chrome interne. Cela vous permettra d'identifier le composant spécifique dans Chrome, tel qu'un plug-in non autorisé, qui cause des problèmes.
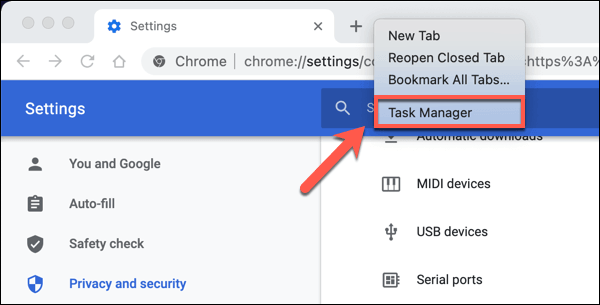
Les colonnes Empreinte mémoireet CPUvous aideront à identifier les plugins problématiques ou extensions. Si un processus utilise trop de CPU ou de RAM, vous pouvez le sélectionner, puis cliquez sur le bouton Terminer le processuspour le terminer immédiatement. Cela le fera planter dans Chrome, mais Chrome restera ouvert à votre utilisation.
Comment réduire l'utilisation des ressources du système d'assistance Google Chrome
Si vous souhaitez réduire l'utilisation élevée du processeur ou de la RAM à l'aide de Google Chrome, vous pouvez suivre quelques étapes avant de désactiver Google Chrome Helper et de limiter tous les plugins tiers dans votre navigateur.
Tout d'abord, considérez la extensions et plugins que vous utilisez dans Chrome. Si certaines pages entraînent un ralentissement, essayez de bloquer le chargement des plug-ins tiers.
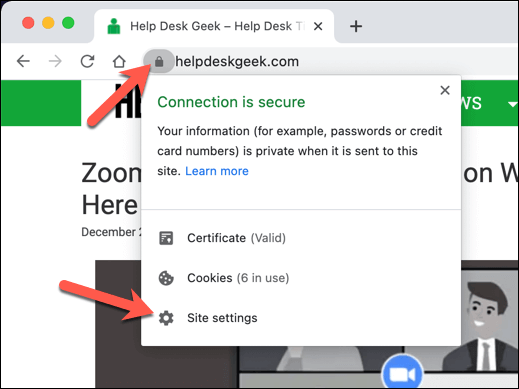
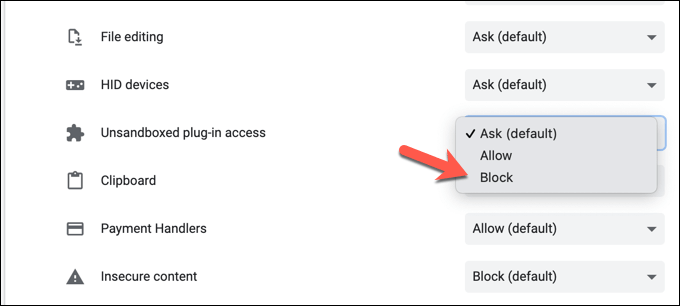
Si les extensions Chrome posent problème, vous pouvez décider de les désactiver à la place.
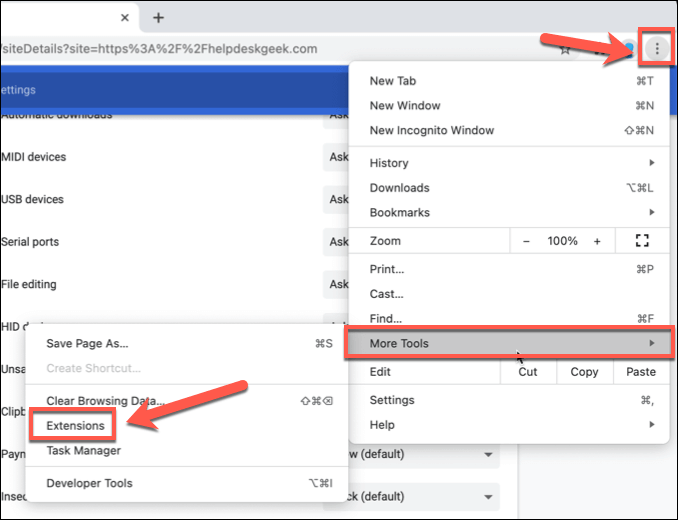
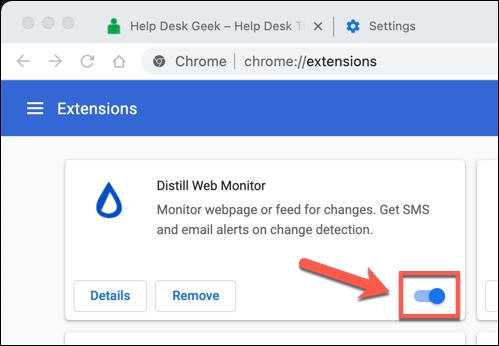
Il peut également être possible de résoudre des problèmes dans Chrome en utilisant le mode navigation privée. Par défaut, Chrome bloquera tous les plugins et extensions tiers en mode navigation privée.
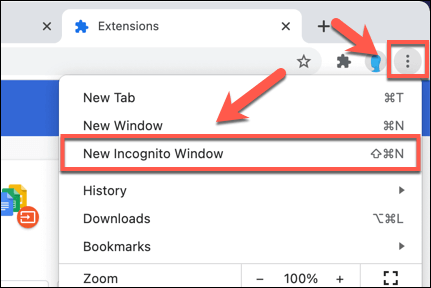
Comment désactiver Google Chrome Helper sous Windows et Mac
Si vous avez toujours du mal à résoudre un ralentissement de Chrome et que vous êtes sûr que le processus d'assistance Google Chrome en est la cause, vous pouvez le désactiver complètement.
La désactivation de Google Chrome Helper empêchera tous les plug-ins tiers de s'exécuter dans Chrome. Cela pourrait empêcher certains éléments du site, tels que les lecteurs vidéo, de fonctionner correctement. Si vous êtes susceptible d'utiliser de tels éléments, assurez-vous de tester Google Chrome en mode navigation privée pour vous assurer que votre navigateur continuera à fonctionner correctement par la suite.
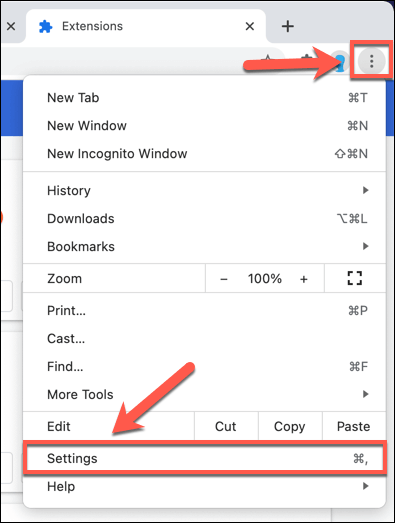
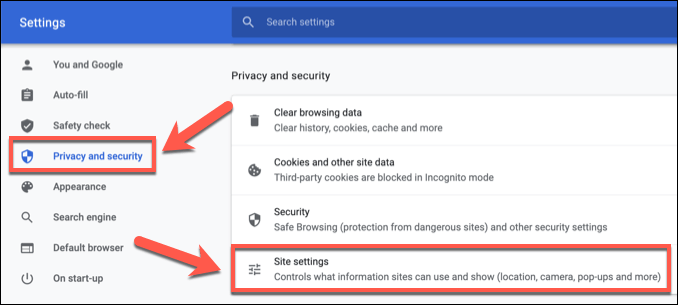
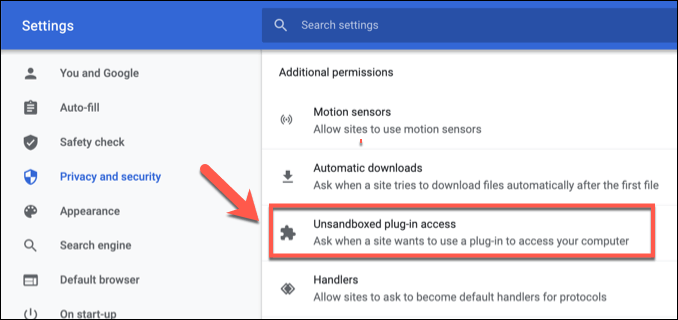
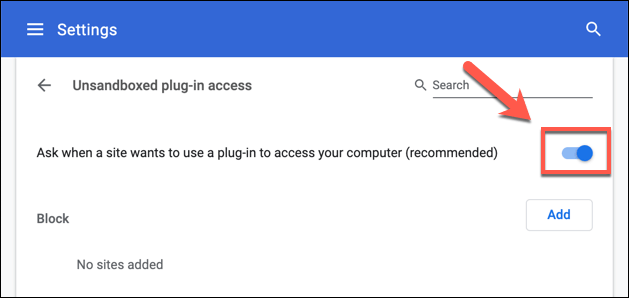
Une fois désactivées, les pages auxquelles vous accédez ne pourront plus exécuter de plugins tiers. Cela devrait empêcher le processus Google Chrome Helper d'apparaître dans le gestionnaire de tâches Windows ou dans le moniteur d'activité Mac avec une utilisation élevée du processeur ou de la RAM.
À tout moment, vous pouvez revenir sur les étapes ci-dessus et réactiver Google Chrome Processus d'aide en sélectionnant le curseur N'autoriser aucun site à utiliser un plug-in pour accéder à votre ordinateur, en le ramenant à la position on.
Passer de Google Chrome
Même les méthodes ci-dessus ne peuvent pas toujours gérer fuites de mémoire inhabituelles et l'utilisation excessive du processeur dans Google Chrome. Si vous avez désactivé Google Chrome Helper et que Chrome est encore lent à s'exécuter, il est peut-être temps d'envisager de passer à un navigateur alternatif comme Firefox sur Windows ou Safari sur Mac.
Une fois que vous êtes passé, c'est un processus simple pour transférer vos favoris et d'autres données personnelles d'un navigateur à un autre. Si vous passez à Firefox, vous pouvez également installer des principaux modules complémentaires Firefox pour remplacer les extensions Chrome gourmandes en RAM.