Voulez-vous concevoir des dépliants, des brochures ou des cartes et les publier vous-même? Microsoft Publisher est peut-être le programme le mieux adapté pour cela si vous utilisez Microsoft 365.
Il ressemble à Microsoft Word mais est plus lié au logiciel commercial Adobe InDesign (qui fait partie de Creative Cloud d'Adobe ) et le logiciel Scribus gratuit. Publisher est un logiciel de publication assistée par ordinateur avec des fonctionnalités de mise en page et de conception.
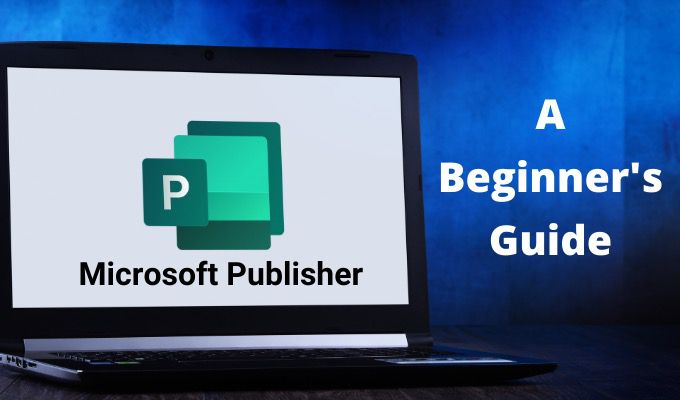
Que pouvez-vous faire dans Microsoft Publisher
Vous pouvez concevoir n'importe quoi dans Microsoft Publisher en combinant des graphiques avec un beau texte. Commencez par des choses simples comme des cartes et étiquettes imprimables. Passez à des projets plus importants comme des invitations de mariage, des brochures, des dépliants, des bulletins d'information, des plans de cours et même des livres.
Vous pouvez partir de zéro. Mais il est beaucoup plus facile de commencer avec une conception issue de la riche bibliothèque de modèles fournie par Microsoft. Dans ce didacticiel pour débutants, nous allons commencer par un modèle intégré, puis vous montrer les éléments de base pour le personnaliser.
Comment démarrer un document éditeur à partir d'un modèle
Vous pouvez choisissez d'utiliser les modèles prêts à l'emploi dans Publisher ou recherchez des modèles en ligne de Microsoft.
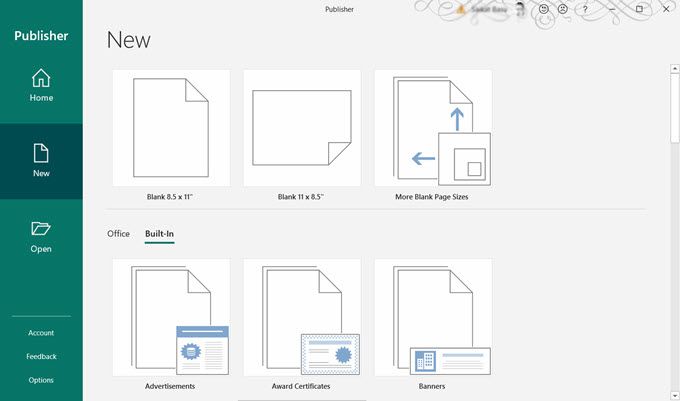
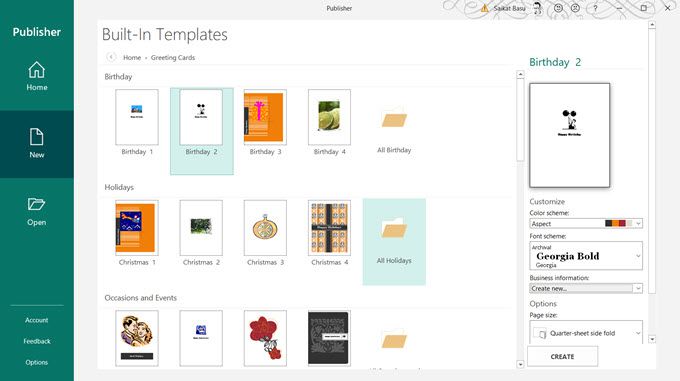
Une fois le modèle ouvert dans Publisher, vous pouvez commencer à le mettre en forme et à le modifier .
In_content_1 all: [300x250] / dfp: [640x360]->Comment personnaliser un modèle d'éditeur
Les pages de tout document s'affichent sous forme de vignettes sur le côté gauche de l'éditeur. Vous pouvez sélectionner n'importe quelle page et la personnaliser.
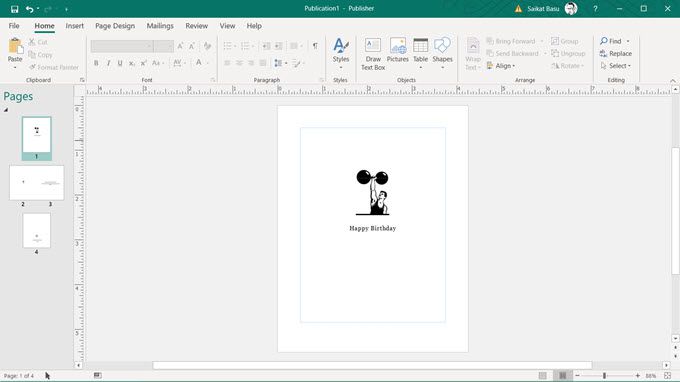
Dans Publisher, tout est dans des cases avec des bordures. Ceux-ci sont connus comme des objets et ils sont comme des conteneurs pour chaque élément de conception comme le texte, les lignes, les images, les en-têtes, etc.
Les boîtes vous permettent de déplacer ces éléments dans le document pour les placer où vous le souhaitez. Vous pouvez facilement modifier leurs caractéristiques, les réorganiser dans une pile les unes sur les autres, les regrouper et même modifier leur visibilité.
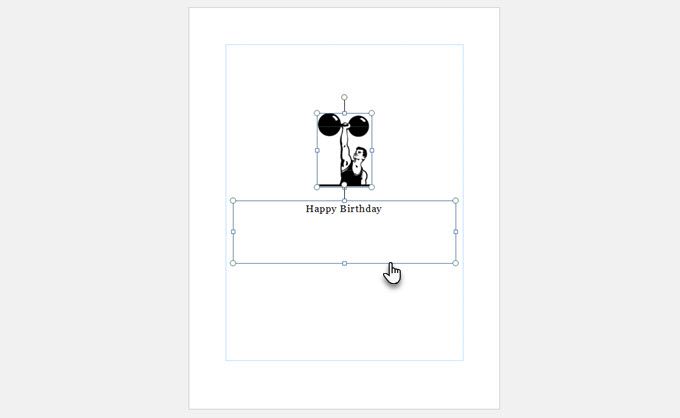
Pour mieux le comprendre, réfléchissez à la façon dont vous travaillez avec une simple zone de texte dans Microsoft Word.
Comme il s'agit d'un didacticiel pour débutants sur Publisher, commençons par travailler avec deux des éléments les plus courants de toute conception: Texteet Images.
Ajouter du texte à votre document
Les modèles ont des zones de texte avec du texte factice. Mais vous pouvez toujours créer le vôtre.
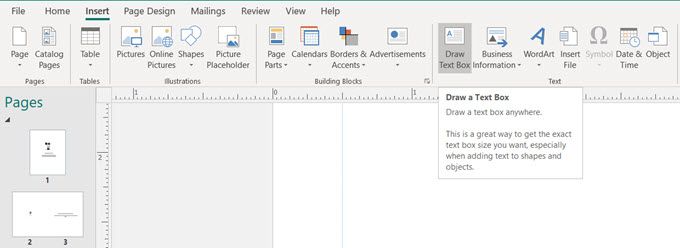
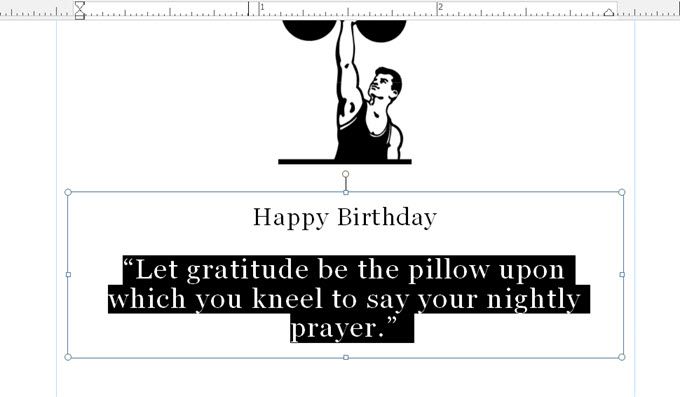
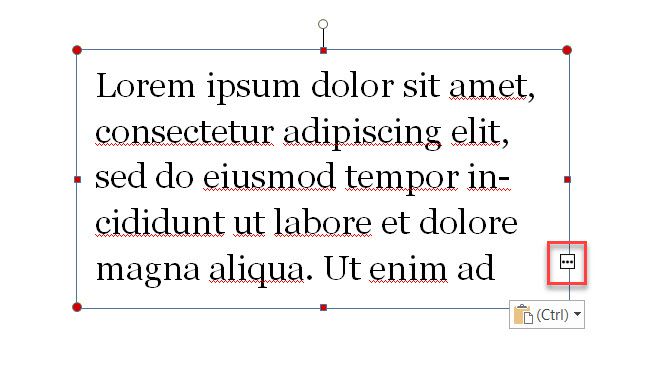
Remarque:Publisher utilise les mêmes polices Windows que celles que vous voyez dans Microsoft Word. Donc, si vous souhaitez utiliser une police spéciale, vous devrez télécharger et installer des polices.
Ajouter des images à votre document
Le groupe d'illustrations de l'onglet Insertion donne trois méthodes pour ajouter des images.
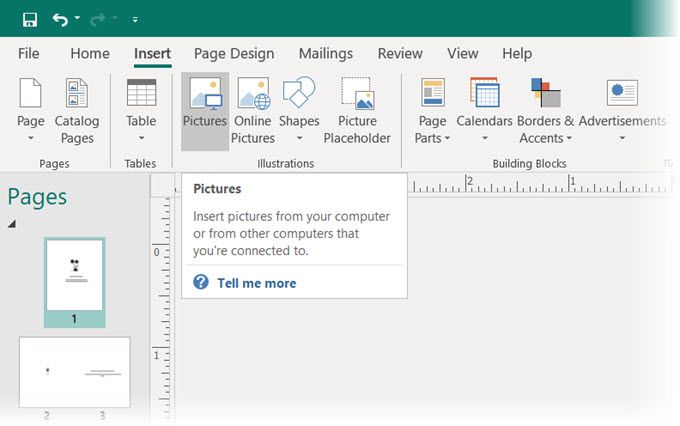
Vous pouvez également utiliser la collection Formespour combiner des formes simples en logos intéressants.
Ajouter des éléments avec des blocs de construction
Les blocs de construction sont des éléments pré-formatés que vous pouvez simplement «insérer» dans votre conception. Vous pouvez réutiliser ces blocs et les modifier pour les faire correspondre à votre conception globale. Des exemples de blocs de construction sont les en-têtes, les formats de devis, les barres, les bordures, les cadres, les calendriers et les panneaux publicitaires tels que les coupons.
Les blocs de construction vous aident à créer vos documents Publisher plus rapidement. Vous pouvez également enregistrer tout élément de conception que vous prévoyez de réutiliser en tant que bloc de construction.
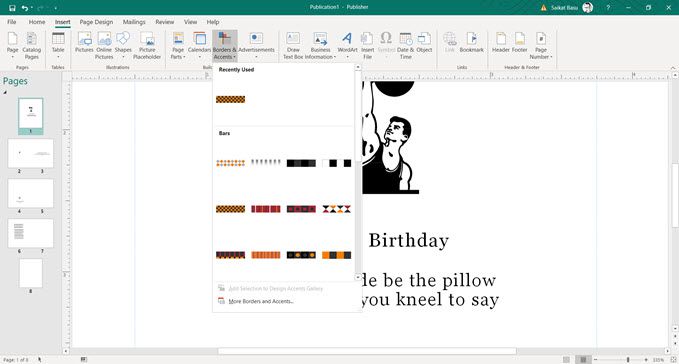
N'oubliez pas, comme tout autre élément, vous pouvez faire glisser le bloc de construction sur la page et le manipuler pour l'adapter à votre conception. Les blocs de construction sont une combinaison de texte, de formes automatiques et d'objets.
Pour accéder rapidement à leurs options de mise en forme, cliquez avec le bouton droit de la souris sur le bloc de construction et choisissez Formatdans le menu.
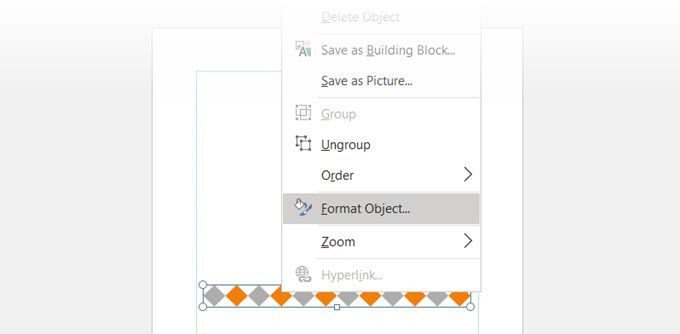
Vérifiez votre document avec le vérificateur de conception
Microsoft Publisher est un programme de publication assistée par ordinateur. Donc, dans la plupart des cas, votre objectif final sera d'imprimer le document. Avant de lancer l'impression, vérifiez la cohérence de votre mise en page avec une autre fonctionnalité Publisher appelée Design Checker.
Accédez à Fichier>Informations>Exécuter le vérificateur de conception.
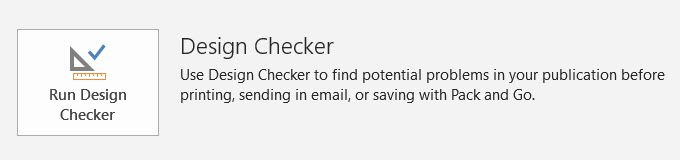
C'est une étape de dépannage et vous évite les incidents d'impression. Cliquez sur Options du vérificateur de conception, puis sélectionnez l'onglet Vérificationspour voir les nombreuses erreurs qu'il tente d'éviter.
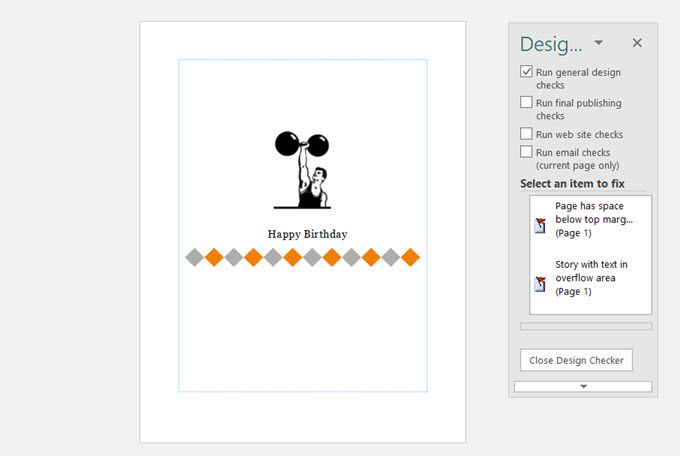
Vous pouvez utiliser cette boîte de dialogue pour activer ou désactiver les vérifications.
Imprimer votre document
Ceci est votre objectif final. Mais notez que vous devez toujours imprimer correctement votre contenu sur le type de papier dont vous avez besoin pour votre projet.
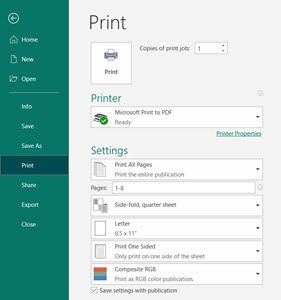
Microsoft Publisher vous propose également quelques options d'exportation. Accédez à Fichieret sélectionnez Exporter. Il existe trois choix sous Pack and Gosi vous souhaitez enregistrer votre document et l'exporter ultérieurement pour un tirage dans une presse commerciale.
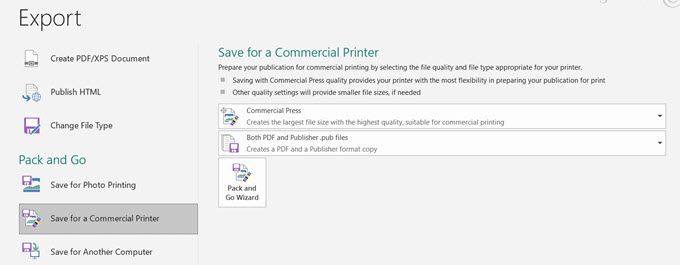
L'assistant Pack and Go regroupe vos fichiers et leurs ressources telles que les images, les polices et les couleurs dans un seul fichier pour les travaux d'impression commerciale.
Commencez à créer des documents d'aspect professionnel
Microsoft Publisher est facile à maîtriser et constitue un bon point de départ pour l'apprentissage de la PAO. Commencez par créer votre propre CV. Ou, faire une infographie simple et partagez-le. Comme tout le reste, la meilleure façon d'apprendre est de faire.