Parfois, lorsque vous essayez d'accéder à un site Web, votre navigateur rencontre une erreur « Votre accès Internet est bloqué » avec un code d'erreur ERR_NETWORK_ACESS_DENIED. Il existe quelques solutions rapides que vous pouvez essayer pour retrouver l'accès à Internet.
Vous pouvez rencontrer cette erreur pour plusieurs raisons. Dans certains cas, cela peut être aussi simple qu’un conducteur qui se comporte mal. Cependant, il peut également s’agir du pare-feu de votre programme antivirus bloquant l’accès Internet à des sites Web suspects, ou d’un facteur externe tel que le blocage de sites Web par l’administrateur réseau.
Dans le pire des cas, votre PC pourrait avoir été infecté par des logiciels malveillants ou des virus qui peuvent modifier vos paramètres réseau et vous afficher l'erreur « Votre accès Internet est bloqué ». Dans ce cas, vous devrez analysez votre PC à l'aide de Windows Defender ou un bon logiciel antivirus tiers.
Peu importe ce qui vous sépare du Web, les correctifs suivants vous aideront à vous reconnecter dans les prochaines minutes.
La méthode « Éteindre et rallumer »
Aussi old school que cela puisse paraître, vous seriez surpris du nombre d'erreurs que le redémarrage de votre PC peut corriger. Vous devez également redémarrer votre modem et votre routeur pendant que vous y êtes.
Si votre modem et votre routeur ne disposent pas d'un interrupteur d'alimentation, débranchez-les de la source d'alimentation. Laissez-les reposer pendant au moins 60 secondes. Rebranchez le modem sur la source d'alimentation, puis sur le routeur.

Si un redémarrage résout votre problème, vous économiserez quelques minutes de dépannage. Si ce n'est pas le cas, vous pouvez essayer quelques autres solutions.
Désactivez votre pare-feu et votre antivirus
Si un programme antivirus tiers est installé sur votre PC, il dispose probablement de son propre pare-feu. Même si l’antivirus ne vous empêche pas de naviguer sur le Web, son pare-feu peut bloquer l’accès aux sites Web qui, selon lui, pourraient nuire à votre système. Désactivez le pare-feu pour voir si vous pouvez ensuite accéder correctement à Internet.
Le processus de désactivation du pare-feu est différent pour tous les programmes antivirus, mais vous le trouverez généralement quelque part dans les paramètres/préférences. Si vous ne parvenez toujours pas à accéder au Web, continuez et désactivez également le pare-feu Windows.



De la chance ? Sinon, essayez le correctif suivant.
Réinitialiser ou réinstaller votre programme antivirus
Si vous vous souvenez d'avoir récemment modifié les paramètres de votre programme antivirus, c'est probablement une bonne idée de réinitialiser ses paramètres par défaut. Vous trouverez généralement une option de réinitialisation d'usine quelque part dans les paramètres, selon le programme que vous utilisez.
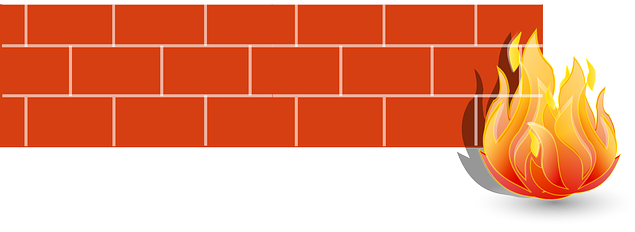
Si une réinitialisation ne résout pas le problème, réinstallez votre programme antivirus si vous avez des raisons de croire que c'est lui qui est en cause. Lors de la réinstallation, il serait judicieux de ne pas installer l’utilitaire de pare-feu du programme. En ayant Le pare-feu Windows Defender offre une protection suffisante, et dans la plupart des cas, vous vous en sortiriez même très bien sans aucun autre programme antivirus.
Utilisez l'outil de dépannage réseau intégré
Windows dispose d'un ensemble d'outils de dépannage intégrés qui peuvent vous aider à résoudre automatiquement toute une série de problèmes. Il dispose également d'un utilitaire de résolution des problèmes de réseau que vous pouvez essayer de corriger l'erreur « Votre accès Internet est bloqué ». L'outil de dépannage réseau n'est pas très efficace pour résoudre de nombreux problèmes, mais il vaut vraiment le coup.
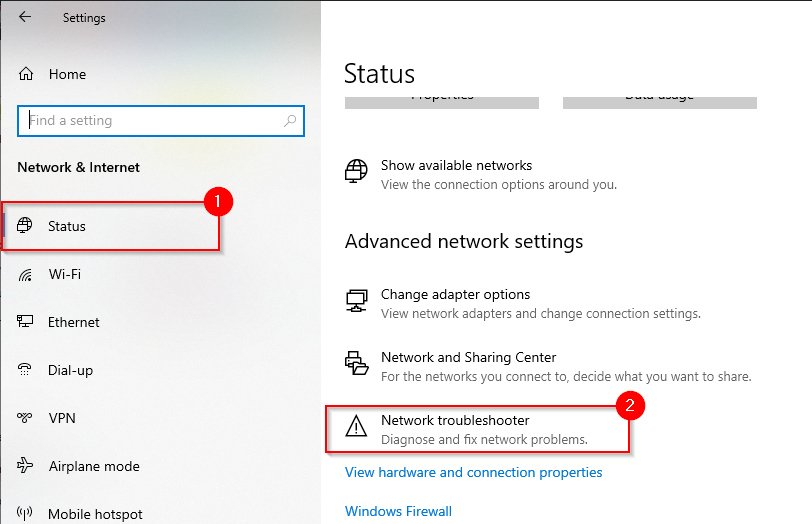
Si le dépannage n'a pas permis de trouver le problème, essayez le correctif suivant.
Restaurer le pilote
Parfois, une mise à jour du pilote peut entraîner un dysfonctionnement du pilote. Si votre pilote a été récemment mis à jour et que le système a conservé les fichiers du pilote précédent, vous pourrez faire reculer le pilote passer à la version précédente..
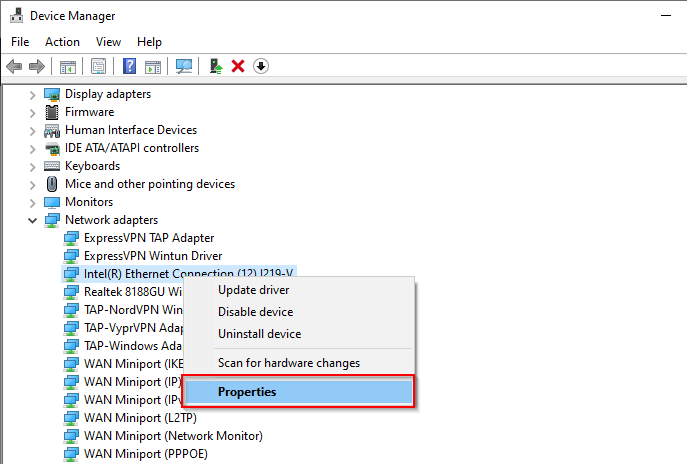
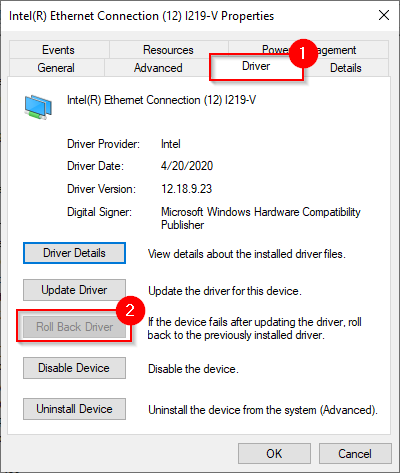
Si le bouton est grisé, cela signifie que vous n'aviez aucune version précédente vers laquelle revenir ou que les fichiers du pilote précédent ne sont plus disponibles. Dans ce cas, essayez le correctif suivant.
Mettre à jour ou désinstaller le pilote
Regardez sur le site Web du fabricant pour voir si une version plus récente de votre pilote est disponible. Windows met automatiquement à jour les pilotes la plupart du temps, mais cela vaut néanmoins la peine de rechercher une version plus récente.
Si vous trouvez une version plus récente, sélectionnez le bouton Mettre à jour le pilote juste au-dessus du bouton Restaurer le pilote . Il vous sera demandé si vous souhaitez que Windows recherche un pilote ou parcoure votre ordinateur à la recherche de fichiers de pilotes. Sélectionnez cette dernière option si vous avez téléchargé les fichiers depuis le site Web du fabricant.

Si votre pilote est à jour, essayez de le réinstaller. Revenez au Gestionnaire de périphériques et cliquez avec le bouton droit sur votre adaptateur. Sélectionnez Désinstaller l'appareil .

Vous verrez une invite vous demandant l'autorisation de poursuivre la désinstallation, sélectionnez Désinstaller .
Une fois désinstallé, sélectionnez Action dans le ruban supérieur du Gestionnaire de périphériques et sélectionnez Rechercher les modifications matérielles . Cela réinstallera automatiquement le périphérique que vous venez de désinstaller.
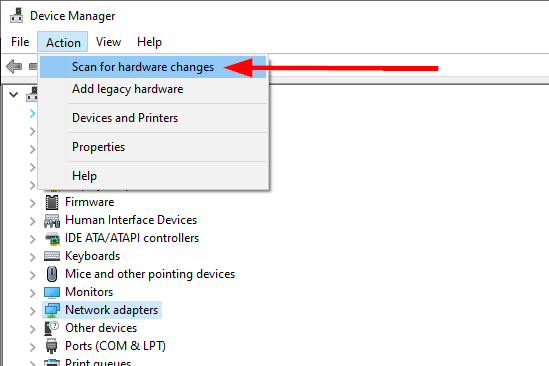
Vous pouvez également redémarrer votre PC, ce qui réinstallera également le pilote.
Corrections spécifiques au navigateur
Vous pouvez essayer plusieurs choses avec votre navigateur pour résoudre ce problème. Chrome étant le navigateur le plus populaire, les illustrations de cette section utilisent Chrome. Cependant, il reste conceptuellement applicable à la plupart des autres navigateurs.
Effacer les cookies et le cache
Il est recommandé d'effacer les cookies et le cache de temps en temps, même sans aucune erreur. La suppression des cookies et du cache peut éliminer de nombreux problèmes de navigateur, notamment le problème « Votre accès Internet est bloqué »..
Pour effacer les cookies et le cache :
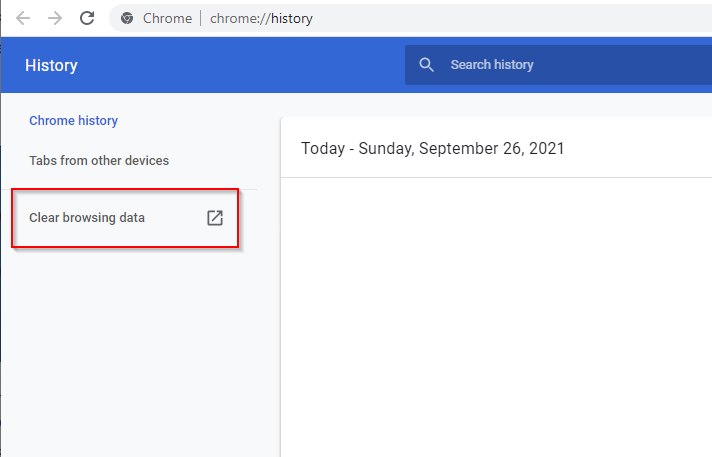
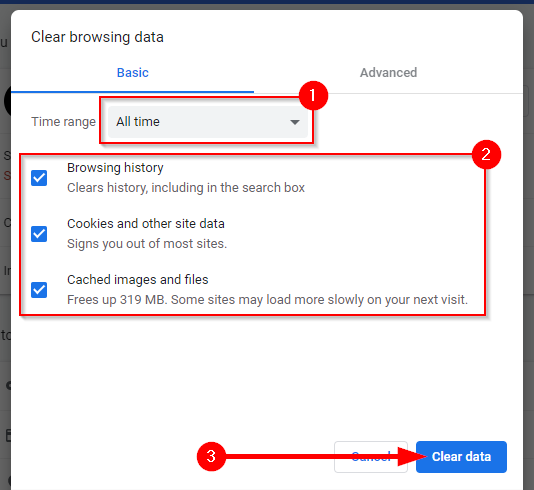
Si cela ne fonctionne pas, essayez de réinitialiser le navigateur.
Réinitialiser Chrome
Si vous avez récemment modifié des paramètres de Chrome, la réinitialisation du navigateur peut aider à résoudre le problème « Votre accès à Internet est bloqué ».

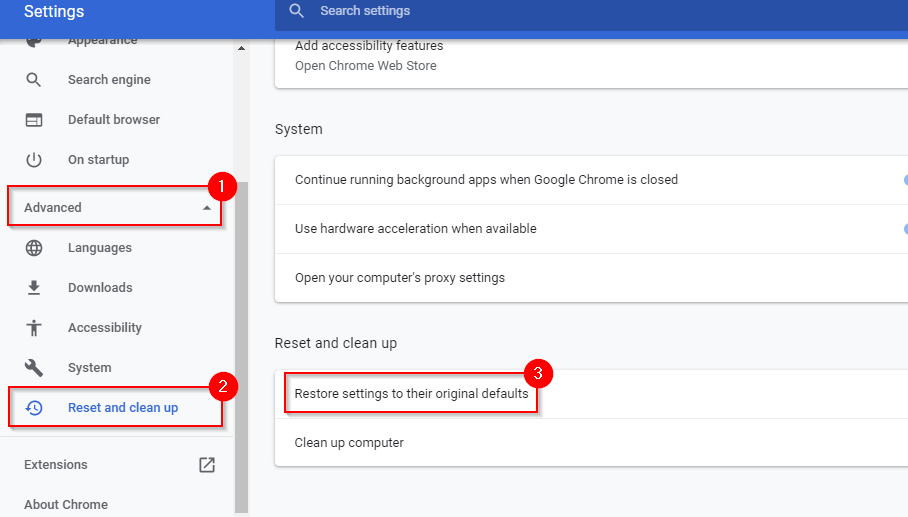
Supprimer le profil Chrome
Si aucune des solutions proposées jusqu'à présent n'a fonctionné, vous pouvez essayer de supprimer votre profil Chrome et voir si cela donne des résultats positifs. Cela a fonctionné pour certains utilisateurs dans le passé, cela pourrait donc fonctionner pour vous.
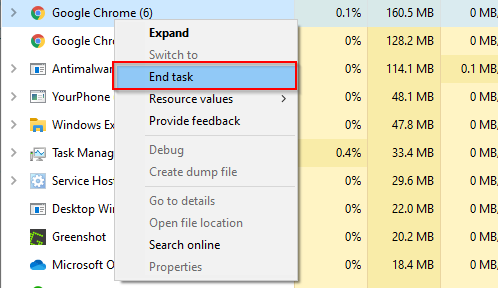
%LOCALAPPDATA%/Google/Chrome/User Data/
Désactiver les extensions
En dernier recours, si le problème vient effectivement du navigateur, vous pouvez essayer de désactiver toutes les extensions pour voir laquelle est à l'origine du problème..
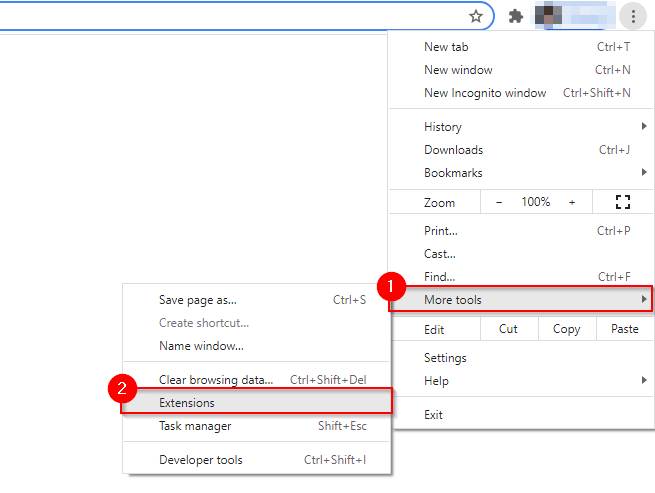

Êtes-vous de retour en ligne ?
J'espère que l'un de ces correctifs a fonctionné pour vous et que votre navigateur n'indique plus "Votre accès Internet est bloqué". Parfois, cependant, le problème peut provenir de votre réseau et non de l’appareil. Si vous avez le réseau n'a pas accès à Internet, vous pouvez essayer quelques correctifs spécifiques au réseau.
.