En matière de logiciel de retouche photo, Adobe Lightroom est l'un des programmes les plus connus. Que vous souhaitiez recadrer et ajuster des photos de famille ou produire des images de qualité professionnelle pour publication, Lightroom peut tout faire.
Dans ce didacticiel pour débutants, nous aborderons 10 conseils de retouche Lightroom que vous pouvez utiliser pour améliorer vos compétences en retouche photo. Ces conseils s'appliquent à toutes les versions de Lightroom, y compris Lightroom Classic, Lightroom CC et l'application mobile Lightroom.
1. Comprendre les bases de Lightroom
Si vous débutez avec Lightroom, consultez notre Guide du débutant Lightroom pour savoir comment démarrer. Après cela, ces conseils de base en matière de post-traitement vous aideront à progresser dans votre parcours de retouche photo :
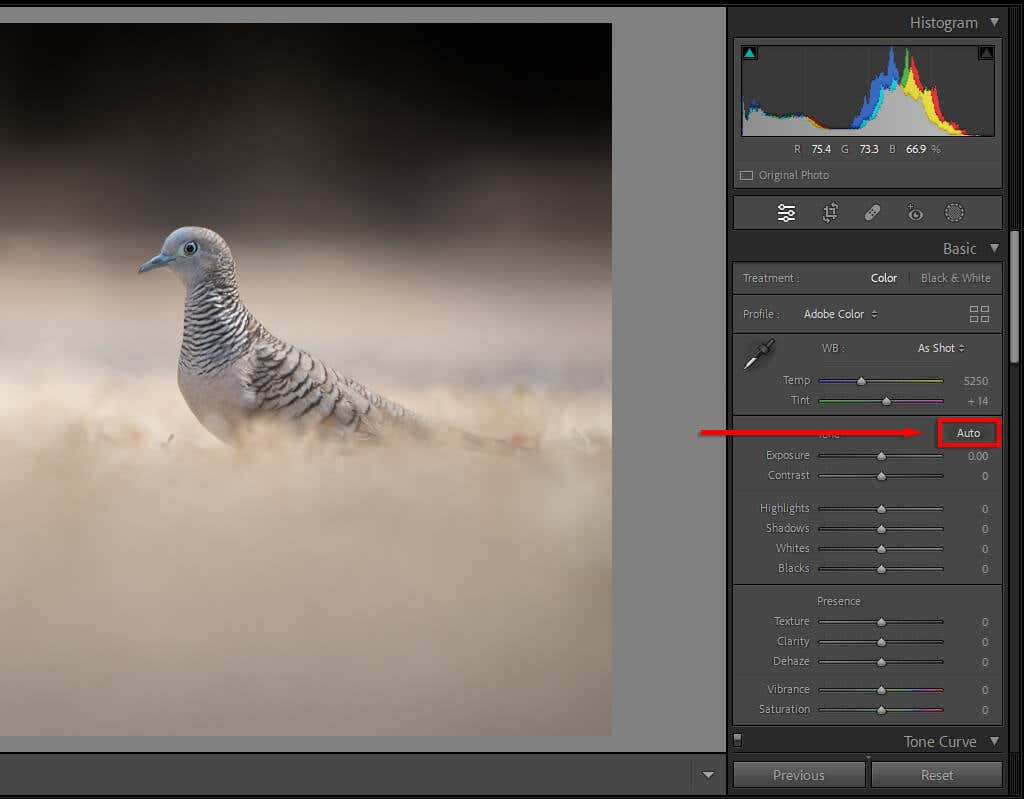
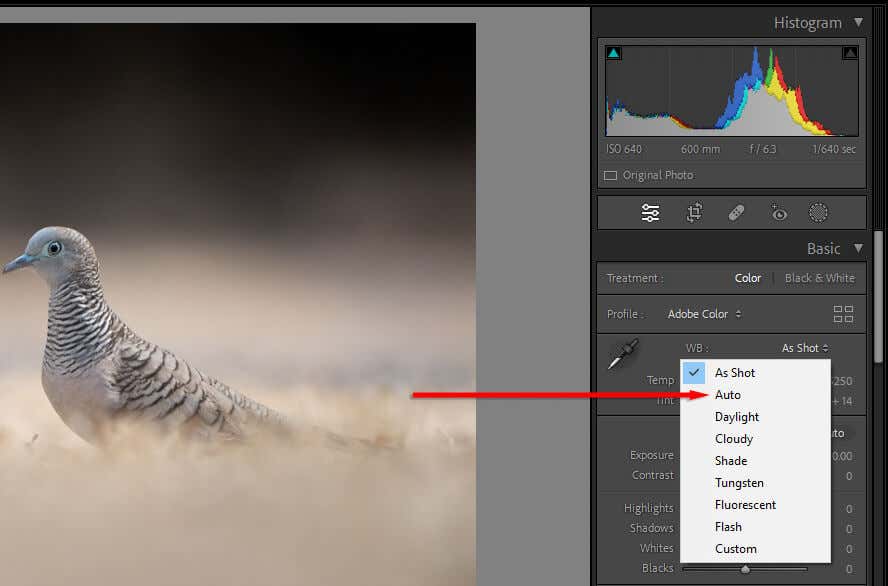
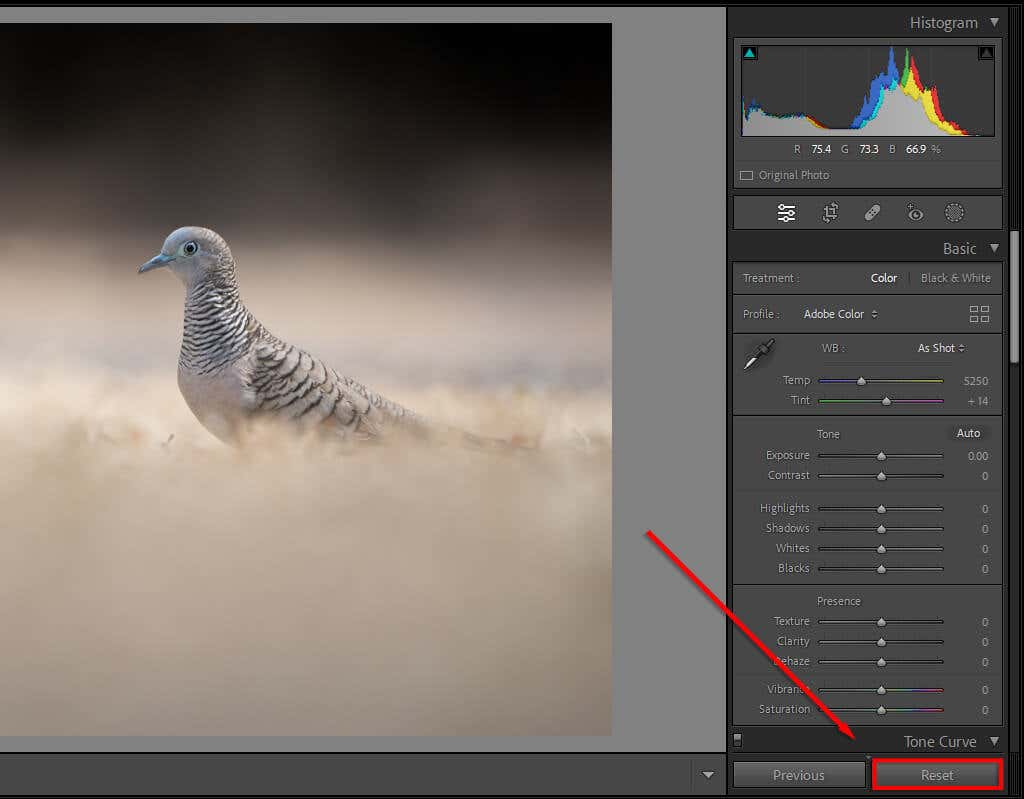
Conseil de pro :Configurez votre appareil photo pour qu'il produise des fichiers RAW plutôt que des fichiers JPEG. Les fichiers RAW contiennent plus de données, ce qui vous permet de manipuler l'image davantage qu'avec les fichiers JPEG. Ceci est particulièrement utile si vous n’exposez pas correctement vos images, car cela vous donne plus de latitude pour sauver les zones claires et sombres..
2. Utilisez des pinceaux pour esquiver et brûler
L'esquive et la gravure consistent à appliquer des réglages d'exposition à de petites zones de votre image, plutôt que d'appliquer des ajustements globaux. « Esquiver », c'est lorsque vous augmentez l'exposition (ou éclaircissez l'image) et « brûlant », c'est lorsque vous la diminuez (ou assombrissez l'image).
Lightroom comprend plusieurs outils de sélection, des pinceaux aux filtres radiaux en passant par les outils de sélection automatique de sujets. La manière la plus courante d'appliquer l'esquive et la gravure consiste à effectuer des ajustements locaux à l'aide de l'outil Pinceau.
Pour ce faire :
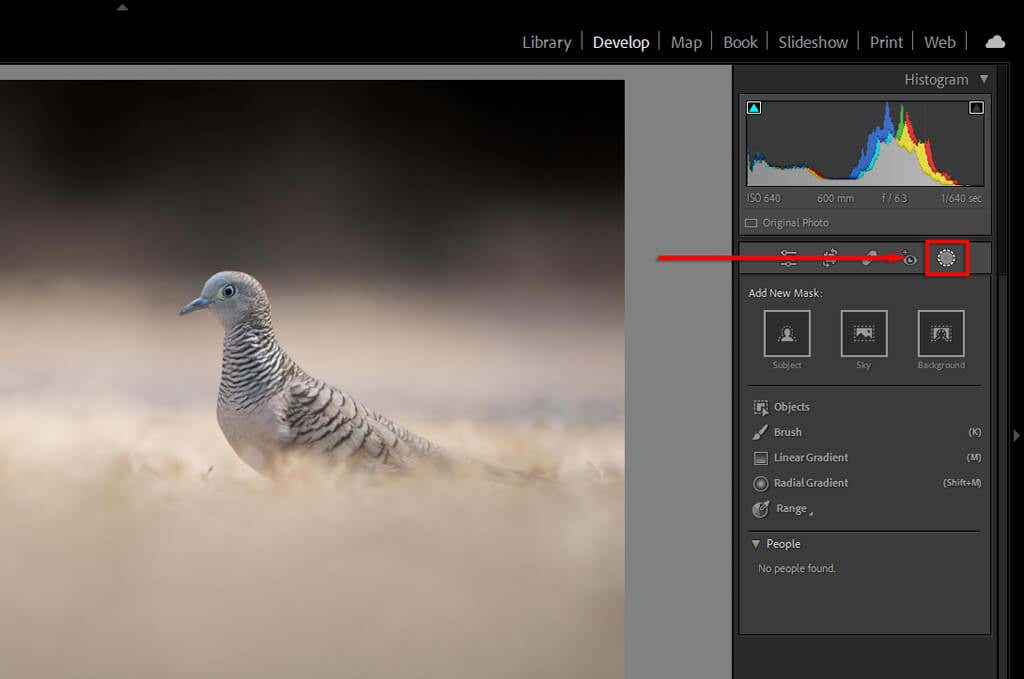
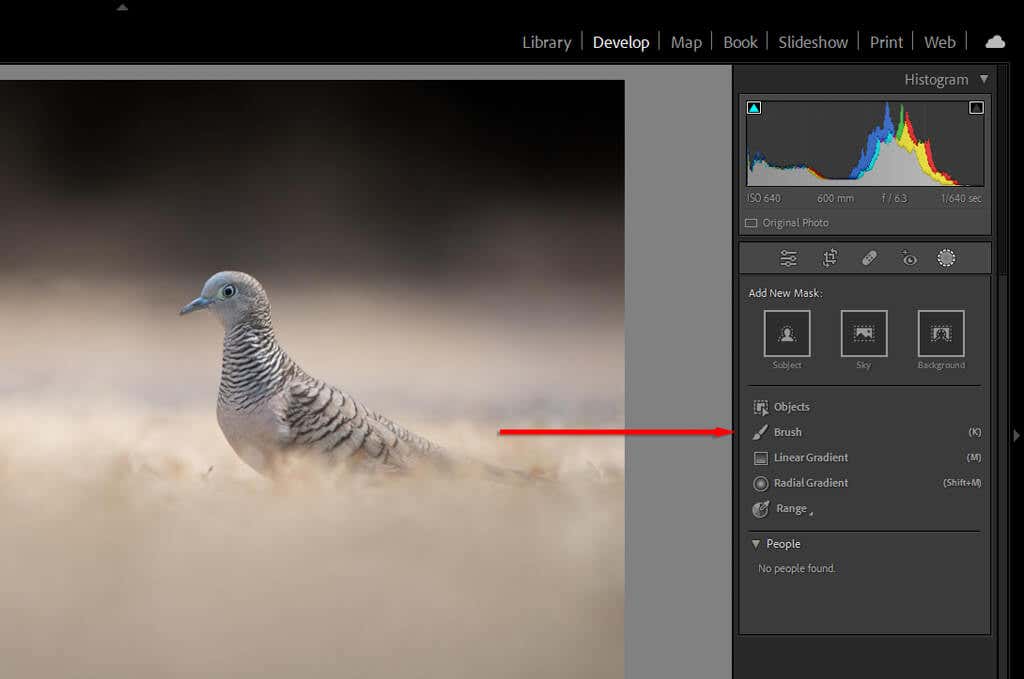

Conseil de pro :Utilisez la fonction « Masque automatique » pour faciliter votre processus de brossage. L'application d'un pinceau sur des zones spécifiques et finement définies (comme les cheveux ou les oiseaux) peut prendre beaucoup de temps. Le masque automatique permet à Lightroom d’essayer de trouver automatiquement les bords de chaque objet. De cette façon, lorsque vous utilisez le pinceau, il n'appliquera pas de masquage à la zone qui, selon lui, ne fait pas partie de l'objet.
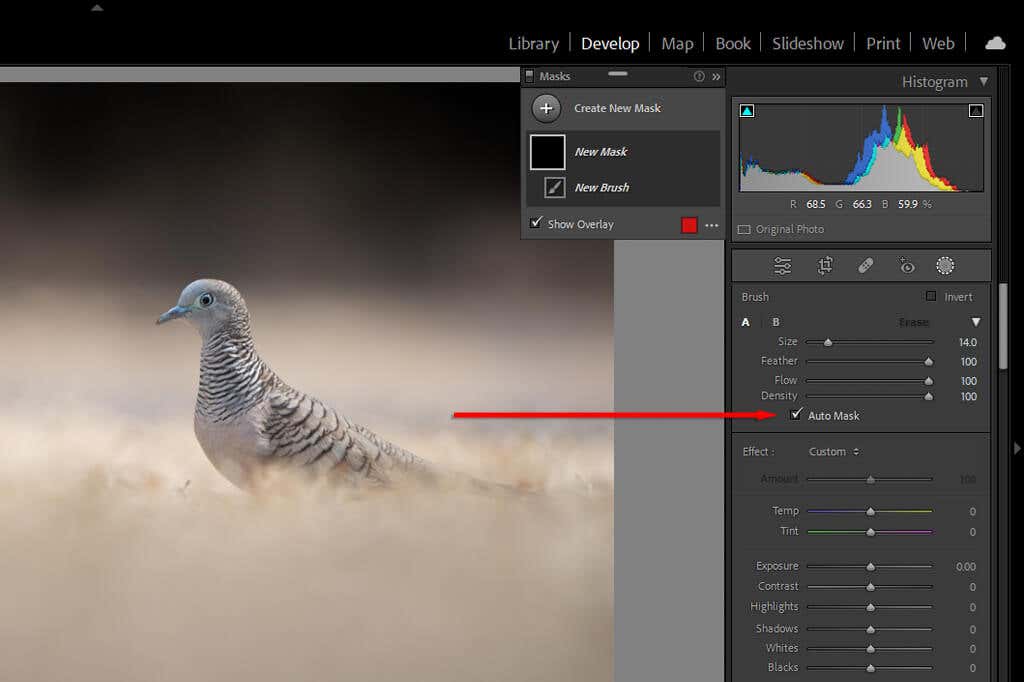
3. Utiliser le masquage de plage
Lorsque vous utilisez le masquage, il existe plusieurs façons d'indiquer à Lightroom d'appliquer ce masque uniquement à des parties particulières de votre image à l'intérieur du masque.
Pour ce faire, appuyez sur Masquagepuis sélectionnez Plageet choisissez soit LuminancePlageou Couleur Plage. Alternativement, si vous avez déjà un masque, vous pouvez appuyer sur Soustrairepuis sur LuminancePlagepour supprimer cette valeur de luminance de votre masque.
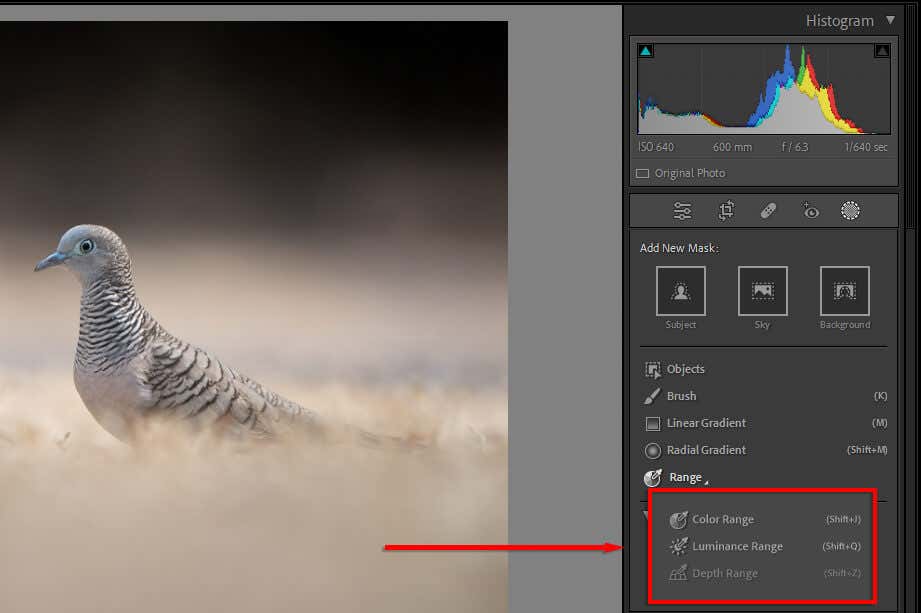
Chacun de ces éléments vous donnera le pouvoir de décider ce qu'il faut inclure ou supprimer de vos masques. Cependant, le masquage de plage vous offre un contrôle encore plus strict en vous permettant d'indiquer à Lightroom sur quelles couleurs ou valeurs de luminance vous souhaitez vous concentrer..
Choisir LuminancePlageouvrira un nouveau curseur qui vous permettra de contrôler les deux extrémités de 0 à 100. Jouez avec les curseurs pour voir comment votre masque change. Pour cibler les valeurs sombres, déplacez le curseur droit vers la valeur 0. Pour cibler les valeurs de lumière, faites l'inverse.
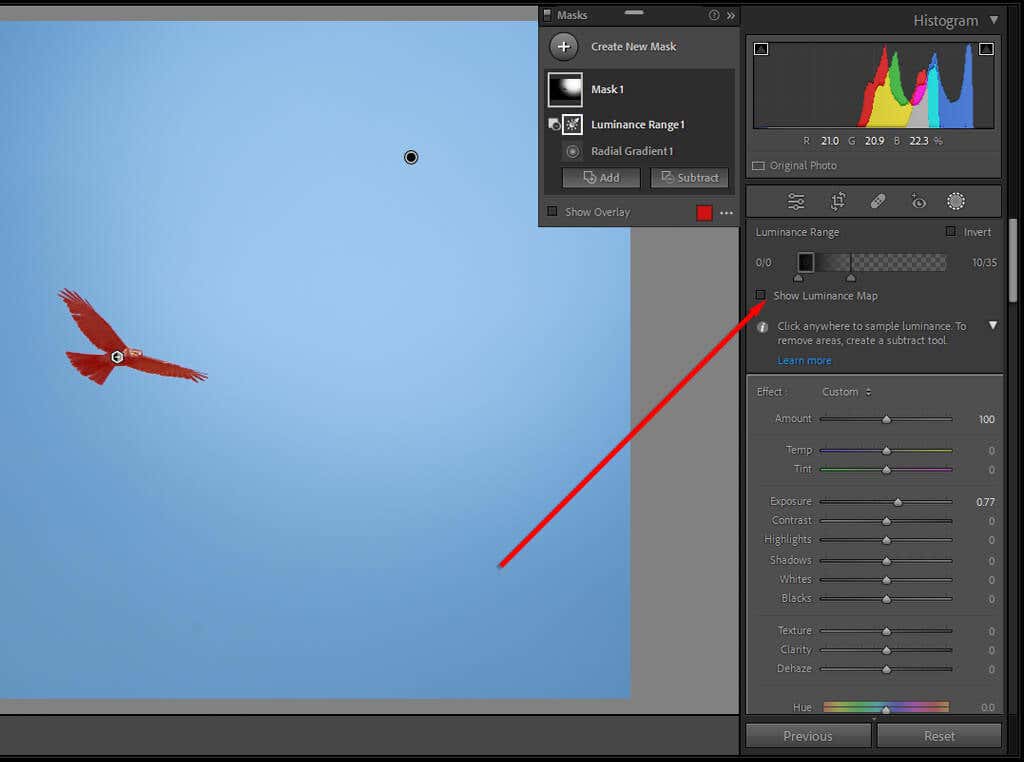
Vous pouvez également utiliser le compte-gouttes automatique pour cliquer sur une zone avec la valeur de luminance que vous souhaitez ajouter ou soustraire de votre masque. Appuyez sur AfficherCarte de luminositépour vous assurer que les parties correctes de votre image sont incluses.
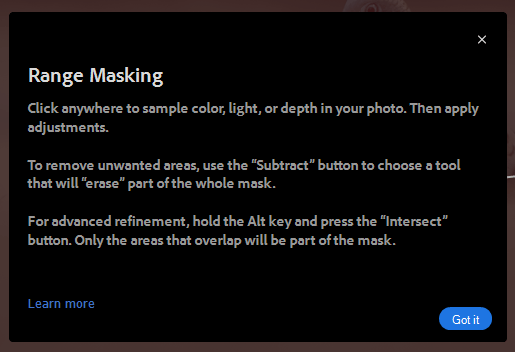
Choisir Plage de couleursouvre un curseur similaire. Utilisez le compte-gouttes pour sélectionner la couleur que vous souhaitez supprimer, puis utilisez le curseur pour affiner votre sélection.
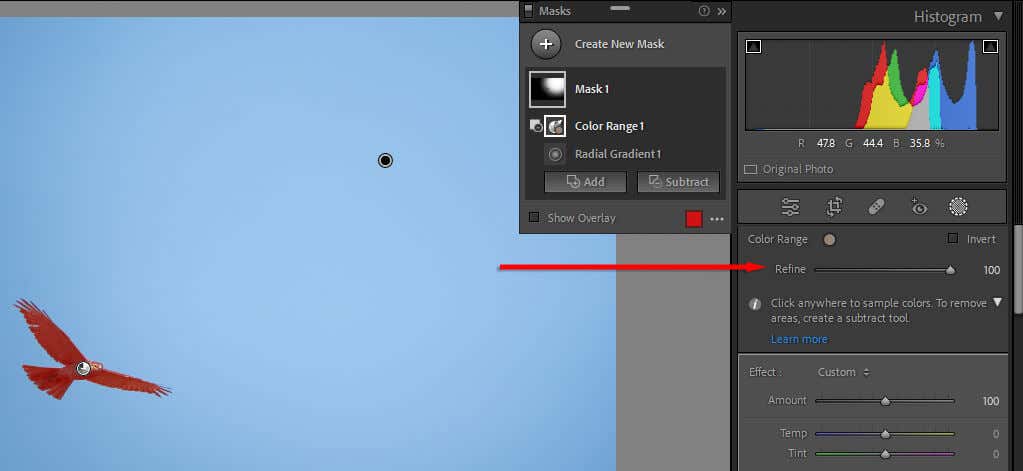
4. Supprimer les franges
Vous avez probablement remarqué que plusieurs de vos photos présentent une frange verte ou violette frustrante sur les objets soumis à une lumière intense. Ceci est dû à ce qu'on appelle « l'aberration chromatique », un phénomène optique inévitable qui se produit en raison de la façon dont la lumière atteint le capteur de votre appareil photo à travers votre objectif.

Heureusement, Lightroom dispose d'un outil intégré pour supprimer cela. Dans le module Développer, faites défiler jusqu'à Corrections de l'objectif. Ici, vous pouvez choisir soit Profil(automatique) ou Manuel.
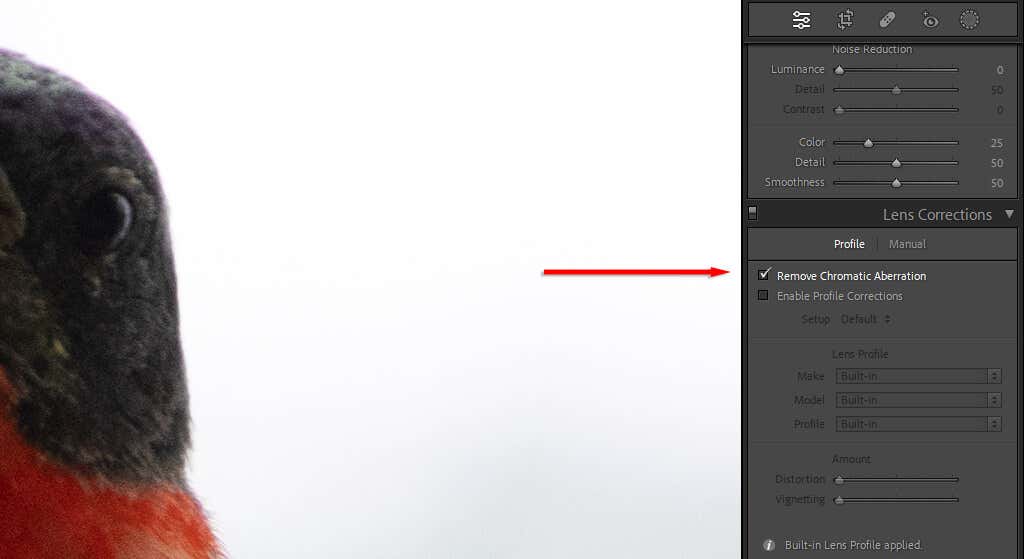
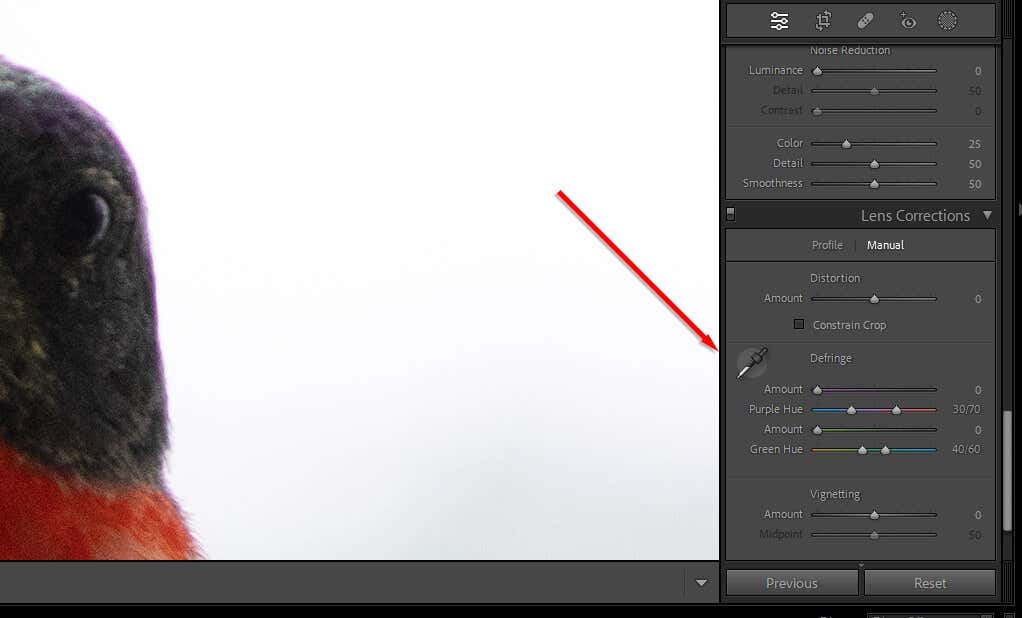
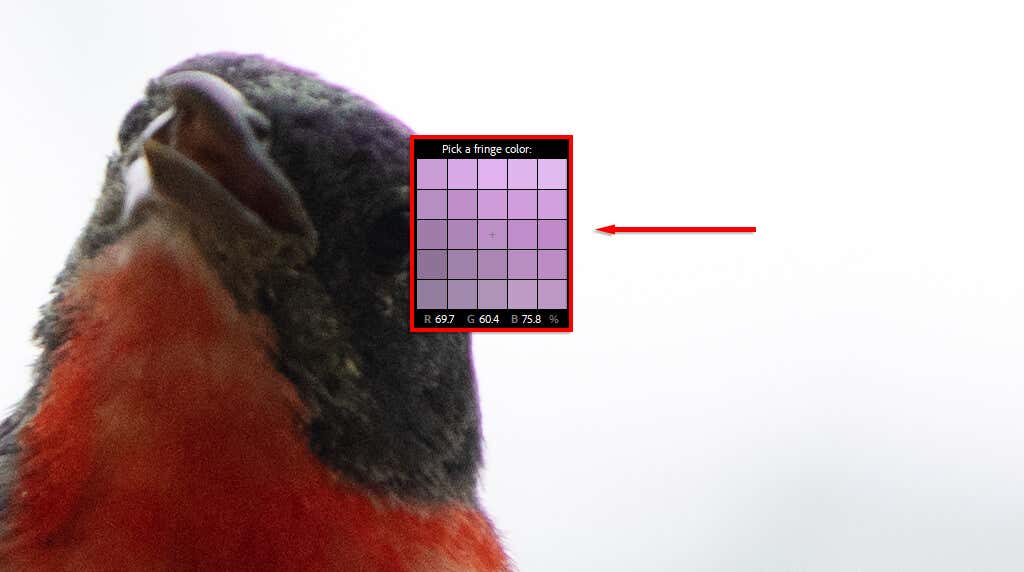
5. Utiliser des aides à la composition
Vous pouvez utiliser les superpositions de grille de Lightroom pour recadrer et composer vos photos exactement comme vous le souhaitez. Il existe plusieurs superpositions, de la règle des tiers à la spirale du nombre d’or. Celles-ci peuvent vous aider à composer votre photo selon plusieurs « règles » de composition esthétiques bien connues.
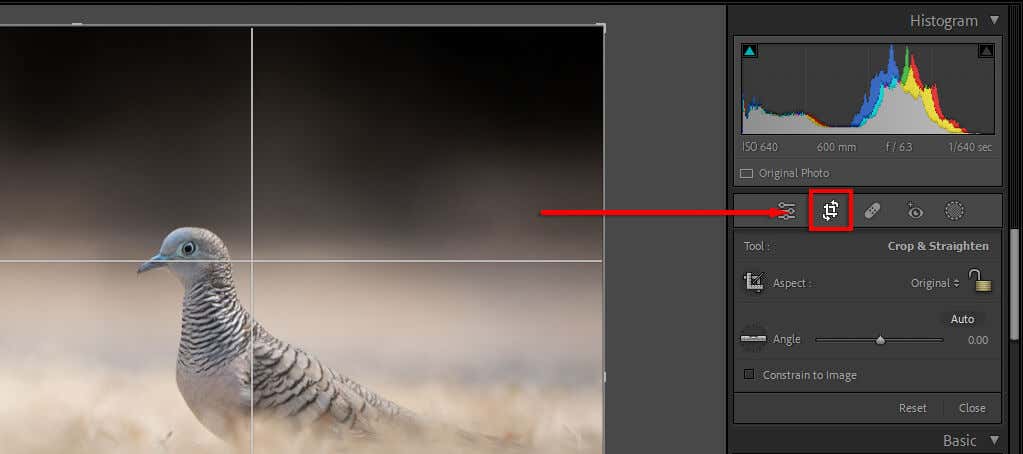

6. Faites attention à l'histogramme
Vous pouvez trouver l'histogramme dans le coin supérieur droit du module Développer. Ce graphique d'apparence complexe montre les valeurs tonales et la répartition des couleurs de votre image.
Les sections rouge, bleue et jaune représentent la concentration de ces couleurs dans l'image. Les zones vertes sont celles où le bleu et le jaune se chevauchent, et les zones turquoise sont celles où le vert et le bleu se chevauchent. Les zones grises sont celles où les trois couleurs se chevauchent.
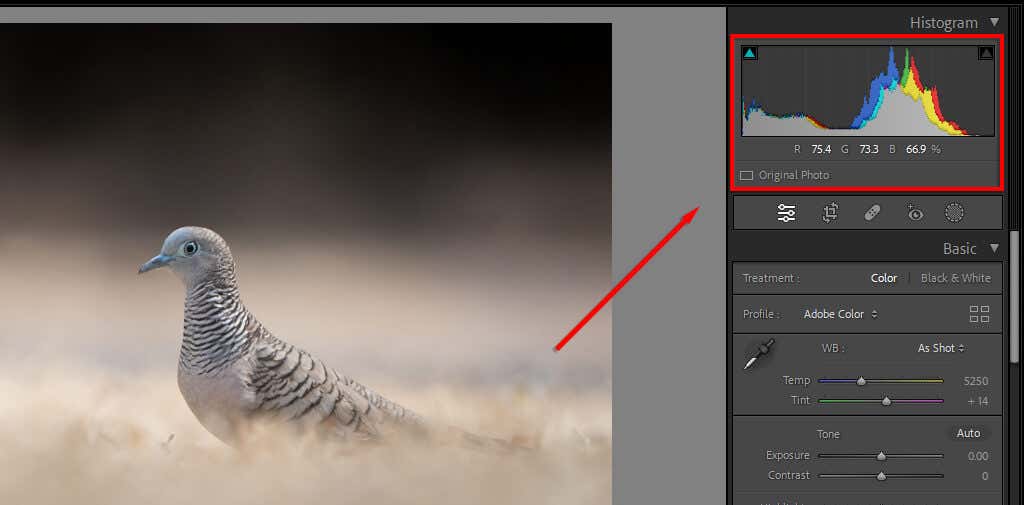
Le côté gauche de l'histogramme représente les parties les plus sombres de votre image et le côté droit est la plus claire. Donc si la plupart de vos pics sont à gauche, votre image risque d'être sous-exposée (et vice versa). Une image bien exposée aura généralement la majeure partie de l'histogramme vers le centre du graphique en un seul pic.
Appuyez sur la touche Jpour vous montrer l'endroit où votre image est coupée. Le découpage est l'endroit où vos hautes lumières ou vos ombres ont atteint le point où aucune information n'est plus affichée : il ne s'agit que de pixels blancs ou noirs.
Si vous appuyez sur Jpuis jouez avec le curseur d'exposition, vous verrez des zones rouges là où les hautes lumières sont écrêtées et bleues là où se trouvent les ombres. Cela peut vous aider à obtenir une exposition parfaite.
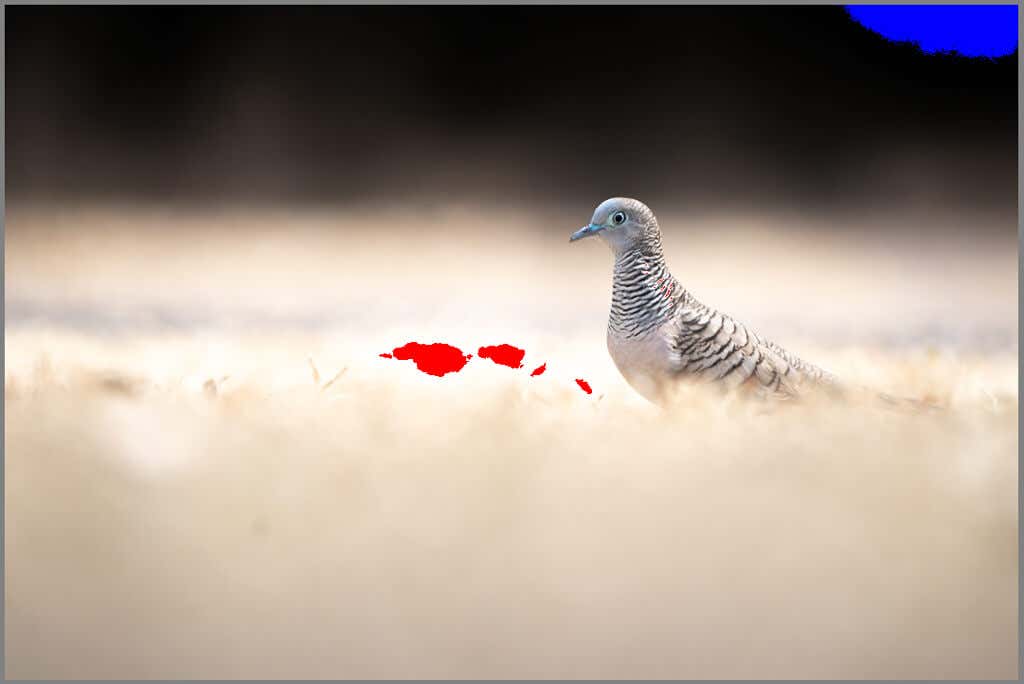
Vous pouvez également modifier votre image directement via l'histogramme. Passez la souris sur chaque partie du graphique pour voir ce qu'elle représente, puis cliquez (ou appuyez) et faites glisser pour modifier cette section. Vous verrez les curseurs correspondants changer au fur et à mesure.
7. Supprimer les particules de poussière indésirables (et autres objets)
En matière de photographie, les taches de poussière sont une partie ennuyeuse du processus. Le changement d'objectif introduit souvent de la poussière dans le capteur de votre appareil photo, qui peut apparaître sous forme de taches noires gênantes sur vos photos.
Lightroom propose désormais un outil de suppression de taches qui peut vous aider à supprimer ces objets (et d'autres) gênants de vos photos, accélérant ainsi votre flux de travail de retouche, car vous n'avez plus besoin de passer à Photoshop pour vous en débarrasser. ..
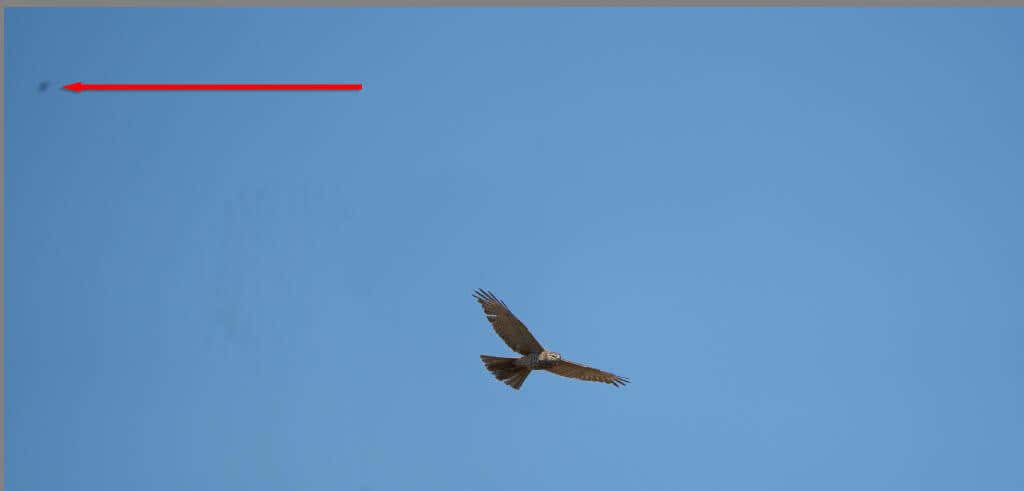
Pour éliminer les particules de poussière :
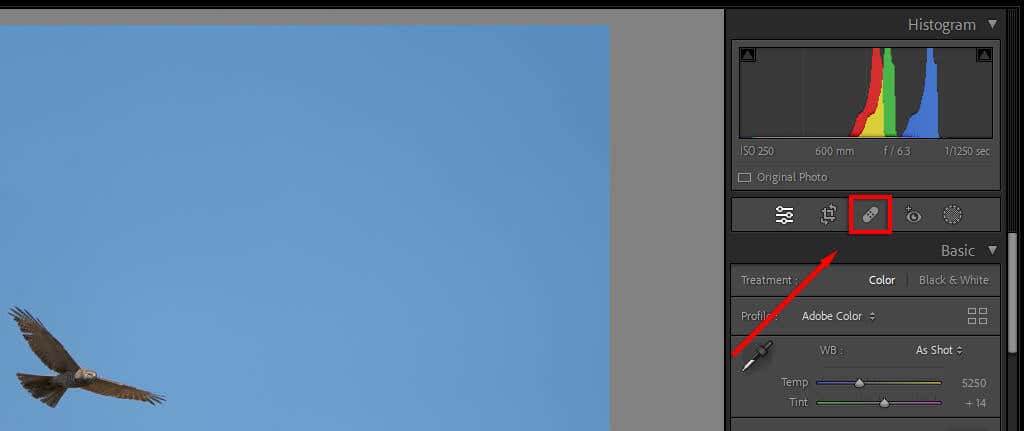
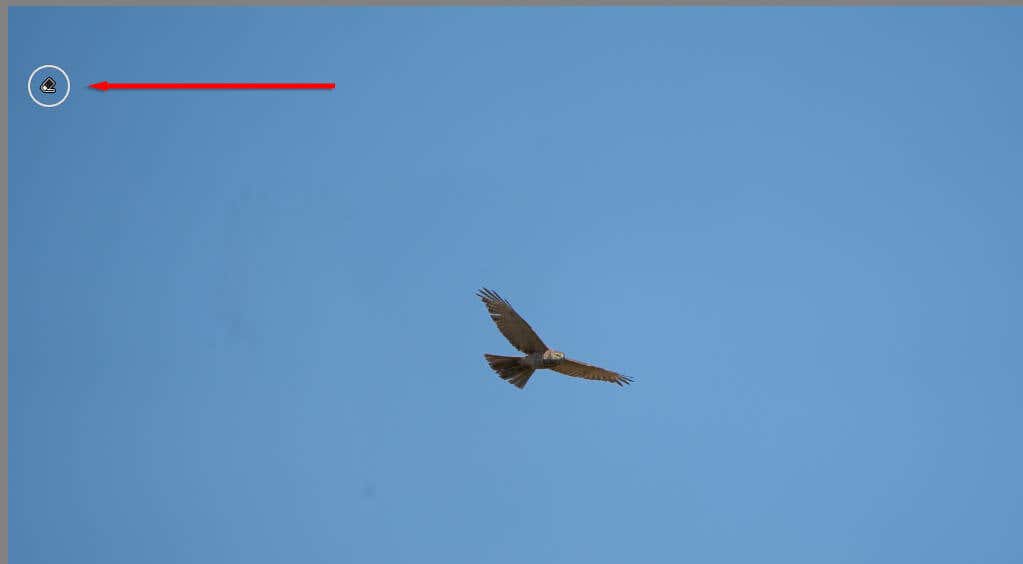
8. Modification par lots
Si vous souhaitez modifier une série d'images similaires de la même manière, vous pouvez appliquer l'édition par lots pour accélérer votre processus d'édition.
Pour ce faire :
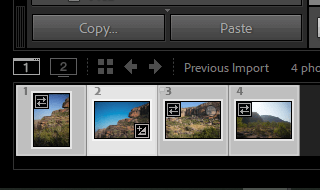
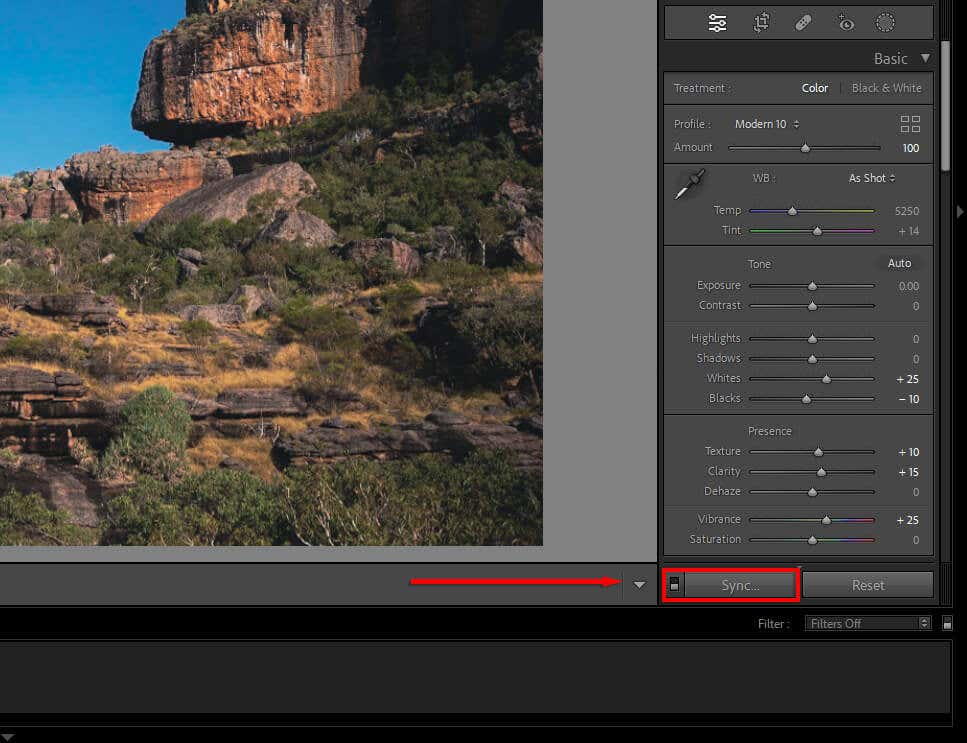
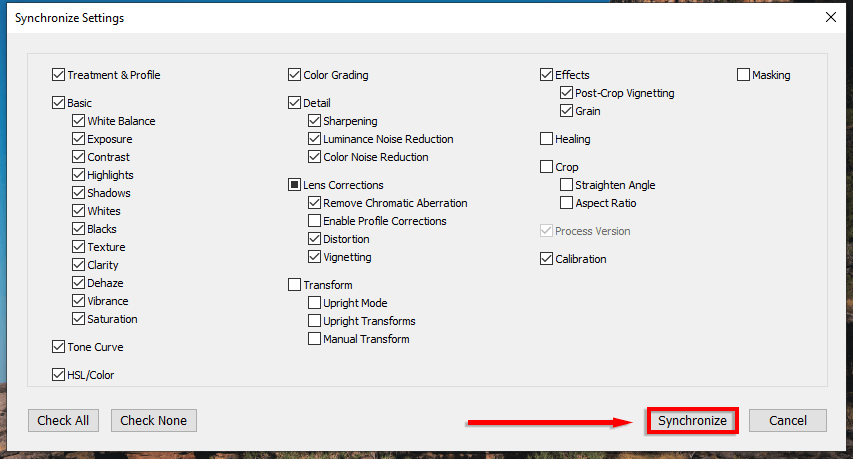
9. Utiliser un masquage lors de l'application de la netteté
Lorsque vous appliquez la netteté et la réduction du bruit, vous pouvez choisir de manière sélective les parties de l'image que vous souhaitez affecter. Pour ce faire
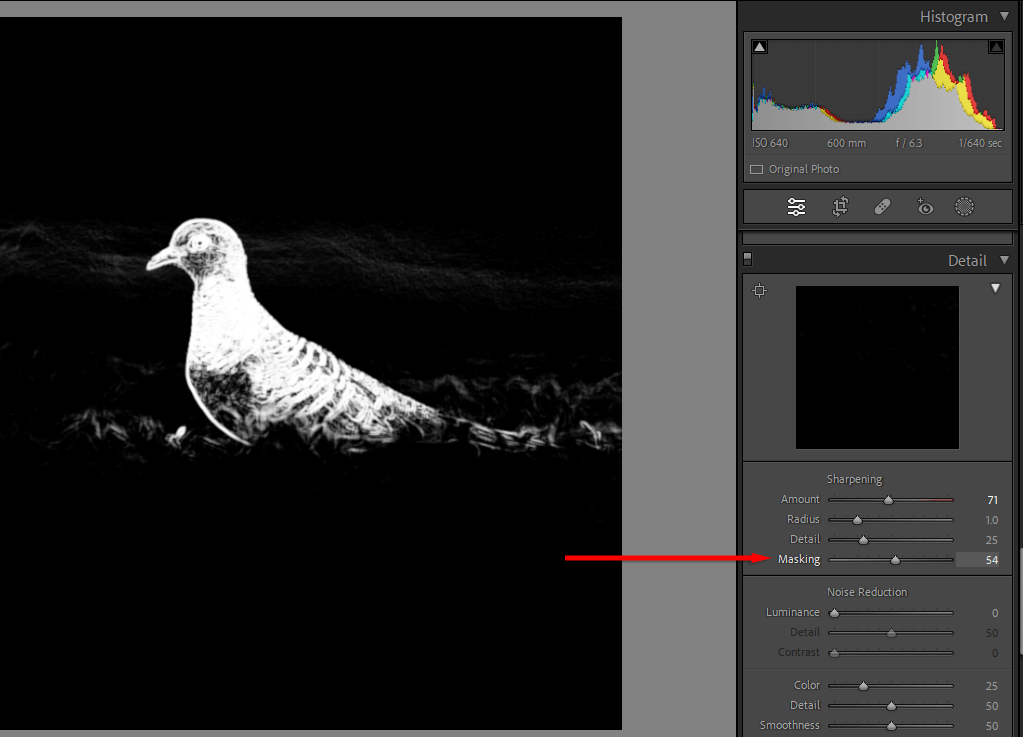
10. Apprenez à évaluer les couleurs
L'étalonnage des couleurs est l'une des compétences les plus difficiles à apprendre, mais avec beaucoup d'essais et d'erreurs, vous pouvez perfectionner votre œil et apprendre à créer de belles images.
Dans Lightroom, les couleurs peuvent être manipulées de plusieurs manières :
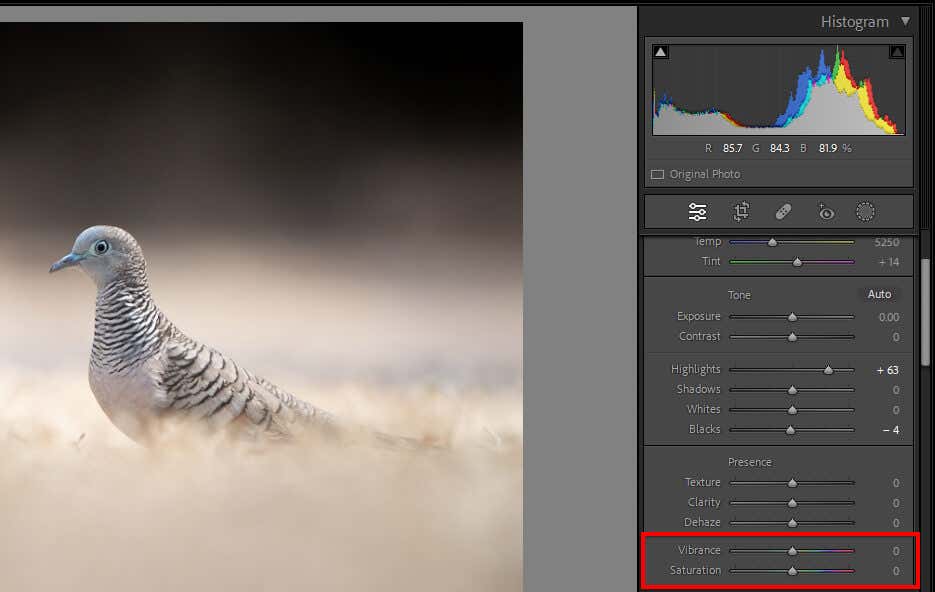
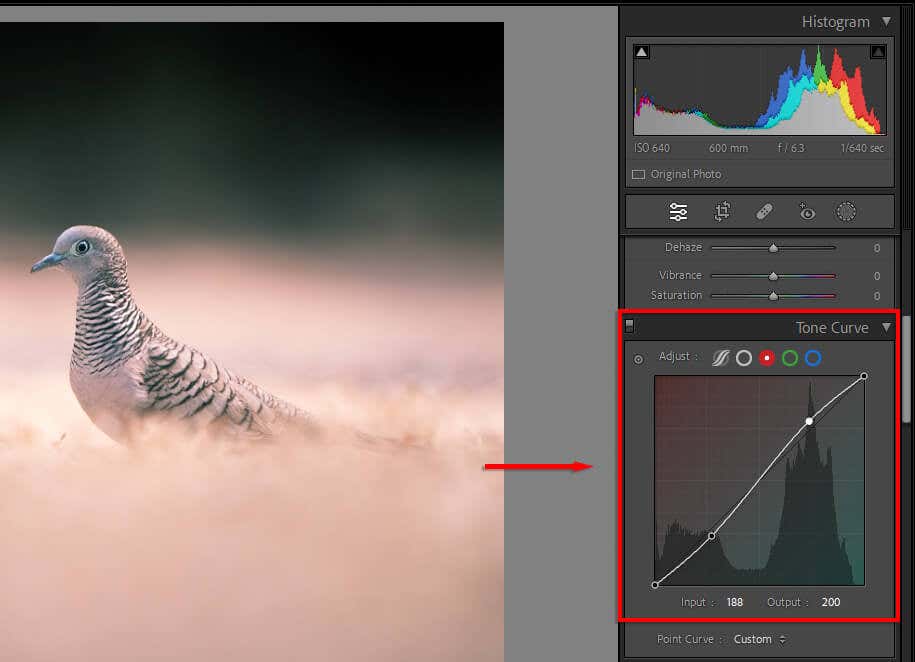
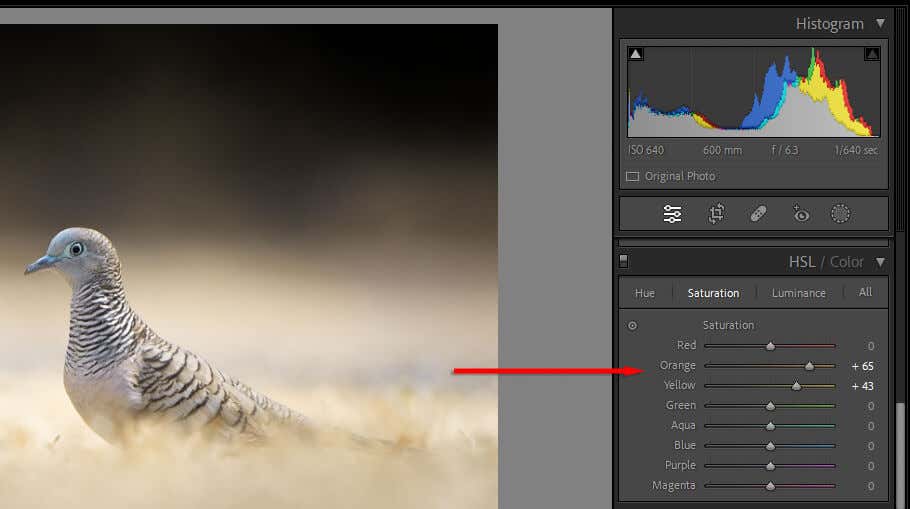
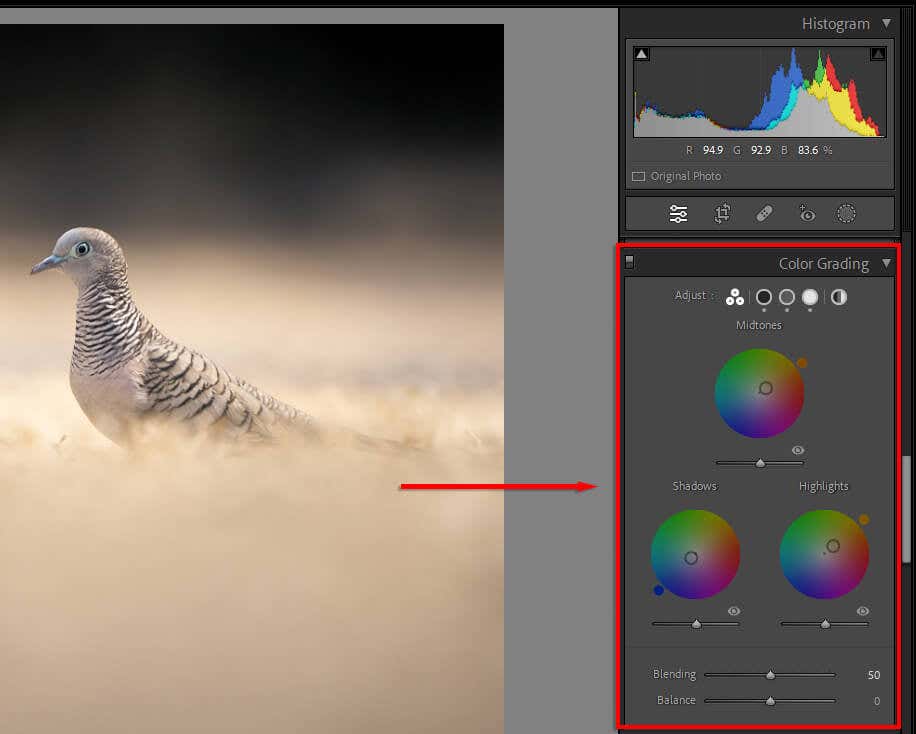
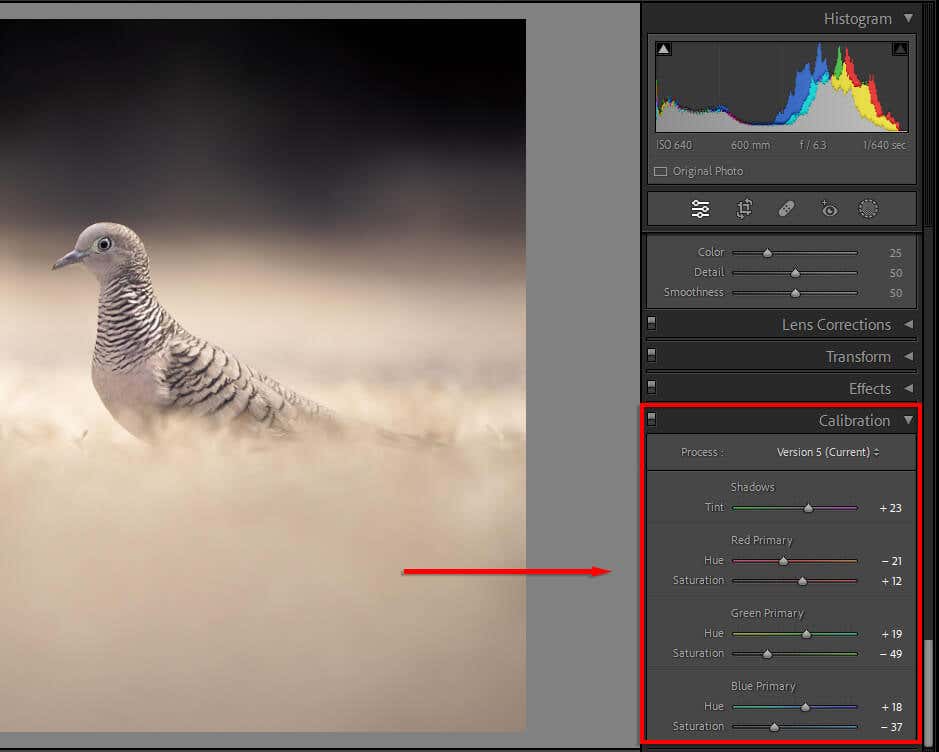
Du débutant au professionnel
Devenir expert en retouche photo peut prendre du temps. Il existe des dizaines d’outils d’édition et il peut être difficile de savoir par où commencer. Mais avec ces conseils de photographie, vous devriez être sur la bonne voie pour utiliser l'éditeur de photos Lightroom comme un pro.
.