Un pense-bête peut être un allié puissant dans vos efforts d'auto-apprentissage. Grâce à Google Keep, vous pouvez échanger vos Post-Its contre un preneur de notes numérique et le synchroniser sur vos appareils. Keep peut sembler simple, mais il possède de nombreuses fonctionnalités intéressantes au-delà des listes de contrôle colorées que les étudiants et les apprenants peuvent utiliser n'importe où.
Voyons quelques conseils Google Keep et comment utiliser Google Keep pour devenir un apprenant plus productif.
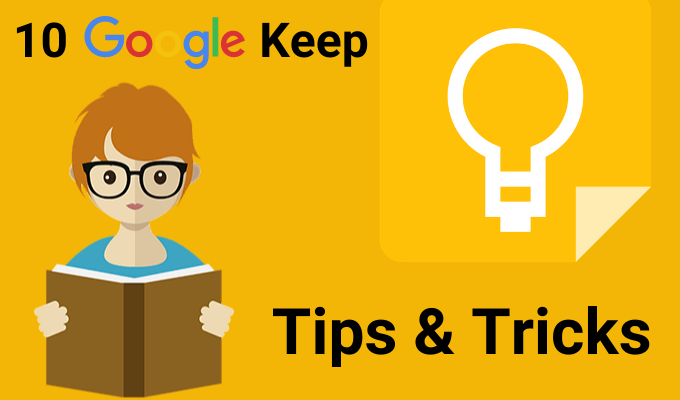
Prenez vos notes pour Google Docs
Vous pouvez ouvrir Keep dans une barre latérale à côté de Google Docs et Slides. Utilisez Keep comme espace réservé pour vos contours ou vos idées approximatives. Ensuite, lorsque vous avez plus de temps, ajoutez-les à Google Docs par un simple glisser-déposer.
Vous pouvez également faire l'inverse. Sélectionnez un bloc de texte et cliquez avec le bouton droit pour l'enregistrer sur Keep. Keep enregistre un lien vers le document joint à la note.

Astuce:Utilisez Google Keep notes comme un outil banal pour collecter des notes aléatoires. Lorsque vous êtes prêt, organisez toutes vos notes de terrain dans un document Google.
Mind Map avec dessin à main levée
Les Mind Maps aident à visualiser les relations entre les différents concepts . Un papier est le meilleur outil pour dessiner des cartes mentales. Mais tout outil qui vous donne de l'espace pour les gribouillis à main levée arrive juste après.
Commencez le brainstorming avec une carte mentale dessinée par les doigts. Cliquez sur le signe plus et choisissez Dessin. Utilisez l'outil Stylopour dessiner des cartes mentales simples et les enregistrer dans une note.

Astuce:Décrivez votre présentation avec une carte mentale . Et puis, ouvrez la note dans Google Slides pour concevoir vos diapositives.
Notes de code couleur pour une meilleure organisation
Garder les notes auraient été ennuyeuses en blanc vanille . Au lieu de cela, Keep vous propose 12 couleurs au choix et rend les notes visuellement plus distinctes. Pour les différencier d'un coup d'œil, vous pouvez colorer le code par tâche, par échéance ou par type d'information qu'une note contient.
Par exemple, les tâches urgentes avec des délais peuvent être marquées en rouge. Les tâches à long terme peuvent être colorées en vert. Les choix de couleurs en fonction des sujets peuvent être orange pour les idées ou rouge pour les informations les plus importantes.
Vous pouvez prendre votre organisation d'un cran avec l'extension Onglets de catégorie pour Google Keep.

Astuce:Il est facile d'oublier quelle couleur va où. Créez une note distincte avec l'index des couleurs et leur signification.
Organisez vos notes sans dossiers
Les étiquettes sont un moyen plus spécifique d'organiser vos notes . Ils fonctionnent comme des hashtags et sont consultables à partir de la barre en haut. Réfléchissez à vos étiquettes car elles peuvent devenir un gâchis encombrant. Tapez simplement # label-name et Keep vous invitera à appliquer une étiquette si elle existe déjà ou à en créer une dans le cas contraire.
Par exemple, vous pouvez étiqueter une note en fonction de votre calendrier d'études. Utilisez la barre de recherche ou la liste des étiquettes pour vous concentrer uniquement sur les notes de la journée.

Conseil:Keep ne prend pas en charge les étiquettes imbriquées. Utilisez plutôt des séparateurs comme une barre oblique pour les imiter. La liste des libellés peut être longue, mais ils sont classés par ordre alphabétique, ce n'est donc pas un gros problème.
Récupérer le texte d'une image
Google Keep prend en charge Reconnaissance optique de caractères (OCR). Cela peut être un raccourci permettant de gagner du temps lorsque vous souhaitez utiliser Google Keep pour prendre quelque chose à partir de notes tapées. Prenez une photo avec votre appareil photo mobile et enregistrez l'image dans une note Keep. L'OCR va extraire le texte et vous pouvez maintenant le modifier dans la note Keep lui-même.
L'OCR n'est pas si génial avec du texte manuscrit, mais vous pouvez l'essayer sur un tableau blanc dense en texte dans votre classe . Vous avez la photo à laquelle vous référer même si la reconnaissance des caractères échoue. Du côté positif, vous n'avez pas à dépendre de logiciel OCR alternatif.

Astuce:Keep peut également rechercher un texte spécifique dans les images stockées dans les notes.
Collaborez avec des listes de contrôle communes
La simple liste de contrôle peut être plus qu'un endroit pour sortir vos tâches de votre tête. La liste de contrôle humble étape par étape peut vous garder sur la tâche tout au long d'un long projet. Décomposez votre sujet en minuscules étapes avec une liste de contrôle et voyez si cela vous aide à devenir plus conscient du processus d'apprentissage.
Une équipe collaborative peut partager les listes de contrôle Keep et communiquer les détails d'un projet de la même manière.

Conseil:Utilisez la touche de raccourci L pour ouvrir une nouvelle note Google Keep en mode liste.
Réviser avec les mémos vocaux
Lancez l'application Keep mobile, cliquez sur l'icône du microphone en bas à droite de votre écran et enregistrez votre message. Lorsque vous avez fini de parler, l'enregistrement se termine automatiquement et un nouvel écran apparaît avec le texte de votre message et un fichier audio.
Les mémos vocaux peuvent être utilisés pour enregistrer des idées, réviser un sujet et voir ce dont vous vous souvenez, ou ce peut être une méthode pour préparer le discours pour votre présentation orale.

Astuce:Vous apprenez une langue étrangère? Essayez la fonction vocale pour travailler votre prononciation et votre aisance.
Définir des rappels d'heure ou d'emplacement
Google Keep vous permet de définir l'heure ou GPS rappels géolocalisés. Vous pouvez créer une note avec l'adresse de l'école et une tâche dont vous souhaitez vous souvenir. Dès que vous entrez dans les locaux, Google Keep vous rappellera la tâche.
Les rappels temporels peuvent vous aider à définir des calendriers de révision. Supposons que vous venez d'apprendre un nouveau sujet et que vous souhaitez tester votre mémoire après quelques jours. Créez une note avec quelques questions et définissez un rappel pour une date ultérieure.

Astuce:Les rappels d'emplacement peuvent être des aides mémoire pratiques pour des endroits comme les bibliothèques. Configurez-le et n'oubliez pas de prendre un livre lorsque vous arrivez à l'endroit.
Utilisez Google Keep comme une simple carte Flash
Vous voulez définir une heure horaire pour pratiquer vos cours? Utilisez le rappel Keep pour choisir une date et une heure. Ensuite, réglez-le pour qu'il se répète après une durée fixe. Vous pouvez changer cela pour des durées plus longues à mesure que vous vous en souvenez.
Ce n'est pas le système de répétition espacée recommandé pour les logiciels comme Anki ou SuperMemo, mais il peut toujours être utile.

Astuce:Vous pouvez vous entraîner pendant vos temps d'arrêt en choisissant le bon moment de la journée.
Consultez les sites Web importants avec l'extension Keep
La conservation est essentielle pour tout apprenant. Le Extension Google Keep Chrome peut vous aider à remplir rapidement vos notes. Trouvez quelque chose à enregistrer sur le Web et cliquez sur l'extension. Le lien du site est automatiquement ajouté à la note. Vous pouvez également sélectionner du texte ou une image et créer une nouvelle note dans le menu contextuel.

Astuce:Assurez-vous de continuer à utiliser vos signets en ligne. Prenez des notes tout en regardant YouTube, puis revoyez les notes et la vidéo liées dans vos notes.
Apprenez how to use the Extension Google Keep Chrome et gagnez du temps.
Gardez-le près pour des notes rapides
Google Keep peut ressembler à un rectangle coloré sur votre écran, mais il peut être conçu pour fonctionner avec n'importe quel programme Getting Things Terminé (GTD) que vous utilisez pour restez organisé. Utilisez Google Keep pour des notes simples tout en transférant votre travail plus approfondi vers le plus fonctionnalités puissantes d'Evernote.