Le montage vidéo est un processus qui prend du temps. Il y a tellement de choses que vous pourriez avoir besoin de faire, mais d'un autre côté, vous pouvez parfois avoir l'impression d'attendre que les choses se passent.
Il existe cependant de nombreux changements rapides que vous pouvez apporter pour rationaliser efficacement votre flux de travail d'édition vidéo et les processus de rendu qui vous prennent du temps. La plupart d'entre eux impliquent des modifications très rapides qui ne sont pas difficiles à intégrer à votre montage vidéo.

Avec Adobe Premiere en particulier, vous avez des tonnes de fonctionnalités à votre disposition. Bien que ceux-ci puissent parfois être accablants, ils offrent également de nombreuses possibilités de raccourcis et de solutions de contournement à certains processus qui prennent du temps.
Raccourcis clavier d'Adobe Premiere
L'une des modifications les plus simples que vous puissiez apporter montage vidéo pour accélérer votre flux de travail consiste à changer d'utiliser votre souris sur votre clavier. En fait, vous pouvez modifier entièrement à l'aide de votre clavier si vous savez comment définir ces Raccourcis clavier.
Pour ce faire, il vous suffit d'aller dans Modifier>Raccourcis clavier. Vous verrez un écran avec une disposition de clavier qui vous permettra de voir comment les raccourcis sont déjà définis. Vous pouvez également choisir un préréglage pour ces raccourcis en choisissant dans la liste déroulante Préréglage de disposition du clavier.
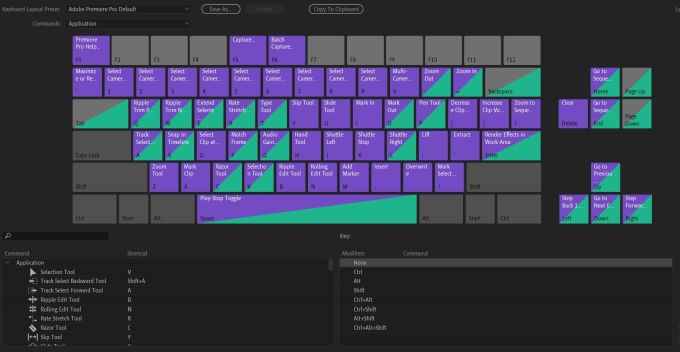
De plus, vous pouvez configurer votre propre disposition de raccourci et l'enregistrer pour l'utiliser à tout moment. Pour définir une certaine action sur une touche, double-cliquez sur l'action dans la liste dans la zone où le raccourci clavier est répertorié. Une petite boîte noire devrait apparaître dans laquelle vous pouvez utiliser la touche que vous souhaitez attribuer à l'action ou appuyer sur Xpour l'effacer.
Changer votre résolution de lecture
Un autre moyen très rapide d'augmenter votre taux de productivité est de jouer avec la résolution de lecture sur le programme ou le moniteur source. Dans ces panneaux, vous devriez voir une petite liste déroulante à côté de l'icône des paramètres.
Vous verrez les choix de Complet, ½, ¼, ⅛,et 1/16. Il s'agit de la résolution de sortie dans laquelle votre vidéo sera rendue. La pleine résolution ralentira probablement considérablement le processus de montage, car il faudra beaucoup plus d'énergie à votre ordinateur pour rendre l'aperçu vidéo.
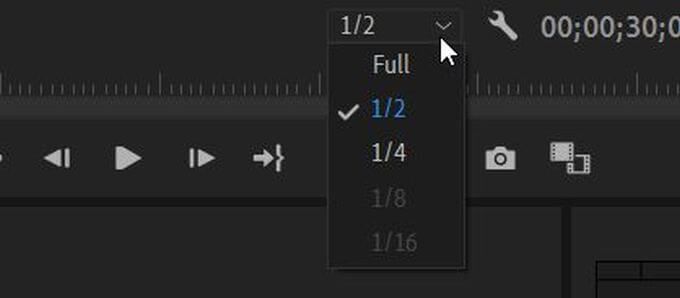
Si vous choisissez ½ ou ¼, que vous pouvez choisir si votre vidéo est 1080p, cela réduira la résolution de ce montant, ce qui donnera à votre ordinateur moins de travail à faire. Vous ne pouvez utiliser les options ⅛ ou 1/16 que si votre vidéo est en 4K. Cela n'a également aucun effet sur le rendu final de la vidéo. C'est uniquement pour que Premiere puisse vous montrer cet aperçu de votre vidéo pendant que vous la modifiez.
Reformatez votre métrage
Vous ne savez peut-être pas comment le format de votre métrage affecte réellement la vitesse de votre processus de montage. Fondamentalement, certains des formats vidéo dans lesquels votre métrage peut déjà se trouver peuvent compliquer le montage de votre ordinateur.
Cependant, il existe un moyen de reformater votre contenu multimédia à l'avance afin d'accélérer le processus d'édition. Les formats avec lesquels vous devez éditer ne doivent pas nécessairement être ceux dans lesquels vous effectuez le rendu de la vidéo finale. En fait, la taille de fichier des formats qui fonctionnent le mieux lors de l'édition est généralement beaucoup plus grande que ce que vous souhaitez que la taille finale du fichier soit.
Vous pouvez utiliser Adobe Media Encoder pour reformatez vos médias. Quelques bons formats à utiliser pour l'édition sont:
Utiliser des proxys sur votre métrage
Si votre ordinateur a du mal à éditer des métrages et que vous rencontrez des temps de chargement extrêmement lents, il se peut être due à la résolution de votre vidéo. Si ce niveau est trop élevé pour votre ordinateur, cela peut entraîner des problèmes.
En utilisant des proxys dans Premiere, vous pouvez éditer votre métrage avec une qualité inférieure, tout en conservant la même résolution dans votre rendu final. Pour commencer à les utiliser, recherchez simplement le clip pour lequel vous souhaitez créer un proxy dans le navigateur du projet, puis sélectionnez Proxy>Créer des proxy.
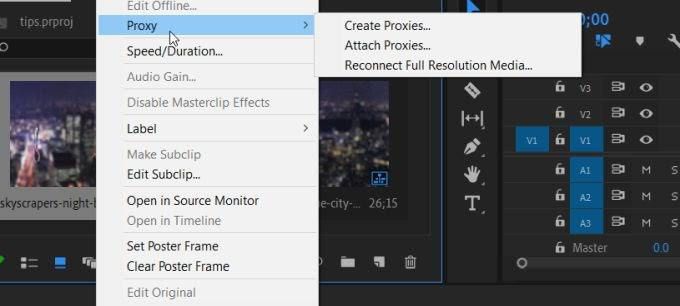
Un menu apparaîtra où vous pourrez choisir un format pour le fichier à changer. Après avoir cliqué sur OK, Adobe Media Encoder ouvrira et reformatera les clips que vous avez choisis. Celles-ci devraient être beaucoup plus faciles à gérer pour votre ordinateur et entraîner un rendu plus rapide.
Vous pouvez également définir une option vous permettant d'activer et de désactiver ces proxies lors de l'édition de ces clips. En bas à droite de votre panneau d'aperçu, vous trouverez l 'éditeur de boutons. Cliquez dessus et recherchez l'icône Activer / désactiver les proxies, qui se compose de deux cases avec des flèches entre elles. Faites-le glisser sur votre barre d'outils et vous pouvez l'utiliser pour activer ou désactiver les proxies de vos clips.
Modifier le niveau de zoom de lecture
La modification de la taille de la fenêtre d'aperçu de votre projet peut en fait avoir un effet sur la rapidité de son traitement. Vous pouvez trouver le Niveau de zoom de lectureen bas à gauche du Moniteur du programme. Ce paramètre est normalement réglé sur 100%, mais vous pouvez le modifier en fonction de vos besoins.

Travailler avec le Moniteur du programme à une plus petite échelle aidera votre ordinateur à rendre l'aperçu plus rapidement, ce qui accélérera votre temps d'édition. Il existe des options pour 75%, 50%, 25% et moins, vous pouvez donc les modifier par incréments si nécessaire. Même une légère réduction peut aider à améliorer les temps de traitement.
Définir les points d'entrée et de sortie
Une autre façon de réaliser votre montage beaucoup plus rapidement est de couper vos clips avant de les insérer dans votre chronologie. Vous pouvez facilement le faire en utilisant des points d'entrée et de sortie.
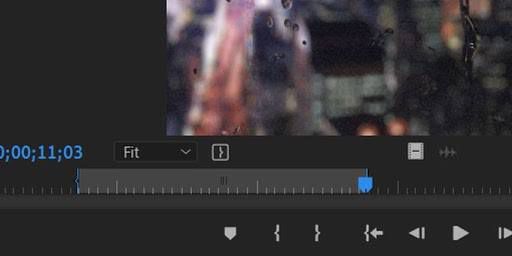
Pour les utiliser, sélectionnez un clip dans votre navigateur multimédia et il devrait apparaître dans le panneau de prévisualisation de la source. Juste en dessous de cet aperçu se trouvent un ensemble d'icônes. Ceux qui ressemblent à des crochets peuvent être utilisés pour définir un point d'entrée, avec {, ou un point de sortie, avec }.
Vous pouvez également appuyer sur la touche Ipour définir le point d'entrée et Opour le point de sortie. Cela coupera automatiquement votre clip à la plage entre ces points. Votre clip d'origine restera le même, vous n'aurez que la version coupée dans votre chronologie.
Une fois ces paramètres définis, vous pouvez placer le clip dans votre chronologie en le faisant glisser depuis l'icône qui ressemble à un film ou en sélectionnant le bouton Insérer.
Utiliser des calques de réglage dans votre chronologie
Mettre des effets sur chaque clip, un par un, peut devenir fastidieux. Cela prend également beaucoup de temps qui pourrait être consacré à d'autres choses. Dans Premiere, cependant, il existe un moyen de placer des effets sur plusieurs éléments en même temps. C'est en utilisant ce que l'on appelle un calque d'ajustement.
Pour y accéder et commencer à les utiliser, accédez à Nouvel élément>Calque d'ajustementdans le navigateur du projet. Une fenêtre apparaîtra dans laquelle vous pourrez définir différentes options, mais laissez-les simplement telles quelles et cliquez sur OK.
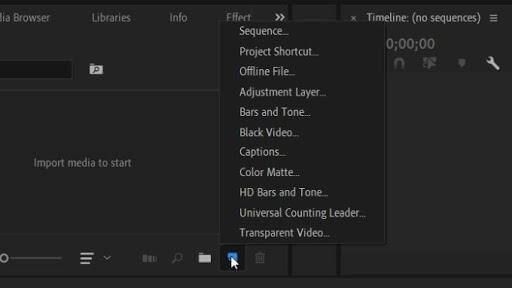
Ce calque apparaîtra dans votre bibliothèque de clips, et vous pouvez le faire glisser sur votre timeline comme un clip normal. Placez-le au-dessus des clips auxquels vous souhaitez ajouter les effets. Vous pouvez allonger ou raccourcir ce calque afin qu'il affecte les clips de votre choix.
Faire glisser les effets sur le calque de réglage placera également l'effet sur les clips situés en dessous. Vous n'avez donc besoin de les appliquer qu'une seule fois et vous n'avez pas à vous soucier de chaque clip individuel.
Modifier votre espace de travail Adobe Premiere
Parfois, une configuration différente dans Adobe Premiere peut être ce dont vous avez besoin pour améliorer votre processus de montage. Vous avez la possibilité de configurer les panneaux dans Premiere comme vous le souhaitez, donc si vous avez envie de les configurer d'une certaine manière, cela pourrait vous aider à monter plus rapidement, cela vaut la peine d'essayer.

Pour modifier votre espace de travail dans Premiere, vous pouvez utiliser la barre tout en haut pour basculer entre certains espaces de travail pré-créés. Tu peux aussi créer le tien. Si vous déplacez votre souris sur le bord d'un panneau, vous devriez voir une icône de boîte apparaître sur votre curseur. Cela signifie que vous pouvez cliquer et faire glisser le panneau.
Lorsque vous faites glisser ceci sur l'écran, vous devriez voir des cases grisées. Lorsque vous déplacez le panneau que vous avez saisi sur l'un d'entre eux, il devient bleu, ce qui signifie que vous pouvez le placer là. Une fois que vous l'avez configuré comme vous le souhaitez, vous pouvez accéder à Fenêtre>Espaces de travail>Enregistrer comme nouvel espace de travail.
Mettre de l'ordre dans votre flux de travail
Une des choses les plus importantes que vous pouvez faire pour vraiment accélérer le processus d'édition consiste à examiner votre flux de travail. Effectuer certaines tâches dans un certain ordre peut certainement vous aider à rationaliser le processus et à accélérer les choses plus tard.

Si vous ne savez pas dans quel ordre vous devez faire les choses, cliquez ici est un exemple de workflow que de nombreux éditeurs ne jurent que par:
Essayez de garder votre flux de travail dans cet ordre ou dans tout autre ordre de choses que vous choisissez de faire. Essayez de ne pas ajouter d'effets ou de correction des couleurs jusqu'à ce que votre métrage soit entièrement coupé et organisé, car cela peut causer des problèmes plus tard.
Mettre à niveau votre ordinateur
Si vous constatez que vous rencontrez toujours des problèmes de montage trop lent et que votre ordinateur le traite chez un escargot au rythme, il peut être judicieux de se pencher sur la mise à niveau de la configuration de votre ordinateur.
En fin de compte, le montage vidéo est une charge de travail très lourde, même pour certains ordinateurs haut de gamme, donc si vous travaillez avec un ordinateur obsolète, cela peut rendre le montage beaucoup plus difficile. Sachez simplement que vous allez devoir payer un montant substantiel pour obtenir quelque chose capable de faire du montage lourd.
Lors de la recherche d'un nouvel ordinateur, il est très important d'en trouver un avec un bon processeur. Vous devez également décider si vous voulez un ordinateur de bureau ou un ordinateur portable, car les deux ont options parmi lesquelles vous pouvez choisir pour éditer une vidéo.