Souvent, un redémarrage rapide du PC suffit pour résoudre les problèmes qui surviennent de manière aléatoire avec Windows 11 et les applications qui s'exécutent dessus. Mis à part le dépannage, vous rencontrerez de nombreux cas nécessitant d'arrêter et de redémarrer votre ordinateur, par exemple après une mise à jour de Windows.
Si vous utilisez un PC Windows 11, vous disposez de plusieurs manières pour effectuer un redémarrage du système. Même si vous n'en aurez probablement pas tous besoin, il est toujours préférable de connaître les méthodes alternatives si la situation se présente.
1. Redémarrez Windows 11 via le menu Démarrer
Le moyen le plus simple de redémarrer un PC Windows 11 consiste à utiliser le menu Démarrer : sélectionnez simplement l'icône Alimentationdans le coin droit et choisissez Redémarrer.
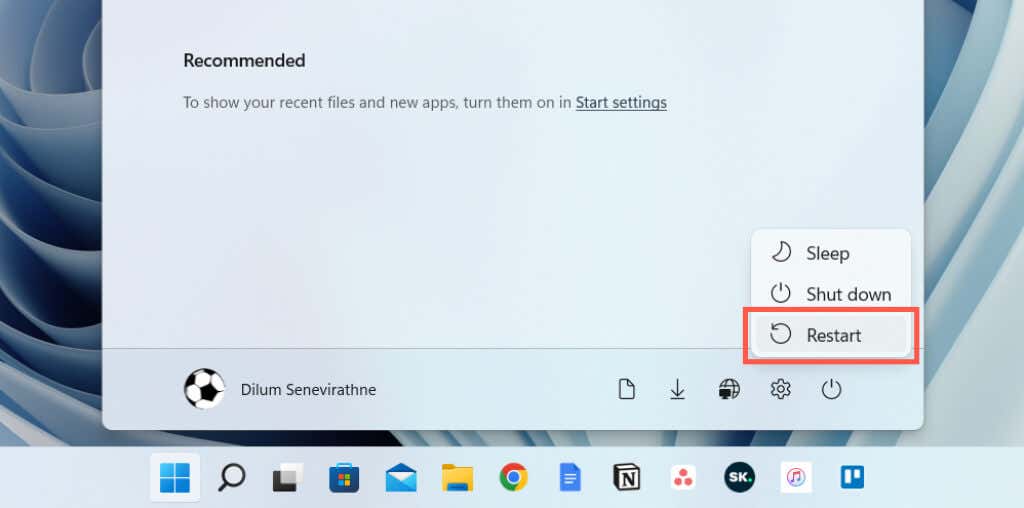
Si vous redémarrez votre ordinateur après avoir installé une mise à jour de Microsoft, vous verrez une option supplémentaire Mettre à jour etredémarrerainsi qu'une estimation du temps. Sélectionnez-le si vous souhaitez terminer la mise à jour.
2. Redémarrez Windows 11 via le menu Power User
Un autre moyen rapide de redémarrer votre ordinateur consiste à utiliser le menu Power User. Cliquez avec le bouton droit sur le Démarrerboutonde la barre des tâches (ou appuyez sur Windows+ X), pointez sur Arrêtezou déconnectez-vous, puis sélectionnez Redémarrer.
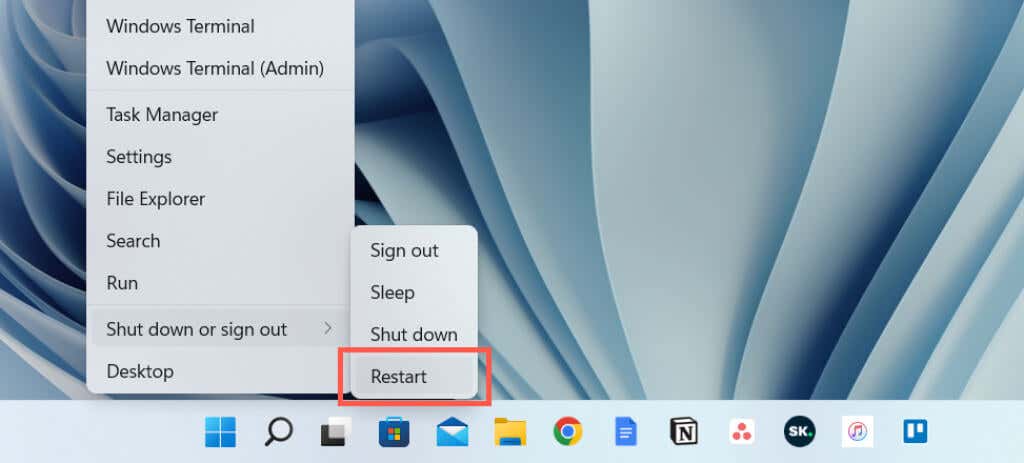
3. Redémarrez Windows 11 via le raccourci clavier
Vous pouvez également redémarrer votre ordinateur à l'aide d'un raccourci clavier. Accédez simplement à votre bureau et appuyez sur Alt+ F4(ou Fn+ Alt+ F4si le clavier possède une touche de fonction). Dans la boîte de dialogue « Arrêter Windows » qui apparaît, choisissez l'option d'alimentation Redémarrerdans le menu déroulant et sélectionnez OK.
4. Redémarrez Windows 11 via l'écran Ctrl-Alt-Suppr
Une autre façon de redémarrer votre PC consiste à utiliser l'écran Ctrl + Alt + Suppr (alias l'écran de sécurité Windows) dans Windows 11. Appuyez sur Ctrl+ Alt+ Supprimer, sélectionnez l'icône Alimentationdans le coin inférieur droit de l'écran, puis sélectionnez Redémarrer.
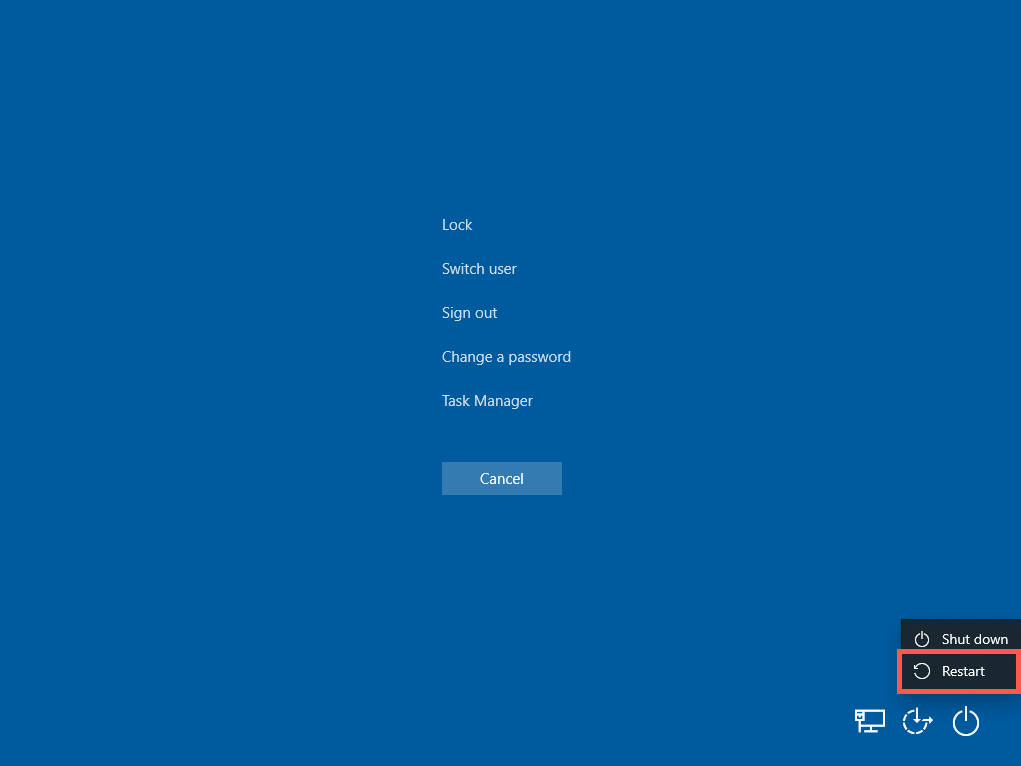
L'écran Ctrl + Alt + Suppr est accessible même lorsque votre système se bloque, ce qui en fait un moyen idéal pour redémarrer un PC bloqué. Il fournit même un accès au gestionnaire de tâches immédiat, vous souhaiterez donc peut-être mettre fin à tous les processus bloqués avant de recourir à un redémarrage du système..
5. Redémarrez Windows 11 via l'écran de verrouillage/connexion
Vous n'avez pas besoin d'être connecté à votre compte utilisateur pour redémarrer votre PC. Si vous êtes sur l'écran de connexion ou de verrouillage et que vous souhaitez redémarrer Windows 11 pour une raison quelconque, sélectionnez l'icône Alimentationdans le coin inférieur droit et choisissez Redémarrer.
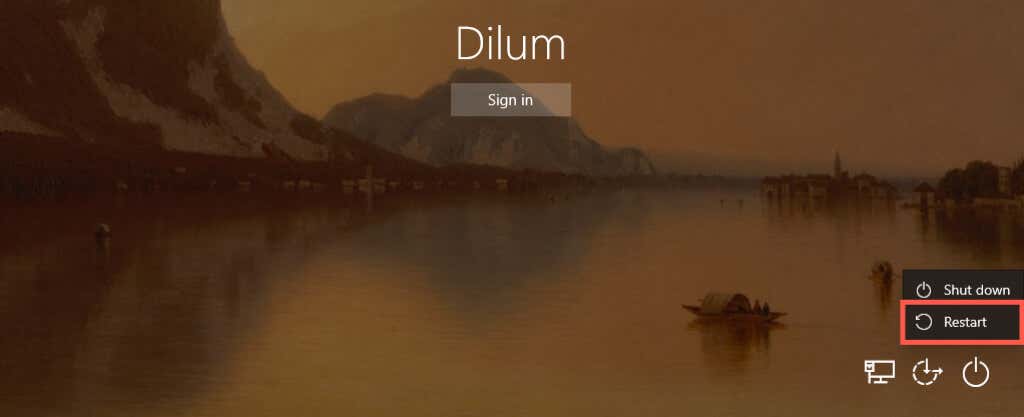
6. Redémarrez Windows 11 via la ligne de commande
Si vous êtes un aspirant connaisseur des terminaux, vous pouvez redémarrer votre PC Windows 11 via l'invite de commande ou la console Windows PowerShell.
Commencez par ouvrir l'invite de commande (recherchez cmd.exedans le menu Démarrer) ou Windows PowerShell (sélectionnez Terminal Windowsdans le menu Utilisateur avancé). Ensuite, tapezshutdown/ret appuyez sur Entrée. Votre ordinateur redémarrera dans 60 secondes.
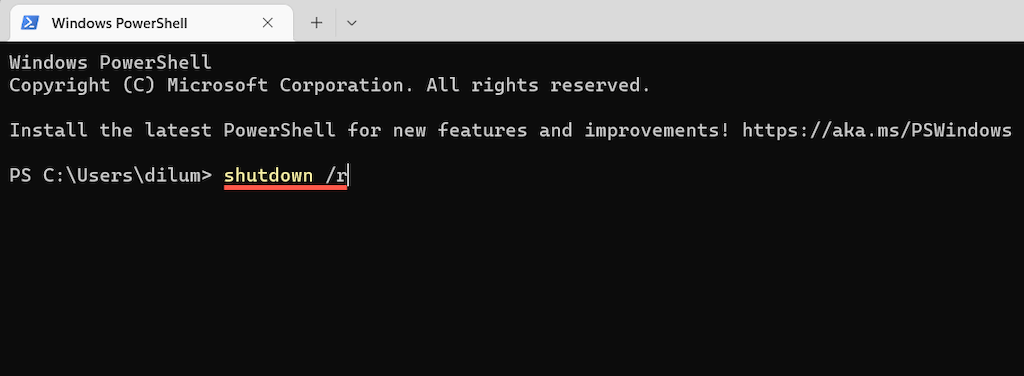
Si vous souhaitez que votre ordinateur redémarre immédiatement, exécutez la commande avec des commutateurs supplémentaires :
arrêt/r /t 0
N'hésitez pas à modifier la valeur numérique dans la commande ci-dessus pour déterminer le temps nécessaire au système d'exploitation pour se redémarrer en secondes (par exemple, 3 600si vous souhaitez retarder le redémarrage d'une heure.
7. Redémarrez Windows 11 via Run Box
Il est également possible d'exécuter les commandes ci-dessus en utilisant Run. Appuyez sur Touche Windows+ Rpour ouvrir une boîte de dialogue Exécuter, tapez shutdown /r(Windows 11 redémarrera dans 60 secondes) ou shutdown /r /t time_in_seconds(si vous souhaitez effectuer un redémarrage immédiat ou différé), et appuyez sur Entrée.
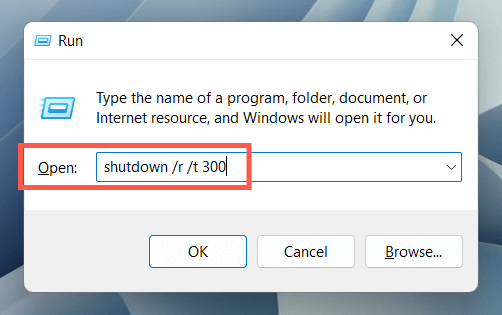
8. Redémarrage dur de Windows 11
Si votre ordinateur est complètement gelé et qu'aucune des méthodes ci-dessus ne vous aide, un redémarrage matériel est envisagé. Cela pourrait entraîner une corruption de fichiers et une perte de données. Nous ne le recommandons donc pas, sauf si cela est nécessaire.
Pour effectuer un redémarrage matériel, appuyez simplement et maintenez le bouton Alimentation(certains ordinateurs portables peuvent nécessiter que vous mainteniez enfoncé un bouton supplémentaire) jusqu'à ce que l'écran s'assombrisse. Ensuite, appuyez à nouveau sur le bouton Alimentationpour allumer votre PC.
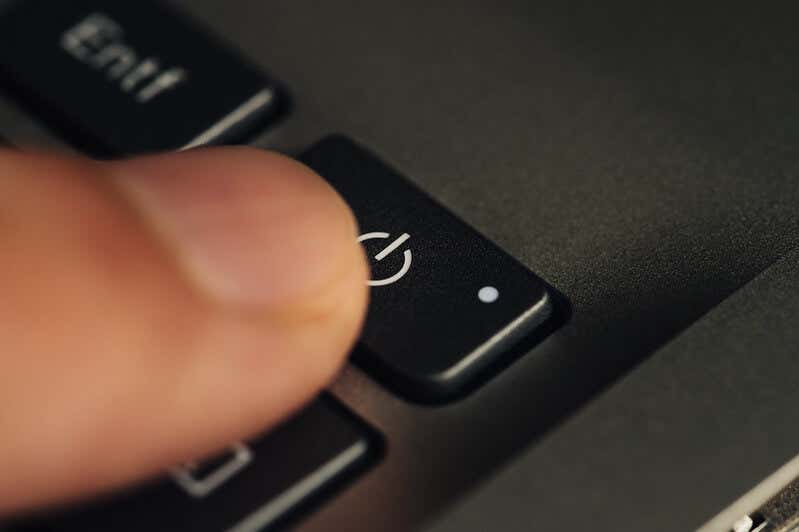
Sur les ordinateurs de bureau, le boîtier du processeur peut comporter un bouton Redémarrerdédié ; si c'est le cas, utilisez-le pour redémarrer votre ordinateur..
9. Planifier un redémarrage de Windows 11
Il est possible de programmer un redémarrage en utilisant le planificateur de tâches intégré à Windows. Vous avez également la possibilité d’en faire une tâche ponctuelle ou récurrente. Pour ce faire :
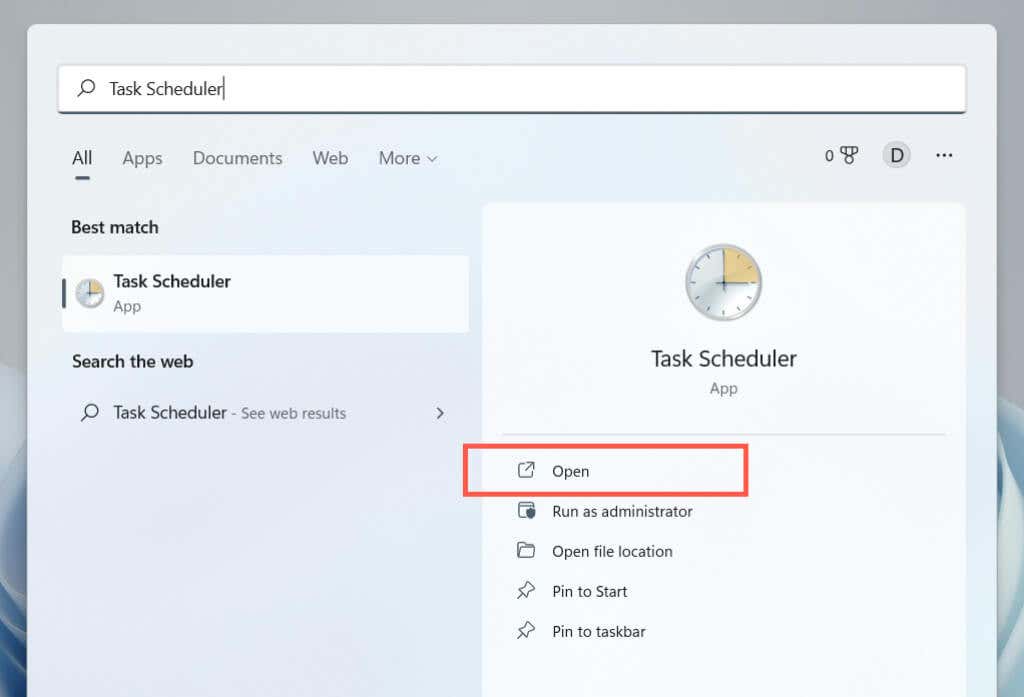
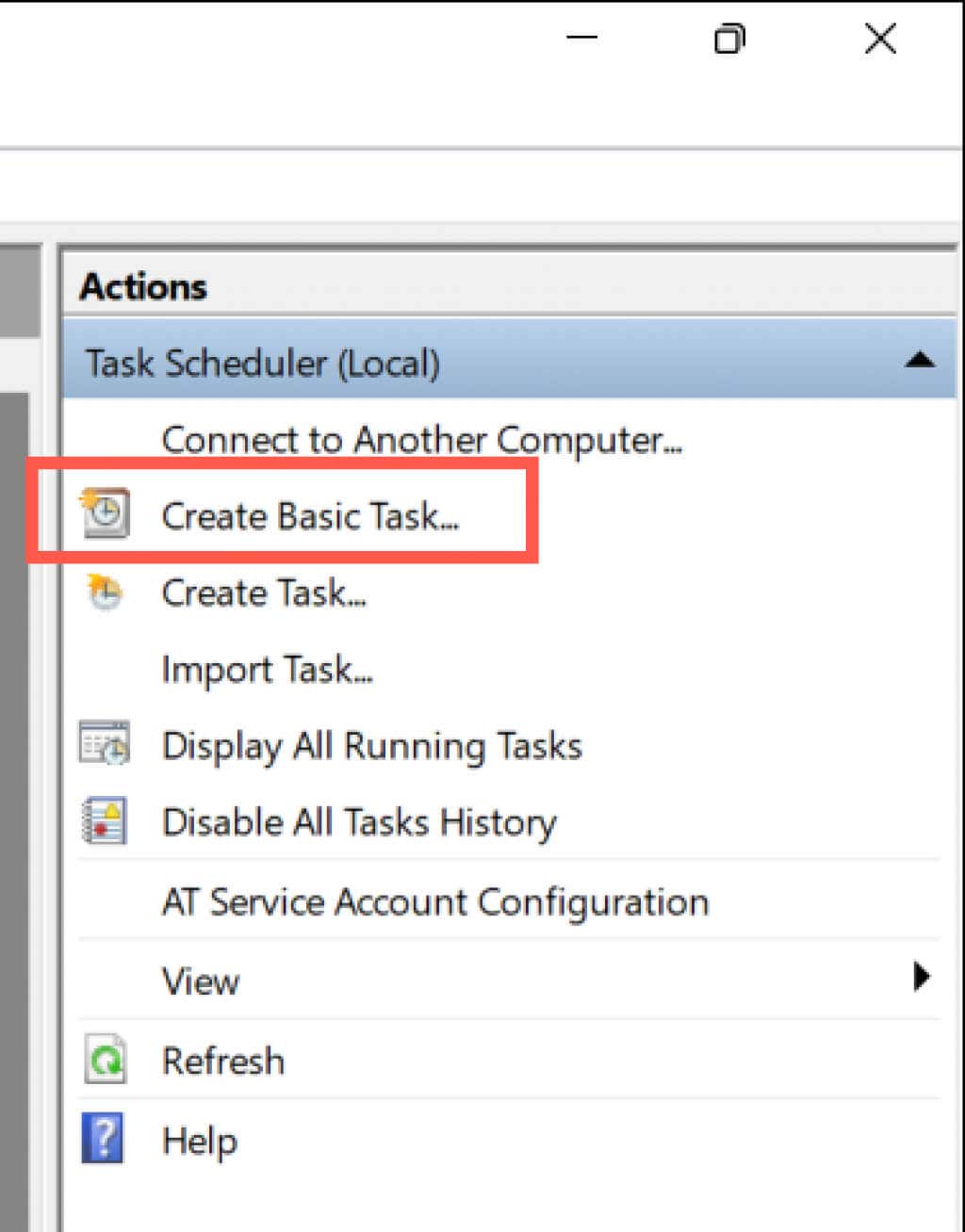
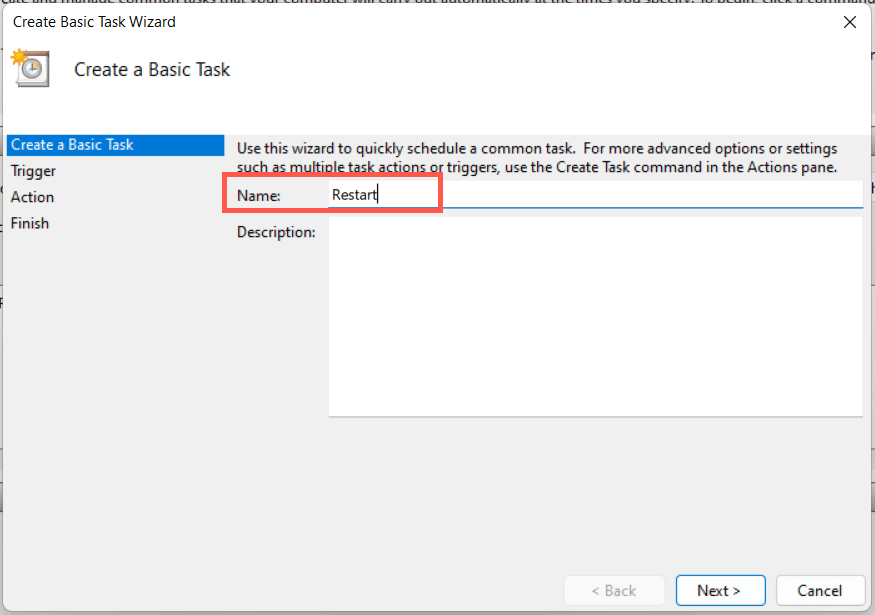
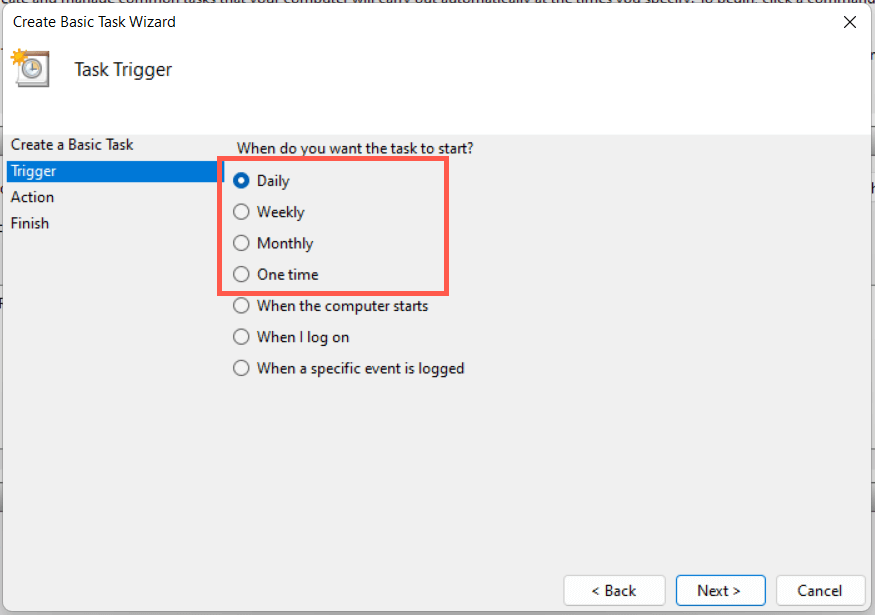
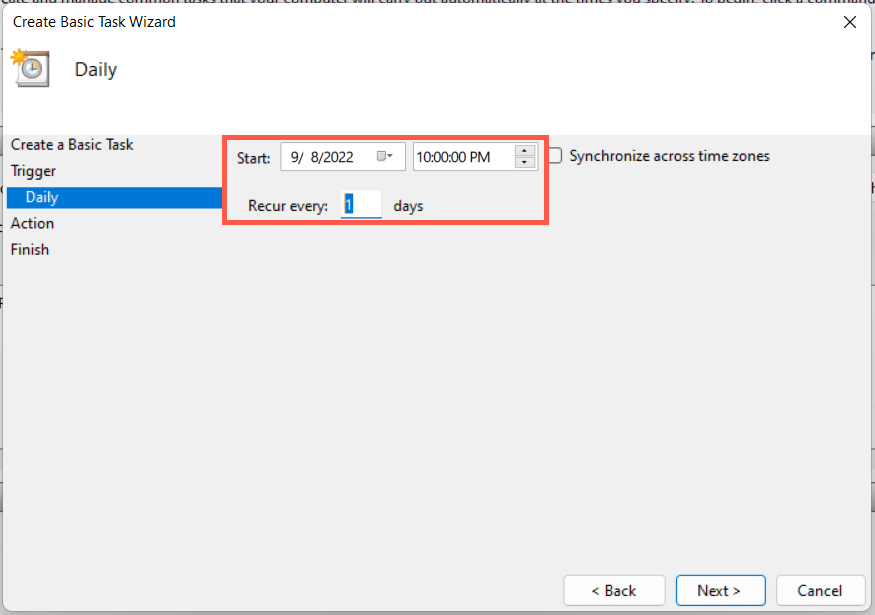
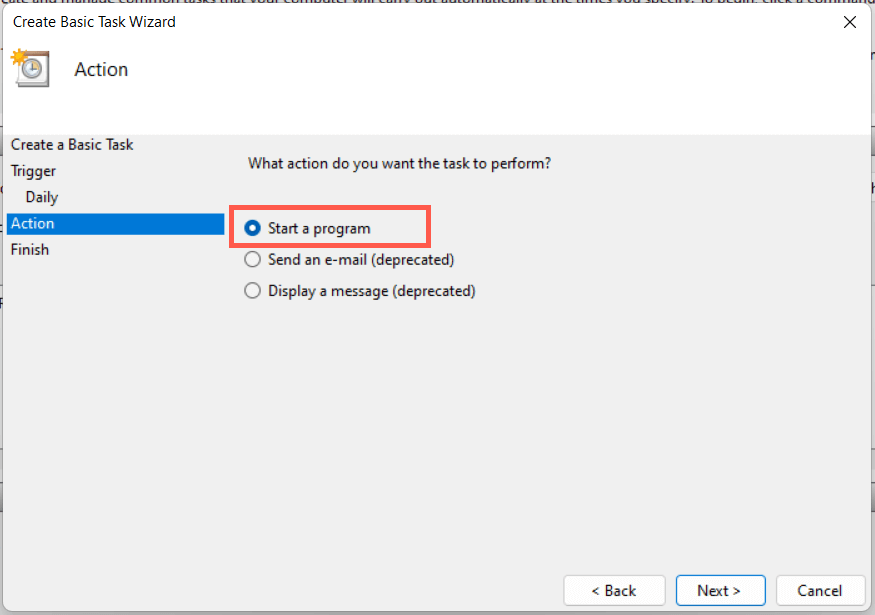
C :\Windows\System32\shutdown.exe
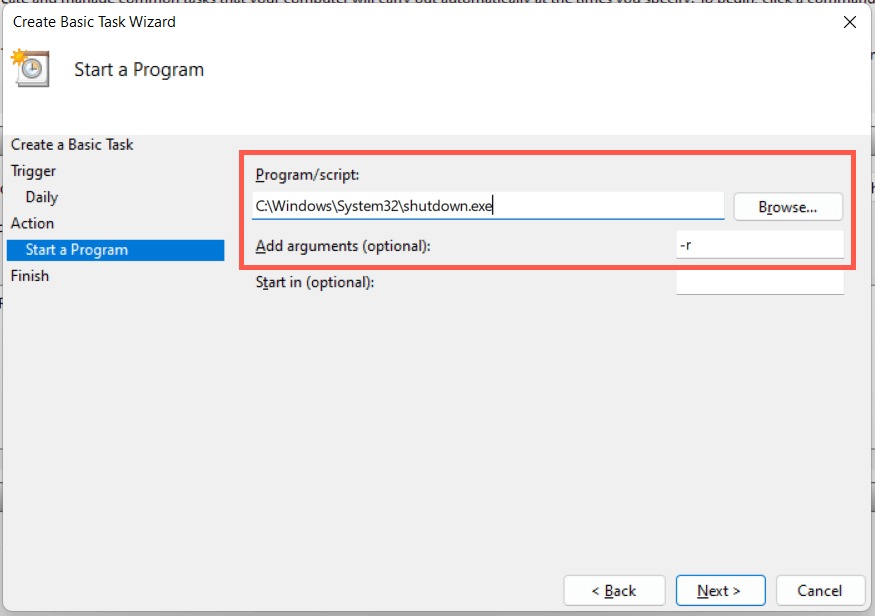
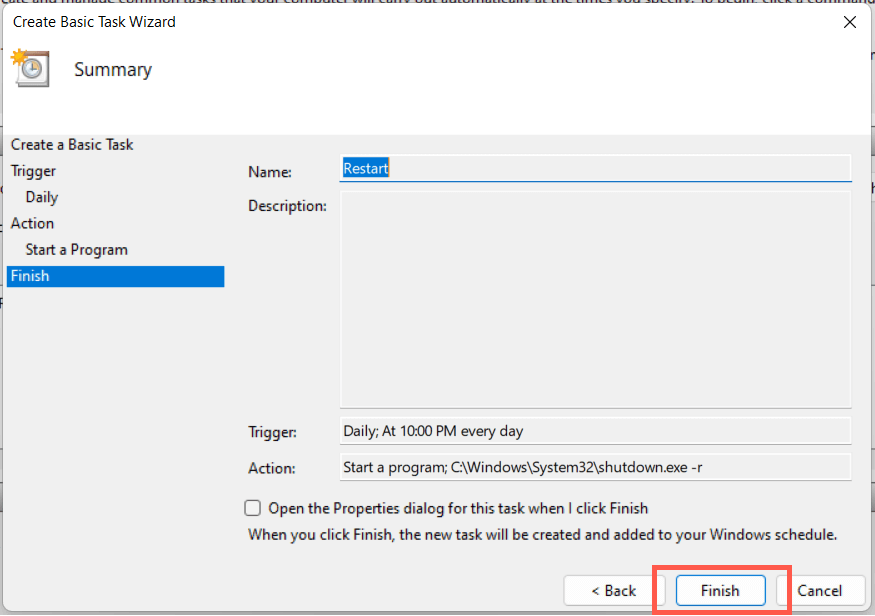
Vous disposez de 60 secondes jusqu'à ce que votre système redémarre lorsque la tâche commence à s'exécuter. Ajoutez le commutateur -t time-in-secondsà l'étape 8si vous souhaitez ajuster la durée du retard.
10. Redémarrez Windows 11 via le raccourci sur le bureau
Si vous souhaitez un moyen ultra-rapide de redémarrer Windows, vous avez toujours la possibilité de créer un raccourci sur le bureau ! Pour ce faire :
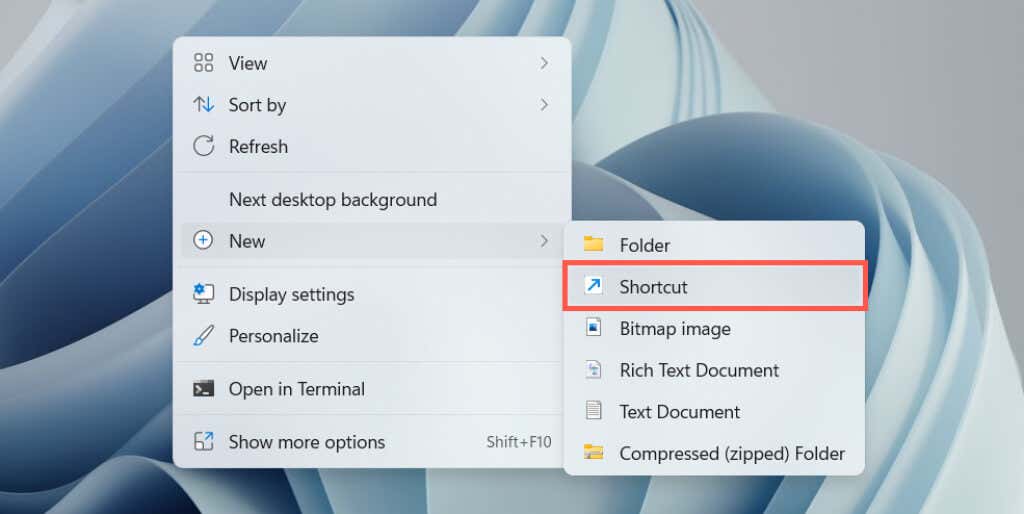
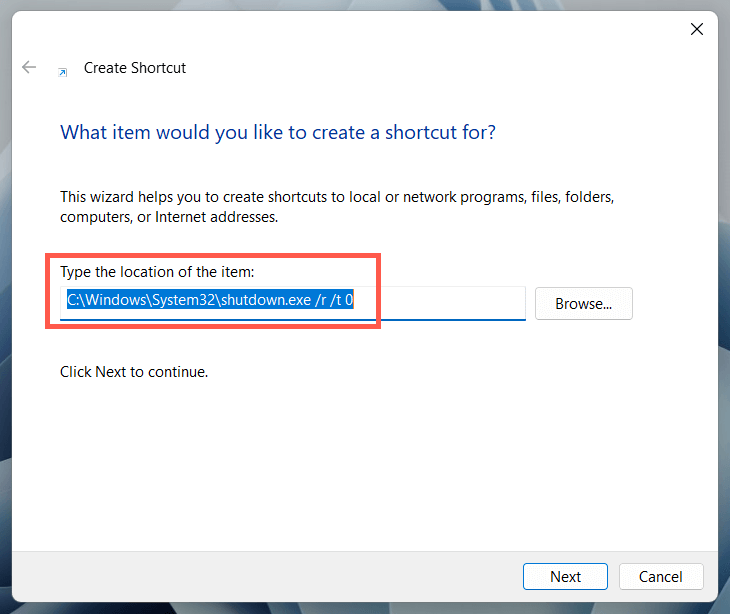
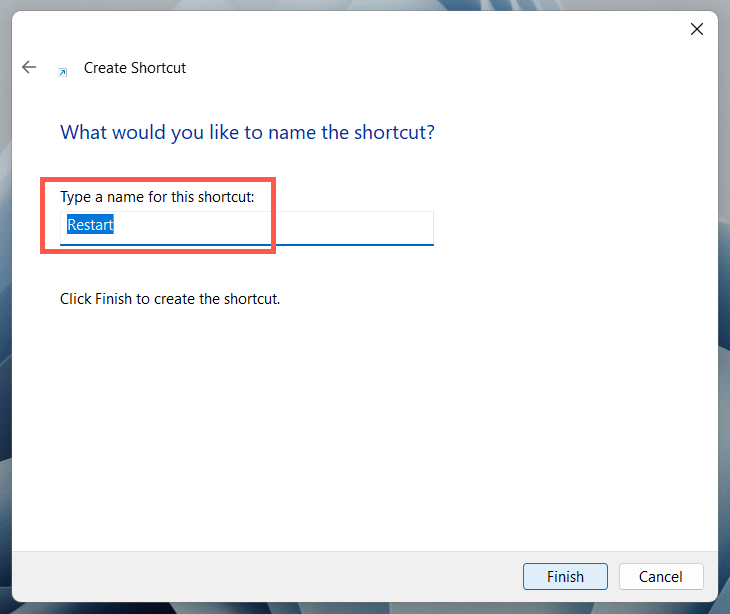
Arrêt ou redémarrage : quelle est la différence ?
Avant de conclure, il est préférable de souligner la différence entre éteindre manuellement votre PC et puisle rallumer ou demander au système de redémarrer tout seul. Bien que les deux actions semblent accomplir la même chose, ce n'est pas le cas en raison d'une fonctionnalité appelée Démarrage rapide..
Lorsque vous sélectionnez Arrêter(disponible en option dans la plupart des méthodes ci-dessus), le démarrage rapide met en cache diverses formes de données système, permettant à votre ordinateur de démarrer plus rapidement après un démarrage à froid. Cependant, cela peut entraîner des problèmes lors du dépannage de problèmes persistants avec le système d'exploitation.
Le démarrage rapide ne démarre pas si vous choisissez Redémarrer, ce qui en fait la meilleure option si vous avez l'intention de résoudre les problèmes. C'est aussi le plus pratique, à moins que vous ne prévoyiez pas d'allumer votre PC de si tôt.
Néanmoins, vous avez la possibilité de désactiver le démarrage rapide si vous le souhaitez. Ouvrez le panneau de configuration Windows, accédez à Matériel et audio>Alimentation>Choisissez l'action des boutons d'alimentationet décochez la case suivante. pour Activer le démarrage rapide (recommandé).
.