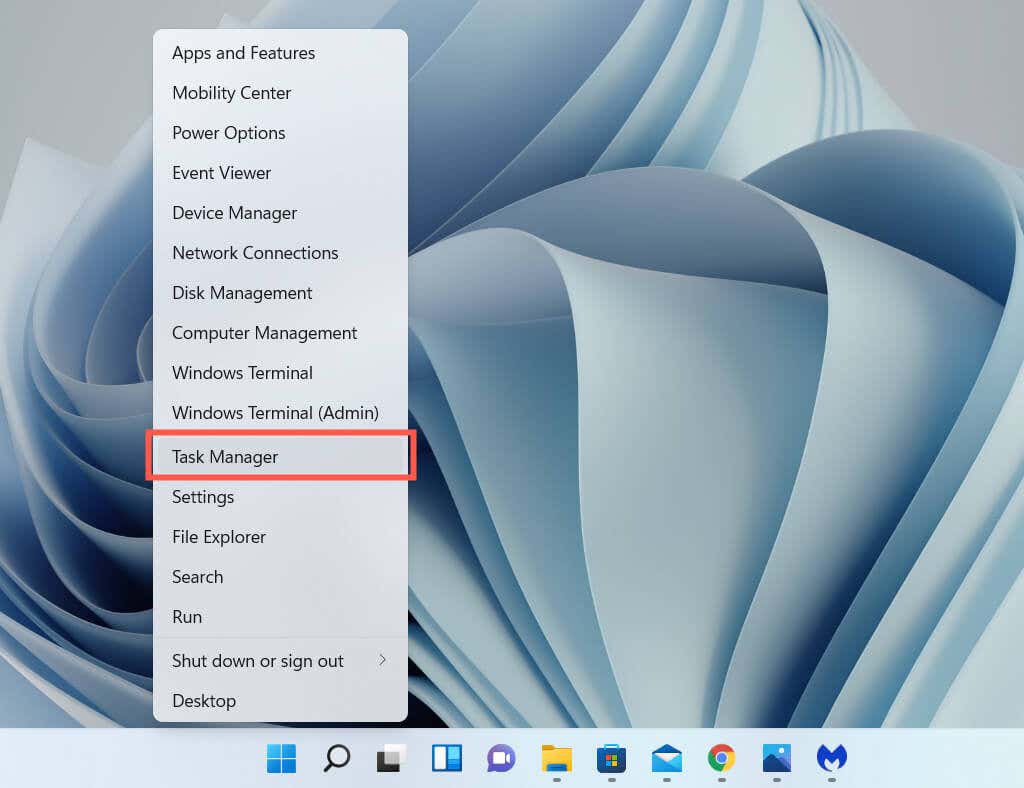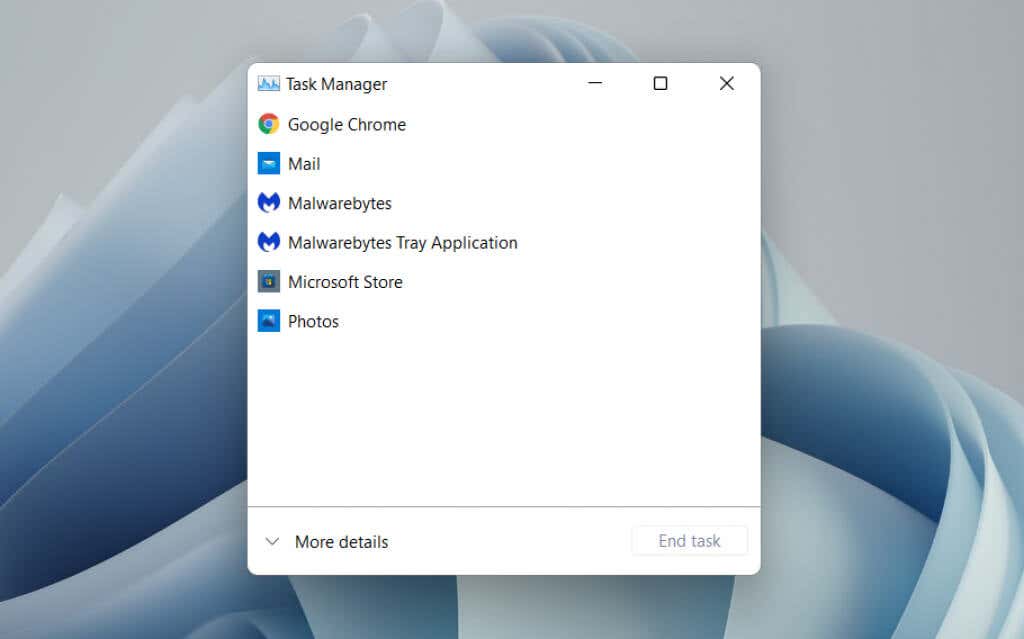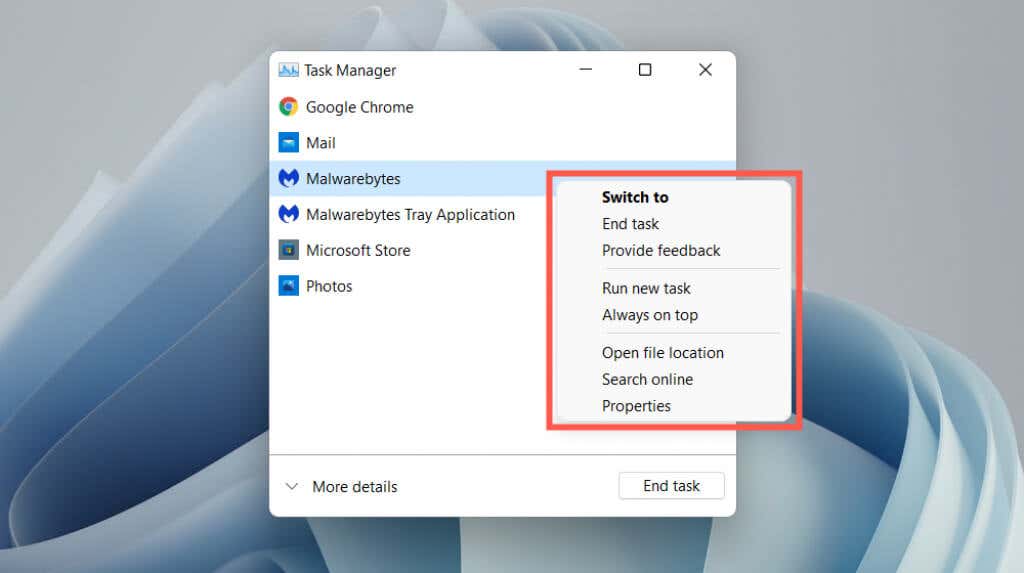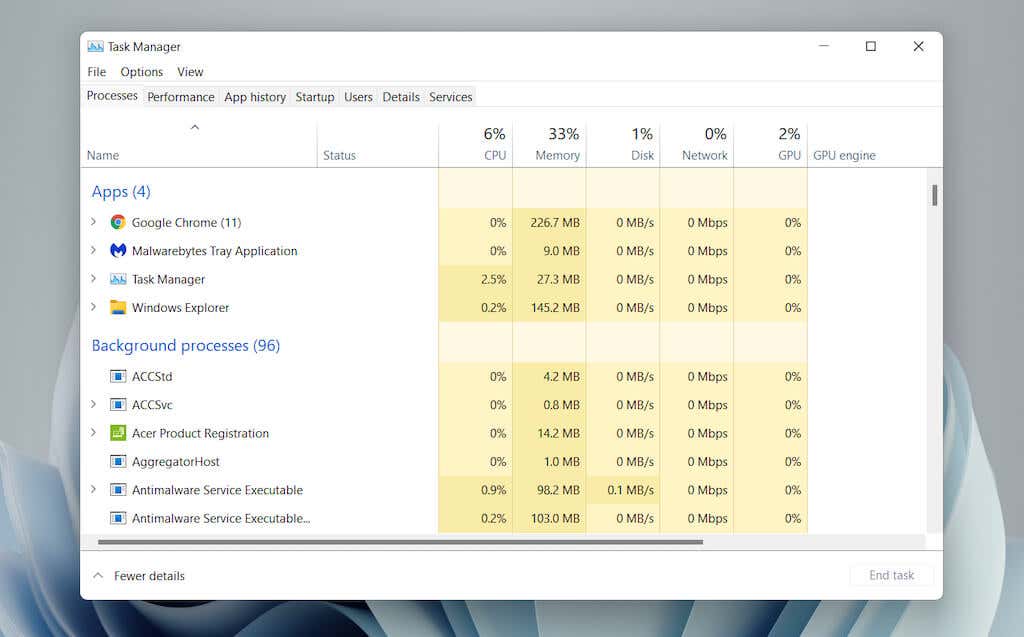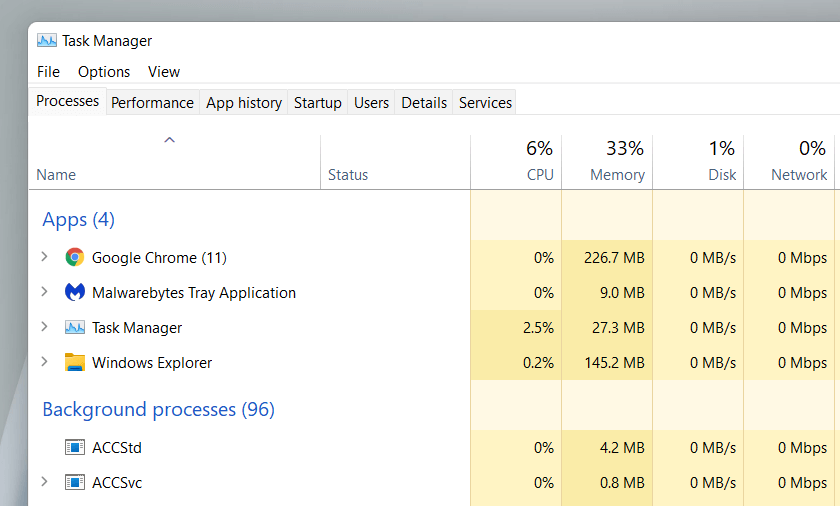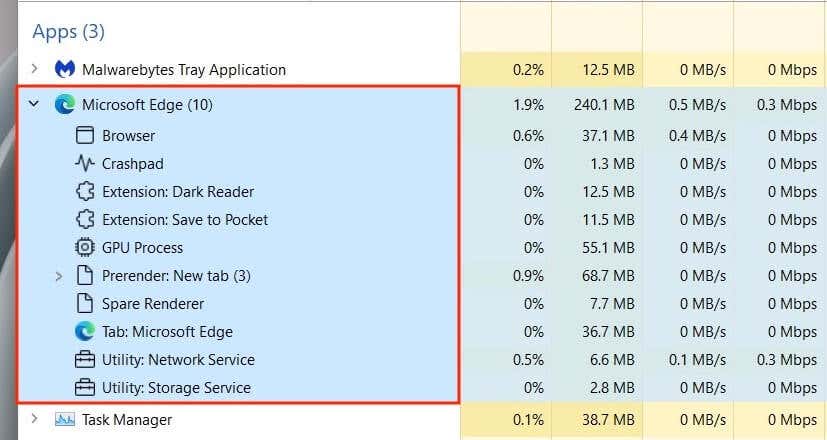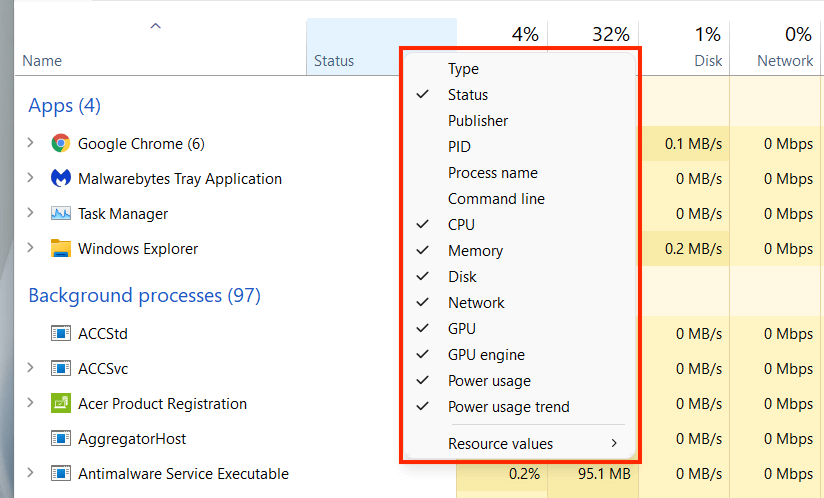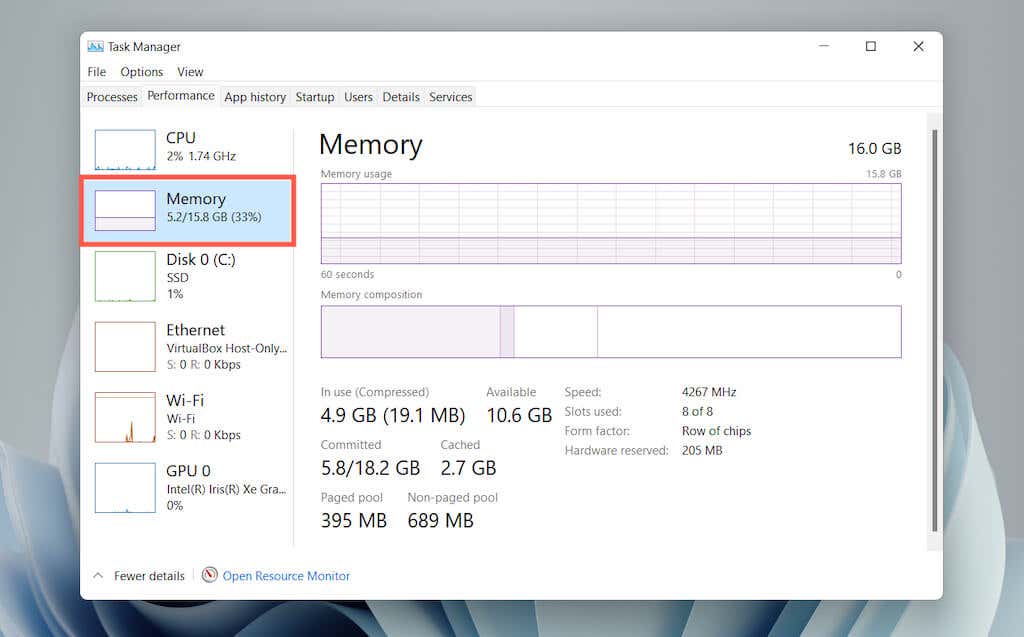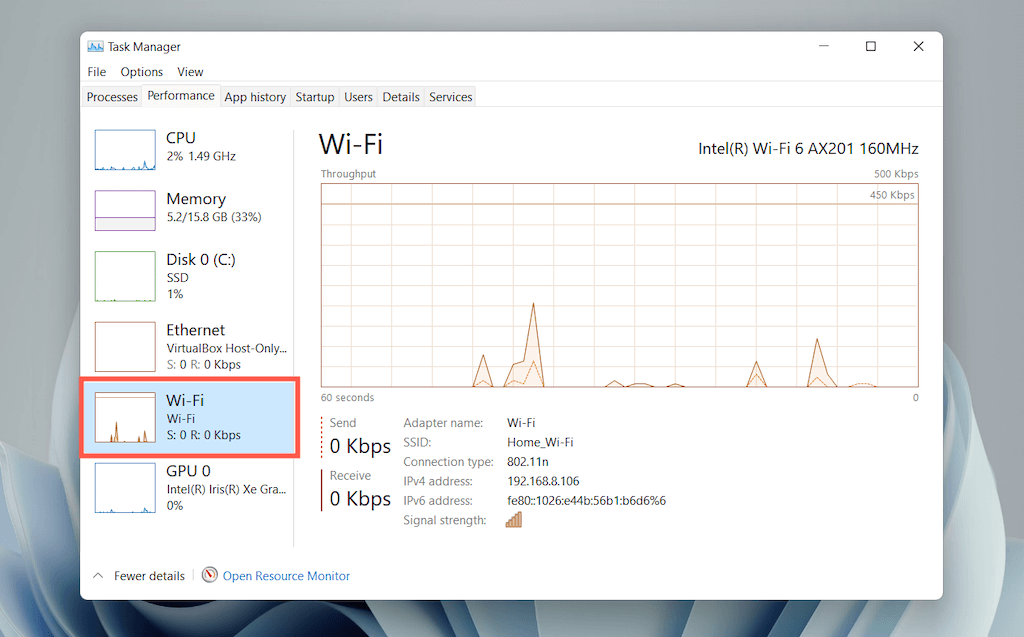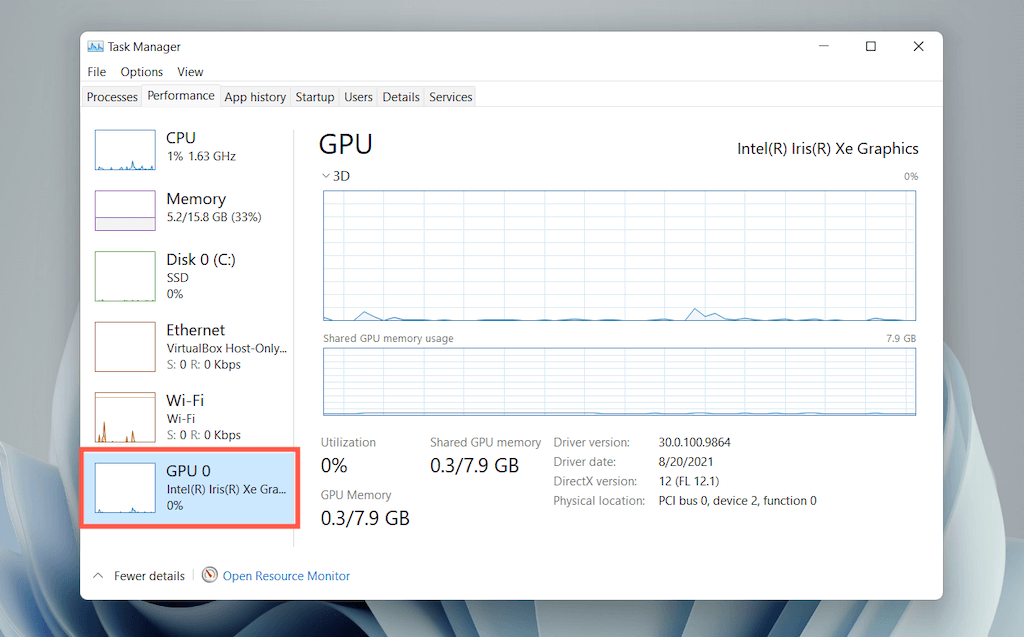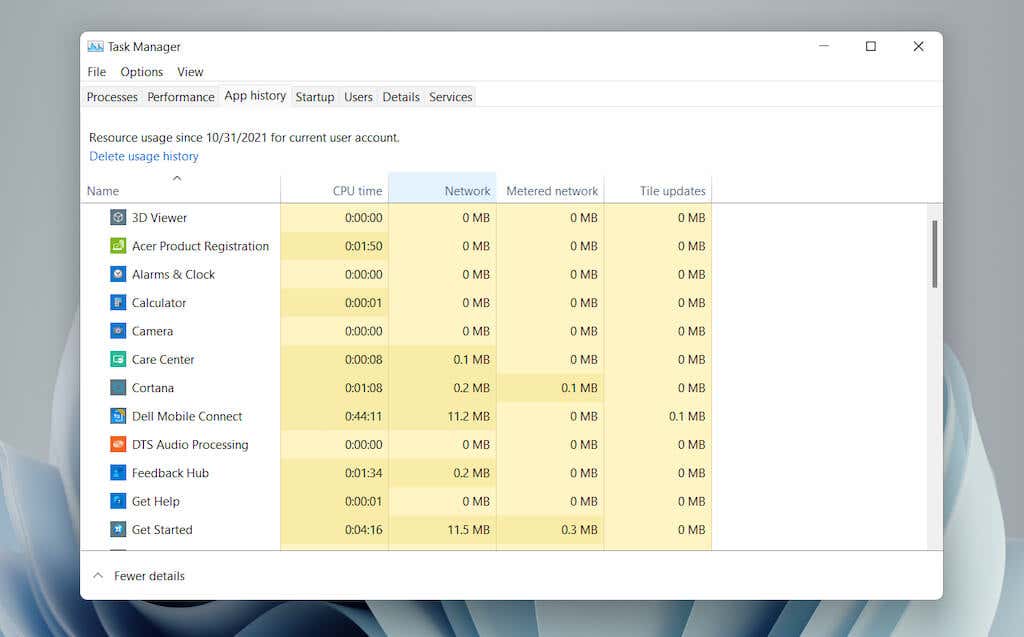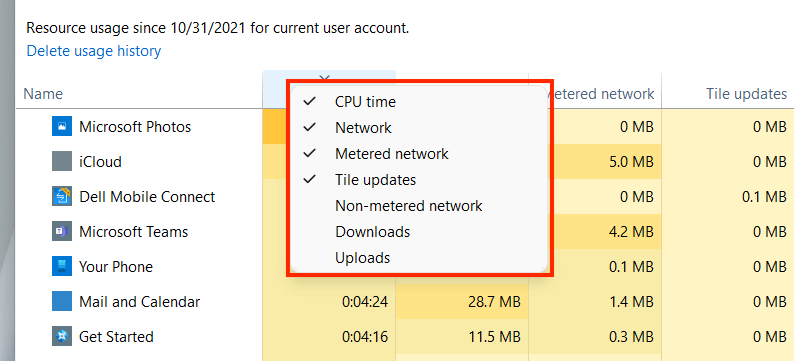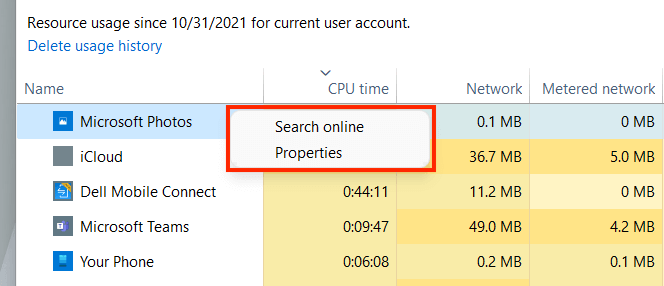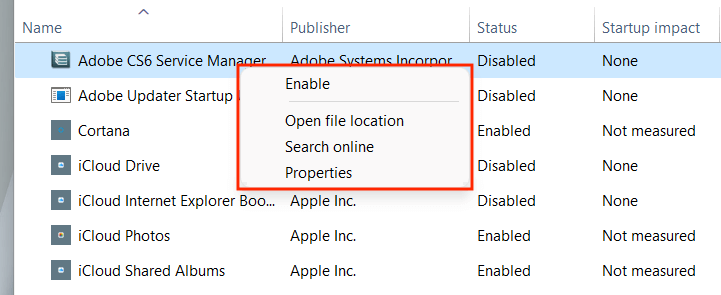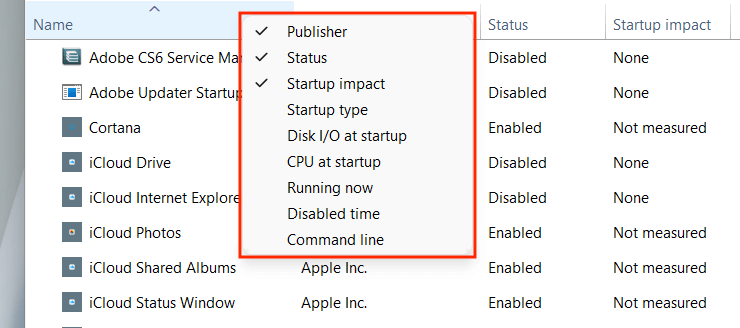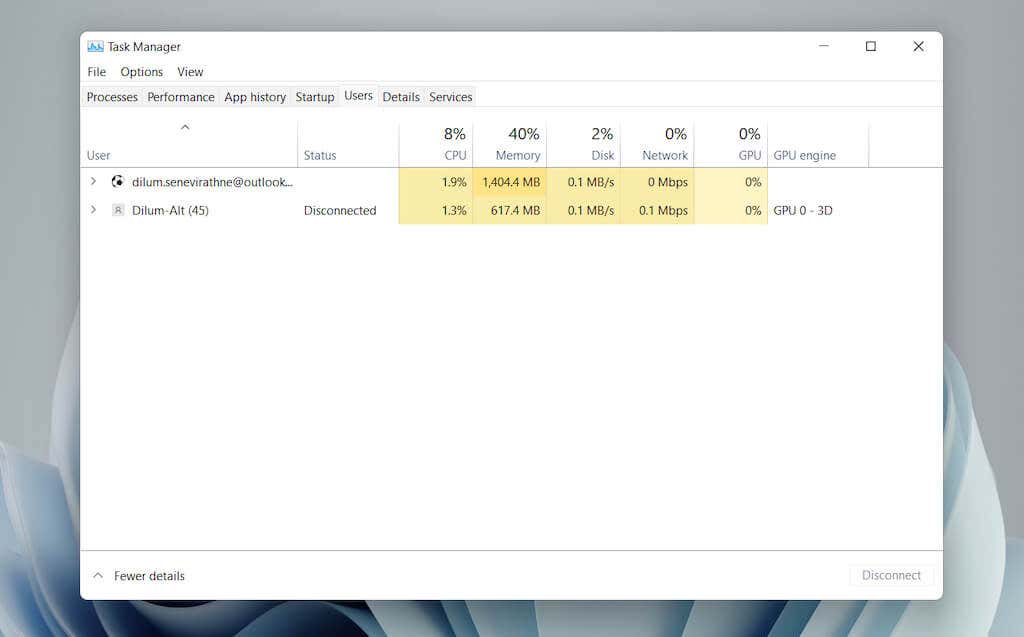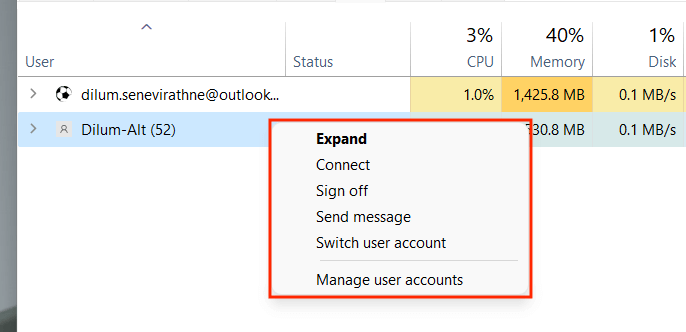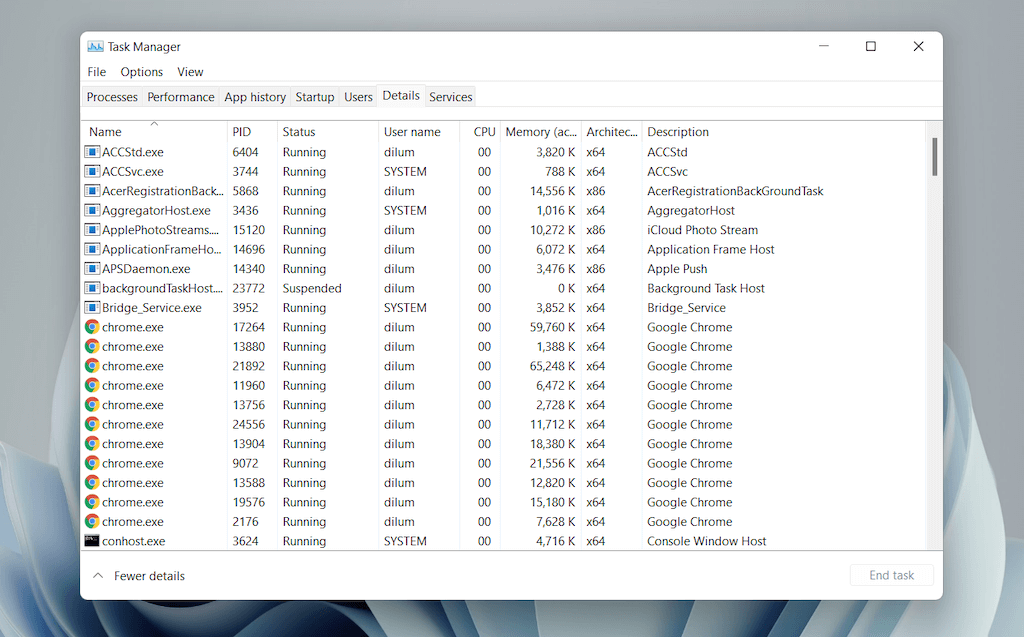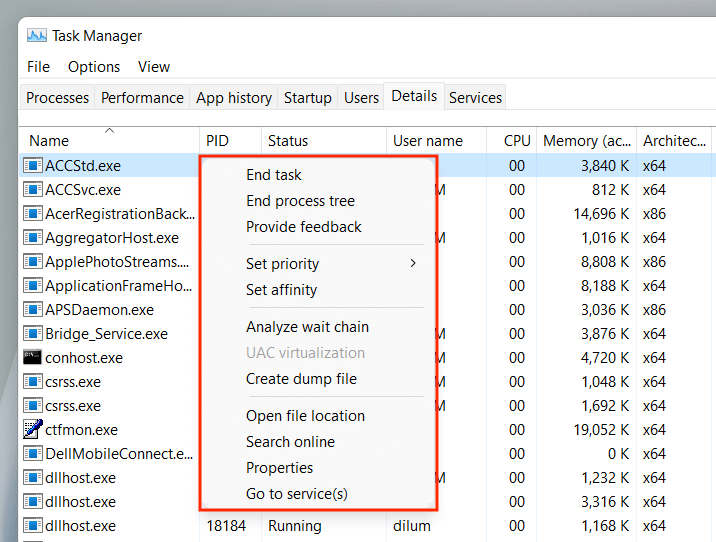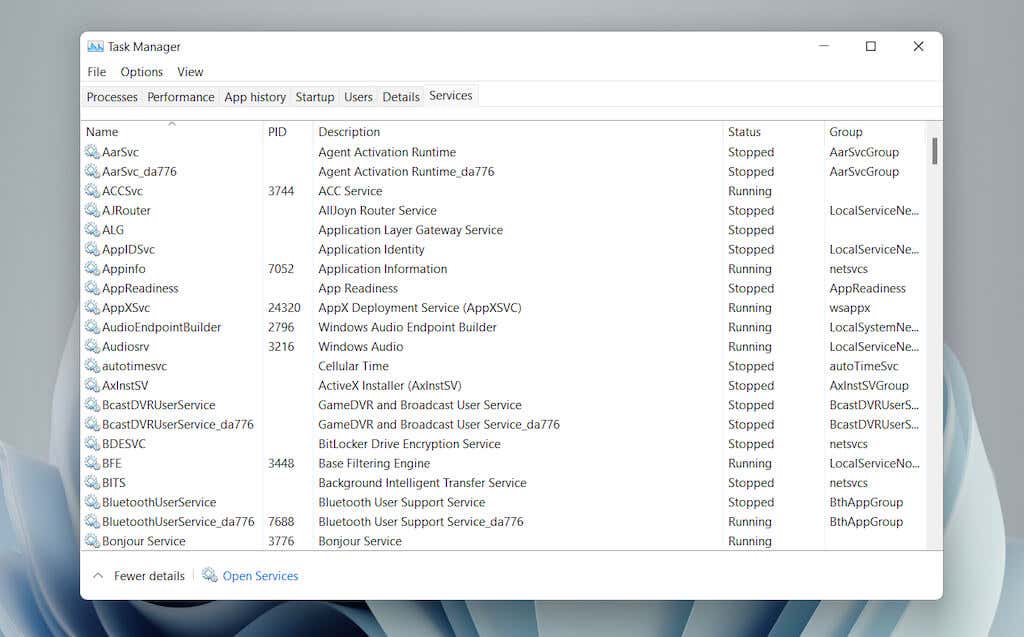Le Gestionnaire des tâches est un puissant utilitaire Windows 11 qui fournit des informations détaillées en temps réel sur les logiciels et le matériel de votre PC. Il est également indispensable pour dépanner les applications, surveiller l'utilisation des ressources matérielles et gérer les programmes de démarrage.
Dans ce guide détaillé et cette présentation, vous apprendrez tout ce que vous devez savoir sur le Gestionnaire des tâches de Windows 11, y compris les moyens de l'utiliser efficacement.
Ouverture du Gestionnaire des tâches de Windows 11
Sous Windows 11, vous pouvez lancer le Gestionnaire des tâches comme n'importe quel autre programme en sélectionnant Démarrer >Toutes les applications >Outils Windows >Gestionnaire de tâches . Cependant, le moyen le plus pratique de l'invoquer consiste à utiliser le menu Power User (cliquez avec le bouton droit sur le bouton Démarrer et sélectionnez Gestionnaire des tâches ).
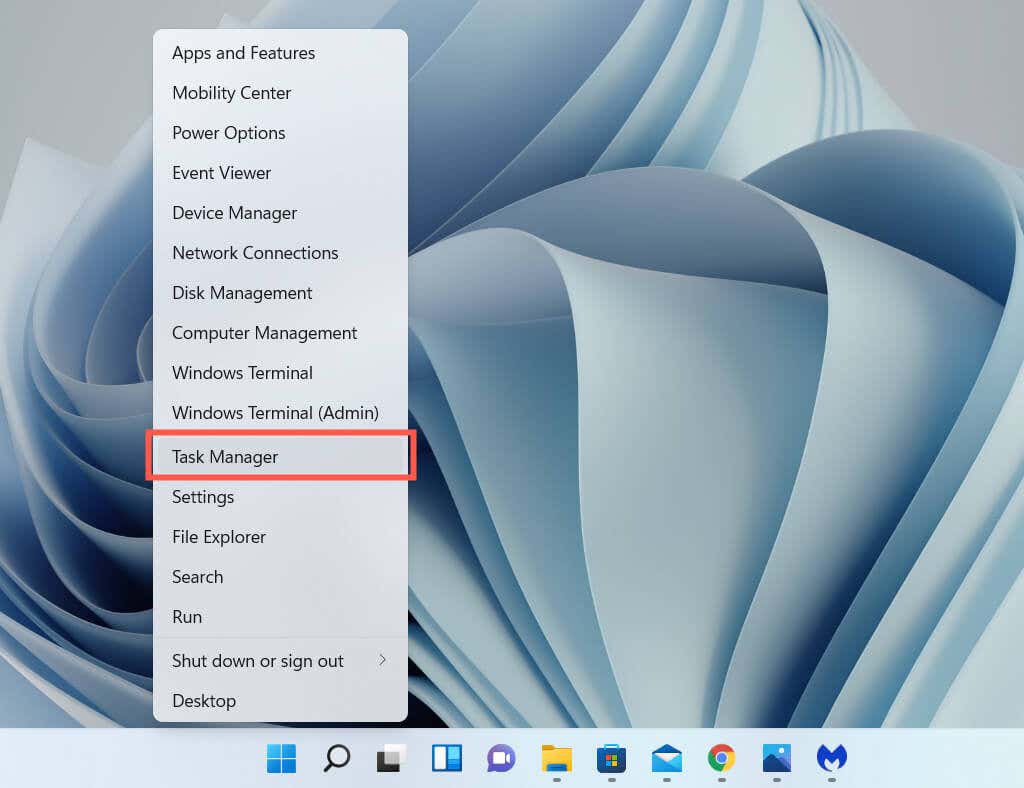
Si vous préférez les raccourcis clavier, appuyez sur Ctrl + Shift + Esc pour afficher rapidement le Gestionnaire des tâches. Si le système d'exploitation semble bloqué, vous pouvez toujours y accéder en appuyant sur Ctrl + Alt + Suppr (ce qui ouvre l'écran de sécurité de Windows 11) et puis en sélectionnant Gestionnaire des tâches .
Le gestionnaire de tâches par défaut
Le Gestionnaire des tâches de Windows 11 apparaît par défaut comme une version allégée de l'interface utilisateur complète. Il est petit, ne comporte aucune option de menu et affiche simplement une liste des applications actives sur votre ordinateur.
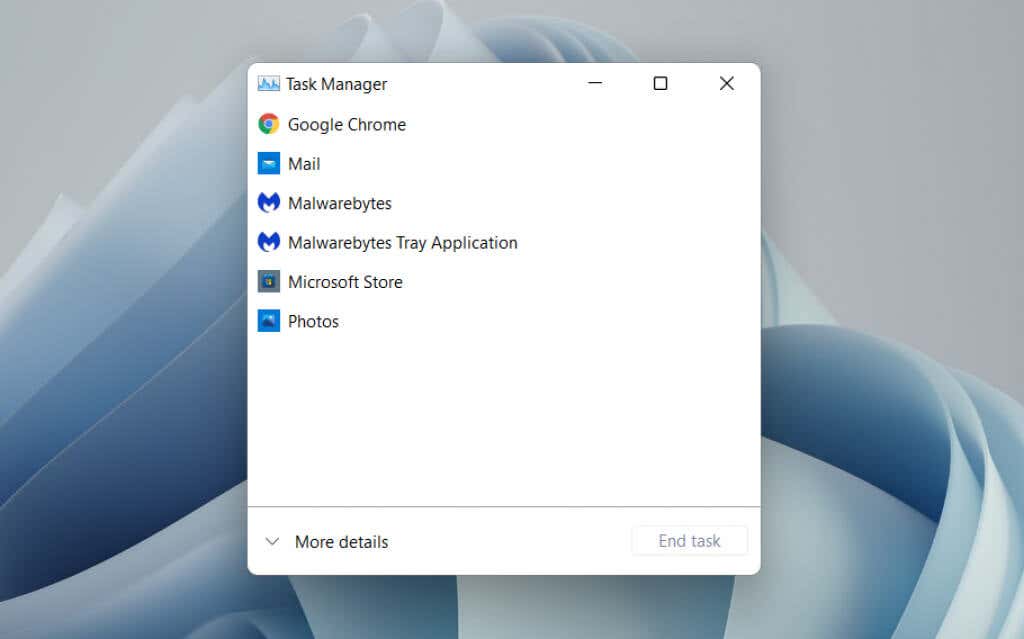
Vous pouvez choisir n'importe quelle application dans la liste et la fermer de force en sélectionnant le bouton Fin de tâche . C'est le moyen le plus rapide de quitter les programmes qui ne répondent pas.
Un clic droit sur n'importe quelle application de la liste révèle également plusieurs options contextuelles comme suit :
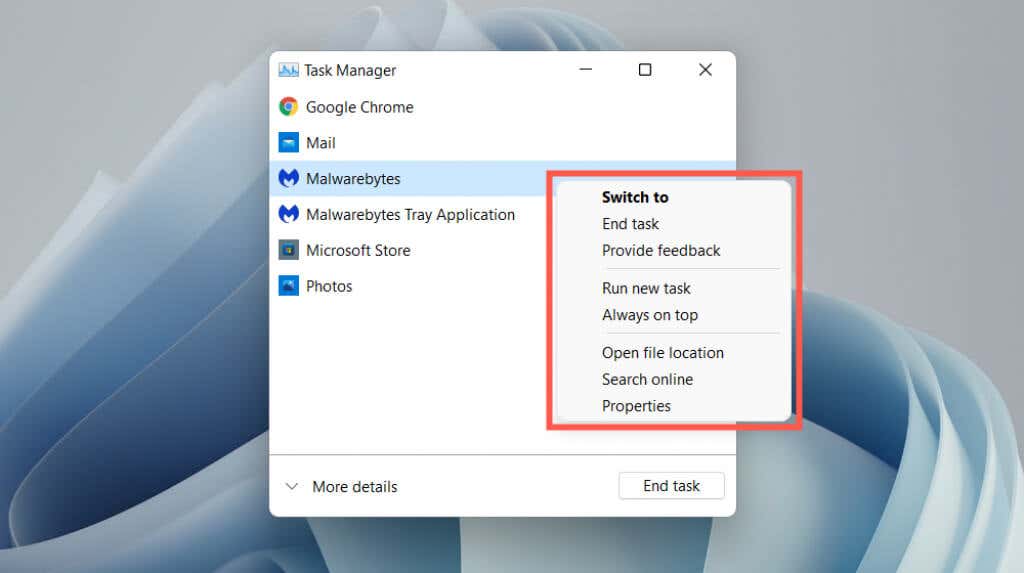 Passer à : met immédiatement l'application en évidence.
Fin de tâche : arrête de force l'application. Cela revient à sélectionner le bouton Fin de tâche .
Fournir des commentaires : Fournir des commentaires à Microsoft.
Créer un fichier de vidage : générez un fichier de vidage (.DMP) du programme, qui est souvent demandé par les ingénieurs du support technique à des fins de dépannage. Vous pouvez également analyser vous-même les fichiers de dump..
Exécuter une nouvelle tâche : lancez un nouveau programme, dossier ou document avec ou sans privilèges élevés dans Windows.
Toujours au premier plan : placez le Gestionnaire des tâches au-dessus des autres applications. Cette option fonctionne également en vue développée, ce qui vous aide ensuite à suivre l'utilisation des ressources en temps réel.
Accéder aux détails : sélectionnez automatiquement le fichier exécutable associé au programme dans l'onglet Détails de la vue développée.
Ouvrir l'emplacement du fichier : Ouvre le répertoire du fichier exécutable principal du programme dans une fenêtre de l'Explorateur de fichiers.
Rechercher en ligne : effectuez une recherche en ligne à l'aide de Bing. Si vous ne reconnaissez pas un programme, utilisez cette option pour en savoir plus.
Propriétés : affiche la boîte de dialogue Propriétés de l'exécutable du programme. Vous pouvez ensuite vérifier ou modifier ses paramètres généraux, de compatibilité et de sécurité et afficher des détails supplémentaires tels que la version, l'éditeur, etc.
Passer à : met immédiatement l'application en évidence.
Fin de tâche : arrête de force l'application. Cela revient à sélectionner le bouton Fin de tâche .
Fournir des commentaires : Fournir des commentaires à Microsoft.
Créer un fichier de vidage : générez un fichier de vidage (.DMP) du programme, qui est souvent demandé par les ingénieurs du support technique à des fins de dépannage. Vous pouvez également analyser vous-même les fichiers de dump..
Exécuter une nouvelle tâche : lancez un nouveau programme, dossier ou document avec ou sans privilèges élevés dans Windows.
Toujours au premier plan : placez le Gestionnaire des tâches au-dessus des autres applications. Cette option fonctionne également en vue développée, ce qui vous aide ensuite à suivre l'utilisation des ressources en temps réel.
Accéder aux détails : sélectionnez automatiquement le fichier exécutable associé au programme dans l'onglet Détails de la vue développée.
Ouvrir l'emplacement du fichier : Ouvre le répertoire du fichier exécutable principal du programme dans une fenêtre de l'Explorateur de fichiers.
Rechercher en ligne : effectuez une recherche en ligne à l'aide de Bing. Si vous ne reconnaissez pas un programme, utilisez cette option pour en savoir plus.
Propriétés : affiche la boîte de dialogue Propriétés de l'exécutable du programme. Vous pouvez ensuite vérifier ou modifier ses paramètres généraux, de compatibilité et de sécurité et afficher des détails supplémentaires tels que la version, l'éditeur, etc.
Le gestionnaire de tâches étendu
Sélectionnez le bouton Plus de détails dans le coin inférieur gauche pour développer l'interface utilisateur du Gestionnaire des tâches. Vous pouvez toujours sélectionner Moins de détails pour revenir à la version allégée quand vous le souhaitez.
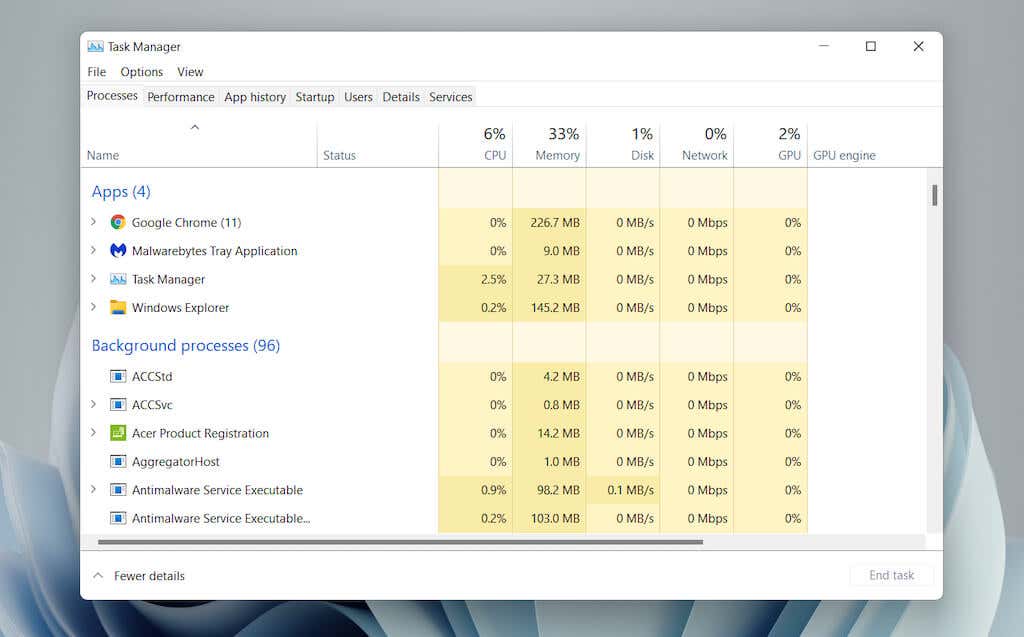
Le Gestionnaire des tâches étendu se compose de plusieurs onglets : Processus (par défaut), Performances , Historique des applications , Démarrage , Utilisateurs , Détails et Services . Vous pouvez modifier l'onglet par défaut qui apparaît lorsque vous ouvrez le Gestionnaire des tâches en sélectionnant Options >Définir l'onglet par défaut dans la barre de menu.
Gestionnaire des tâches – Présentation des onglets
Vous passerez en revue chaque onglet plus en détail ci-dessous, mais voici un bref aperçu :
 Processus : offre un aperçu de tous les processus actifs, en arrière-plan et Windows sur votre ordinateur, y compris les statistiques de performances par processus.
Performances : Fournit une surveillance en temps réel des CPU (unité centrale de traitement), de la mémoire, du lecteur de stockage, de la carte réseau et de la carte vidéo.
Historique des applications : affiche l'historique d'utilisation des ressources des applications du Microsoft Store (affichage par défaut) et des programmes traditionnels (facultatif)..
Démarrage : répertorie les programmes qui se lancent au démarrage et l'impact sur les performances de votre PC.
Utilisateurs : affiche les processus et l'utilisation des ressources sur votre ordinateur pour chaque utilisateur.
Détails : fournit une liste complète des processus et des fichiers exécutables pertinents au format traditionnel.
Services : propose des services natifs et tiers, ainsi que des options pour les démarrer, les arrêter et les redémarrer.
Processus : offre un aperçu de tous les processus actifs, en arrière-plan et Windows sur votre ordinateur, y compris les statistiques de performances par processus.
Performances : Fournit une surveillance en temps réel des CPU (unité centrale de traitement), de la mémoire, du lecteur de stockage, de la carte réseau et de la carte vidéo.
Historique des applications : affiche l'historique d'utilisation des ressources des applications du Microsoft Store (affichage par défaut) et des programmes traditionnels (facultatif)..
Démarrage : répertorie les programmes qui se lancent au démarrage et l'impact sur les performances de votre PC.
Utilisateurs : affiche les processus et l'utilisation des ressources sur votre ordinateur pour chaque utilisateur.
Détails : fournit une liste complète des processus et des fichiers exécutables pertinents au format traditionnel.
Services : propose des services natifs et tiers, ainsi que des options pour les démarrer, les arrêter et les redémarrer.
Gestionnaire des tâches – Options de menu
Dans la vue développée, vous trouverez une liste d'options de menu en haut du Gestionnaire des tâches : Fichier , Options et Affichage . fort>.
 Fichier >Exécuter une nouvelle tâche : ouvrez un programme, un dossier ou un document avec ou sans privilèges administratifs.
Fichier >Quitter : quittez le Gestionnaire des tâches.
Options >Toujours au premier plan : gardez le Gestionnaire des tâches au-dessus des autres fenêtres.
Options >Réduire l'utilisation : masquez le Gestionnaire des tâches lorsque vous utilisez l'option Passer à du clic droit sur une application ou un processus.
Options >Masquer une fois réduit : masquer le Gestionnaire des tâches dans la barre d'état système tout en le réduisant.
Options >Définir l'onglet par défaut : modifiez l'onglet par défaut que vous voyez chaque fois que vous ouvrez le Gestionnaire des tâches.
Options >Afficher le nom complet du compte : affichez le nom complet du compte de chaque utilisateur (profil et identifiant de messagerie) sous l'onglet Utilisateurs.
Options >Afficher l'historique de tous les processus : affichez l'historique des applications du Microsoft Store et des applications non-Store sous l'onglet Historique des applications.
Affichage >Actualiser maintenant : actualisez immédiatement tous les onglets du Gestionnaire des tâches.
Affichage >Vitesse de mise à jour : déterminez la vitesse de rafraîchissement du Gestionnaire des tâches : Élevée , Normale (par défaut), ou Faible . La sélection de En pause vous permet d'arrêter toutes les mises à jour..
Afficher >Regrouper par type : regrouper ou dissocier les processus sous l'onglet Processus.
Afficher >Développer tout : développez tous les processus pour afficher les sous-processus sous l'onglet Processus.
Afficher >Tout réduire : réduire tous les processus développés sous l'onglet Processus.
Fichier >Exécuter une nouvelle tâche : ouvrez un programme, un dossier ou un document avec ou sans privilèges administratifs.
Fichier >Quitter : quittez le Gestionnaire des tâches.
Options >Toujours au premier plan : gardez le Gestionnaire des tâches au-dessus des autres fenêtres.
Options >Réduire l'utilisation : masquez le Gestionnaire des tâches lorsque vous utilisez l'option Passer à du clic droit sur une application ou un processus.
Options >Masquer une fois réduit : masquer le Gestionnaire des tâches dans la barre d'état système tout en le réduisant.
Options >Définir l'onglet par défaut : modifiez l'onglet par défaut que vous voyez chaque fois que vous ouvrez le Gestionnaire des tâches.
Options >Afficher le nom complet du compte : affichez le nom complet du compte de chaque utilisateur (profil et identifiant de messagerie) sous l'onglet Utilisateurs.
Options >Afficher l'historique de tous les processus : affichez l'historique des applications du Microsoft Store et des applications non-Store sous l'onglet Historique des applications.
Affichage >Actualiser maintenant : actualisez immédiatement tous les onglets du Gestionnaire des tâches.
Affichage >Vitesse de mise à jour : déterminez la vitesse de rafraîchissement du Gestionnaire des tâches : Élevée , Normale (par défaut), ou Faible . La sélection de En pause vous permet d'arrêter toutes les mises à jour..
Afficher >Regrouper par type : regrouper ou dissocier les processus sous l'onglet Processus.
Afficher >Développer tout : développez tous les processus pour afficher les sous-processus sous l'onglet Processus.
Afficher >Tout réduire : réduire tous les processus développés sous l'onglet Processus.
L'onglet Processus
L'onglet Processus du Gestionnaire des tâches de Windows 11 présente une liste des processus en direct sur votre PC, ainsi que des statistiques d'utilisation en temps réel dans des colonnes séparées.
Onglet Processus – Colonne Nom
La section Applications en haut de la colonne Nom affiche une liste de tous les programmes ouverts dans Windows 11. La section Processus en arrière-plan présente les applications qui s'exécutent en arrière-plan (par exemple, la barre d'état système). Une troisième section, intitulée Processus Windows , répertorie les processus liés au système d'exploitation.
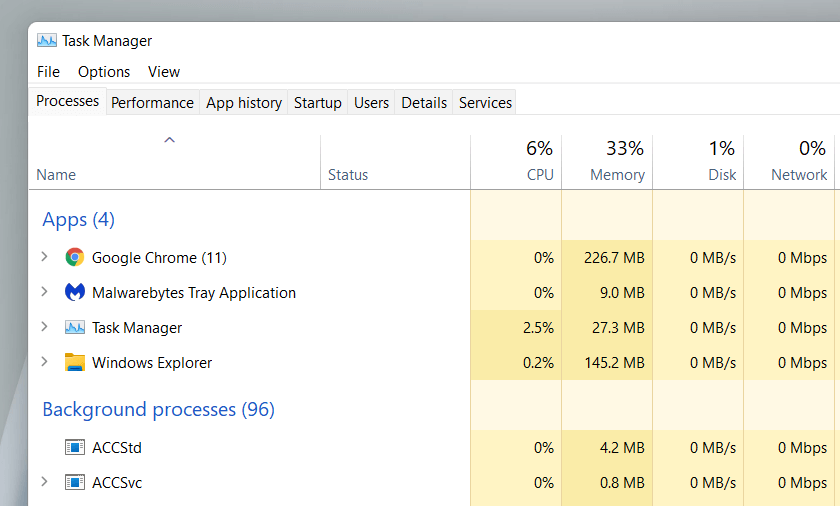
Si vous le souhaitez, vous pouvez fusionner la liste des sections en décochant Afficher >Regrouper par type dans le menu du Gestionnaire des tâches. Cependant, cela rend plus difficile la localisation d'applications et de processus spécifiques.
Par défaut, le Gestionnaire des tâches regroupe et masque les sous-processus liés à chaque programme. Pour les révéler, double-cliquez simplement sur le nom d'un programme ou sélectionnez la petite icône en forme de flèche à côté de celui-ci.
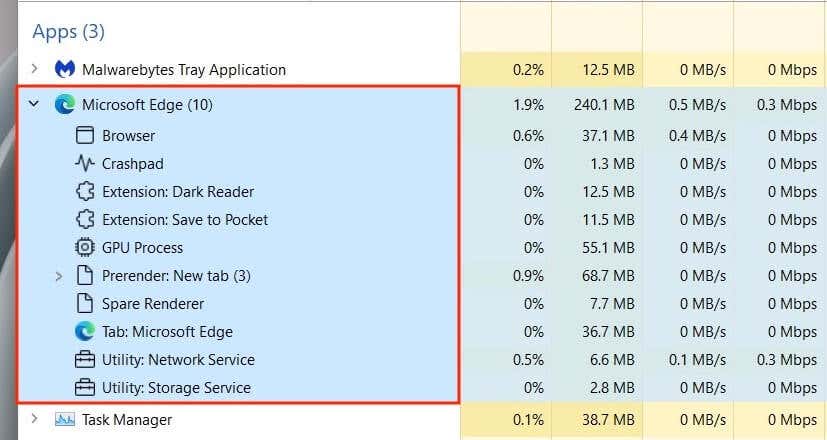
Facultativement, utilisez les options de menu Afficher >Développer tout et Réduire tout pour développer et réduire tous les sous-processus sous l'onglet Processus.
Un clic droit sur un processus révèle plusieurs options, similaires à celles que vous obtenez dans la vue simplifiée du Gestionnaire des tâches. Une exception est le processus intégré de l'Explorateur Windows , qui propose une option Redémarrer au lieu de Fin de tâche . Cela vous permet de résoudre les problèmes liés à l'Explorateur de fichiers en le redémarrant.

Onglet Processus – Autres colonnes
L'onglet Processus contient des colonnes supplémentaires qui fournissent des statistiques et des informations en temps réel sur l'utilisation des ressources du système pour chaque processus et sous-processus, ainsi que des couleurs qui varient entre le jaune et le rouge pour indiquer une utilisation mineure à importante des ressources..
Les colonnes CPU , Mémoire et Disque sont sans doute les plus importantes car elles vous permettent de repérer les programmes qui consomment beaucoup de ressources. La sélection d'une colonne permet de trier les processus du plus gourmand en ressources au moins et vice versa. Cela peut être utile, par exemple, pour déterminer quelles applications génèrent le plus d'activité du processeur ou du disque.
 Statut : Affiche une icône en forme de feuille pour indiquer si Windows 11 a suspendu le processus pour économiser l'énergie.
CPU : consommation actuelle des ressources CPU de chaque processus en termes de pourcentage. Une valeur globale est répertoriée en haut de la colonne.
Mémoire : utilisation actuelle de la mémoire en mégaoctets pour chaque processus, ainsi que la quantité totale en pourcentage en haut.
Disque : utilisation du disque pour chaque processus.
Réseau : activité réseau en direct de chaque processus dans mégabits par seconde.
Statut : Affiche une icône en forme de feuille pour indiquer si Windows 11 a suspendu le processus pour économiser l'énergie.
CPU : consommation actuelle des ressources CPU de chaque processus en termes de pourcentage. Une valeur globale est répertoriée en haut de la colonne.
Mémoire : utilisation actuelle de la mémoire en mégaoctets pour chaque processus, ainsi que la quantité totale en pourcentage en haut.
Disque : utilisation du disque pour chaque processus.
Réseau : activité réseau en direct de chaque processus dans mégabits par seconde.
Onglet Processus – Colonnes supplémentaires
Un clic droit sur n'importe quelle colonne vous donne également la possibilité d'activer des colonnes supplémentaires :
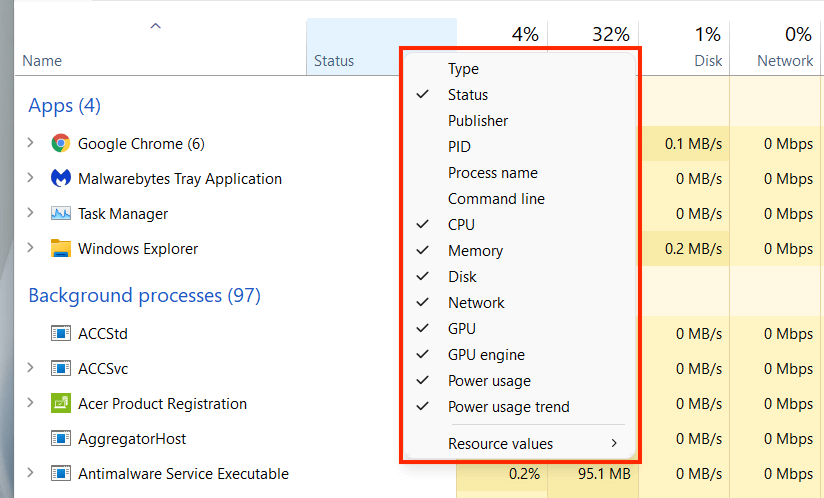 Type : affiche la catégorie de processus : Application , Processus en arrière-plan ou Processus Windows .
Éditeur : révèle l'éditeur du programme ou du service associé, par exemple Microsoft.
PID : numéro décimal unique attribué à chaque processus, utile pour distinguer plusieurs instances du même programme.
Nom du processus : affiche le nom de fichier et l'extension du processus.
Ligne de commande : affiche la ligne de commande complète, les options et les variables liées au processus.
GPU : activité du GPU en termes de pourcentage pour chaque processus.
Moteur GPU : Affiche le moteur GPU utilisé activement par le processus : 3D , Vidéo Décodage , Traitement vidéo , etc.
Consommation d'énergie : consommation d'énergie d'un processus sur une échelle de Très faible , Faible , Modérée , Élevé et Très élevé à tout moment..
Tendance de consommation d'énergie : consommation d'énergie moyenne d'un processus. Il s'agit d'un meilleur indicateur car il prend en compte le temps.
Valeurs des ressources : cela vous permet de modifier les colonnes Mémoire , Disque et Réseau pour afficher les valeurs à la place. de pourcentages.
Type : affiche la catégorie de processus : Application , Processus en arrière-plan ou Processus Windows .
Éditeur : révèle l'éditeur du programme ou du service associé, par exemple Microsoft.
PID : numéro décimal unique attribué à chaque processus, utile pour distinguer plusieurs instances du même programme.
Nom du processus : affiche le nom de fichier et l'extension du processus.
Ligne de commande : affiche la ligne de commande complète, les options et les variables liées au processus.
GPU : activité du GPU en termes de pourcentage pour chaque processus.
Moteur GPU : Affiche le moteur GPU utilisé activement par le processus : 3D , Vidéo Décodage , Traitement vidéo , etc.
Consommation d'énergie : consommation d'énergie d'un processus sur une échelle de Très faible , Faible , Modérée , Élevé et Très élevé à tout moment..
Tendance de consommation d'énergie : consommation d'énergie moyenne d'un processus. Il s'agit d'un meilleur indicateur car il prend en compte le temps.
Valeurs des ressources : cela vous permet de modifier les colonnes Mémoire , Disque et Réseau pour afficher les valeurs à la place. de pourcentages.
L'onglet Performances
L'onglet Performances du Gestionnaire des tâches vous permet de surveiller l'utilisation totale en temps réel du processeur, de la mémoire, du disque, du réseau et du GPU dans Windows 11. Sélectionnez chaque composant matériel dans la barre latérale pour afficher les informations pertinentes.
Onglet Performances – Processeur
Affiche Utilisation du processeur pour tous les processus sur une période de 60 secondes sur une échelle de 0 à 100. Sur les processeurs multicœurs, cliquez avec le bouton droit sur le graphique et sélectionnez Changer le graphique en >Processeurs logiques pour afficher des graphiques séparés pour chaque processeur logique. En passant votre curseur sur un processeur, vous verrez si le système d'exploitation l'a « garé » pour économiser de l'énergie.

Sous le graphique, vous trouverez les informations suivantes :
Utilisation : utilisation du processeur en pourcentage.
Vitesse : vitesse actuelle du processeur.
Processus : nombre total de processus gérés par le processeur.
Threads : nombre de threads pour tous les processus gérés par le processeur.
Poignées : nombre total d'associations avec des ressources partagées (fichiers, programmes, emplacements mémoire, etc.).
Up temps : temps écoulé depuis la dernière mise sous tension de votre PC.
Le reste consiste en des informations générales liées au processeur, telles que le modèle du processeur, la vitesse de base et état de virtualisation.
Onglet Performances – Mémoire
Affiche l'utilisation totale de la RAM sous forme graphique sur 60 secondes sur une échelle de 0 à 100. De plus, un graphique distinct intitulé Composition de la mémoire révèle un instantané de la mémoire composé des éléments suivants dans différentes nuances de couleur :
En cours d'utilisation : mémoire utilisée activement par les processus, les pilotes et le système d'exploitation.
Modifié : mémoire qui doit être écrite sur le disque avant de pouvoir être réutilisée..
En veille : mémoire composée de données mises en cache non utilisées activement.
Gratuit : mémoire immédiatement disponible pour utilisation.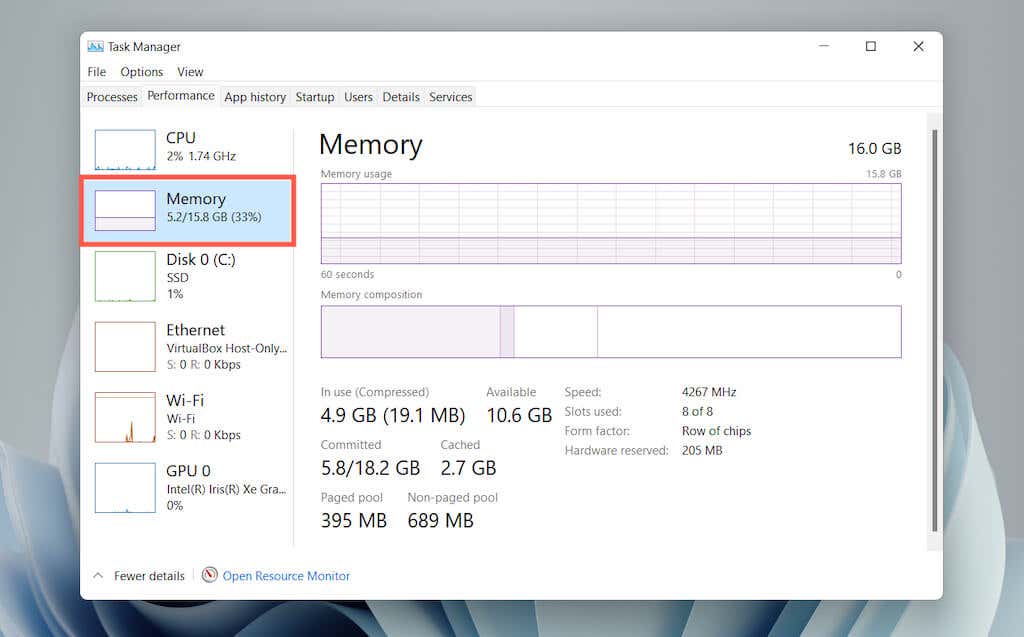
Sous les deux graphiques, vous verrez les informations suivantes sous forme de valeurs numériques :
En cours d'utilisation : quantité de mémoire activement utilisée par les processus, les pilotes et le système d'exploitation.
Disponible : mémoire disponible pour une utilisation par le système d'exploitation (la somme des catégories En veille et Libre dans le graphique de composition de la mémoire).
Engagé : affiche quelques valeurs liées au fichier d'échange sous Windows.
En cache : somme des catégories Modifié et En veille dans le graphique de composition de la mémoire.
Pool paginé : mémoire du noyau et du pilote de périphérique qui peut être déplacée de la RAM vers le fichier d'échange.
Pool non paginé : mémoire du noyau et du pilote de périphérique qui doit rester dans la RAM.
Le reste est constitué d'informations générales sur les modules de mémoire physique : vitesse, nombre d'emplacements RAM utilisés et facteur de forme.
Onglet Performances – Disque
En fonction du nombre de partitions et de lecteurs amovibles sur votre PC, vous pouvez voir plusieurs disques répertoriés sous la barre latérale. Chacun se compose de deux graphiques illustrant l'utilisation du disque sur 60 secondes sur une échelle de 0 à 100.
Le graphique Temps d'activité révèle les demandes de lecture et d'écriture, tandis que le graphique Taux de transfert de disque affiche les taux de transfert entre le lecteur et le système d'exploitation.

En plus des informations générales relatives au disque, telles que la capacité, le modèle et le type (HDD ou SSD), vous verrez les informations suivantes :
Durée d'activité : pourcentage de temps passé par le disque à lire ou à écrire des données. Des pourcentages plus élevés peuvent indiquer des goulots d'étranglement (souvent le cas avec les disques durs mécaniques).
Temps de réponse moyen : temps moyen nécessaire pour terminer les demandes de lecture et d'écriture.
Vitesse de lecture : vitesse de lecture actuelle du lecteur de disque en kilo-octets par seconde.
.Vitesse d'écriture : vitesse d'écriture actuelle du lecteur de disque en kilo-octets par seconde.
Onglet Performances – Wi-Fi/Ethernet
Révèle des informations réseau telles que le nom de l'adaptateur, le SSID, le type de connexion, les vitesses d'envoi et de réception (en Kbps), les adresses IPv4 et IPv6 et la force du signal.
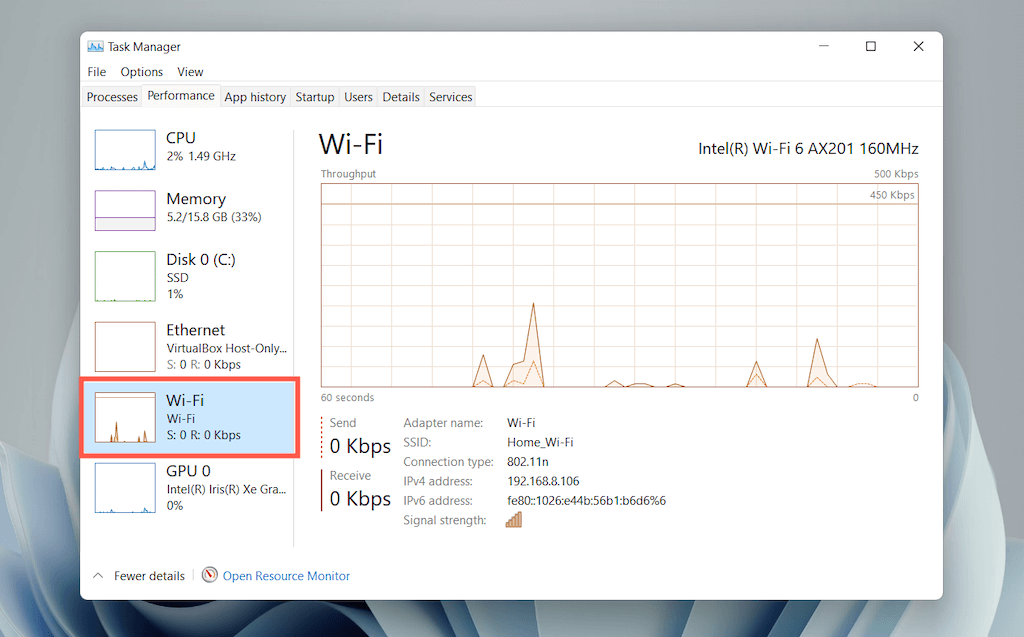
Le graphique affiche l'utilisation totale du réseau par applications et par système d'exploitation. Cliquez avec le bouton droit sur le graphique et sélectionnez Afficher les détails du réseau pour révéler des informations supplémentaires concernant l'activité du réseau.
Onglet Performances – GPU
Affiche le modèle du GPU, son utilisation et d'autres informations concernant la carte vidéo de votre PC, telles que la quantité de mémoire dédiée ou partagée et la version du pilote. Cependant, cette section peut ne pas s'afficher sur les ordinateurs dotés de graphiques intégrés.
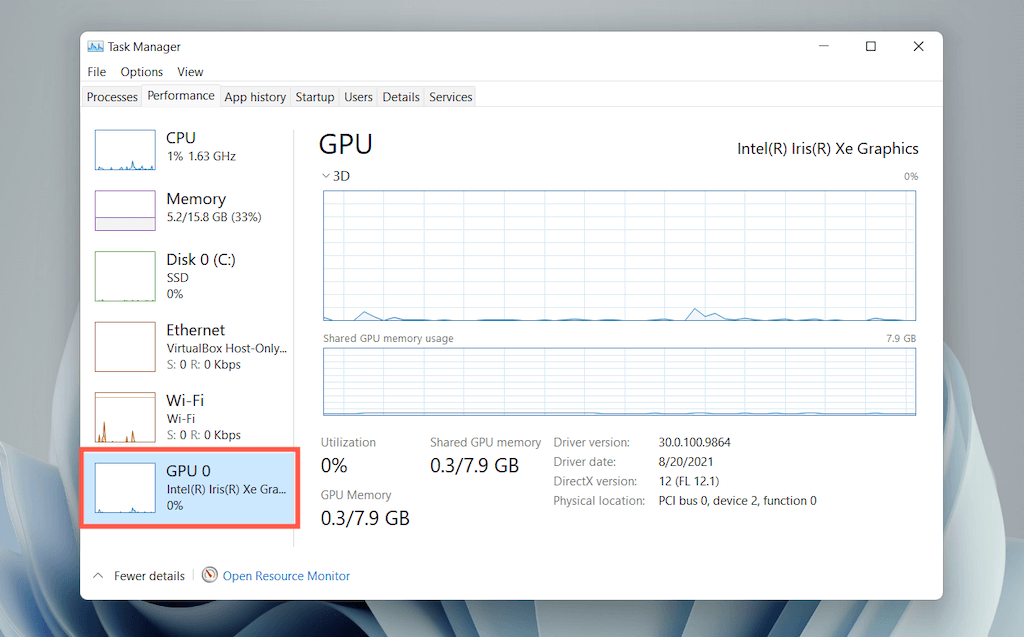
Vous pouvez changer le graphique par défaut pour afficher l'activité par moteur GPU (3D , Décodage vidéo , Traitement vidéo , etc.) par le droit -cliquez et sélectionnez Changer le graphique en >Plusieurs moteurs .
Remarque : Windows 11 inclut également un utilitaire avancé de surveillance du matériel appelé Resource Monitor. Sélectionnez Ouvrir le moniteur de ressources en bas de l'onglet Performances pour y accéder.
L'onglet Historique des applications
L'onglet Historique des applications du Gestionnaire des tâches affiche les statistiques totales d'utilisation du processeur et du réseau pour les applications du Microsoft Store. Si vous le souhaitez, vous pouvez inclure des applications non-Store dans la liste en sélectionnant Options >Afficher l'historique de tous les processus dans la barre de menu.
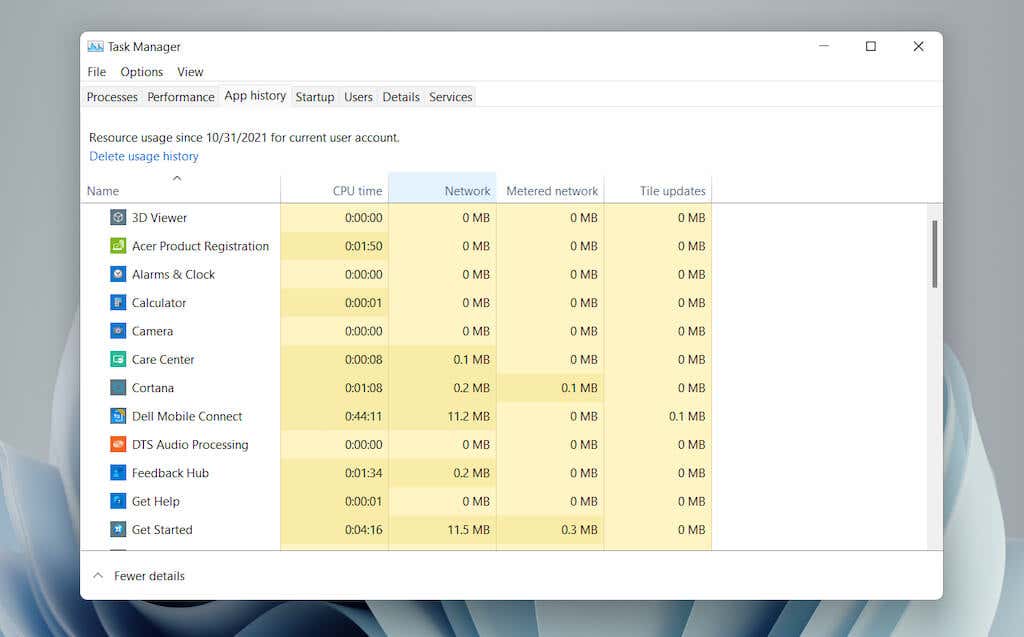
Vous pouvez réinitialiser le décompte de toutes les colonnes en sélectionnant Supprimer l'historique d'utilisation en haut de l'écran.
Onglet Historique des applications – Colonnes par défaut
L'onglet Historique des applications affiche les colonnes suivantes :
Nom : Le nom du programme.
Durée du processeur : durée totale pendant laquelle le programme a utilisé le processeur depuis la dernière réinitialisation.
Réseau : bande passante totale (en mégaoctets) consommée par le programme.
Réseau mesuré : quantité totale de données consommées par le programme sur réseaux compteurs..
Mises à jour des vignettes : Consommation de données liée aux mises à jour dynamiques des vignettes dans le menu Démarrer. Cette option n'est pas pertinente puisque les vignettes dynamiques ne sont pas présentes dans Windows 11. Cependant, vous pouvez toujours voir une activité dans la colonne avec des applications plus anciennes qui tentent de déclencher des mises à jour en arrière-plan.
Onglet Historique des applications – Colonnes supplémentaires
Facultativement, vous pouvez cliquer avec le bouton droit sur l'une des colonnes existantes pour activer les colonnes suivantes :
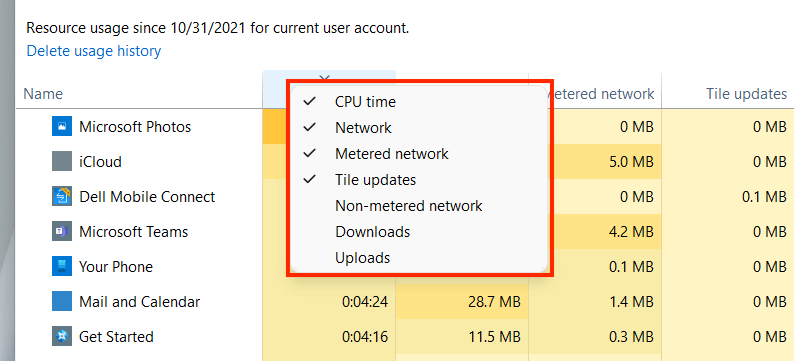 Réseau non mesuré : utilisation totale des données sur les réseaux non mesurés.
Téléchargements : utilisation globale des données liée aux téléchargements effectués par les applications.
Importations : Utilisation globale des données liée aux importations effectuées par les applications.
Réseau non mesuré : utilisation totale des données sur les réseaux non mesurés.
Téléchargements : utilisation globale des données liée aux téléchargements effectués par les applications.
Importations : Utilisation globale des données liée aux importations effectuées par les applications.
Onglet Historique des applications – Options contextuelles
Cliquez avec le bouton droit sur une application pour afficher les options suivantes :
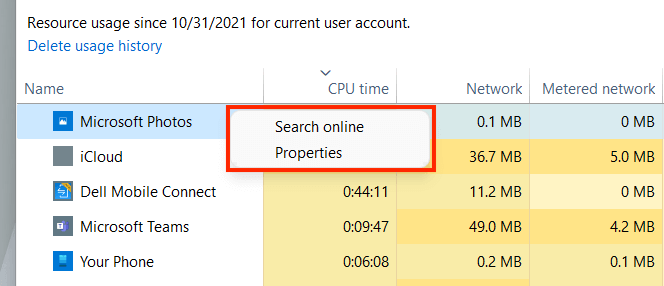 Rechercher en ligne : Si une application ne vous semble pas familière, sélectionnez cette option pour effectuer une vérification rapide en ligne.
Propriétés : ouvrez le volet Propriétés du fichier exécutable principal de l'application.
Rechercher en ligne : Si une application ne vous semble pas familière, sélectionnez cette option pour effectuer une vérification rapide en ligne.
Propriétés : ouvrez le volet Propriétés du fichier exécutable principal de l'application.
L'onglet Démarrage
L'onglet Démarrage du Gestionnaire des tâches répertorie toutes les applications qui se chargent au démarrage de l'ordinateur. Étant donné que plusieurs programmes de démarrage peuvent avoir un impact négatif sur les performances du système d'exploitation, vous pouvez utiliser cet onglet pour les gérer.

Onglet Démarrage – Colonnes par défaut
L'onglet de démarrage répertorie les colonnes suivantes :
Nom : Le nom du programme de démarrage.
Éditeur : l'éditeur du programme.
Statut : l'état du programme (Activé ou Désactivé ).
Impact sur le démarrage : L'impact sur le démarrage du programme (Faible, Normal, Élevé ou Très élevé ).
Onglet Démarrage – Options contextuelles
Cliquez avec le bouton droit sur une application pour afficher les options suivantes :
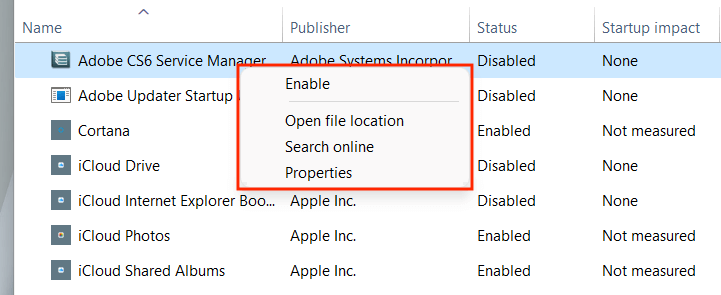 Activer /Désactiver : activer ou désactiver le programme de démarrage.
Ouvrir l'emplacement du fichier : ouvre le fichier exécutable du programme dans une fenêtre de l'Explorateur de fichiers.
Rechercher en ligne : effectuez une recherche du programme en ligne..
Propriétés : ouvrez le volet Propriétés du fichier exécutable du programme.
Activer /Désactiver : activer ou désactiver le programme de démarrage.
Ouvrir l'emplacement du fichier : ouvre le fichier exécutable du programme dans une fenêtre de l'Explorateur de fichiers.
Rechercher en ligne : effectuez une recherche du programme en ligne..
Propriétés : ouvrez le volet Propriétés du fichier exécutable du programme.
Onglet Démarrage – Colonnes supplémentaires
Vous pouvez également cliquer avec le bouton droit sur une colonne existante pour activer l'une des colonnes suivantes :
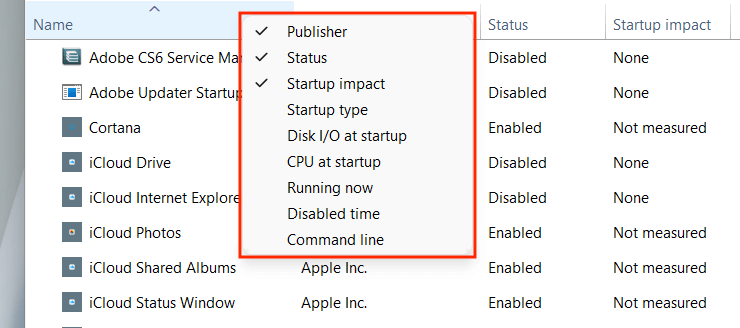 Type de démarrage : La source de démarrage du programme (le registre système ou le Dossier de démarrage sous Windows ).
E/S disque au démarrage : quantité d'activité du disque en mégaoctets liée au processus au démarrage.
CPU au démarrage : impact sur l'utilisation du processeur au démarrage.
En cours d'exécution maintenant : révèle si le programme est en cours d'exécution ou non.
Durée de désactivation : Durée écoulée depuis la dernière désactivation du programme.
Ligne de commande : Affiche le chemin de la ligne de commande du programme, y compris toutes les options et variables qui y sont associées.
Type de démarrage : La source de démarrage du programme (le registre système ou le Dossier de démarrage sous Windows ).
E/S disque au démarrage : quantité d'activité du disque en mégaoctets liée au processus au démarrage.
CPU au démarrage : impact sur l'utilisation du processeur au démarrage.
En cours d'exécution maintenant : révèle si le programme est en cours d'exécution ou non.
Durée de désactivation : Durée écoulée depuis la dernière désactivation du programme.
Ligne de commande : Affiche le chemin de la ligne de commande du programme, y compris toutes les options et variables qui y sont associées.
L'onglet Utilisateurs
L'onglet Utilisateurs du Gestionnaire des tâches affiche une liste de tous les utilisateurs de votre ordinateur. Il est similaire à l'onglet Processus, sauf que vous pouvez afficher l'utilisation des ressources par utilisateur.
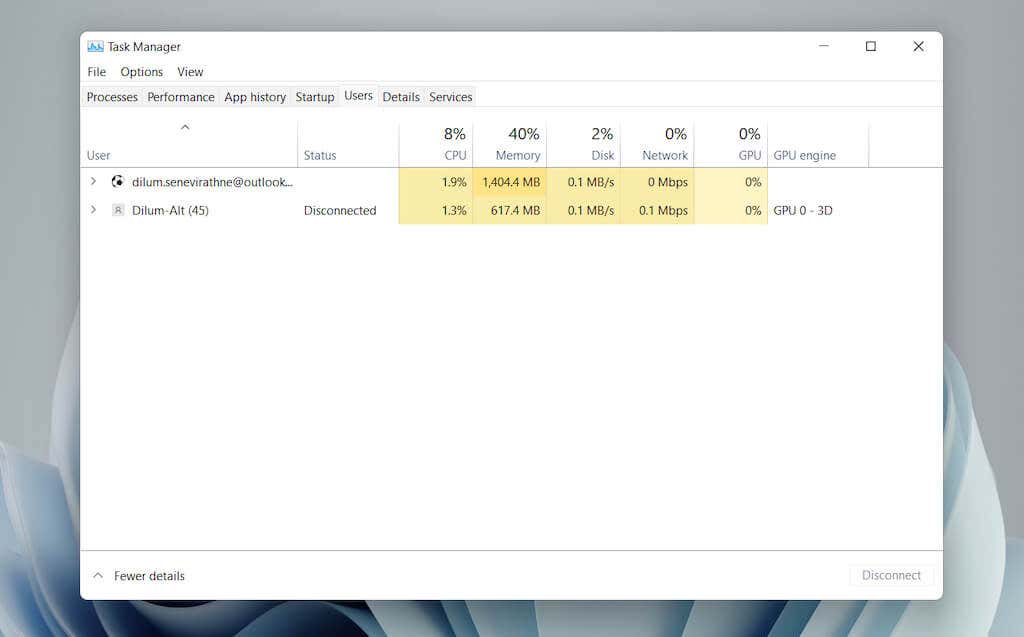
Onglet Utilisateurs – Colonnes par défaut
Vous pouvez trouver les colonnes suivantes dans l'onglet :
Utilisateur : répertorie les noms des utilisateurs connectés. Double-cliquez sur un nom pour révéler tous les processus liés à l'utilisateur.
Statut : affiche l'état de chaque processus pour un utilisateur, y compris si les processus sont suspendus ou non.
Le CPU , la Mémoire , le Disque , le Réseau , le GPU et Les moteurs GPU sont essentiellement les mêmes que ceux que vous voyez dans l'onglet Processus.
Onglet Utilisateurs – Colonnes supplémentaires
Un clic droit sur une colonne existante vous permet d'activer des colonnes supplémentaires :
 ID : L'identifiant de l'utilisateur.
Session : la durée de la session de l'utilisateur.
Nom du client : Le nom d'hôte de l'utilisateur (si l'utilisateur se connecte à votre PC via une connexion à distance).
ID : L'identifiant de l'utilisateur.
Session : la durée de la session de l'utilisateur.
Nom du client : Le nom d'hôte de l'utilisateur (si l'utilisateur se connecte à votre PC via une connexion à distance).
Onglet Utilisateurs – Options contextuelles
Un clic droit sur un utilisateur révèle les actions contextuelles suivantes :.
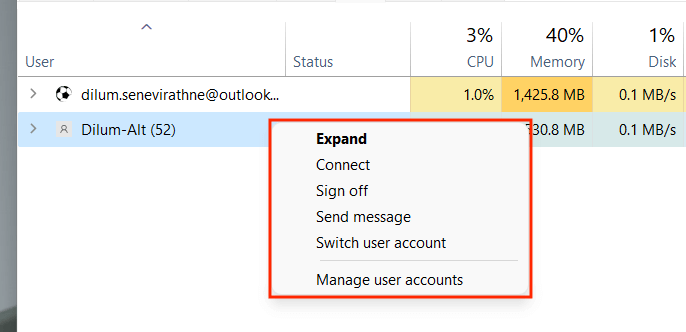 Développer : révéler les processus liés au compte utilisateur.
Connecter : basculez vers le compte utilisateur en saisissant son mot de passe.
Déconnexion : force la déconnexion de l'utilisateur et peut entraîner une perte de données.
Envoyer un message : envoyer un message à l'utilisateur. Saisissez un titre et un message, puis sélectionnez OK .
Changer de compte utilisateur : basculer vers le compte utilisateur.
Gérer le compte utilisateur : ouvre l'écran Comptes utilisateur dans le Panneau de contrôle.
Développer : révéler les processus liés au compte utilisateur.
Connecter : basculez vers le compte utilisateur en saisissant son mot de passe.
Déconnexion : force la déconnexion de l'utilisateur et peut entraîner une perte de données.
Envoyer un message : envoyer un message à l'utilisateur. Saisissez un titre et un message, puis sélectionnez OK .
Changer de compte utilisateur : basculer vers le compte utilisateur.
Gérer le compte utilisateur : ouvre l'écran Comptes utilisateur dans le Panneau de contrôle.
L'onglet Détails
L'onglet Détails offre une vue étendue de tous les processus sur votre ordinateur, y compris ceux d'autres comptes d'utilisateurs. Il est similaire à l'onglet Processus du Gestionnaire des tâches dans Windows 7 et versions antérieures.
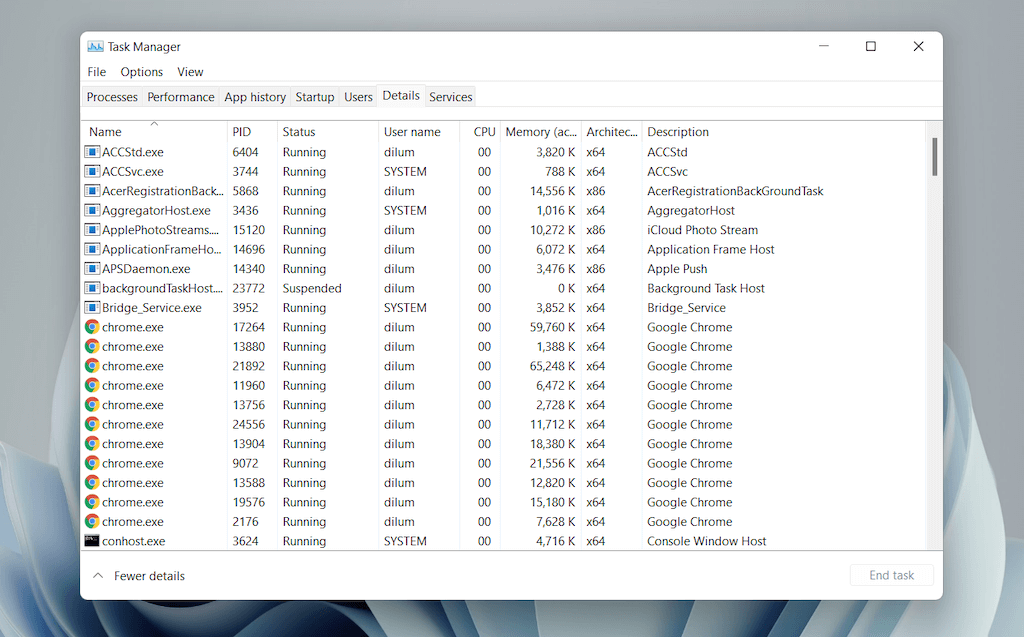
Onglet Détails – Colonnes par défaut
L'onglet Détails est divisé en colonnes suivantes :
Nom : Nom du processus.
PID : numéro unique attribué à chaque processus.
Statut : statut du processus : En cours d'exécution ou Suspendu .
Nom d'utilisateur : ce qui a déclenché le processus : vous, un autre utilisateur, le système d'exploitation, etc.
CPU : activité du processeur liée au processus.
Mémoire : quantité de mémoire utilisée en kilo-octets.
Architecture : Architecture du processus – 32 ou 64 bits.
Vous pouvez également activer une multitude de colonnes supplémentaires en cliquant avec le bouton droit sur une colonne existante et en sélectionnant Activer les colonnes supplémentaires . Cependant, ceux-ci sont très techniques et mieux adaptés aux utilisateurs expérimentés, nous ne les aborderons donc pas ici.
Onglet Détails – Options contextuelles
Un clic droit sur un processus révèle les options suivantes :
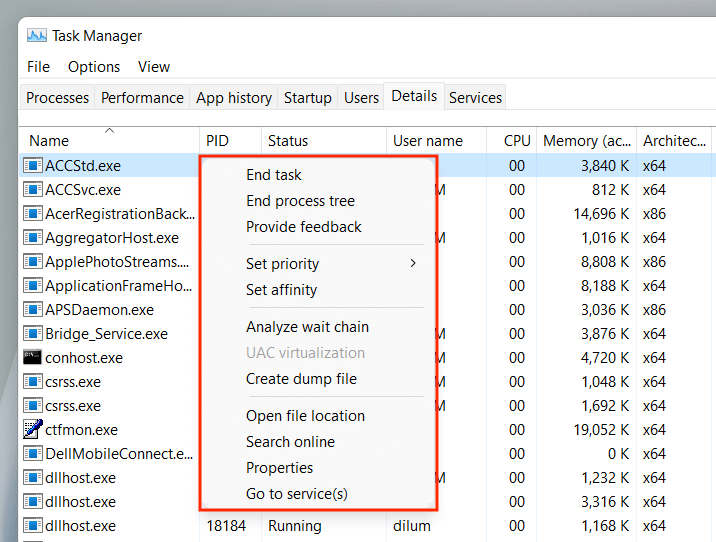 Fin de tâche : Arrêt forcé du processus.
Fin de l'arborescence des processus : terminez l'intégralité de l'arborescence des processus liée au processus. Cela revient à mettre fin à un groupe de processus dans l'onglet Processus.
Définir la priorité : déterminez la priorité donnée par le processeur au processus par rapport aux autres. Les options incluent Temps réel , Élevé , Au-dessus de la normale , Normal , En dessous de la normale et Faible ..
Définir l'affinité : spécifiez le ou les cœurs de processeur utilisés par le processus.
Analyser la chaîne d'attente : Identifier et mettre fin aux autres processus que le processus utilise ou attend d'utiliser.
Virtualisation UAC : modifiez l'état de la virtualisation UAC. S'il est activé, il permet aux processus d'écrire dans un emplacement virtualisé au lieu de zones où ils ne disposent pas d'autorisations. Cela pourrait améliorer la compatibilité avec les anciennes applications.
Créer un fichier de vidage : Créez un vidage de la mémoire à des fins de dépannage.
Emplacement du fichier Ouvrir : Ouvrez l'emplacement du fichier exécutable.
Rechercher en ligne : Rechercher en ligne pour plus de détails sur le processus ou la tâche.
Propriétés : accédez au volet Propriétés du fichier exécutable.
Accéder aux services : mettez en surbrillance les services associés dans l'onglet Services.
Fin de tâche : Arrêt forcé du processus.
Fin de l'arborescence des processus : terminez l'intégralité de l'arborescence des processus liée au processus. Cela revient à mettre fin à un groupe de processus dans l'onglet Processus.
Définir la priorité : déterminez la priorité donnée par le processeur au processus par rapport aux autres. Les options incluent Temps réel , Élevé , Au-dessus de la normale , Normal , En dessous de la normale et Faible ..
Définir l'affinité : spécifiez le ou les cœurs de processeur utilisés par le processus.
Analyser la chaîne d'attente : Identifier et mettre fin aux autres processus que le processus utilise ou attend d'utiliser.
Virtualisation UAC : modifiez l'état de la virtualisation UAC. S'il est activé, il permet aux processus d'écrire dans un emplacement virtualisé au lieu de zones où ils ne disposent pas d'autorisations. Cela pourrait améliorer la compatibilité avec les anciennes applications.
Créer un fichier de vidage : Créez un vidage de la mémoire à des fins de dépannage.
Emplacement du fichier Ouvrir : Ouvrez l'emplacement du fichier exécutable.
Rechercher en ligne : Rechercher en ligne pour plus de détails sur le processus ou la tâche.
Propriétés : accédez au volet Propriétés du fichier exécutable.
Accéder aux services : mettez en surbrillance les services associés dans l'onglet Services.
L'onglet Services
L'onglet Services détaille tous les services natifs et tiers de votre PC, comme ceux liés au Windows Update, au Bluetooth, au Spouleur d'impression, etc. Il vous permet de démarrer , arrêter et redémarrer les services.
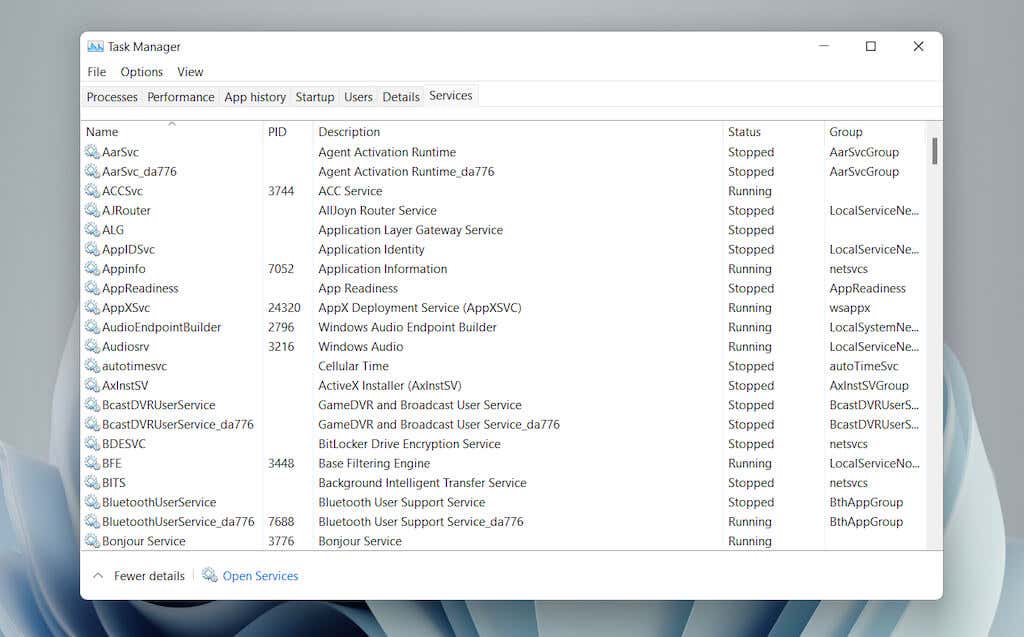
Onglet Services – Colonnes par défaut
Le volet Services se compose des colonnes suivantes :
Nom : nom du service.
PID : ID de processus du service (utile pour identifier le processus lié au service).
Description : brève description de chaque service.
Statut : Statut du processus (En cours d'exécution ou Arrêté ). Certains processus peuvent apparaître comme En cours s'ils semblent bloqués.
Groupe : révèle tout groupe associé dont un service fait partie.
Onglet Services – Options contextuelles
Cliquez avec le bouton droit sur un service pour afficher les options contextuelles suivantes :
 Démarrer : démarrez le service.
Étape : Arrêtez le service.
Redémarrer : redémarrez le service.
Ouvrir les services : ouvre le Applet des services (un utilitaire qui fournit des options de configuration pour chaque service)..
Rechercher en ligne : recherchez en ligne des détails sur le service.
Accéder aux détails : passe à l'onglet Détails et met en surbrillance l'exécutable concerné (utile pour le dépannage).
Démarrer : démarrez le service.
Étape : Arrêtez le service.
Redémarrer : redémarrez le service.
Ouvrir les services : ouvre le Applet des services (un utilitaire qui fournit des options de configuration pour chaque service)..
Rechercher en ligne : recherchez en ligne des détails sur le service.
Accéder aux détails : passe à l'onglet Détails et met en surbrillance l'exécutable concerné (utile pour le dépannage).
Utiliser le gestionnaire de tâches à bon escient
Le Gestionnaire des tâches de Windows 11 joue un rôle déterminant dans l'identification du fonctionnement des différents programmes et matériels de votre PC. Même s'il regorge de nombreuses informations et options, une brève compréhension de ce qu'il faut pour fermer des applications problématiques et gérer seul des processus gourmands en ressources peut avoir un impact positif sur l'utilisation quotidienne.
.
Articles Similaires: