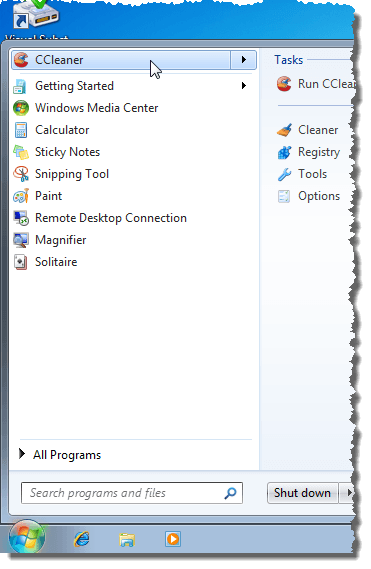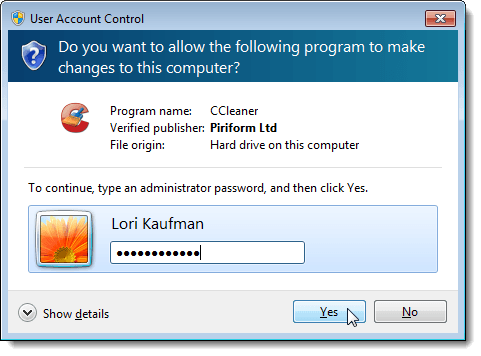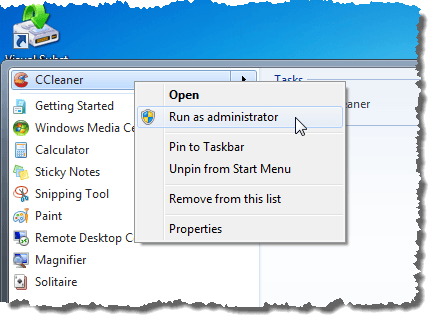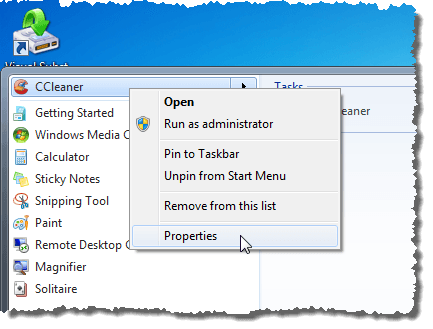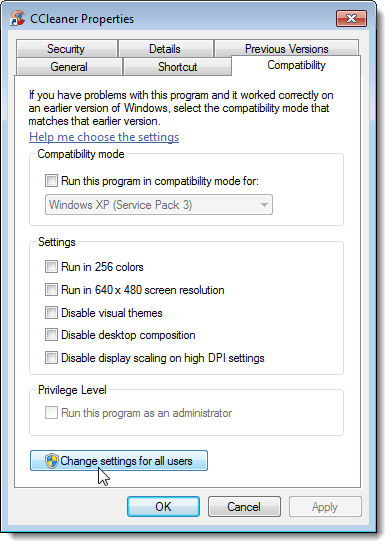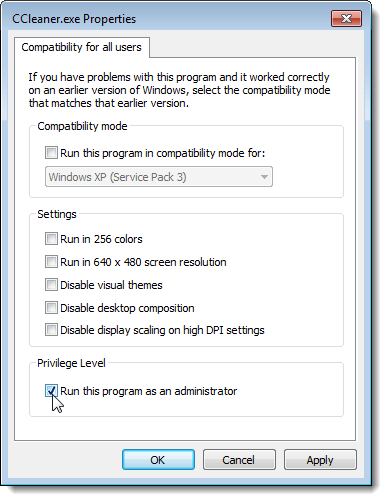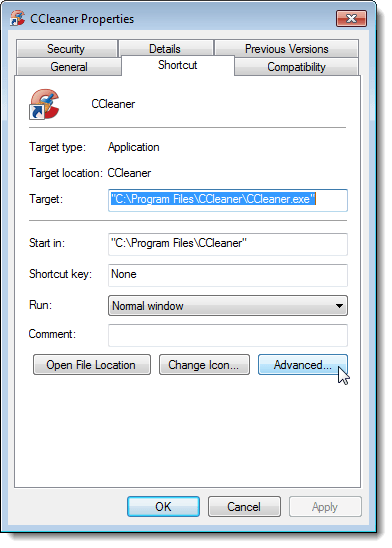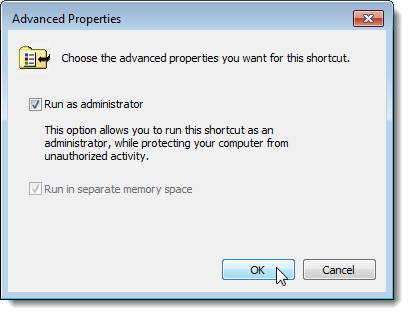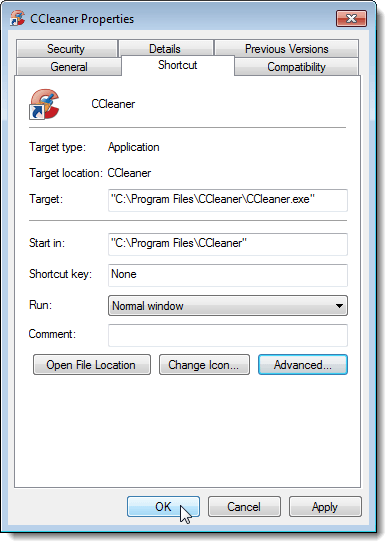Nous avons déjà écrit à propos de la création d'un raccourci pour exécuter une fenêtre d'invite de commande avec des droits d'administrateur dans notre message, Créer un raccourci d'invite de commande avec des droits d'administrateur. Si vous devez exécuter un programme nécessitant des droits d'administrateur, il existe plusieurs méthodes pour le faire. Parfois, vous devrez peut-être exécuter un programme en tant qu'administrateur s'il signale une erreur Accès refuséou une erreur Aucune autorisation.
Si vous utilisez l'un des les méthodes de cet article pour exécuter des programmes en tant qu'administrateur alors que vous êtes connecté en tant qu'utilisateur standard et non en tant qu'administrateur, vous devez entrer le mot de passe de l'administrateur sur Contrôle d'accès utilisateur(UAC) avant que le programme s'exécute en tant qu'administrateur.
REMARQUE:Faites attention aux programmes que vous exécutez en tant qu'administrateur. Assurez-vous de faire confiance au programme. Une fois que vous avez appliqué l'autorisation administrateur et UAC, le programme a un accès complet à votre ordinateur.
Utiliser un raccourci clavier
Pour exécuter un programme en tant qu'administrateur un raccourci clavier, appuyez sur Ctrl + Majlors de l'ouverture du programme.
REMARQUE:Cette méthode vous permet d'exécuter temporairement un programme en tant qu'administrateur. l'instance actuelle du programme, jusqu'à ce que vous la fermiez.
Si la boîte de dialogue UACs'affiche, cliquez sur Ouipour autoriser le programme à fonctionner avec des privilèges d'administrateur complets.
Utilisez le menu contextuel du programme
Vous pouvez également utiliser le menu contextuel du programme pour exécuter le programme en tant qu'administrateur. Pour ce faire, cliquez avec le bouton droit sur le raccourci du programme ou le fichier .exeet sélectionnez Exécuter en tant qu'administrateurdans le menu contextuel.
REMARQUE :Cette méthode vous permet d'exécuter temporairement un programme en tant qu'administrateur, uniquement pour l'instance actuelle du programme, jusqu'à ce que vous le fermiez.
Si la boîte de dialogue UACs'affiche, cliquez sur Ouipour autoriser le programme à s'exécuter avec des privilèges d'administrateur complets. Normalement, cette méthode est utilisée lorsque vous devez ouvrir une invite de commande de l'administrateur.
Utiliser le mode de compatibilité pour le programme
Pour utiliser le mode de compatibilitéle programme en tant qu'administrateur, cliquez avec le bouton droit sur le raccourci du programme ou sur le fichier .exedu programme et sélectionnez Propriétésdans le menu contextuel.
REMARQUE:Cette méthode vous permet de toujours exécuter le programme sélectionné en tant qu'administrateur lorsque vous l'ouvrez.
Cliquez sur le onglet Compatibilité. Si vous êtes connecté en tant qu'utilisateur administrateur, cochez la case Exécuter ce programme en tant qu'administrateurdans la zone Niveau de privilège. La case est cochée. Toutefois, si vous êtes connecté en tant qu'utilisateur standard, la case à cocher Exécuter ce programme en tant qu'administrateurn'est pas disponible. Pour activer ce paramètre en tant qu'utilisateur standard, cliquez sur le bouton Modifier les paramètres pour tous les utilisateurs.
La boîte de dialogue Propriétéschange pour ne contenir que l'onglet Compatibilité pour tous les utilisateurs. Dans la zone Niveau de privilège, cochez la case Exécuter ce programme en tant qu'administrateur. La case est cochée. Cliquez sur OK.
Vous revenez à l'onglet Compatibilitédu standard Propriétésboîte de dialogue. Cliquez sur OKpour le fermer. Si la boîte de dialogue UACs'affiche, cliquez sur Ouipour autoriser le programme à s'exécuter avec des privilèges d'administrateur complets.
La prochaine fois que vous ouvrirez le programme,
Utiliser les propriétés avancées pour le raccourci du programme
Pour changer les propriétés du raccourci du programme afin de pouvoir exécuter le programme en tant qu'administrateur, faites un clic droit sur le programme raccourci. La boîte de dialogue Propriétéss'affiche. Cliquez sur l'onglet Raccourcis'il n'est pas déjà actif, puis cliquez sur le bouton Avancé.
REMARQUE:cette méthode vous permet toujours d'exécuter le programme sélectionné en tant qu'administrateur lorsque vous l'ouvrez.
La boîte de dialogue Propriétés avancéess'affiche . Activez la case à cocher Exécuter en tant qu'administrateur. La case est cochée. Cliquez sur OK.
Vous revenez à l'onglet Raccourcidu Propriétésboîte de dialogue. Cliquez sur OKpour le fermer.
La prochaine fois que vous ouvrirez le programme, il fonctionnera en tant qu'administrateur. N'oubliez pas d'être prudent lorsque vous exécutez des programmes en tant qu'administrateur et lorsque vous envisagez d'autoriser ou non l'accès à d'autres utilisateurs standard de l'administrateur de votre ordinateur. Profitez-en!