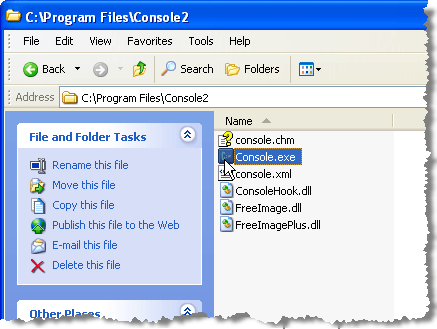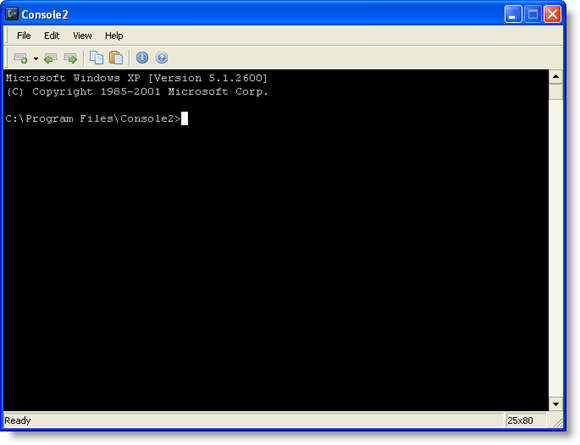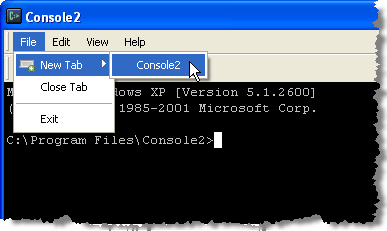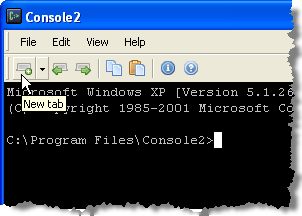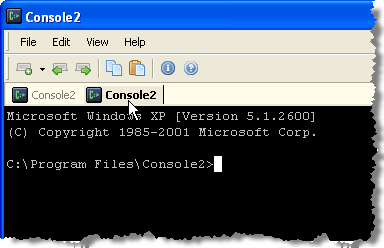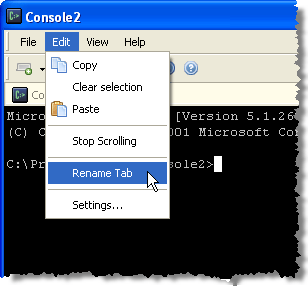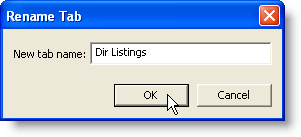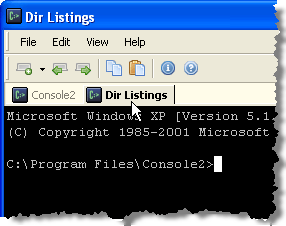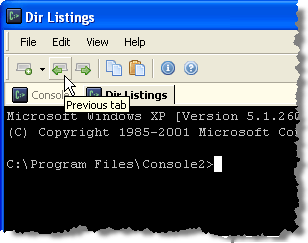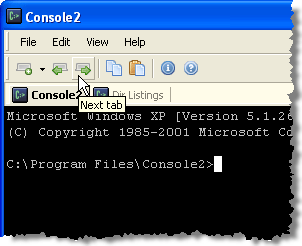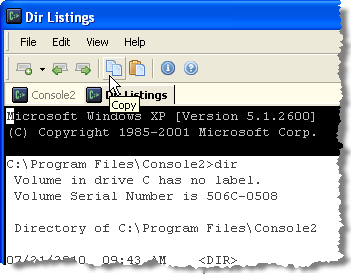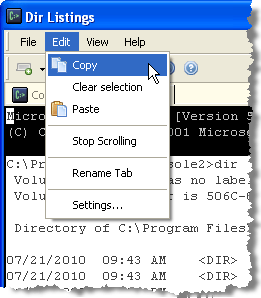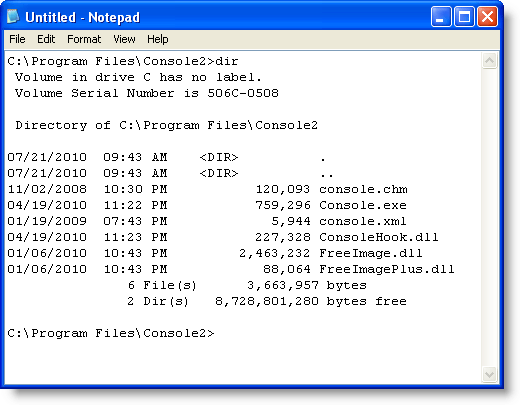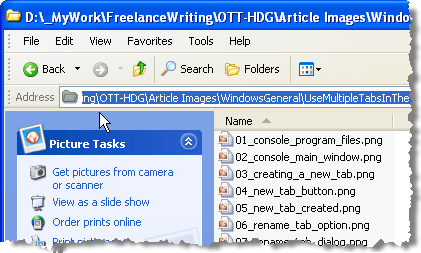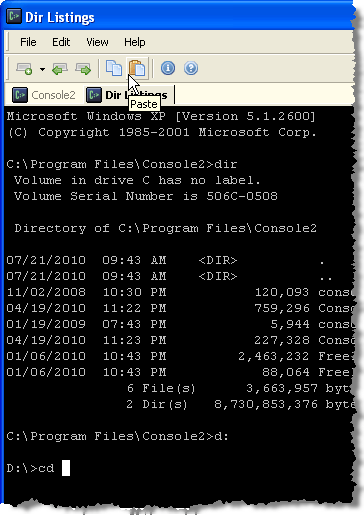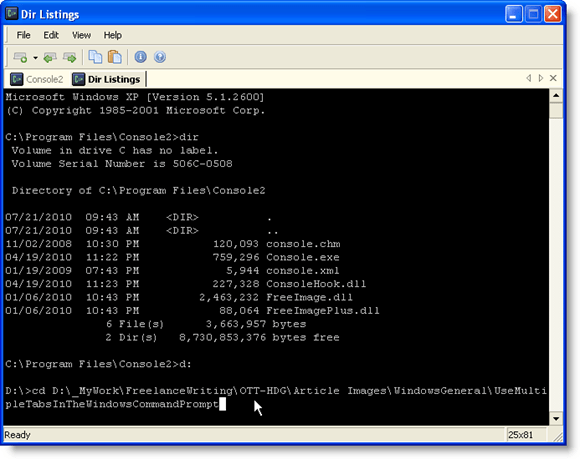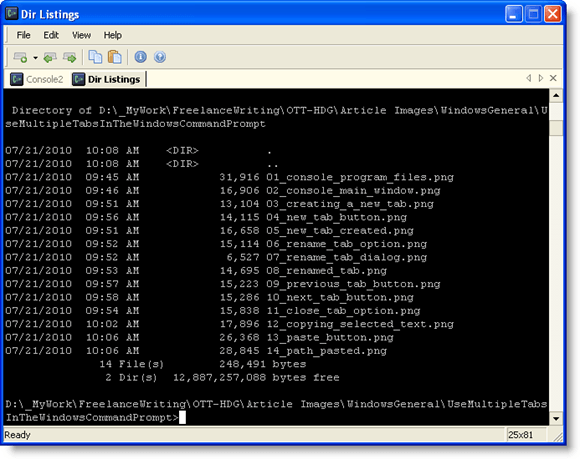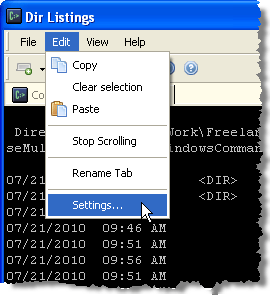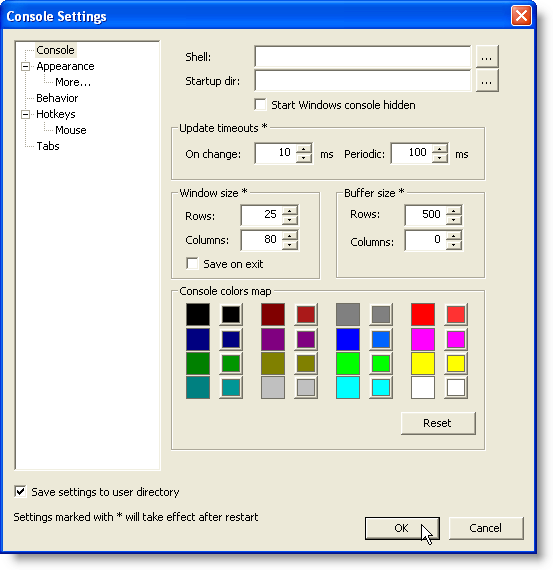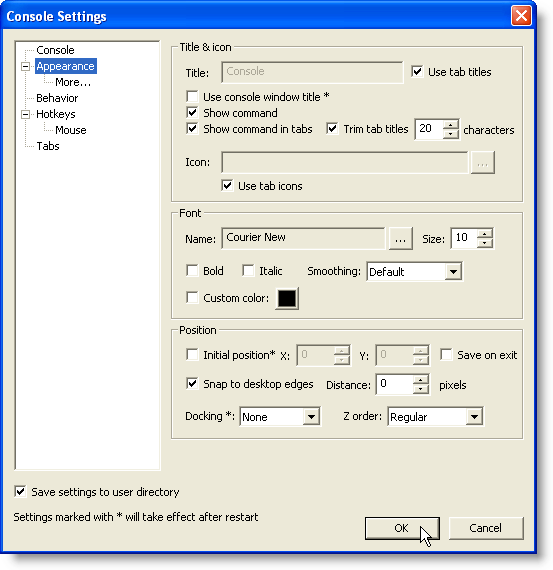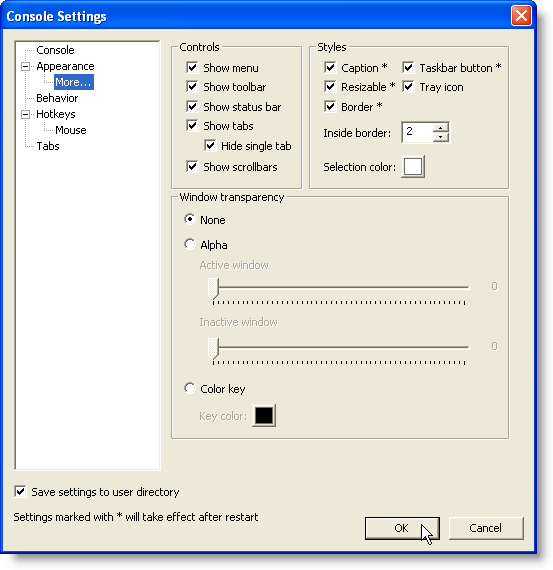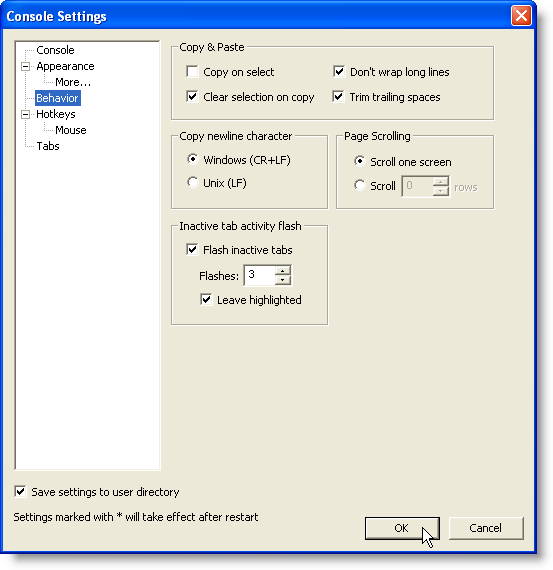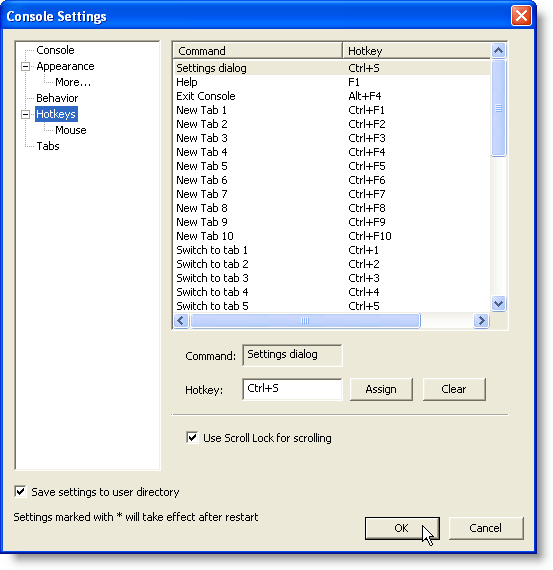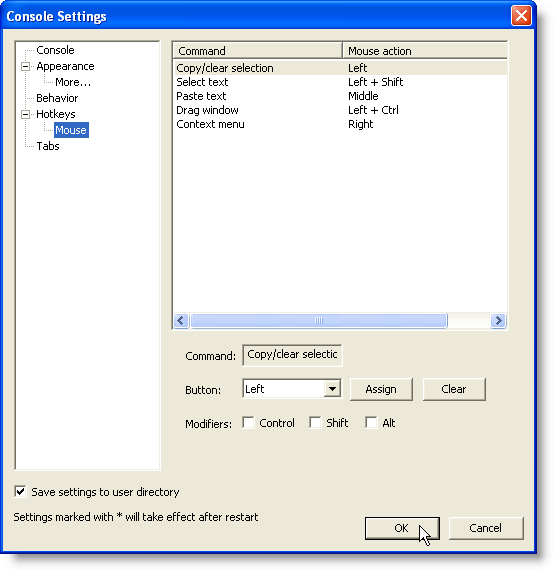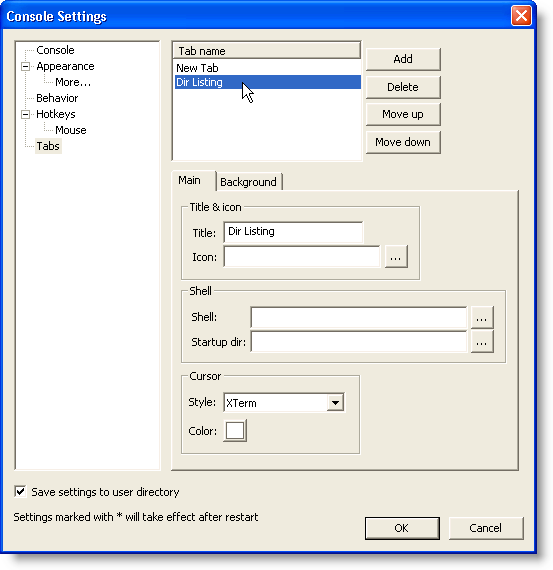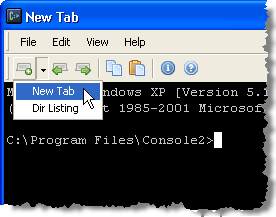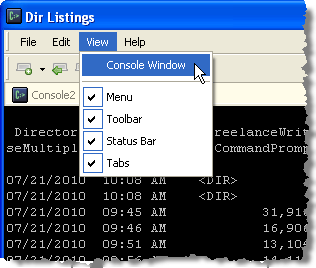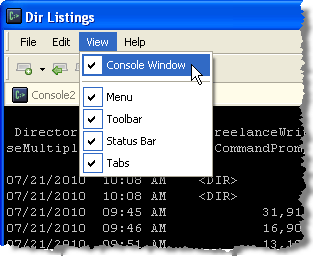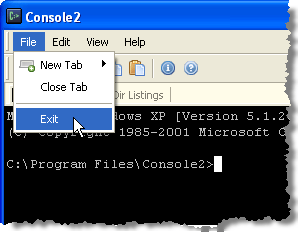Auparavant, nous avions écrit sur la personnalisation de l'invite de commande Windows. Il existe plusieurs façons de personnaliser l'aspect et le comportement de l'invite de commandes .
Cependant, nous avons trouvé un utilitaire freeware, appelé Console, qui permet plusieurs nouvelles invites de commandes à ouvrir sous de nouveaux onglets au lieu de fonctionner en tant que fenêtres séparées. Cela empêche trop de Invite de commandesde prendre de la place dans votre barre des tâches. La personnalisation de la couleur des polices, la modification du curseur en différents styles, la définition du nombre de lignes défilées à la fois lors de l'utilisation de la barre de défilement font partie des nombreuses autres fonctionnalités utiles de Console.
REMARQUE:la console n'est PASun shell. Par conséquent, il n'implémente pas les fonctionnalités du shell telles que l'achèvement de la ligne de commande, la coloration de la syntaxe, l'historique des commandes, etc. Consoleest simplement une interface conviviale pour un shell de votre choix (cmd.exe , 4NT, bash, etc.) D'autres utilitaires de ligne de commande peuvent également être utilisés comme "shells" par Console.
Télécharger Consoleà partir de
http://sourceforge.net/projects/console/.
La consoleest portable et ne nécessite aucune installation. Il peut être exécuté à partir de n'importe quel lecteur tel qu'un lecteur USB. Il fonctionne sur Windows 2000 et les versions plus récentes de Windows. Même s'il n'a pas été mis à jour depuis de nombreuses années, il fonctionne toujours bien. Je l'ai testé sous Windows 10 et ça a marché!
Utiliser la console sous Windows
Pour démarrer Console, double-cliquez sur la console . exe.
La console s'ouvre et affiche une invite de commande. Vous êtes initialement dans le même répertoire que le programme Console.
Consolevous pouvez créer des onglets pour avoir plusieurs invites de commandesouvertes. Pour créer un nouvel onglet, sélectionnez Nouvel onglet | Console2dans le menu Fichier
Vous pouvez également cliquer sur Nouvel onglet dans la barre d'outils pour créer un nouvel onglet.
Un nouvel onglet est créé et nommé Console2par défaut. Le nom donné aux nouveaux onglets peut être modifié dans les paramètres. Nous discuterons des paramètres plus tard dans ce message.
Pour renommer un onglet, cliquez sur l'onglet que vous souhaitez renommer et sélectionnez Renommer Ongletdu menu Modifier.
Le dialogue Renommer l'ongletboîte affiche. Entrez un nouveau nom dans la zone d'édition Nouveau nom de l'onglet, puis cliquez sur OK.
Le nom de l'onglet actif devient votre texte personnalisé.
Vous pouvez changer d'onglet en cliquant sur l'onglet souhaité. Si vous souhaitez parcourir les onglets situés à gauche du premier onglet, cliquez sur le bouton Onglet précédent. Chaque fois que vous cliquez sur le bouton Onglet précédent, l'onglet suivant à gauche de l'onglet actuel est activé.
Pour passer d'un onglet à l'autre, utilisez le bouton Onglet suivant.
Pour fermer l'onglet actif, sélectionnez Fermer l'ongletdans le menu Fichier.
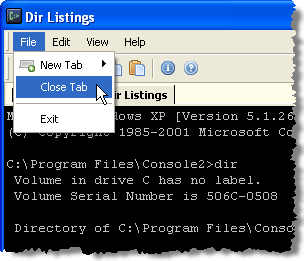
La consolevous permet de copier du texte depuis et vers la fenêtre Console. Pour sélectionner du texte dans la fenêtre Console, maintenez la touche Majusculeenfoncée et sélectionnez le texte à copier. Cliquez sur le bouton Copierdans la barre d'outils.
Vous pouvez également copier du texte en sélectionnant Copierdans le menu Modifier.
Le texte copié depuis la fenêtre Consolepeut être collé dans un éditeur de texte ou un traitement de texte.
Vous pouvez également copier du texte à l'extérieur de Consoleet le coller à l'invite de commandes . Ceci est utile si vous avez un long chemin vers lequel vous voulez basculer dans la fenêtre Console. Copiez le chemin dans l'Explorateur à partir de la barre Adresse.
Retournez à Consoleet cliquez sur l'onglet souhaité, le cas échéant. Pour changer de répertoire, comme dans cet exemple, tapez cdet un espace. Ensuite, cliquez sur le bouton Collerpour coller le chemin copié après cd. Vous pouvez également sélectionner Collerdans le menu Modifier.
REMARQUE:Si le répertoire souhaité se trouve sur un disque dur différent , basculez d'abord sur ce disque dur en tapant d:.
Appuyez sur Entrée pour basculer vers le répertoire désiré.
Vous pouvez ensuite lancer la commande dirdans le nouveau répertoire
Il existe de nombreux paramètres que vous pouvez personnaliser dans Console. Pour accéder aux paramètres, sélectionnez Paramètresdans le menu Modifier.
REMARQUE:Si Shellla zone d'édition reste vide, Consoleutilise la variable d'environnement COMSPEC, qui contient le chemin d'accès à cmd.exe, par défaut shell
L'écran Consolevous permet également de spécifier la taille de la fenêtre, la taille du tamponet le Couleurs de la console.
Cliquez sur l'élément Apparencedans l'arborescence située à gauche du
Pour plus de paramètres Apparence, cliquez sur l'élément Plus ...sous Apparencedans l'arbre à gauche. Vous pouvez choisir les Contrôlesà afficher, les Stylespour la fenêtre Console, y compris la couleur à utiliser lors de la sélection du texte et le Transparence de la fenêtre.
Cliquez sur l'élément Comportementà gauche pour modifier les paramètres de >Copier & amp; Coller, Copier le caractère de retour à la ligne, Défilement de la pageet Activité de l'onglet inactif.
La consolevous fournit de nombreux raccourcis clavier pour effectuer rapidement des actions. Ils sont répertoriés dans l'écran Raccourcisde la boîte de dialogue Paramètres de la console. Vous pouvez les changer si vous le souhaitez. Pour ce faire, sélectionnez le raccourci que vous souhaitez modifier dans la liste et entrez le nouveau raccourci clavier dans la zone d'édition Raccourcien plaçant le curseur dans la zone d'édition Raccourci et en tapant la combinaison de touches. Cliquez sur le bouton Affecterpour accepter votre modification. Si vous voulez supprimer un raccourci clavier et ne pas le remplacer par un nouveau, utilisez le bouton Effacerune fois que vous avez sélectionné le raccourci souhaité.
L'écran Sourisvous permet de changer les boutons de la souris utilisés pour exécuter les commandes listées. Vous pouvez également modifier les touches (Ctrl, Maj, Alt) utilisées avec les boutons de la souris pour les commandes. Utilisez le bouton Affecterpour accepter une modification de commande et le bouton Effacerpour n'attribuer aucune action de souris à une commande.
L'écran Ongletsvous permet de spécifier le nom par défaut utilisé lors de la création d'un nouvel onglet. Ce nom est initialement "Console2". Pour modifier cela, sélectionnez Console2dans la liste Nom de l'onglet, puis modifiez la valeur dans Titredans l'onglet Principalsitué sous la liste des noms d'onglet.
Vous pouvez également ajouter des types d'onglet supplémentaires en utilisant le bouton Ajouteret la zone d'édition Titrepour les renommer. Cela vous permet de créer un nouvel onglet en utilisant un autre shell que vous spécifiez dans la boîte Shellde l'écran Onglets.
La console vous permet de voir la fenêtre Invite de commandes, ou la console, qui est initialement masquée. Pour afficher la invite de commandes, sélectionnez Fenêtre de la consoledans le menu Afficher.
Pour masquer la fenêtre Invite de commandes, sélectionnez à nouveau Fenêtre de la consoleafin qu'il n'y ait pas de coche en regard de l'option du menu.
Pour fermer la console, sélectionnez Exitdans le menu Fichier.
Consoleest un utilitaire gratuit utile si vous utilisez souvent la ligne de commande. Il vous aide à garder votre barre des tâches épurée en vous fournissant des fenêtres d'invite de commande à onglets et vous offre de nombreuses touches de raccourci personnalisables pour copier et coller du texte, ouvrir de nouveaux onglets, etc.