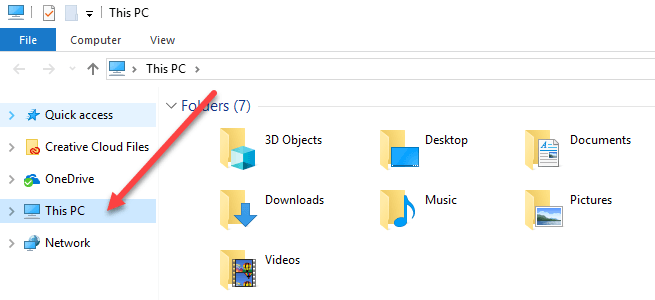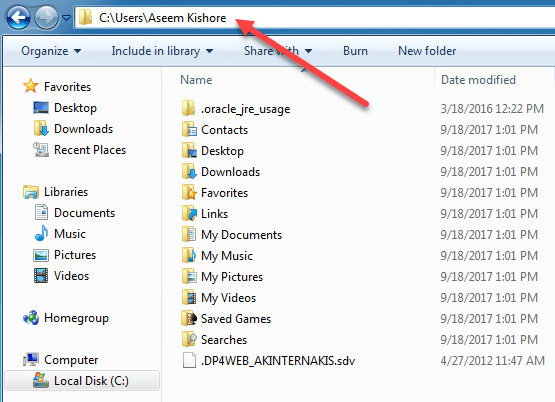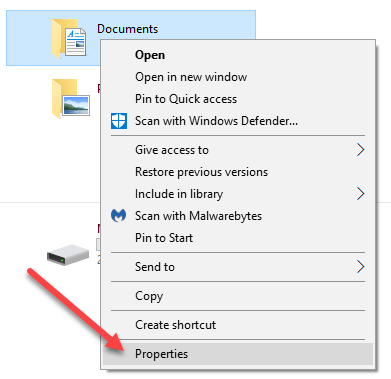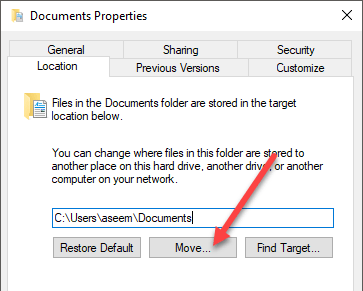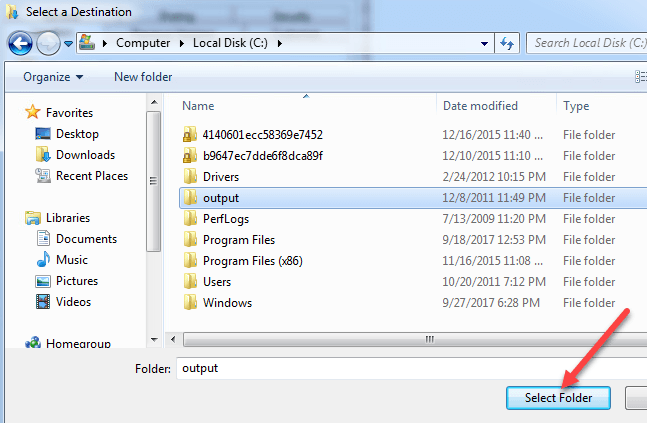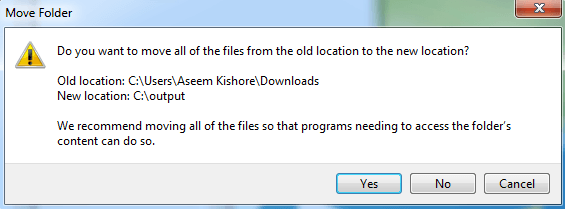Si vous avez un vieil ordinateur ou un nouvel ordinateur avec un petit lecteur SSD comme lecteur principal, vous devrez peut-être déplacer périodiquement les données des dossiers utilisateur Windows par défaut et sur un second disque dur ou même un lecteur externe pour enregistrer space.
Les dossiers par défaut dont je parle sont Téléchargements, Documents, Vidéos, Musique, etc. Par défaut, tous ces dossiers sont situés sur la même partition que votre partition système, qui est généralement C Le chemin est normalement C: \ Utilisateurs \ nom d'utilisateur \ nom de fichier.
Si vous avez besoin d'espace supplémentaire sur votre partition principale pour des applications ou autre chose, il n'est pas très difficile de se déplacer ces dossiers par défaut à un nouvel emplacement. Ce qui est bien, c'est que vous pouvez en déplacer un seul ou tous au besoin. Donc, si votre dossier Vidéos est le seul gros dossier occupant de l'espace, vous pouvez le déplacer et laisser les autres dossiers seuls.
Je recommande également de déplacer vos dossiers de données sur un autre disque juste une partition différente sur le même disque) si vous pouvez, car ils seront sûrs au cas où le lecteur système échoue ou Windows devient corrompu et inaccessible.
Modifier l'emplacement du dossier utilisateur dans Windows
La procédure ci-dessous est à peu près la même pour Windows 10, Windows 8, Windows 7, Windows Vista, etc, etc. Il y a quelques fonctionnalités de Windows qui sont restées les mêmes pendant des décennies et l'emplacement des dossiers utilisateur est l'un d'entre eux.
Pour commencer, ouvrez l'Explorateur Windows et accédez au répertoire contenant tous les dossiers système. Dans Windows 8 et Windows 10, vous cliquez simplement sur Ce PCet vous verrez tout.
Dans Windows 7, vous devrez naviguer manuellement dans le répertoire du dossier utilisateur en accédant à C: \ Users \ nom_utilisateur. Par défaut, Windows 7 affiche les bibliothèques dans le volet de gauche, qui s'apparentent davantage à des dossiers virtuels contenant le contenu de plusieurs dossiers. Vous pouvez également modifier les emplacements des bibliothèques, que j'expliquerai plus tard.
Maintenant, faites un clic droit sur le dossier que vous souhaitez déplacer et choisissez Propriétés.
Cliquez sur l'onglet Emplacement, puis sur >Déplacer le bouton. Vous devriez également voir le chemin actuel vers le dossier en question.
Le bouton Rechercher la ciblene fonctionne pas autre chose que charger le chemin indiqué dans la zone de texte. Donc, si vous fermiez la fenêtre de l'Explorateur derrière la boîte de dialogue des propriétés du dossier et que vous cliquiez sur Rechercher la cible, une fenêtre de l'Explorateur apparaîtrait dans le dossier parent du dernier dossier du chemin (dans mon cas, le dossier parent de Documents) .
Lorsque vous cliquez sur Déplacer, une boîte de dialogue s'affiche dans laquelle vous pouvez sélectionner le nouveau dossier de destination comme indiqué ci-dessus. Une fois que vous avez sélectionné le dossier et cliquez sur OK ou Appliquer dans la boîte de dialogue des propriétés, il vous sera demandé si vous voulez déplacer tous les fichiers.
Il est toujours recommandé de déplacer tous les fichiers vers le nouvel emplacement. Lorsque vous cliquez sur Oui, Windows commencera à déplacer les fichiers vers le nouvel emplacement. Cela peut prendre un certain temps, selon la quantité de données dans le dossier.
C'est à peu près tout! À ce stade, le dossier sera accessible via les programmes normalement, mais les données seront enregistrées dans le nouvel emplacement plutôt que l'emplacement par défaut. Par exemple, si vous modifiez l'emplacement du dossier Téléchargements, vos navigateurs téléchargeront automatiquement les fichiers dans ce dossier, qui seront désormais redirigés vers le nouvel emplacement.
Je ne recommande pas de changer le nouvel emplacement pour un lecteur USB externe ou un lecteur réseau car ceux-ci ont tendance à se déconnecter occasionnellement et vont commencer à causer des problèmes étranges dans Windows. Il est préférable de ne le faire que si vous avez toujours un disque supplémentaire dans votre système. Profitez-en!