Avec la sortie de Windows 11, n'importe qui dans le monde peut télécharger et installer le système d'exploitation sur son ordinateur. Le problème? Ce n'est pas vraiment simple.
Bien qu'à terme, tous les systèmes éligibles auront la possibilité d'effectuer une mise à niveau, la voie de mise à jour automatique est désormais ouverte à très peu d'ordinateurs. Il existe bien sûr d'autres moyens, mais ils impliquent généralement d'effectuer une installation propre, en effaçant toutes les données existantes de votre disque.
Alors, existe-t-il un moyen d'installer Windows 11 sur votre PC sans perdre toutes vos données au passage ? Oui. Grâce à l'assistant d'installation de Windows, c'est exactement ce que vous pouvez faire. Voyons comment.
Un bref aperçu des méthodes d'installation de Windows 11
La méthode la plus courante pour installer Windows 11 sur un ordinateur consiste à utiliser une clé USB bootable. Vous pouvez créer un tel lecteur à l'aide d'un outil proposé par Microsoft ou en téléchargeant un fichier image ISO.
Le problème avec cette route est qu'elle nécessite un disque vide (ou au moins une partition) pour être installée. Cela signifie perdre certaines de vos données. Même si vous parvenez à limiter les retombées à une seule partition de votre disque dur, vous devrez généralement réinstaller les applications, ce qui peut être un problème en soi. Sans parler de la mise à disposition des pilotes OEM.
Si vous souhaitez effectuer une mise à niveau vers Windows 11 sans perdre un seul fichier ou application, vous devez essayer une autre méthode. Soit vous devez attendre que le téléchargement soit disponible via Windows Update, soit utiliser l'assistant d'installation. Dans ce guide, nous présenterons la deuxième méthode.
Comment vérifier si votre PC peut prendre en charge Windows 11
Pour installer Windows 11 sur votre PC, vous devez d'abord vérifier qu'il répond à la configuration système requise. La nouvelle version du système d'exploitation de Microsoft est livrée avec des spécifications minimales strictes, et de nombreux anciens ordinateurs ne répondent pas à ce critère.
Auparavant, vous deviez télécharger des programmes externes ou utiliser d'autres moyens détournés pour vérifier si votre PC était compatible avec Windows 11. Mais avec le lancement officiel du système d'exploitation, vous pouvez utiliser une méthode beaucoup plus simple.
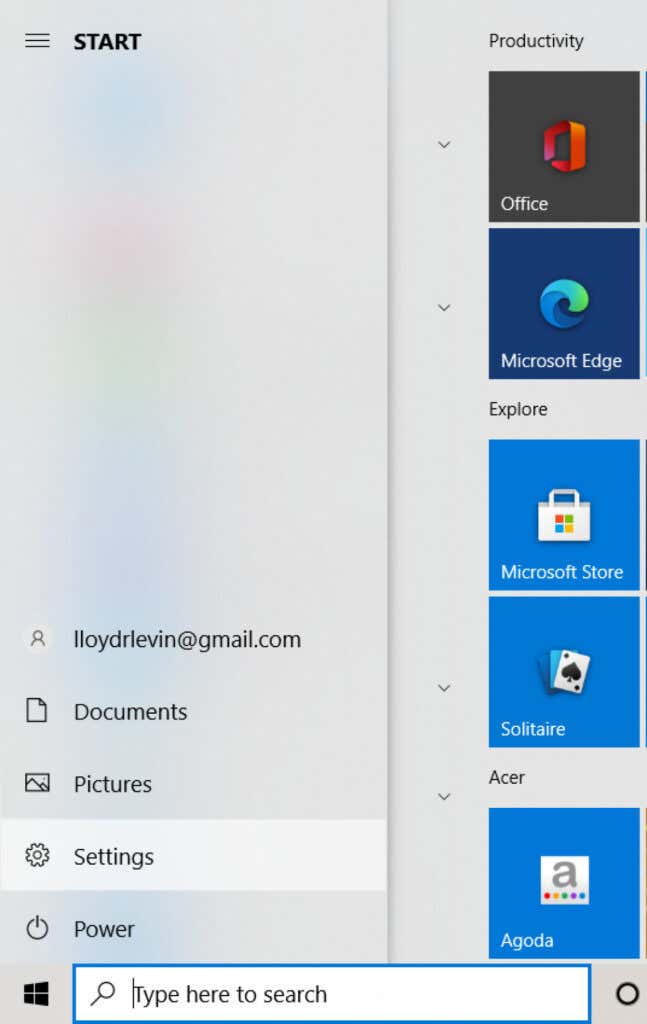
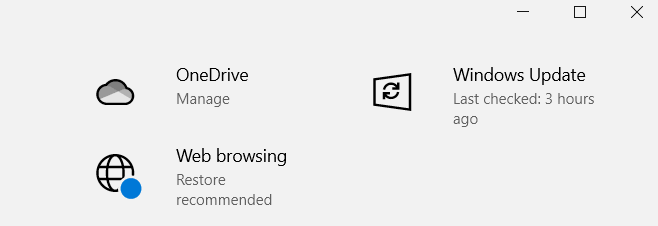
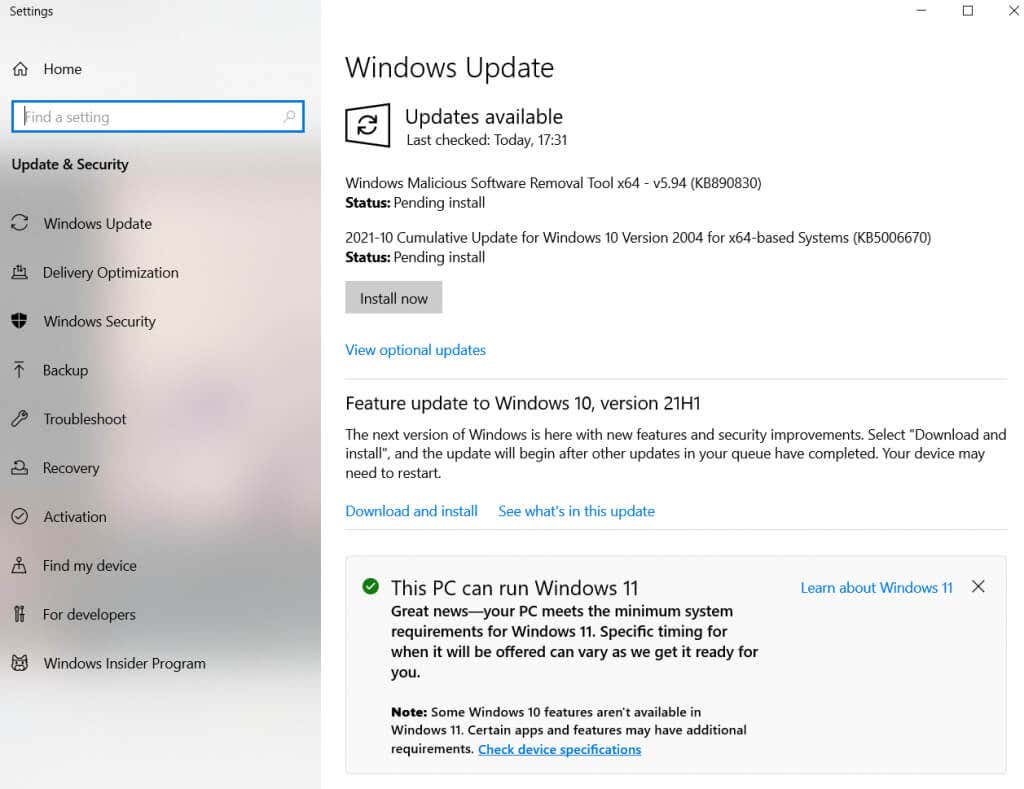
Comment puis-je passer de Windows 10 à Windows 11 sans perte de données ?
Actuellement, la seule méthode garantie pour installer Windows 11 sur votre ordinateur sans effectuer une nouvelle installation consiste à utiliser l'assistant d'installation. Cet outil de Microsoft agit comme une mise à jour, transformant votre installation Windows existante vers la version la plus récente sans affecter aucun des fichiers ou applications.

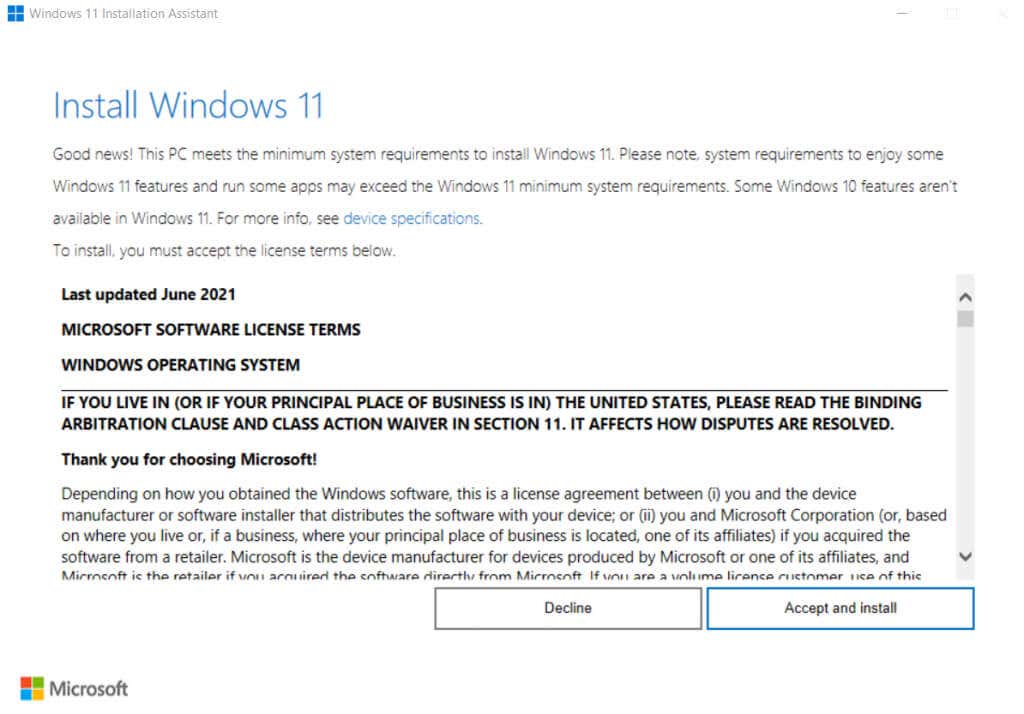
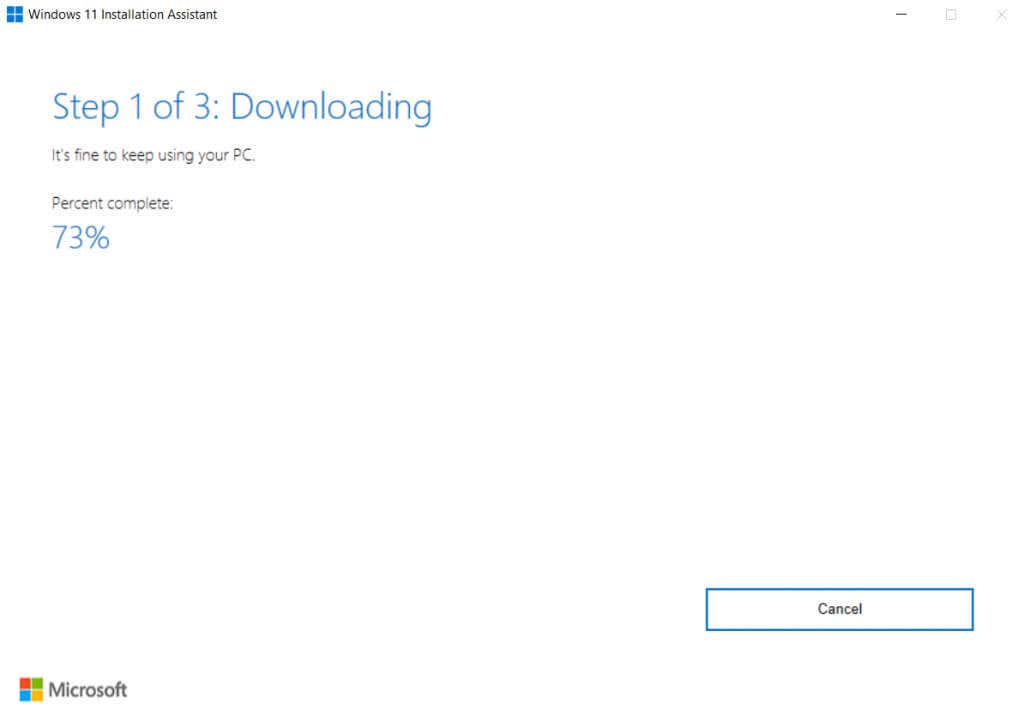

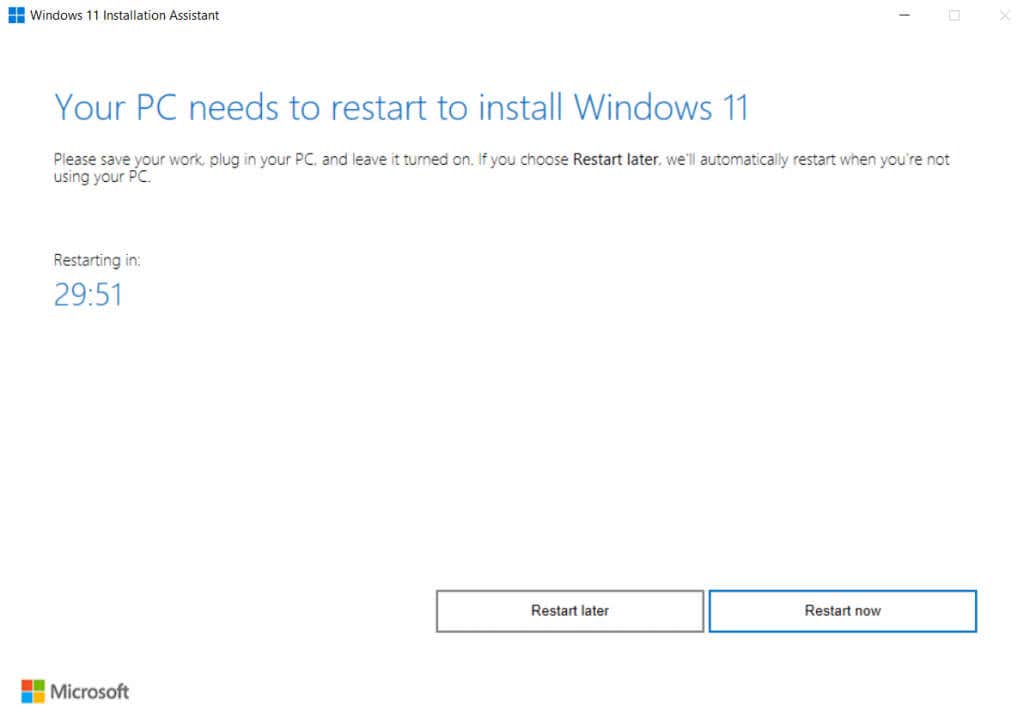
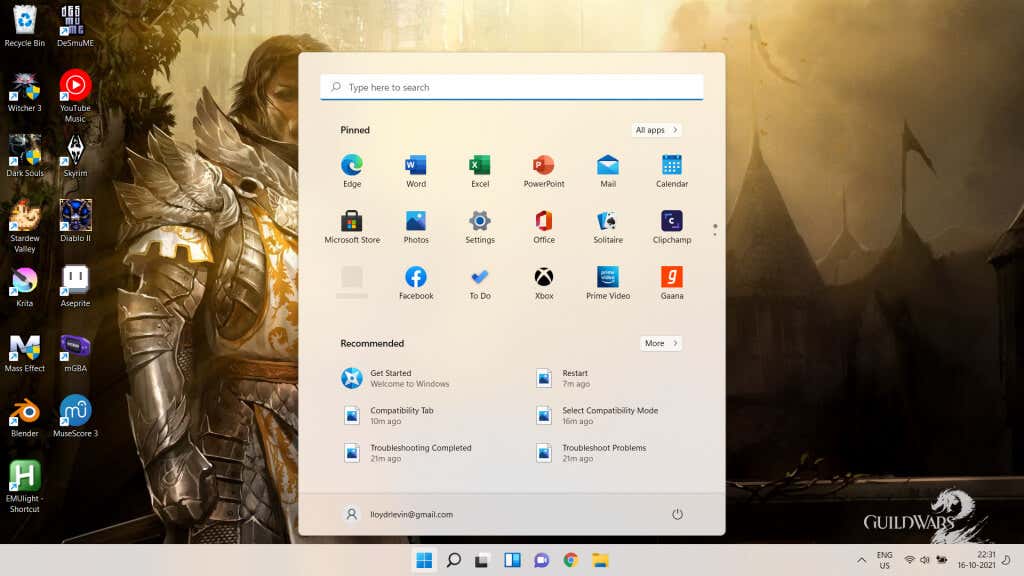
Outre la nouvelle présentation de la barre des tâches et du menu Démarrer, Windows 11 modifie également l'apparence de l'Explorateur de fichiers, ainsi qu'un ensemble d'outils et d'applications intégrés. Il rationalise également les performances du système d'exploitation lui-même, permettant au système de démarrer plus rapidement et de fonctionner de manière beaucoup plus fluide.
Quelle est la meilleure méthode pour installer Windows 11 ?
Utiliser l'assistant d'installation de Microsoft pour mettre à niveau votre installation Windows existante vers la version suivante est le moyen le plus simple d'obtenir Windows 11. L'installation de Windows 11 n'a jamais été aussi simple.
Vous pouvez conserver tous vos fichiers et applications installées tout en mettant à jour votre système d'exploitation vers la dernière version. Le processus est également étonnamment rapide, se terminant en environ une heure et demie, en fonction de votre vitesse Internet et de la capacité de votre RAM.
Et comme la majeure partie de l'installation de Windows 11 s'effectue en arrière-plan, vous pouvez continuer à utiliser votre ordinateur pendant cette période. Seules quelques minutes de configuration sont nécessaires au démarrage, ce qui permet d'économiser beaucoup de temps qui serait autrement perdu à regarder un écran de démarrage.
.