Nous sommes tous reconnaissants de ne plus avoir à réinstaller Windows tous les six mois. Il y a encore des moments, cependant, où nous devons aller en dernier recours. Parfois, il suffit de tout casser et de tout recommencer.
Quand devrais-je réinstaller Windows?
Vous pouvez faire plusieurs choses pour résoudre les problèmes mineurs ou majeurs de Windows. . L'utilitaire Check Disk (CHKDSK) est idéal pour résoudre les problèmes liés au système de fichiers en raison de secteurs défectueux sur les disques durs. Nous pouvons vous montrer comment Corrigez les erreurs de système de fichiers dans Windows avec CHKDSK.
Les outils de ligne de commande du vérificateur de fichiers système (SFC) et de la maintenance et la gestion des images de déploiement (DISM) peuvent rechercher et résoudre un grand nombre de problèmes Windows.
SFC est idéal pour rechercher et réparer les fichiers système sous Windows, tandis que DISM peut effectuer une vérification plus approfondie et réparer Windows à l'aide des ressources du service Windows Update de Microsoft. Nous avons un article entier sur comment utiliser SFC et DISM. Commencez par essayer ces solutions.
Si cela ne fonctionne pas et si vous êtes certain que le problème ne concerne pas le matériel, il est peut-être temps de recommencer. AVERTISSEMENT: nous essayons de supprimer tous vos fichiers et programmes et de les redémarrer. Veillez à sauvegarder vos fichiers sur un lecteur externe ou un service de stockage dans le cloud.
Trois façons de procéder à une réinstallation propre de Windows
Vous pouvez procéder à une réinstallation propre de trois manières différentes. de Windows. Nous allons nous concentrer sur Windows 10. Si vous utilisez Windows 8.1 ou précédent, les deux premiers sont pour vous.
In_content_1 all: [300x250] / dfp: [640x360]->Réinitialisez ce PC pour une installation propre
Ceci devrait être votre première option lorsque vous essayez de vider complètement votre ordinateur et de réinstaller Windows 10. Tout est simple. Vous n'avez pas besoin d'un lecteur DVD ou USB et vous n'avez même pas besoin d'entrer votre clé de licence Windows.
Dans la barre , tapez ici pour rechercher, commencez à saisir Paramètres.Lorsque l'utilitaire de configuration est affiché, cliquez dessus pour le démarrer.

Dans la fenêtre Paramètres, faites défiler vers le bas et cliquez sur Mise à jour et sécurité.
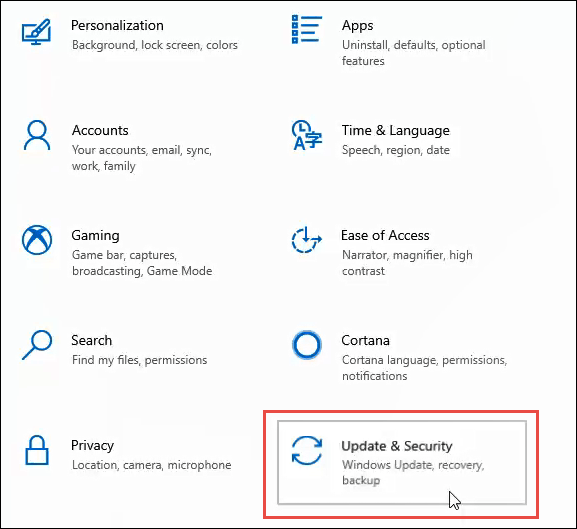
Dans la fenêtre Mise à jour et paramètres, à gauche, cliquez sur RécupérationUne fois dans la fenêtre de récupération, cliquez sur le bouton Mise en route.
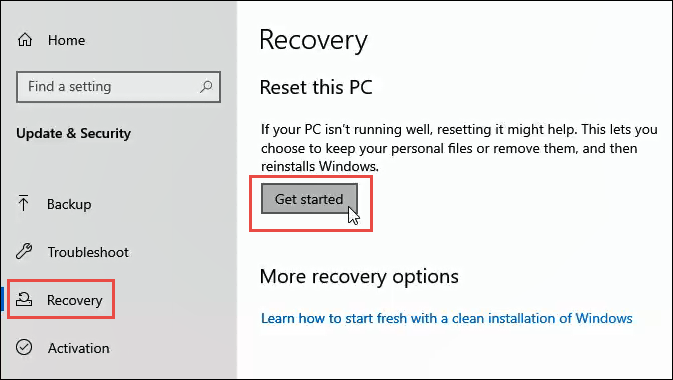
Pour tout effacer de votre ordinateur, cliquez sur l'option Tout supprimer.
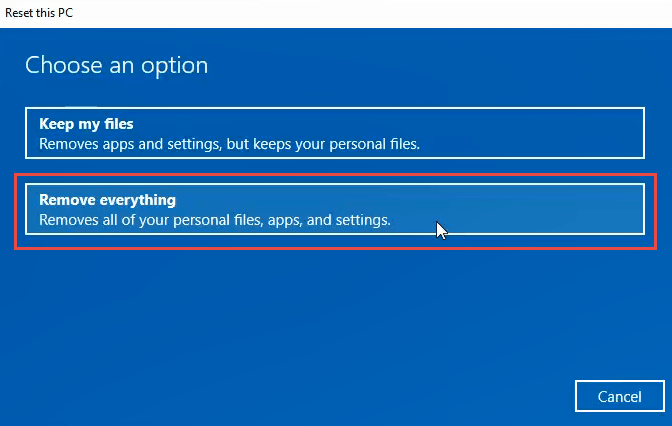
Cela peut prendre quelques minutes pour que tout soit prêt. Ensuite, il vous indiquera que le paramètre actuel est Supprimez simplement vos fichiers. C’est plus rapide mais moins sécurisé. Nous allons procéder à un nettoyage complet, ce n’est donc pas suffisant. Cliquez sur Modifier les paramètres.
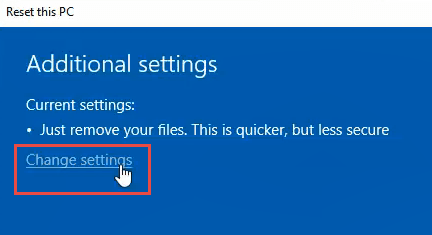
Dans cette fenêtre, cliquez sur Cliquez sur le bouton Désactivépour accéder à l’option d’effacement des données. Cliquez sur Valider.
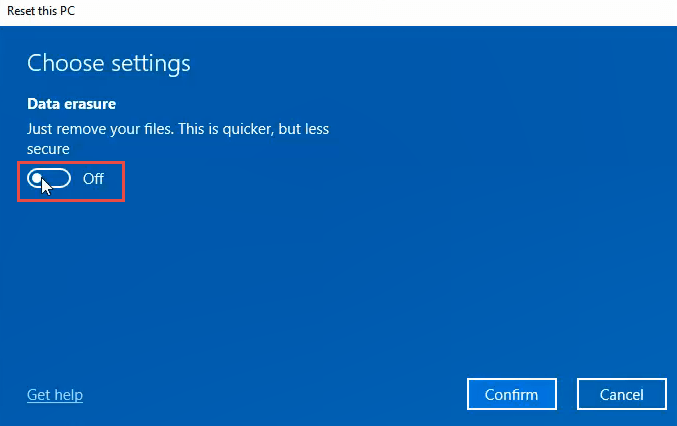
Après quelques secondes, la fenêtre Prêt à réinitialiser ce PCs'affiche. Si vous êtes certain de vouloir le faire, cliquez sur Réinitialiser.
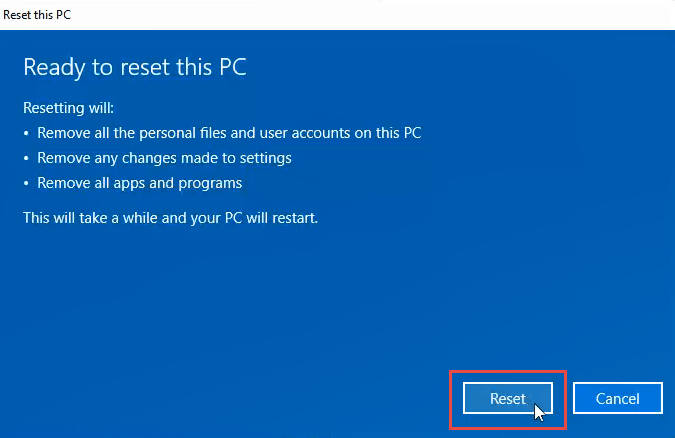
Il se préparera à effectuer la réinitialisation. Cette partie peut prendre plusieurs minutes. Au cours de notre test, cela a pris environ 15 minutes. L’ordinateur redémarre ensuite.
Au redémarrage de l’ordinateur, vous verrez le logo Windows et Veuillez patienter. Ensuite, l'écran peut devenir noir pendant quelques minutes. Soyez patient.
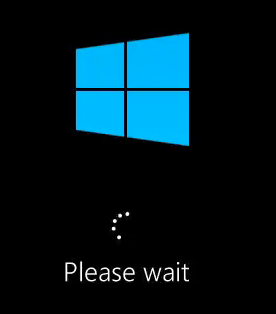
Windows Le logo réapparaîtra sous lequel apparaîtra la mention Réinitialisation de ce PC. Il commencera à compter en pourcentage d'avancement. Cela peut prendre plusieurs minutes à une heure ou plus, selon votre PC. Une fois cette opération terminée, vous pourrez commencer à configurer Windows.
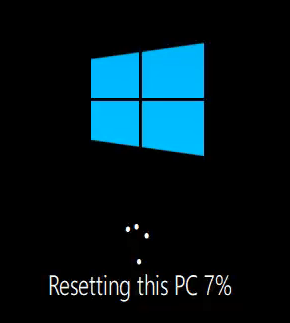
Réinstallez Windows à partir d'un DVD ou d'une clé USB amorçable
Vous devez disposer du DVD Windows fourni avec votre ordinateur ou que vous avez acheté seul, ou d'une clé USB amorçable. conduire avec Windows dessus. De nombreux fabricants d’ordinateurs portables et d’ordinateurs disposent d’utilitaires intégrés dans leurs installations Windows pour vous aider à créer ces lecteurs de récupération.
Si vous n'en avez pas créé lorsque vous avez obtenu votre ordinateur, le moment est venu de le faire. Utiliser l’installation Windows officielle du fabricant est la meilleure solution car il dispose de tous les pilotes matériels spécifiques à la marque et au modèle de votre ordinateur.
Si ce n'est pas une option, vous pouvez télécharger une image ISO officielle de Windows 10 à l'aide de Outil de création Windows Mediaou simplement de votre navigateur Web. Nous pouvons également vous montrer où trouver Windows 8.1 ou 7 ISO. Vous aurez besoin de trouvez votre clé de produit Windows.
L'outil Windows Media Creation vous guidera dans la création d'un lecteur USB ou d'un DVD amorçable. C’est étonnamment simple, mais cela prend un peu de temps.
Ensuite, vous devrez démarrer votre ordinateur à partir du DVD ou du lecteur USB. Vous aurez peut-être besoin de accéder au BIOS de votre ordinateur et modifier l’ordre de démarrage. Il est probable que vous démarrez d’abord sur votre disque dur. Redémarrez votre ordinateur et suivez les étapes ci-dessous.
Lorsque votre ordinateur démarre, l'assistant d'installation de Windows vous sera présenté. Il vous guidera tout au long du processus.
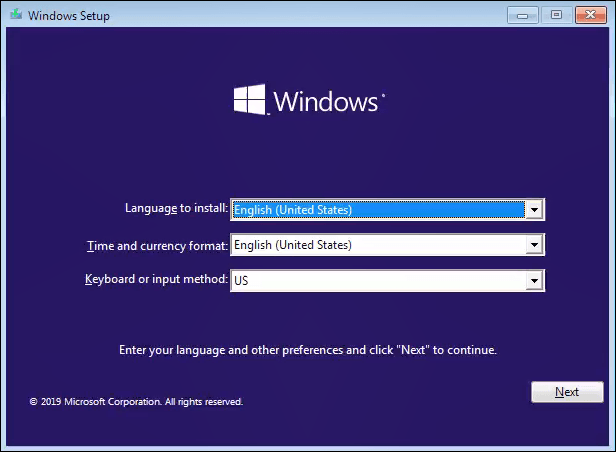
Pour ce faire, d'une manière qui nettoie le lecteur, continuez jusqu'à ce que vous obteniez Quel type d'installation souhaitez-vous?À ce stade, choisissez Personnalisé: installez Windows uniquement (avancé).
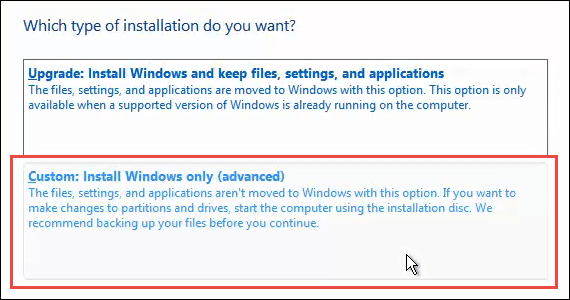
On vous demandera peut-être où vous voudriez installez Windows. En règle générale, ce sera le lecteur principal. Sélectionnez cette option, puis cliquez sur Suivant.
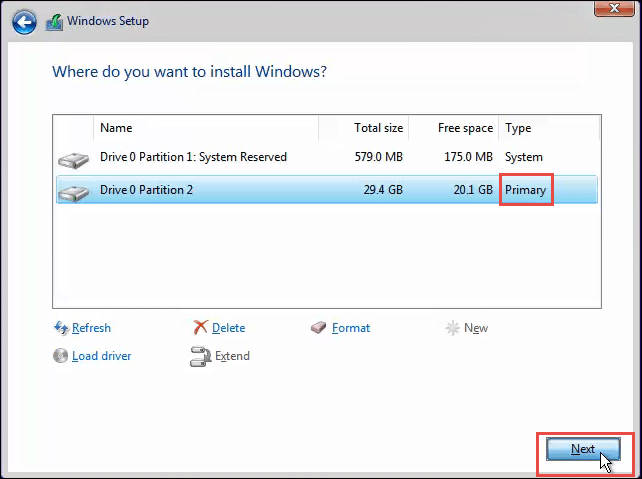
L'installation va continuer. Tout d'abord, vous verrez un écran comme celui ci-dessous pendant plusieurs minutes. Ensuite, votre ordinateur redémarrera et vous verrez un écran noir avec une icône Windows bleue. Il passera par plusieurs étapes ne nécessitant aucune entrée de votre part.
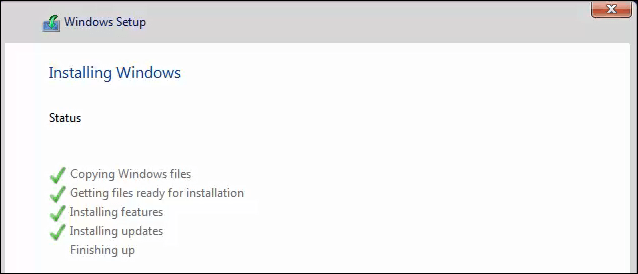
Vous verrez éventuellement l'écran d'installation bleu avec un cercle en rotation et les mots Un instant…Vous y êtes presque. Cela prendra plusieurs minutes et passera à travers un peu plus de texte.
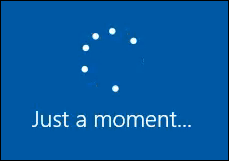
Vous êtes maintenant sur le point d'installer Windows. Continuez tout ceci pour que Windows soit configuré et prêt à fonctionner.
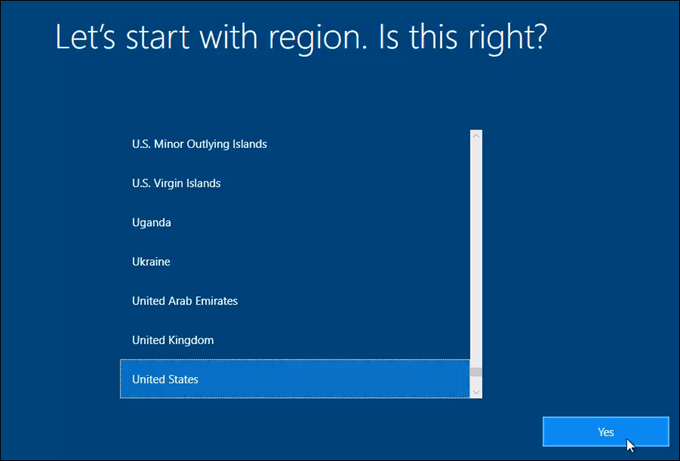
Réinstallez Windows à partir de votre support d'installation, à partir de l'intérieur de Windows
Cette méthode est un dernier recours. La méthode Réinitialiser ce PCest plus simple et plus rapide. Cela n’est peut-être pas une option pour vous, alors laissez-nous vous expliquer comment réinstaller Windows à partir de votre installation Windows actuelle. L’un des inconvénients de cette méthode est qu’il n’est pas nécessaire de saisir la clé de produit Windows pour que celle-ci fonctionne.
Insérez votre support d’installation Windows. Recherchez-le dans Explorateur de fichierset ouvrez-le. Ensuite, recherchez votre support d'installation Windows. Ouvrez-le et recherchez l'application Configuration, puis double-cliquez dessus.
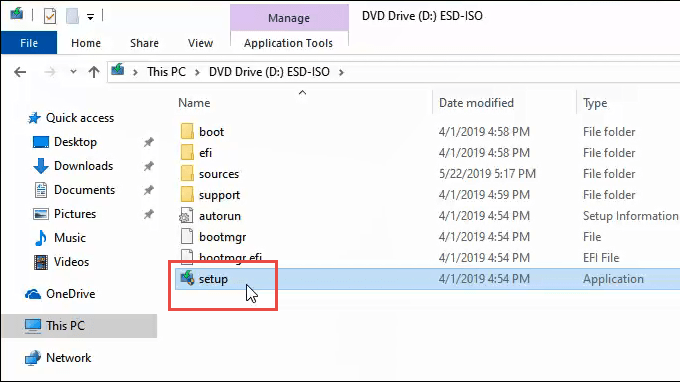
La fenêtre Contrôle de compte d'utilisateur(UAC) s'ouvrira pour vous demander si vous souhaitez que toute cette application modifie ce périphérique. Cliquez sur Oui.
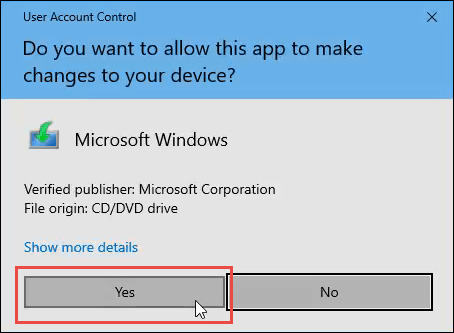
Une petite fenêtre s’ouvrira, affichant le logo Windows et indiquant qu’elle se prépare. Il comptera le pourcentage de préparation.
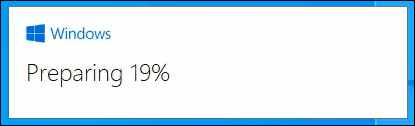
Ensuite, la fenêtre Configuration de Windows 10s'ouvrira. Il lit Installer Windows 10et se mettra en ligne pour obtenir les mises à jour. Si vous le souhaitez, vous pouvez cliquer sur Modifier le mode de téléchargement des mises à jour par le programme d'installation de Windows. Pour ce faire, cliquez sur le bouton Suivant.
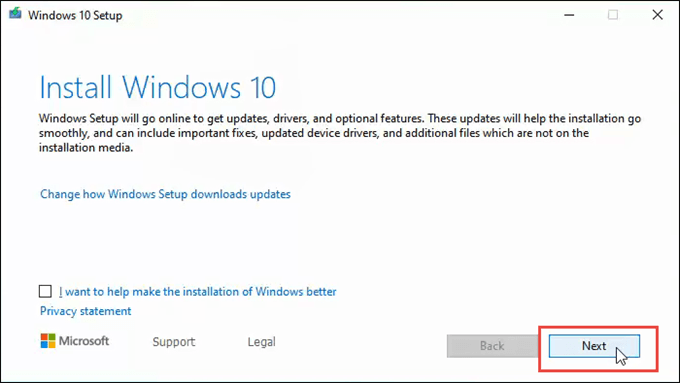
Il est possible que certains écrans apparaissent rapidement, tels que Obtenir les mises à jour, Redémarrer le programme d'installation de Windows 10, Vérifier votre PC, nous préparons quelques éléments, puis nous arrêtons dans l'écran Avis applicables et conditions de licence. N'hésitez pas à le lire et à cliquer sur Accepter.
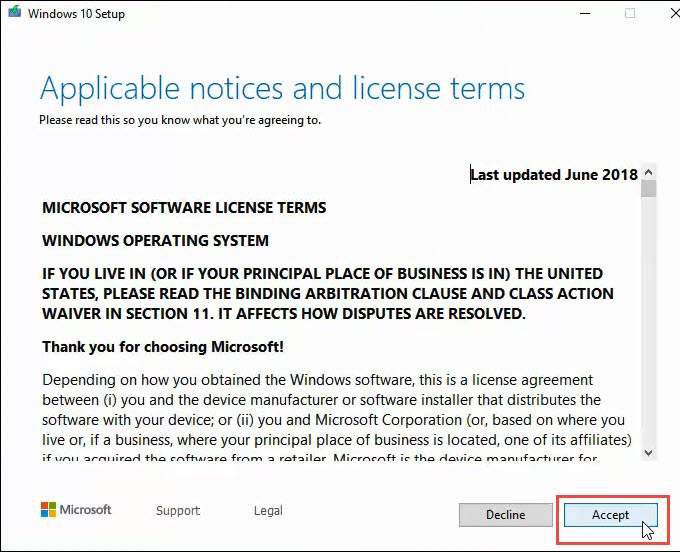
Il peut passer rapidement sur quelques écrans supplémentaires tels que Choisir les éléments à conserver, vous assurer que vous êtes prêt à installer, puis l'option Obtenir les mises à jourpendant plusieurs minutes, en comptant les pourcentage fait. Cela peut prendre un certain temps.
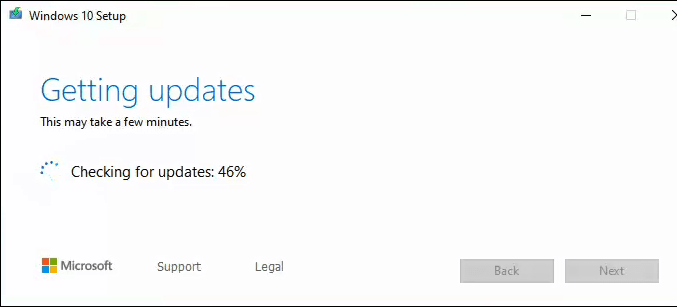
Vérifiez que votre ordinateur dispose de suffisamment d'espace, puis accédez à l'écran Prêt pour l'installation. Cela peut indiquer qu'il va conserver les fichiers et applications personnels. Cliquez simplement sur Modifier les éléments à conserver.
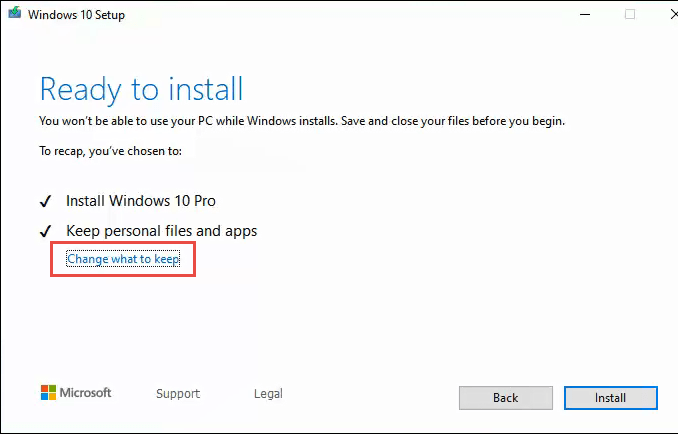
Il y aura trois choix : Conservez vos fichiers et applications personnels, conservez vos fichiers personnels uniquement et rien. Si vous souhaitez un nettoyage clair, cliquez sur Rien, puis sur Suivant.
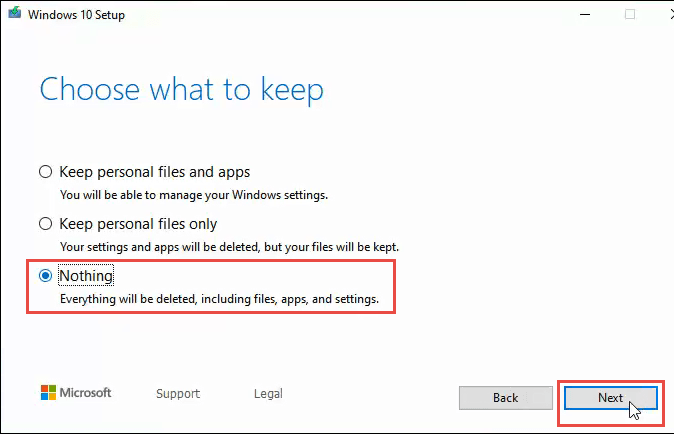
Il va ensuite rapidement passer en revue certains des écrans comme avant, puis vous verrez le gros bleu Installation de Windows 10écran. Il vous avertit que votre ordinateur va redémarrer plusieurs fois et que cela prendra un certain temps. Après un certain temps, votre ordinateur redémarrera.
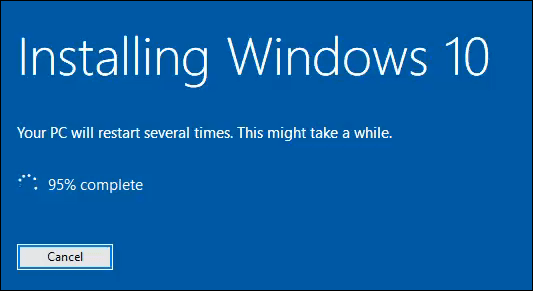
Votre écran de connexion et le message Préparation de Windows s'affichent. N'éteignez pas votre ordinateur. Cela durera plusieurs minutes. Votre écran peut devenir noir. Soyez patient.
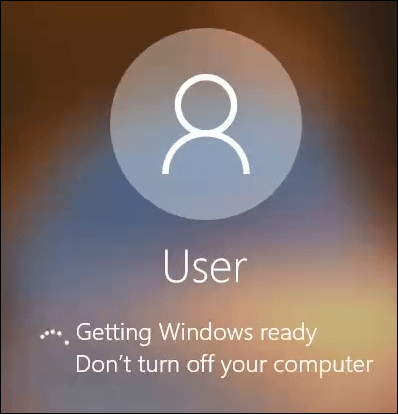
Finalement, vous obtenez une lecture sur l’écran bleu complet Installation de Windows 0% Ne mettez pas votre ordinateur hors tension. Cela prendra un certain temps. Votre ordinateur redémarre plusieurs fois. Oui, ça prend du temps. Notre test a duré bien plus d’une heure.
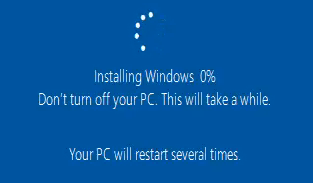
Enfin, l'ordinateur va redémarrer et vous devriez être à nouveau dans votre fenêtre de connexion. Connectez-vous et configurez Windows.
Bienvenue dans votre nouvelle installation de Windows
Ce sont les trois manières d’installer Windows de manière à supprimer complètement tout ce qui se trouve sur votre ordinateur. . C'est un nouveau départ. N'oubliez pas que si vous souhaitez accéder à l'un de vos anciens fichiers, il est préférable de les sauvegarder sur un service cloud ou sur un disque dur externe. Profitez de votre nouvelle installation de Windows.