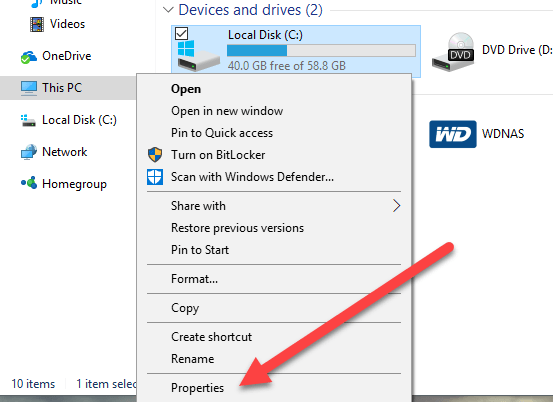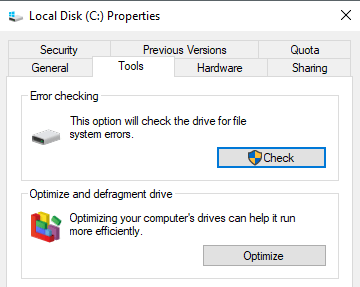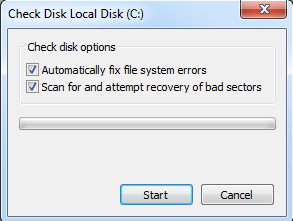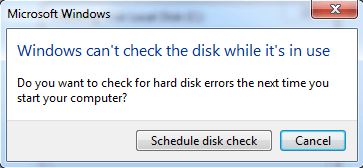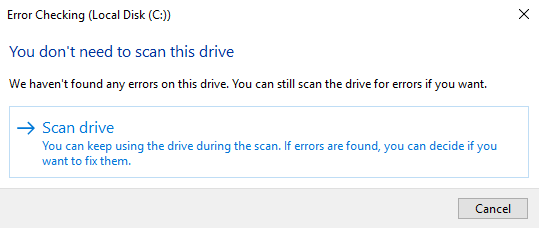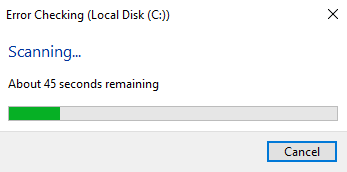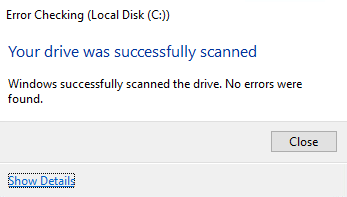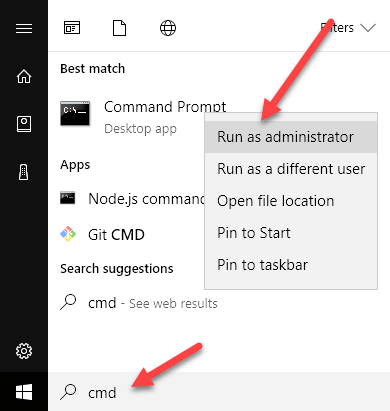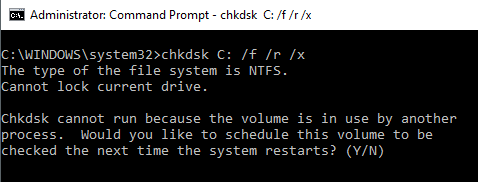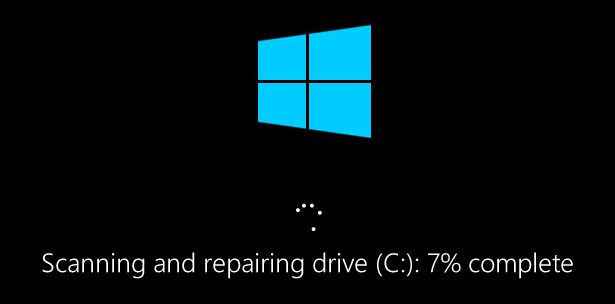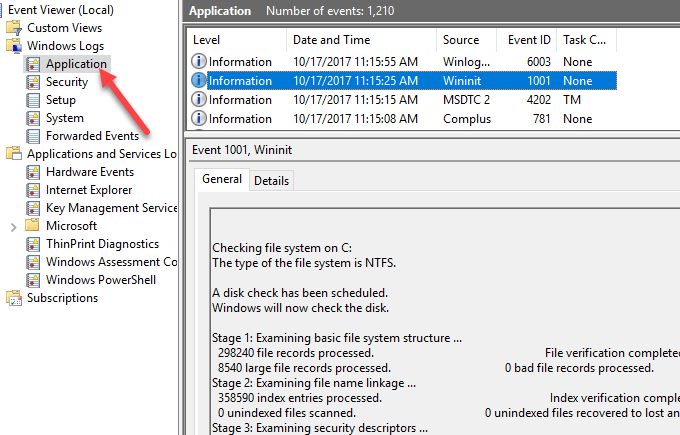Check Disk (chkdsk) est un outil utilisé pour vérifier l'intégrité du système de fichiers et est également utilisé pour localiser les secteurs défectueux sur les disques durs. Il aide également à récupérer les données corrompues chaque fois qu'une défaillance du système survient impliquant l'intégrité des données (par exemple, une panne de courant).
Check Disk peut examiner les disques FAT16, FAT32 et NTFS et réparer automatiquement les erreurs. Voici les étapes de Windows 7, Windows 8 et Windows 10 pour exécuter chkdsk sur votre système.
Exécutez GUI chkdsk sur Windows
Ouvrez l'Explorateur Windows et faites un clic droit sur le lecteur vous voulez vérifier. En bas, allez-y et cliquez sur Propriétés.
Cliquez sur Outilsonglet et vous verrez un bouton Vérifierdans la section Vérification des erreurs. Dans Windows 7, le bouton est Vérifier maintenant.
Les utilisateurs de Windows 7 auront une fenêtre contextuelle qui vous donnera les options pour corriger automatiquement les erreurs et pour rechercher les secteurs défectueux. C'est une bonne idée de vérifier les deux si vous voulez chkdsk pour essayer de réparer les problèmes quand ils sont trouvés.
Pour les utilisateurs de Win 7 vous cochez les deux cases et cliquez sur Démarrer, vous obtiendrez une autre boîte de dialogue vous demandant si vous souhaitez planifier l'analyse lorsque le système redémarre. Vous ne verrez ce message que si vous essayez d'analyser la partition système sur laquelle Windows est installé.
Pour les utilisateurs de Windows 10, aucun ces options sont disponibles. Au lieu de cela, une boîte de dialogue apparaîtra et il se peut que vous n'ayez pas besoin de scanner le disque car Windows n'a trouvé aucune erreur. Toutefois, si vous voulez effectuer une analyse, allez-y et cliquez sur Numériser le lecteur.
Le processus de numérisation va commencer et cela ne devrait pas prendre très longtemps. Notez que cette méthode via l'interface graphique n'est pas aussi complète que la version de ligne de commande (qui s'exécute dans Windows 7 lorsque vous planifiez l'analyse). Je vais en parler dans la prochaine section ci-dessous.
Lorsque l'analyse sera terminée, vous recevrez un message indiquant si oui ou non il y avait des erreurs sur le disque. Vous pouvez cliquer sur Afficher les détailspour accéder au programme Observateur d'événements et charger le journal Application.
Si des erreurs étaient détectées, Windows vous donnerait quelques options, dont l'une serait d'essayer de réparer le disque. La deuxième façon d'exécuter chkdsk dans Windows 10 et la meilleure façon, à mon avis, est d'utiliser l'invite de commande. Pour les utilisateurs de Windows 7, l'analyse planifiée au redémarrage sera la meilleure analyse.
Exécutez chkdsk via l'invite de commande
Pour lancer chkdsk depuis la ligne de commande, vous devez ouvrir un invite de commande de l'administrateur. Cliquez simplement sur Démarrer, tapez cmd, puis cliquez avec le bouton droit de la souris et choisissez Exécuter en tant qu'administrateur.
À l'invite, allez-y et tapez la commande suivante:
chkdsk c: /f /r /x
Si vous analysez le lecteur en cours d'exécution de Windows, vous obtiendrez un message indiquant que Chkdsk ne peut pas s'exécuter car le volume est utilisé par un autre processus. Tapez Ypour planifier le volume à vérifier au prochain redémarrage du système.
Redémarrez votre ordinateur et un message s'affiche pour appuyer sur n'importe quelle touche afin d'ignorer la vérification du disque. Évidemment, n'appuyez sur rien, sinon le scan sera annulé.
Ce scan prendra beaucoup plus de temps que le scan depuis Windows et il y a beaucoup plus de chance qu'il trouve des erreurs sur le disque, le cas échéant. S'il n'y a pas d'erreurs, il va simplement sortir et démarrer Windows normalement. S'il y a des erreurs, vous verrez un résumé des erreurs et si elles ont été réparées ou non.
Si vous ne voyez pas le résumé, connectez-vous à Windows et ouvrez l'Observateur d'événements. Accédez au journal Applicationet faites défiler la page jusqu'à ce que vous voyiez un événement avec Sourceen tant que Wininitet ID d'événement 1001.
Il vous donnera tous les détails sur l'analyse ici. Si votre disque contient des erreurs, vous devez vous assurer de copier les données critiques le plus rapidement possible. Même si les erreurs sont corrigées, cela ne signifie pas que votre lecteur fonctionne correctement. Il pourrait échouer à tout moment et vous ne devriez pas prendre de risques avec vos données. Sauvegardez autant de données que possible dès que possible. Si vous avez des questions, n'hésitez pas à commenter. Profitez-en!