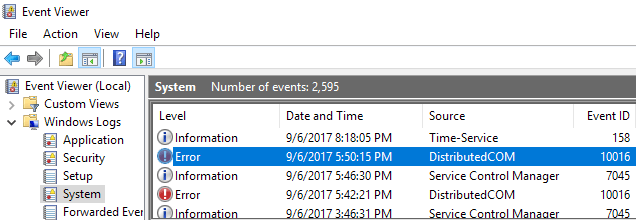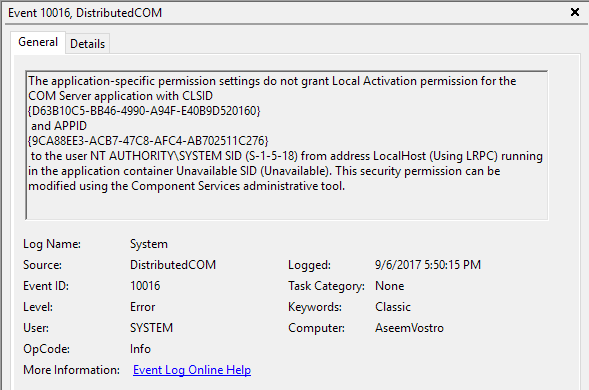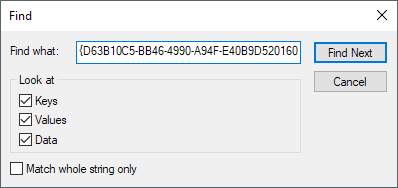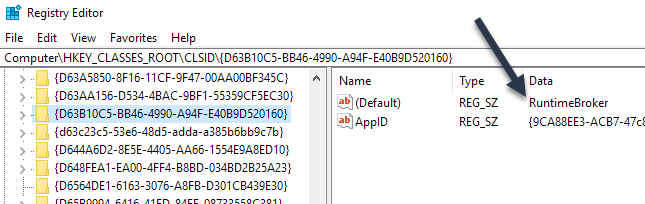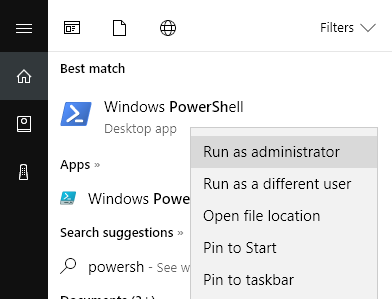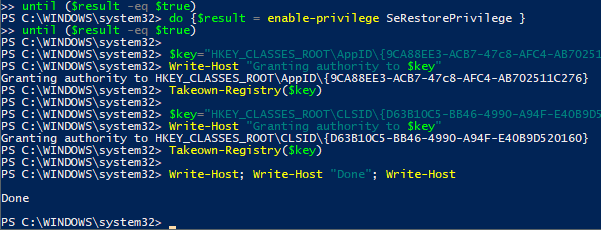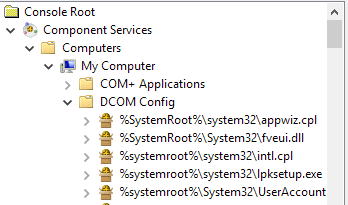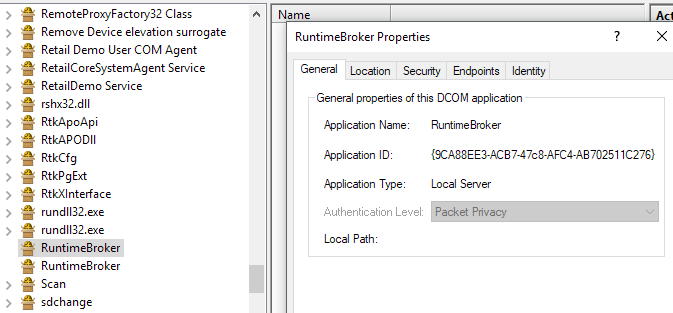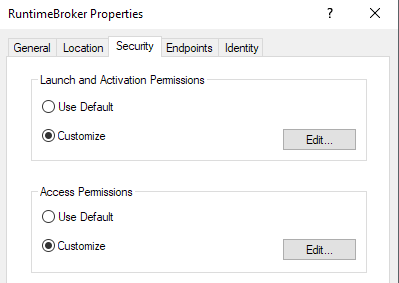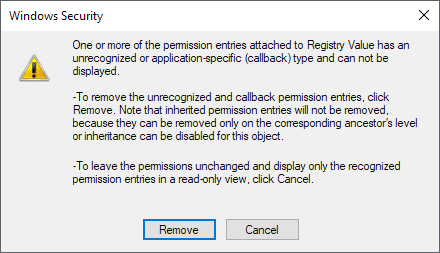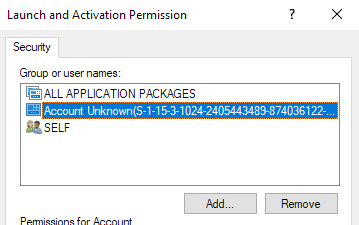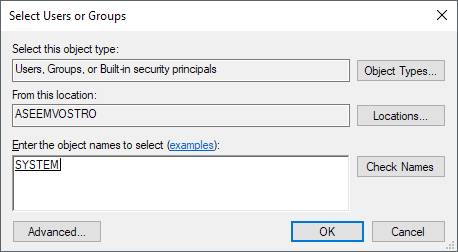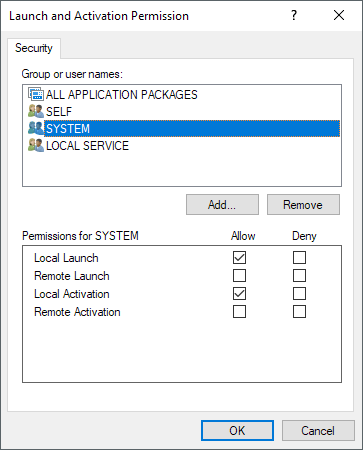Étant un grand connaisseur de technologie, je déteste quand ma machine Windows ne fonctionne pas parfaitement. Je me dis que si je n'arrive pas à faire fonctionner mon ordinateur parfaitement, alors quel genre de technicien suis-je? Évidemment, essayer de tout faire fonctionner parfaitement signifie passer beaucoup de temps à réparer les problèmes qui ne causent probablement pas de problèmes majeurs avec mon système.
Cependant, c'est toujours amusant et on apprend beaucoup. Dans cet article, je parle de corriger l'erreur qui apparaît dans l'Observateur d'événements liée à DistributedCOM. J'ai remarqué que je n'avais pas d'autres erreurs dans mon journal Systèmeque quelques autres chaque jour avec un ID d'événement 10016. Le message d'erreur basique était le même:
The application-specific permission settings do not grant Local Activation permission for the COM Server application
Il répertoriait également un CLSID, un APPID, un SID et quelque chose sur la modification des autorisations en utilisant les services de composants.
Après avoir lu quelques messages de forum denses, j'ai pu corriger cette erreur plus apparu dans l'Observateur d'événements. C'est tout un processus, alors assurez-vous d'avoir une heure ou deux à perdre avant de commencer.
Étape 1 - Vérifiez le processus
La première chose que nous devons faire est de comprendre quel processus ou service est associé à l'ID CLASS répertorié dans l'erreur. Pour ce faire, allez-y et copiez le CLSID répertorié dans la description de l'événement. Dans mon cas, cela a commencé avec {D63B10C5. Assurez-vous de copier également les deux accolades.
Maintenant vous devez ouvrir l'éditeur de registre en cliquant sur start et en tapant regedit. Lorsque l'éditeur de registre est ouvert, cliquez sur Modifier, puis sur Rechercher. Allez-y et collez le CLSID dans la boîte de recherche et appuyez sur Entrée.
Après un certain temps, vous devriez obtenir un résultat sous HK_CLASSES_ROOT \ CLSID. Sur le côté droit, il devrait avoir deux clés et le Defaultdevrait énumérer le nom du service. Dans mon cas et probablement le vôtre également, il devrait être RuntimeBroker.
L'AppID doit également correspondre à ce qui est listé dans le message d'erreur. Ensuite, nous devons exécuter un script afin que nous puissions apporter des modifications aux autorisations dans Services de composants pour ce service.
Étape 2 - Exécuter le script PowerShell
Pour résoudre ce problème, nous avoir à modifier certaines autorisations dans les services de composants pour RuntimeBroker, mais avant que nous puissions le faire, nous devons exécuter un script qui nous permettra d'effectuer ces changements.
Pour exécuter PowerShell en tant qu'administrateur, vous devez cliquer sur Démarrer, saisissez powershell, puis cliquez avec le bouton droit sur le résultat et choisissez Exécuter en tant qu'administrateur.
Maintenant allez-y et téléchargez les fichier texte lié ici et copiez tout le code et collez-le dans la fenêtre PowerShell (si vous cliquez avec le bouton droit dans la fenêtre PowerShell , il va coller tout ce qui est dans le presse-papiers). Ensuite, appuyez simplement sur Entréeet vous devriez voir le mot Terminéimprimé.
Étape 3 - Services Open Component
Vous pouvez ouvrir Component Servicescomme vous avez ouvert PowerShell à l'étape 2. Cliquez sur Démarrer et tapez dans les services de composants. Vous n'avez pas besoin d'exécuter ce programme en tant qu'administrateur. Une fois sur place, accédez à l'emplacement suivant:
Component Services - Computers - My Computer - DCOM Config
Faites défiler jusqu'à ce que vous trouviez Runtime Broker . Dans mon cas, il y en avait deux! Comment savez-vous lequel est listé dans l'erreur?
Faites un clic droit sur chacun d'entre eux et choisissez Propriétés. Dans l'onglet Général, ID de l'applications'affiche. Il doit correspondre à l'ID d'application figurant dans le message d'erreur. Si vous rencontrez des erreurs dans l'Observateur d'événements avec un ID de 10016 et plusieurs CLSID, il se peut que les deux RuntimeBrokers doivent être corrigés. Dans mon cas, je n'avais qu'à en réparer un.
Etape 4 - Corriger les permissions
Enfin, nous devons modifier les permissions. Dans la fenêtre de propriétés RuntimeBroker, cliquez sur l'onglet Sécurité.
ModifierLe bouton sous Autorisations de lancement et d'activationdoit être cliquable. S'il est grisé, le script PowerShell ne s'est pas exécuté correctement. Lorsque vous cliquez sur modifier, une boîte de dialogue contextuelle vous avertit des permissions non reconnues.
Ici, vous NE SOUHAITEZ PAS cliquer sur Supprimer. Cliquez simplement sur le bouton Annuler. Maintenant, vous verrez une liste de comptes par défaut et vous pourrez également voir un compte inconnu.
Vous vous voulez vous assurer de laisser le compte inconnutel quel. Ne l'enlevez pas. À ce stade, vous devriez vous retrouver avec TOUTES LES PACKAGES D'APPLICATIONet SELF. Maintenant, nous devons ajouter deux comptes. Cliquez sur Ajouter, puis saisissez Système, puis cliquez sur Vérifier les noms. Cliquez sur OKpour ajouter ce compte à la liste.
Cliquez sur Ajouterà nouveau, tapez cette fois le Service localet suivez les mêmes étapes.
Une fois les deux ajoutés, cliquez sur sur eux, un à la fois, puis cochez les cases Lancement localet Activation localesous Autoriser. C'est à peu près ça! Maintenant allez-y et redémarrez votre ordinateur et vous ne devriez plus voir cette erreur apparaître dans les journaux d'événements. Profitez-en!