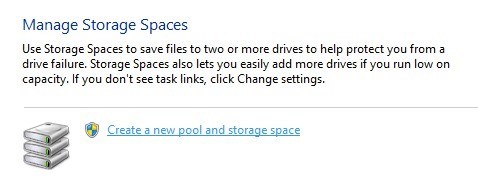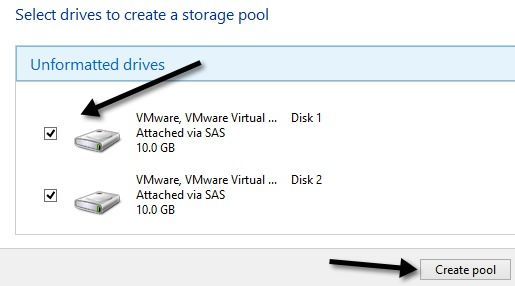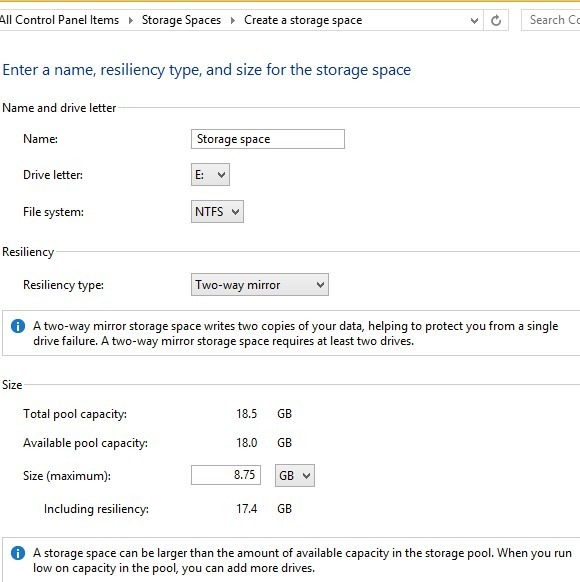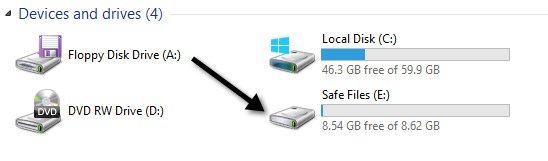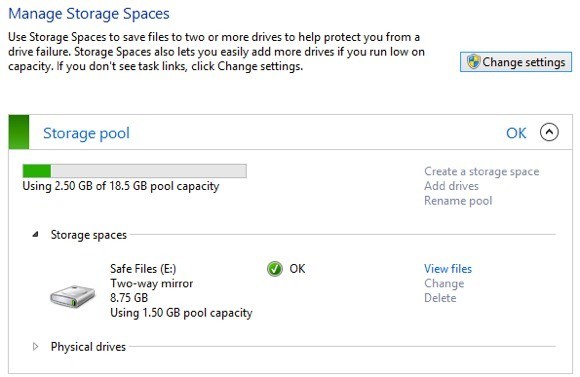Avec toutes les nouvelles fonctionnalités de Windows 8 que vous détestez ou aimez comme l'écran de démarrage et le bouton de démarrage manquant, il y a beaucoup de fonctionnalités de fond qui sont vraiment bonnes et utiles. L'une de ces fonctionnalités est Espaces de stockage. Cette fonctionnalité est également dans Windows 10. Alors, quels sont les espaces de stockage et comment pouvez-vous les utiliser dans Windows 8 et Windows 10?
Storage Spaces vous permettent essentiellement de prendre plusieurs disques durs et de les combiner dans des pools de stockage des espaces de stockage (j'expliquerai la différence plus tard) et les utiliser pour créer un stockage de travail rapide ou un stockage de données redondant. Dans le style classique de Microsoft, il s'agit de rendre le processus si facile et simple que tout le monde puisse le faire.
Bien qu'il soit extrêmement facile de travailler et de faire un excellent travail, la super-simplification d'un problème provoque quelques problèmes. Heureusement, si vous connaissez certaines choses à l'avance avant de créer des espaces de stockage, vous allez adorer cette nouvelle fonctionnalité.
Que pouvez-vous créer avec un espace de stockage?
Parlons de ce que vous pouvez réellement accomplir avec un espace de stockage. Pour commencer, vous devez créer un pool de stockage. Il s'agit essentiellement d'une collection de disques de différents types et tailles qui agissent comme un pool de stockage.
Vous pouvez connecter un grand nombre de types de disques, notamment USB, SATA, SCSI, iSCSI, SSD et SAS . Non seulement cela, mais les lecteurs ne doivent pas être de la même taille. Si vous avez déjà joué avec un périphérique RAID standard, vous savez qu'il nécessite normalement tous les disques de la même taille. Ce n'est pas le cas avec les espaces de stockage.
Après avoir un pool de disques, vous pouvez créer des espaces de stockage au-dessus du pool. Chaque espace apparaît comme un lecteur de disque logique dans Windows. Vous pouvez alors l'utiliser comme n'importe quel autre lecteur. Lorsque vous créez un espace de stockage, vous avez trois options:
Simple (pas de résilience): vous utiliseriez un espace de stockage simple pour les données que vous voulez pouvoir écrire sur disque rapidement, mais pas sauvegardé. Ce type de lecteur est appelé un disque de travail et peut être utilisé pour l'édition vidéo ou pour les fichiers d'image volumineux, etc. Utilisez uniquement pour les écritures de disque rapide. Ceci est équivalent à RAID 0 pour ceux qui connaissent les choses techniques.
Miroir bidirectionnel / tridirectionnel- C'est la meilleure option et écrit essentiellement des données sur deux disques ou trois disques simultanément, de sorte que vous ayez plusieurs copies de vos données. La mise en miroir bidirectionnelle nécessite au moins deux lecteurs et la mise en miroir à trois voies nécessite au moins cinq lecteurs. Cinq disques sont nécessaires car il doit protéger vos données en cas de défaillance de deux disques durs. Ceci est équivalent à RAID 1.
Parité- Avec la parité, vous avez besoin d'au moins 3 disques durs et vous obtiendrez plus d'espace que si vous utilisiez la mise en miroir. Cependant, la parité entraîne une baisse des performances due aux algorithmes utilisés pour lire et écrire les données sur les disques. Vous obtiendrez moins d'espace en utilisant la mise en miroir, mais des performances plus rapides. Ceci est équivalent à RAID 5.
En ce qui concerne les espaces de stockage, la parité a des vitesses d'écriture horribles, ce qui ne vaut pas la peine d'être utilisée. Normalement, la parité (RAID 5) est géniale et utilisée tout le temps sur les serveurs, mais c'est parce que c'est du matériel RAID. Avec des espaces de stockage, tout cela est fait en utilisant un logiciel. Le RAID logiciel est considérablement plus lent et dans ce cas particulier, il est très lent. Heureusement, c'est quelque chose que Microsoft finit par corriger parce que ce serait la meilleure option si ce n'est la vitesse.
L'autre problème avec le mode Parité est que si vous utilisez le mauvais nombre de disques ou de tailles disques, vous n'obtiendrez pas d'erreurs, mais vous rencontrerez toutes sortes de problèmes. Les champions de Ars Technica expliquent en détail leurs tests, mais fondamentalement, les données ne sont pas rééquilibrées correctement si vous utilisez 3 disques et quand vous ajoutez de nouveaux disques au pool. Les disques qui sont déjà proches de full deviennent alors complets même si vous pouvez ajouter un nouveau disque avec beaucoup d'espace libre.
Configurer un espace de stockage
Pour commencer, cliquez sur Démarrer dans Windows et rechercher des espaces de stockage. Vous allez commencer par créer un pool de stockage:
Vous devez maintenant choisir les disques que vous souhaitez utiliser pour votre pool de stockage. Les disques ne doivent pas être formatés au préalable.
Une fois que vous avez sélectionné les disques, cliquez sur Créer un pool . Cela créera votre pool de stockage et l'écran suivant vous amènera à la boîte de dialogue Créer un espace de stockage.
Ici vous pouvez donner un nom à votre disque, choisir la lettre du lecteur, choisir le système de fichiers et plus encore. Par défaut, il est défini sur NTFS, mais vous pouvez également choisir REFS, ce qui signifie Resilient File System et sera le futur système de fichiers pour Windows dans un couple. des années. REFS est encore en développement et ne devrait être utilisé que si vous en connaissez vraiment les détails techniques, sinon restez simplement avec NTFS pour le moment. Consultez cet article pour en savoir plus sur fond sur REFS et plus d'informations sur les espaces de stockage.
Sous Type de résilience, vous verrez les options que j'ai mentionnées au début de l'article. Dans mon cas, j'ai deux disques durs, donc je vais utiliser Two-way Mirror. La taille d'origine des disques était de 10 Go chacun et avec un miroir bidirectionnel, nous n'obtenons que 18,5 Go environ pour créer des espaces de stockage en raison des frais généraux. Comme il s'agit d'une copie exacte sur les deux disques, la moitié seulement des 18,5 Go (8,75) est utilisée pour le stockage de données. Avec la parité, vous obtiendriez environ 12 à 13 Go, mais avec les performances.
Il existe une option appelée Tailleque vous pouvez modifier et qui indique que vous pouvez effectuer le stockage. espace plus grand que le pool de stockage réel. Alors qu'est-ce que cela signifie et pourquoi voudriez-vous le faire? Je pourrais changer la valeur à 30 Go et il apparaîtra comme un disque de 30 Go dans Windows. Cependant, quand il commence à remplir près de la limite physique de 8,75, vous pouvez simplement ajouter un autre disque pour augmenter l'espace. Personnellement, je ne trouve pas cela très utile car vous pouvez oublier combien d'espace vous avez réellement.
De plus, le système ne vous avertit pas lorsque vous approchez de la limite, sauf si vous ouvrez manuellement Storage Spaces. C'est un problème car une fois que le disque physique est plein, le disque entier se démonte et disparaît. Donc, je suggère juste de laisser la valeur de la taille exactement comme la quantité d'espace physique qui s'y trouve réellement.
C'est à peu près tout! Maintenant, le disque apparaît et vous pouvez commencer à copier des données sur le disque. Vous pouvez être assuré que vos données sont sauvegardées sur plusieurs disques! C'est définitivement une fonctionnalité très puissante pour le consommateur moyen. Avec des prix de disque dur si bas ces jours-ci, vous pouvez facilement ajouter quelques disques à votre bureau et soit augmenter les performances ou augmenter la redondance.
Maintenant, lorsque vous revenez dans la boîte de dialogue des espaces de stockage, l'état de votre pool de stockage actuel s'affiche. Vous pouvez voir combien d'espace est utilisé et ajouter des lecteurs supplémentaires, si nécessaire.
Dans l'ensemble, c'est une fonctionnalité intéressante et fonctionne très bien, sauf dans quelques cas liés à la parité, qui, espérons-le, futur proche. Si vous avez des questions sur la configuration d'un espace de stockage sur Windows 8 ou Windows 10, postez un commentaire et j'essaierai de vous aider. Profitez-en!