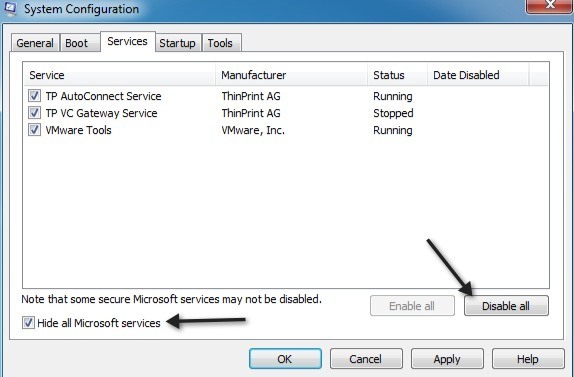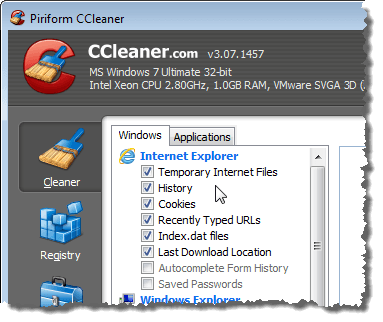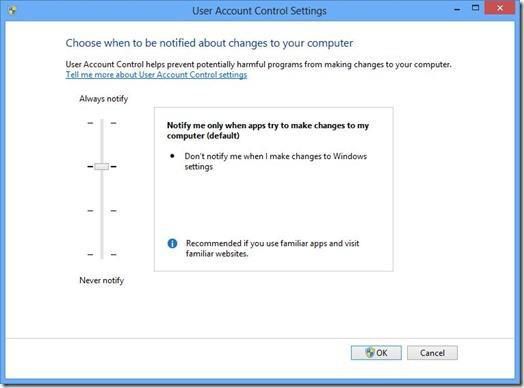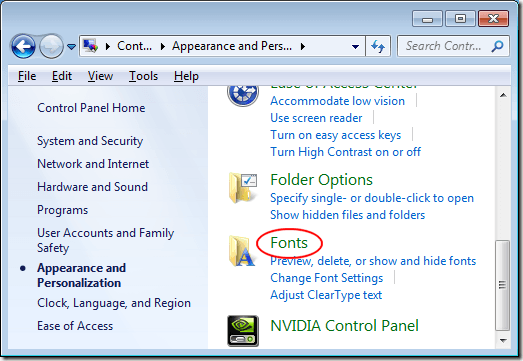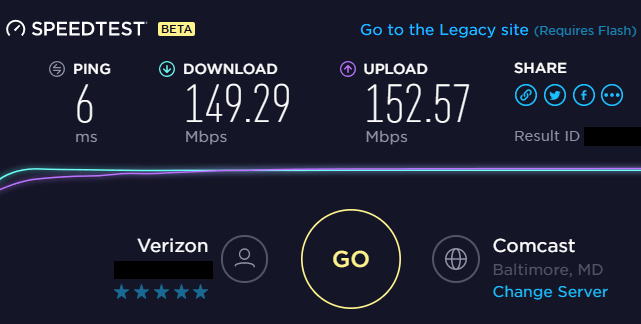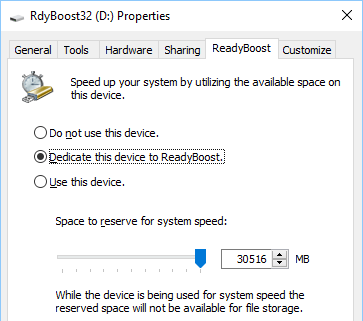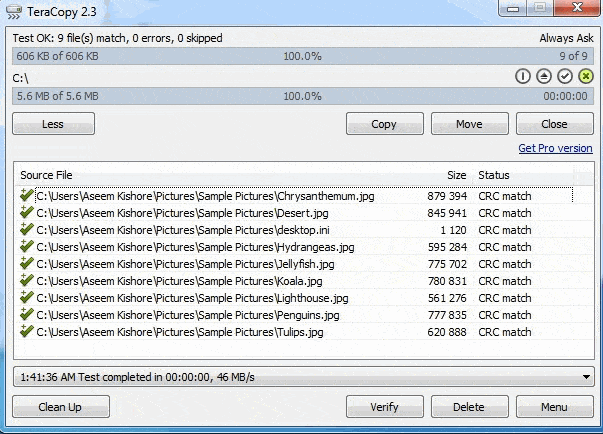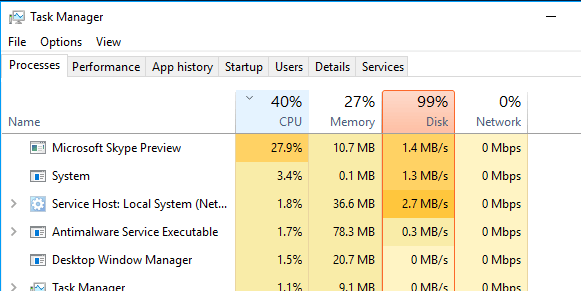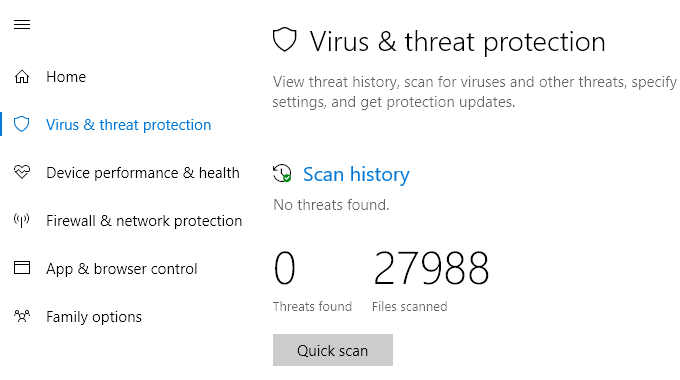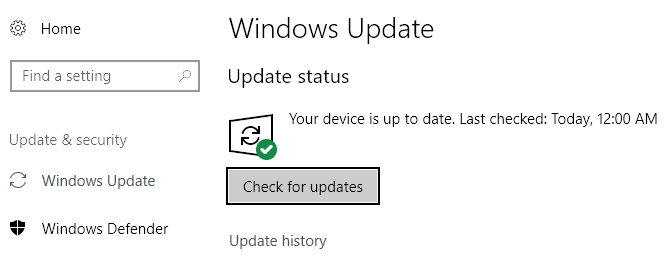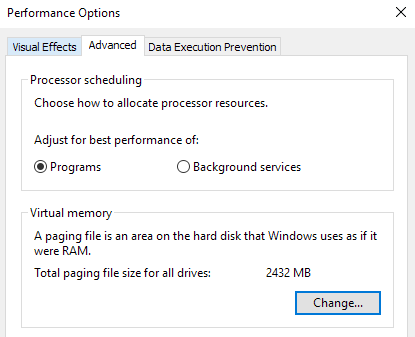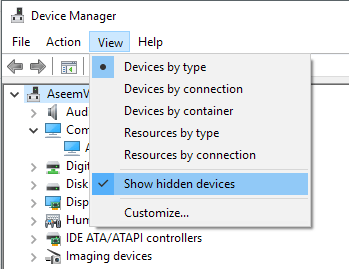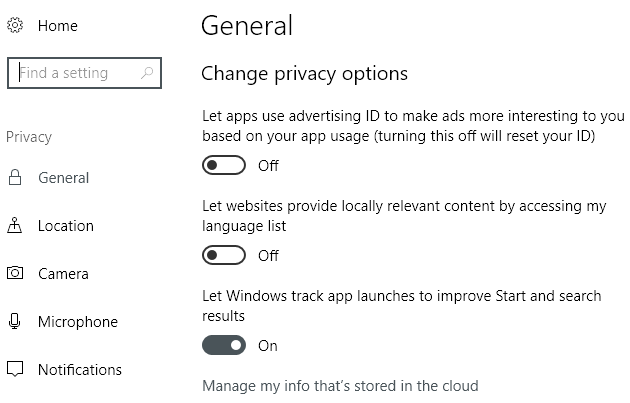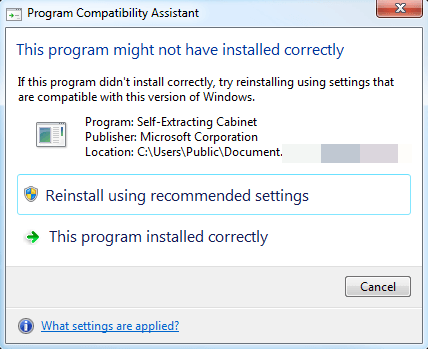Au cours des dernières années, j'ai travaillé dans diverses entreprises informatiques en tant qu'administrateur de systèmes, administrateur de réseau et professionnel du support technique. J'ai écrit et appris de nombreuses façons d'augmenter les performances de mon PC, mais également des nombreux PC sur mes réseaux allant de Windows 98 à Windows 10.
Dans cet article, j’espère dresser une longue liste de toutes les méthodes et astuces que j’ai utilisées pour obtenir le dernier bit. de jus sur un PC lent. Que vous utilisiez un ancien PC ou le matériel le plus récent et le plus performant, vous pouvez toujours utiliser certains de ces conseils pour rendre votre ordinateur plus rapide.
Notez que depuis que j’écris deux blogs, Help Desk Geek et Online Tech Tips, j’ai déjà écrit à propos de nombreux conseils de performance auxquels je reviendrai tout au long. Si je n'ai pas écrit à ce sujet, je vous propose un lien vers un article pertinent de certains de mes autres sites préférés. Cette liste n'est pas dans un ordre particulier, mais juste dans l'ordre dans lequel je pouvais y penser.
Il y a probablement beaucoup de grands ajustements et de piratages de performances que j'ai ratés ici, alors n'hésitez pas à jouer avec des commentaires! Profitez!
Accélérez votre liste d’ordinateurs
1. Défragmenter le disque dur de votre ordinateur à l'aide d'outils Windows intégrés ou de programmes tiers.
In_content_1 all: [300x250] / dfp: [640x360]->2. Vous devez également défragmenter votre fichier d'échange Windows et votre registre si vous utilisez encore Windows XP.
3. Nettoyer l'espace disque dur étant repris par les fichiers temporaires, la corbeille à papier, les fichiers d'hibernation, etc. Vous pouvez également utiliser un outil tel que TreeSize pour déterminer ce qui prend de la place sur votre disque dur.
4. Chargez Windows plus rapidement en utilisant Retardeur de démarrage, programme gratuit qui accélère le démarrage de Windows en retardant le démarrage des programmes.
5. En parlant de programmes de démarrage, beaucoup d’entre eux sont inutiles et peuvent être désactivés. Utilisez le Utilitaire MSCONFIG pour désactiver les programmes de démarrage.
6. Par défaut, la taille du fichier d'échange est contrôlée par Windows, ce qui peut entraîner une fragmentation. De plus, le fichier d'échange doit se trouver sur un disque dur ou une partition différent de celui de la partition de démarrage. Lisez ici pour les règles sur meilleure performance de fichier de pagination.
7. Sous Windows, par défaut, le service d'indexation Windows Search est activé pour tous les disques durs locaux. Désactiver l'indexation est un moyen simple d’augmenter les performances.
8. Si vous ne vous souciez pas de toutes les fantaisies effets visuels sous Windows, vous pouvez les désactiver en allant dans Options de performance.
9. Vous pouvez optimiser le temps de démarrage de Windows utiliser diverses techniques, notamment la mise à jour de votre BIOS ou la désactivation de matériel inutile.
10. Nettoyez votre base de registre en supprimant les raccourcis cassés, les DLL partagées manquantes, les chemins d'accès invalides, les références d'installation non valides, etc. Découvrez le un nettoyeur de registre que je recommande réellement.
11. Les logiciels espions sont l’une des principales raisons de la lenteur des ordinateurs. Voici ma liste des meilleurs programmes anti-malware et anti-spyware disponibles.
12. Si vous avez une infection plus grave par un logiciel espion, comme un rootkit, qui est très difficile à éliminer, vous devrez peut-être effectuer une analyse antivirus hors ligne.
13. Supprimer les logiciels préinstallés indésirables (logiciel indésirable) à partir de votre nouveau PC utilisant PC Decrapifier.
14. Désactiver les services non-Microsoft Windows inutiles qui ralentissent votre ordinateur.
15. Tweak Windows XP et peaufiner Windows 7 ou Windows 10 à l’aide de programmes gratuits.
16. Désactiver UAC (Contrôle de compte d'utilisateur) sous Windows si vous êtes un utilisateur expérimenté.
17. Ajustez les paramètres de votre souris pour que vous puissiez copier et coller plus rapidement, faire défiler plus rapidement, naviguer rapidement pendant la navigation et plus encore.
18. Supprimer les fichiers temporaires et inutilisés sur votre ordinateur à l'aide d'un programme gratuit tel que CCleaner. Il peut également résoudre les problèmes liés à votre registre.
19. Supprimer votre historique de navigation Internet, des fichiers Internet temporaires et des cookies pour libérer de l’espace disque et augmenter votre confidentialité.
20. Nettoyer le dossier de pré-extraction de Windows pour améliorer les performances si vous utilisez Windows XP.
21. Si vous utilisez Firefox, consultez mes guide ultime pour rendre Firefox plus rapide.
22. Réduisez le nombre de polices que votre ordinateur doit charger au démarrage.
23. Votre ordinateur est-il lent à l’arrêt ou suspendu pendant l'arrêt? Lisez l'article pour trouver des correctifs.
24. Transférez des données sur votre réseau plus rapidement en obligeant Windows à utiliser une connexion filaire via une connexion sans fil.
25. Désactiver la restauration du système uniquement si vous sauvegardez régulièrement votre ordinateur Windows à l'aide d'un logiciel tiers.
26. Déplacer ou changer l'emplacement de votre dossier Mes documents de sorte qu'il se trouve sur une partition ou un disque dur séparé.
27. Dépanner un apparition lente menu contextuel clic-droit sous Windows.
28. En parlant de menus contextuels par clic droit, vous pouvez également éditer le menu contextuel du clic droit et supprimer les éléments inutiles pour augmenter la vitesse d'affichage.
29. Votre Internet fonctionne-t-il aussi un peu lentement? Voici quelques conseils pour augmentez votre vitesse d'Internet également.
30. De plus, une connexion Internet lente peut signifier que quelqu'un d'autre est dégonfler votre WiFi. Assurez-vous que personne n'utilise votre réseau WiFi et Internet.
31. Augmenter les vitesses de transfert LAN en mettant à niveau un ancien routeur ou modem vers la dernière version.
32. Vous devez copier un grand nombre de petits fichiers sur le réseau? Windows peut être lent, consultez donc programmes de copie rapide tiers.
33. Utilisez Windows Performance Toolkit et les journaux de trace pour accélérer le démarrage de Windows.
34. Accélérez votre navigation sur Internet en utilisant un serveur DNS externe tel que OpenDNS ou Google DNS.
35. Améliorez Windows performances en utilisant ReadyBoost, une nouvelle fonctionnalité permettant d’utiliser l’espace libre de votre clé USB en tant que mécanisme de mise en cache.
36. Avez-vous beaucoup d'onglets ouverts dans la fenêtre de votre navigateur? Utilisez raccourcis clavier pour passer d'un onglet à l'autre plus rapidement.
37. Si votre système est surchargé de tonnes de programmes, etc., il peut être judicieux de faire une nouvelle installation de Windows.
38. Sont vos Vidéos HD en retard ou instables lors de la lecture dans Windows. Voici quelques solutions.
39. Si vous utilisez le bureau Outlook, voici quelques astuces pour réduire la quantité de mémoire utilisée par Perspective; vue; vision; horizon.
40. Si vous êtes un surjeteur, certains Utilitaires de réglage de la RAM, du GPU et du CPU pourraient vous intéresser.
41. Utilisez un programme appelé TeraCopy pour accélérer la copie de fichiers dans Windows.
42. Bien que je dépends des annonces pour gagner ma vie, vous naviguerez certainement plus vite si vous utilisez un extension ad-blocker dans votre navigateur. Simplement la liste blanche de mon site s'il vous plaît!
43. Investissez dans un programme tel que DeepFreeze si votre ordinateur est utilisé par d'autres personnes, en particulier des enfants, qui installent la merde sur votre système et la ralentissent.
44. Vous utilisez un processeur Intel Celeron sur votre PC? Cela vaut peut-être la peine d’examiner un Core i3, i5 ou i7. i9 est juste ridicule.
45. Installer plus de RAM sur votre ordinateur si vous utilisez Windows avec moins de 2 Go de RAM.
46. Changez votre paramètres d'alimentation à la performance maximale au lieu d’Équilibré. Il consommera plus d’énergie, mais accélérera votre ordinateur.
47. Essayez le Résolution des problèmes de performance sous Windows 7 et Windows 10. Cela vous donne en fait de bons conseils.
48. Si vous réinstallez Windows, assurez-vous partitionner correctement vos disques durs que vous souhaitez optimiser les performances.
49. Votre utilisation du disque toujours proche de 100% est-il dans le gestionnaire de tâches? Voici quelques astuces pour résoudre ce problème.
50. Convertissez votre PC en une machine virtuelle utilise gratuitement Hyper-V et visite des sites à risque ou installe des programmes indésirables, des jeux, etc. sur la machine virtuelle au lieu du système d'exploitation hôte.
51. Ne effacez votre fichier de pagination pendant l'arrêt que si cela est nécessaire pour des raisons de sécurité. Effacer le fichier de pagination ralentit l’arrêt.
52. Si votre ordinateur XP ou Vista n’utilise pas NFTS, assurez-vous que vous convertir votre disque FAT dans le système de fichiers NTFS.
53. Mettez à jour tous vos pilotes sous Windows, y compris les pilotes du jeu de puces et de la carte mère dotés de leurs dernières versions.
54. De temps en temps, exécuter l'utilitaire de nettoyage de disque Windows intégré.
55. Utilisez Gestionnaire des tâches pour rechercher les processus gourmands en ressources qui s'exécutent sur votre PC.
56. Supprimer les programmes inutiles ou anciens dans la boîte de dialogue Ajouter / Supprimer ou Programmes et fonctionnalités du Panneau de configuration.
57. Utilisez un programme cliquez sur memtest86 ou Prime95 pour vérifiez si la mémoire est mauvaise sur votre PC.
58. Déterminez la version de votre BIOS et consultez le site Web du fabricant pour savoir si vous devez mettre à jour votre BIOS.
59. De temps en temps, nettoyer la poussière de votre souris, de votre clavier et de votre ordinateur et une autre accumulation.
60. Remplacez un disque dur lent à 5 400 tr / min par un lecteur plus rapide à 7 200 tr / min, un lecteur SATA, un lecteur SSD ou un lecteur SAS. Voici comment vous pouvez vérifier le RPM de votre disque dur.
61. Passage de Master / Slave à Cable Select sur la configuration de votre disque dur peut réduire considérablement votre temps de démarrage.
62. Effectuez régulièrement une analyse antivirus sur votre ordinateur. Voici une liste des logiciel anti-virus le plus populaire et quelques conseils pour protégez-vous contre les virus et les logiciels malveillants.
63. Supprimer la barre d'outils supplémentaire s dans votre barre des tâches Windows et votre navigateur Internet.
64. Désactiver Windows Vista et 7 Sidebar si vous ne l'utilisez vraiment pour rien d'important. Tous ces gadgets utilisent beaucoup de mémoire et de puissance de traitement.
65. Si vous possédez un disque SATA et que vous utilisez Windows Vista ou Windows 7, vous pouvez accélérer votre ordinateur avec activer les fonctionnalités avancées de cache en écriture.
66. Apprenez à utiliser raccourcis clavier pour Windows 8, Windows 10, Microsoft Excel, Perspective; vue; vision; horizon ou créez vos propres raccourcis clavier.
67. Désactiver les effets visuels Aero sous Windows Vista et 7 pour augmenter les performances de l'ordinateur.
68. Si vous êtes techniquement avisé et que vous ne prenez pas de risques, essayez de overclocker votre processeur.
69. Accélérez Menu Envoyer vers dans l'explorateur en tapant «sendto» dans la boîte de dialogue Exécuter et en supprimant les éléments inutiles.
70. Assurez-vous que télécharger toutes les dernières mises à jour Windows, les Service Packs et les correctifs logiciels améliorent normalement le fonctionnement de votre ordinateur.
71. Assurez-vous qu’il existe pas de secteurs défectueux ou d'autres erreurs sur votre disque dur à l’aide de ScanDisk ou de l’utilitaire chkdsk.
72. Si vous n'utilisez pas une partie du matériel de votre ordinateur, à savoir un lecteur de disquette, un lecteur de CD-ROM, des ports USB, des ports IR, un port Firewire, etc., puis allez dans votre BIOS et désactivez-les en conséquence. n'utilisez pas d'alimentation et ne devez pas être chargé au démarrage.
73. Bien que cela puisse paraître idiot, vous pouvez réellement installer un logiciel plus rapide sur votre système. Par exemple, Google Chrome est beaucoup plus rapide que Firefox et IE IMHO. Si vous utilisez Adobe Photoshop, vous pouvez éventuellement effectuer les mêmes tâches avec Paint.NET. Utilisez LibreOffice au lieu de Microsoft Office. Vous avez compris l'idée, non?
74. Si vous avez une configuration à double démarrage, vous pouvez raccourcir la durée du délai d'attente du menu de démarrage afin que votre système d'exploitation préféré se charge plus rapidement.
75. Bien que ce soit moins sécurisé, vous pouvez toujours configuration de la connexion automatique sous Windows pour pouvoir démarrer directement sur le bureau après un redémarrage.
76. J'ai déjà mentionné la réduction des effets visuels, mais le même dialogue contient également une option pour planification du processeur. Vous pouvez choisir parmi les programmes ou les services d’arrière-plan.
77. Si vous avez beaucoup de fichiers dans un seul dossier, cela peut ralentir l'explorateur. Il est préférable de créer plusieurs dossiers et de répartir les fichiers entre les dossiers.
78. Si vous avez des fichiers généralement volumineux sur une partition spécifique, vous pouvez envisager de définir augmentation de la taille de cluster sur NTFS à 16K ou même 32K au lieu de 4K. Cela aidera à accélérer l’ouverture des fichiers. Réservé aux utilisateurs expérimentés.
79. OneDrive est fourni avec Windows 10 et consomme des ressources même si vous ne l’utilisez pas. Désactiver ou désinstaller OneDriv e si vous n’avez pas besoin de la synchronisation dans le cloud.
80. Désactiver les fonctionnalités inutiles dans Windows en accédant à Panneau de configuration, en choisissant Désinstaller un programme, puis en cliquant sur Activer et désactiver les fonctionnalités Windows. Vous pouvez désactiver la compression différentielle à distance, les composants du Tablet PC, le service de réplication DFS, les fonctions de télécopie et de numérisation Windows, l'espace de réunion Windows, les fonctionnalités multimédias, IE 11 et bien plus encore.
81. Si vous avez activé la fonctionnalité Veille prolongée dans Windows 10, vous devez également vous assurer que Le démarrage rapide est activé accélère le démarrage.
82. Désinstallez complètement les programmes et les applications à l’aide d’un programme tel que Revo Uninstaller. Il va se débarrasser des restes laissés par les désinstallations normales.
83. Si vous savez ce que vous faites, vous pouvez installer plusieurs disques durs sur votre machine et dans les mettre en place en RAID 0, RAID 5 ou d'autres configurations RAID. RAID 0 est le plus rapide.
84. Si vous utilisez des ports USB 1.0 ou USB 2.0, les mettre à niveau vers les ports USB 3.0. Ou bien achetez simplement une nouvelle carte d’extension et installez-la dans un emplacement vide.
85. Supprimez les pilotes de tous les anciens périphériques susceptibles d'être masqués dans le Gestionnaire de périphériques que vous n'utilisez plus.
86. Une option plus extrême consiste à choisir un système d'exploitation plus rapide. Si vous constatez que Vista ou 7 sont lents, utilisez Windows 10. Passer à Mac OS X ou Linux est également une option.
87. Si vous ne vous souciez pas du menu de démarrage tuiles vivantes dans Windows 10, vous devez le désactiver pour améliorer les performances.
88. Il peut être compliqué de mettre à niveau un processeur, mais ce n’est pas le cas pour les GPU. Mise à niveau de votre GPU peut augmenter les performances de votre PC, même si votre processeur est ancien.
89. Déconnectez tous les périphériques USB non utilisés de votre ordinateur. Ils ralentiront les processus de démarrage et de connexion sous Windows.
90. Si vous avez un arrière-plan de bureau, assurez-vous qu’il s’agit d’une petite image bitmap simple plutôt que d’une image de fantaisie sur Internet. Le mieux est de trouver une très petite texture et de la paver.
91. Modifier les paramètres de confidentialité dans Windows 10 afin que votre PC n’essaie pas toujours de se connecter aux serveurs de Microsoft.
92. J'ai déjà mentionné analyse de virus, mais il convient de mentionner que Windows Defender est généralement assez bon et que vous devez désinstaller tout produit antivirus tiers, car cela ralentirait le système. Je recommande quand même d’utiliser un programme anti-malware en plus de Windows Defender.
93. Si vous utilisez un ordinateur personnalisé ou un ordinateur précédemment utilisé, vérifiez si le BIOS contient les paramètres optimaux tels que les caches de processeur activés, définissez correctement les modes de transfert de données IDE / SATA, les délais de mémoire, les pilotes mis à jour, etc. Vous pouvez également activez le démarrage rapide / rapide si vous avez cette option.
94. Si vous utilisez un compte local depuis longtemps, essayez de créer un nouveau compte utilisateur avec un profil épuré. Vous pourrez ensuite supprimer ultérieurement l'ancien compte d'utilisateur.
95. Bien que parfois utile, si vous voulez de meilleures performances, vous pouvez désactiver les vignettes de la barre des tâches et désactiver les aperçus de vignettes dans l'explorateur.
96. Pour les utilisateurs expérimentés, vous pouvez désactiver l'assistant de compatibilité de programme, qui vérifie la compatibilité de chaque programme au moment de l'exécution.
97 . Si vous n'utilisez pas Assistant numérique Cortana sous Windows 10, vous pouvez économiser pas mal de ressources en le désactiver complètement.
98. Si vous êtes exécuter une version 32 bits de Windows, vous devez accéder à une version 64 bits dès que possible, même si cela implique une mise à niveau de votre matériel.
99. Acheter un nouvel ordinateur !!! ;) Assez facile hein?
Ouf! Si vous avez parcouru toute cette liste, je suis très impressionné! Tous les conseils ne s’appliqueront pas à tout le monde, mais il n’y avait rien d’autre sur Internet que je puisse ajouter à cela. Si j'ai raté un bon conseil en matière de performances, assurez-vous de le commenter. Profitez-en!