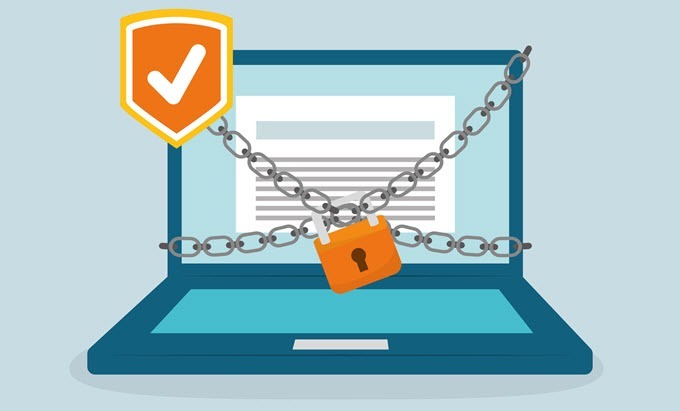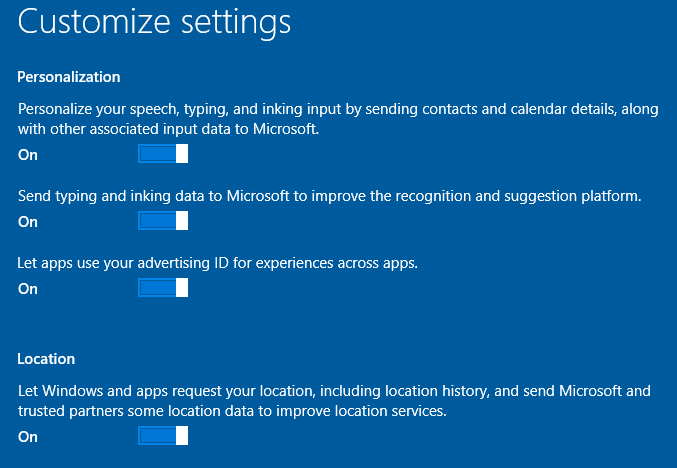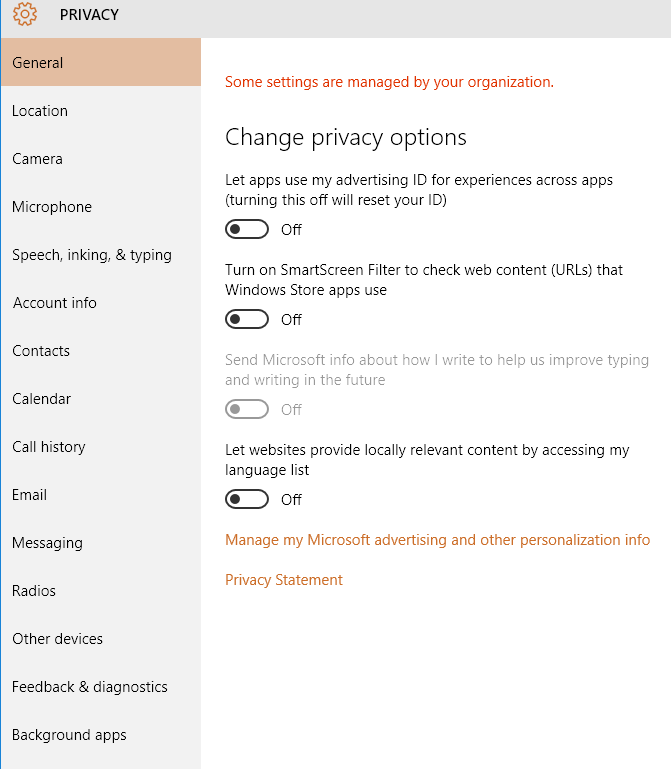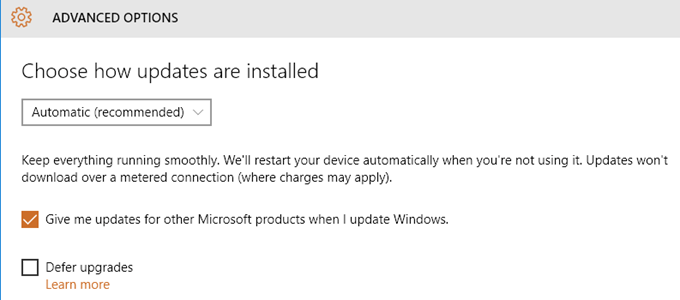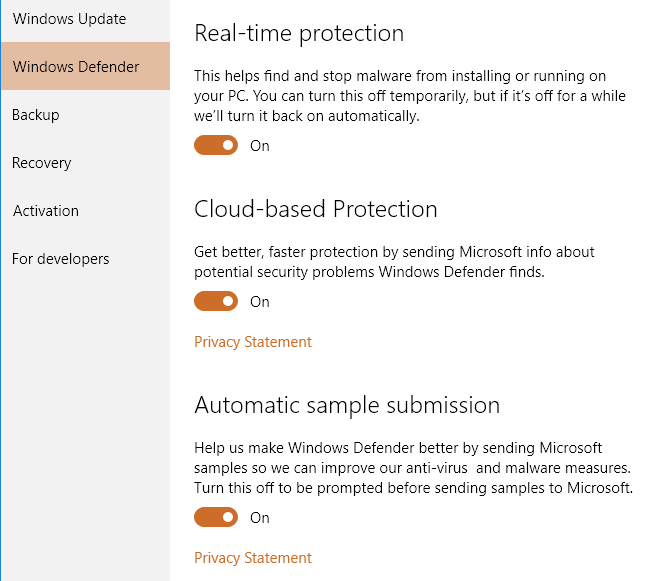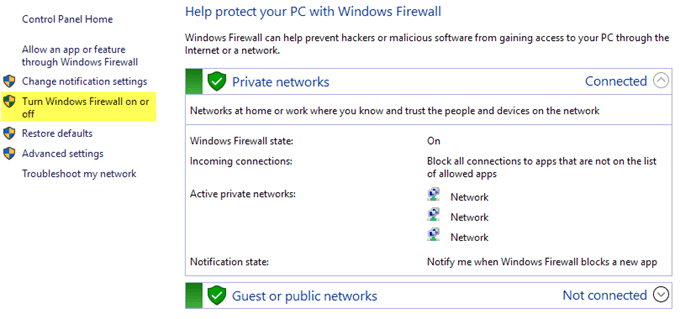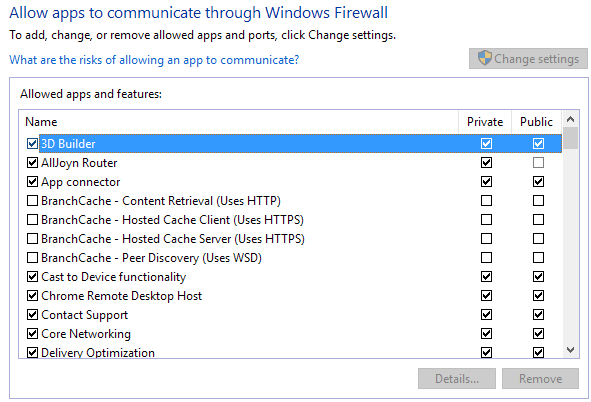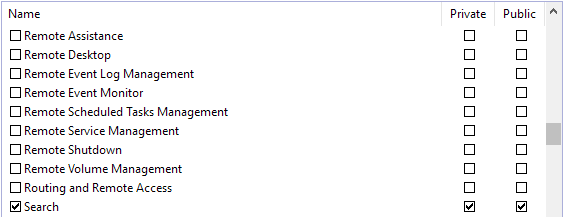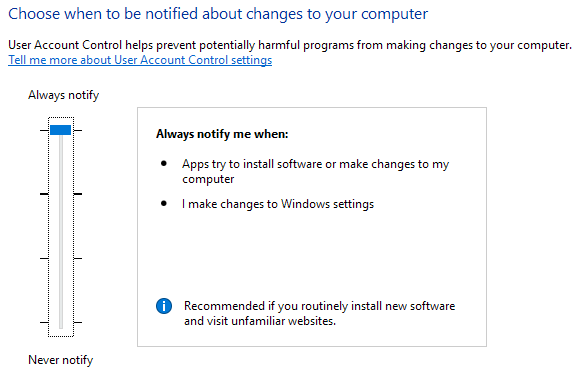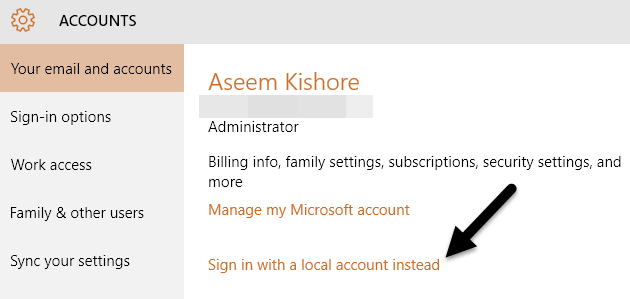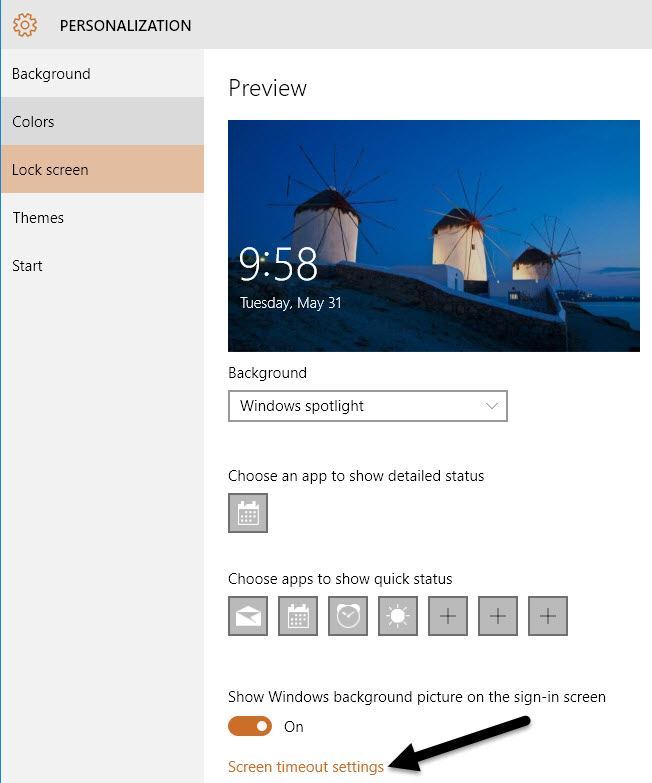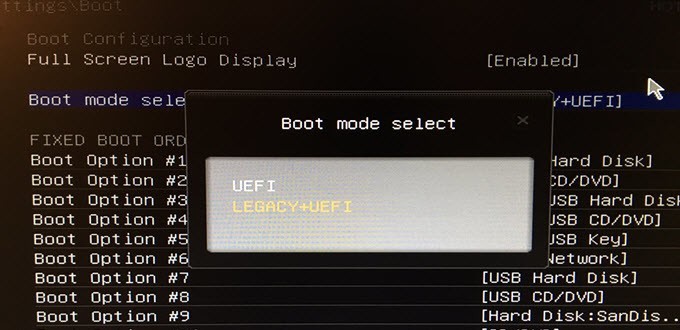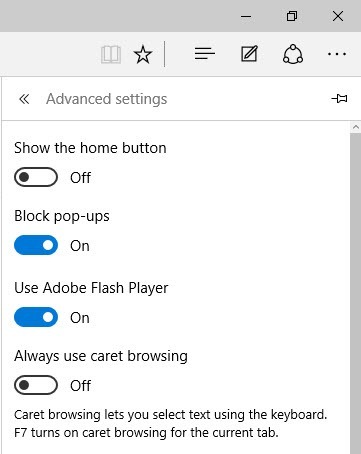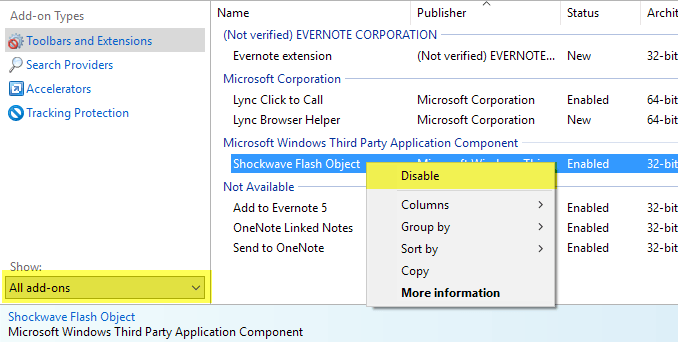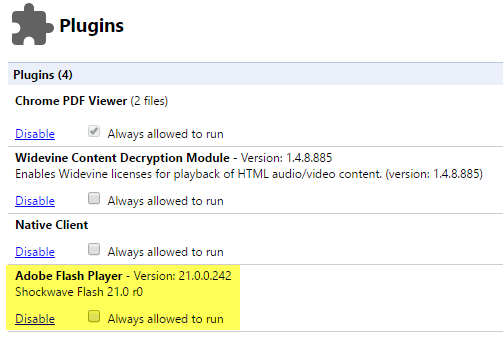Si vous avez récemment acheté une machine Windows 10 ou mis à jour votre PC vers Windows 10, vous vous demandez peut-être si le système d'exploitation est sécurisé. Heureusement, par défaut, Windows 10 est plus sécurisé que Windows 7 et Windows 8.1. Il a beaucoup de nouvelles fonctionnalités de sécurité qui aident à bloquer les virus et les infections de logiciels malveillants. Cela est particulièrement vrai si vous utilisez un matériel plus récent.
Même si Windows 10 est plus sécurisé, il y a encore plus de place pour une sécurité supplémentaire. Dans ce post, je vais seulement parler de divers paramètres dans Windows que vous pouvez configurer pour rendre Windows plus sécurisé. Je ne mentionnerai aucun programme tiers tel qu'un antivirus, un anti-spyware, etc. Pour des conseils de sécurité supplémentaires, consultez mon post sur comment vous protéger contre les pirates et les logiciels espions.
Windows 10 Paramètres de confidentialité
La première chose que je fais quand j'installe une nouvelle machine Windows 10 est de désactiver toutes les fonctions de suivi que Microsoft a incluses avec Windows 10. Malheureusement, il s'agit d'un domaine qui n'est pas meilleur que les anciennes versions de Windows.
Windows 10 a plusieurs fonctionnalités qui se connectent à Microsoft et, même si elles ne vont pas vous faire piraté ou obtenir un virus, ils sont encore un peu troublant. Est-ce que je veux vraiment que Microsoft sache ce que je tape tout le temps sur mon ordinateur ou que j'écoute tout le temps dans la pièce à cause de Cortana? Pas vraiment.
C'est beaucoup plus facile à faire lorsque vous installez Windows pour la première fois car vous pouvez cliquer sur Personnaliseret tout désactiver en même temps. De toute évidence, si vous ne pouvez pas réinitialiser ou réinstaller Windows, vous pouvez modifier manuellement les paramètres.
Pour ce faire, accédez à Paramètres, puis cliquez sur Confidentialité. Vous trouverez tout un tas d'éléments sur le côté gauche avec leurs options On / Off à droite. J'ai littéralement tout à Off et seulement allumer quelque chose si je cours dans une application qui nécessite une certaine autorisation.
Activer les mises à jour automatiques
Si vous utilisez Windows 10, vous devez absolument activer les mises à jour automatiques. Il devrait être activé par défaut, mais c'est une bonne idée de vérifier quand même. Cliquez sur Démarrer, saisissez Windows Update, puis cliquez sur Paramètres Windows Update.
Cela vous amènera à la page Paramètresdans Windows Update. Cliquez sur Options avancéeset assurez-vous que la liste déroulante indique Automatique (recommandé).
Vérifiez également les informations sur les autres produits Microsoft lors de la mise à jour de Windows. Ceci est particulièrement important si Office est installé car il installera également toutes les mises à jour de sécurité et de fonctionnalités liées à Office.
Activer Windows Defender
Encore une fois, cela doit être activé , cliquez sur Démarrer, puis sur Paramètreset sur Mettre à jour & amp; SécuritéCliquez sur Windows Defender et assurez-vous que les trois paramètres suivants sont activés: Protection en temps réel, Protection basée sur le cloudet Soumission d'échantillons automatique.
Je n'utilise que Windows Defender sur mon ordinateur Windows 10 depuis de nombreux mois et je n'ai pas eu à installer logiciel anti-virus ou anti-malware tiers. Windows Defender fait un excellent travail de protection de votre ordinateur et il est intégré dans Windows, ce qui est super.
Activer Windows Firewall
Le pare-feu Windows intégré est une fonctionnalité très puissante, si vous voulez vraiment contrôler comment votre ordinateur communique avec un autre appareil sur le réseau. Toutefois, les paramètres par défaut fonctionneront correctement pour la plupart des utilisateurs. Par défaut, toutes les communications sortantes sont autorisées à traverser le pare-feu.
Les connexions entrantes sont contrôlées par une liste où vous pouvez cocher ou décocher les programmes autorisés via le pare-feu. Tout d'abord, cliquez sur Démarrer, tapez pare-feu, puis cliquez sur Pare-feu Windows.
Si votre écran affiche des écrans verts avec des coches, cela signifie que le pare-feu est activé. Sinon, cliquez sur Activer ou désactiver le pare-feu Windowspour l'activer. Ensuite, vous devez cliquer sur Autoriser une application ou une fonctionnalité via le Pare-feu Windowsà sélectionner les programmes qui doivent avoir un accès gratuit via le pare-feu.
Vous remarquerez qu'il y a deux colonnes cochées: Privéet Public. Consultez mon post sur Centre Réseau et partage dans Windows 10 pour connaître la différence entre les réseaux publics et privés. Plus vous pouvez décocher d'éléments dans la colonne Public, meilleure est votre sécurité. Des éléments tels que Partage de fichiers et d'imprimantesou Service Netlogonne doivent jamais être cochés dans la colonne Public. Vous devrez trouver sur Google les éléments que vous pouvez décocher.
C'est aussi une bonne idée de décocher tout ce qui a "Remote" dans le nom comme Remote Assistance, Remote Bureau, etc. À moins que vous ne vous connectiez à votre ordinateur à distance, vous pouvez décocher les colonnes Privéet Publicpour tous ces programmes / services.
Paramètres de partage avancés
Lorsque vous êtes dans le Centre Réseau et partage, vous devez également configurer Paramètres de partage avancés . Faites défiler jusqu'à la section Paramètres de partage avancésde l'article. Pour un examen rapide, voici ce que vous devez choisir pour les paramètres pour une sécurité maximale. Ajustez-les en conséquence si vous le souhaitez.
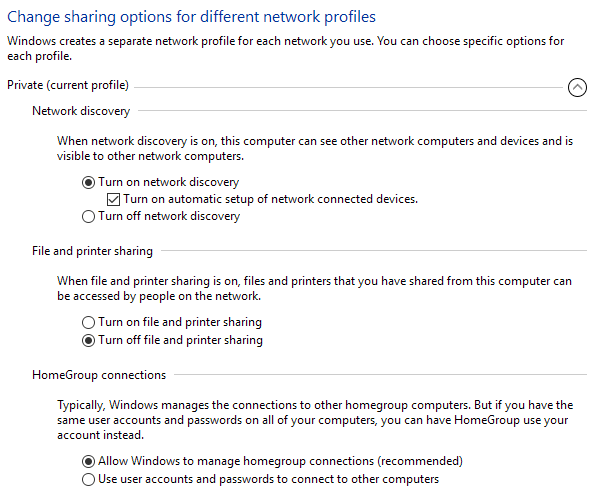
Privé
Invité ou Public
Tous les réseaux
Contrôle de compte d'utilisateur (UAC)
L'UAC existe depuis longtemps dans Windows. Vous lirez toujours des articles sur Internet expliquant comment vous pouvez désactiver le contrôle de compte d'utilisateur si vous n'aimez pas ces messages embêtants tout le temps. À mon avis, je ne les comprends pas souvent et cela ne vaut pas la peine de rendre votre ordinateur moins sûr pour un petit confort.
Cliquez sur Démarrer, tapez UAC, puis cliquez sur Modifier les paramètres de contrôle de compte d'utilisateur. Par défaut, le curseur doit être sur M'avertir uniquement lorsque des applications tentent d'apporter des modifications à mon ordinateur, mais vous devez essayer Toujours signalersi vous pouvez le supporter.
C'est certainement une bonne option si vous visitez des sites Web qui sont sommaires dans la nature. Maintenir le paramètre UAC au niveau le plus élevé empêchera certaines modifications sur votre ordinateur sans votre consentement.
Utiliser un compte local
Depuis Windows 8, Microsoft pousse les utilisateurs à se connecter en utilisant leur compte Microsoft. Cela a quelques avantages comme deux facteurs et être en mesure de synchroniser votre bureau à n'importe quel ordinateur, mais il a aussi des inconvénients. Premièrement, je ne veux pas que Microsoft sache quand je me connecte à mon ordinateur ou quoi que ce soit d'autre sur mon ordinateur.
Deuxièmement, que se passe-t-il si mon compte Microsoft est piraté? Dois-je m'inquiéter qu'une personne puisse se connecter à distance à mon ordinateur, etc.? Au lieu de vous inquiéter de tout cela, utilisez simplement un compte local comme vous l'avez été avec Windows 7 et plus tôt. Pour ce faire, cliquez sur Démarrer, tapez compte, puis cliquez sur Gérer votre compte.
Cliquez sur le lien Se connecter avec un compte local à la placeet suivez les étapes. Vous obtiendrez des avertissements de la part de Microsoft sur les raisons pour lesquelles vous ne devriez pas le faire, mais ignorez-les.
Utilisez un écran de verrouillage
Si vous voulez protéger votre ordinateur, assurez-vous que l'écran est verrouillé automatiquement lorsque vous n'êtes pas là. . Pour ce faire, cliquez sur Démarrer, tapez écran de verrouillageet sélectionnez Verrouiller les paramètres d'écran.
Cliquez sur Paramètres de délai d'attente d'écranet sélectionnez une valeur appropriée qui vous convient. Veillez également à ce que les applications que vous autorisez sur l'écran de verrouillage puissent accéder à ces informations sans entrer de mot de passe.
Secure Boot & amp; UEFI
Si vous avez un ordinateur plus récent, vous devez vous assurer que vous activez le démarrage sécurisé et UEFI au lieu du BIOS hérité. Ces options sont modifiées dans le BIOS, vous devrez donc commencer par Google pour entrer dans le BIOS, puis activer ces paramètres.
Il est à noter que vous pouvez ou ne pouvez pas avoir l'option de démarrage sécurisé sur votre ordinateur. De plus, si vous passez de LEGACY + UEFI à UEFI et que votre ordinateur ne démarre pas, retournez simplement dans le BIOS et changez-le.
Désactivez Flash et Java
Two des plus grandes menaces à tous les ordinateurs sont Flash et Java. Littéralement, chaque semaine, une nouvelle faille de sécurité est détectée sur l'une de ces plates-formes. La plupart des sites Web ont dépassé Flash, car HTML 5 est désormais pris en charge dans tous les principaux navigateurs.
Ma suggestion serait de désactiver Flash et Java et d'utiliser votre ordinateur normalement. Comme moi, vous pourriez trouver que vous n'avez jamais vraiment besoin d'être installé en premier lieu.
Consultez mon post précédent sur la façon de désactiver Flash dans Microsoft Edge. Si vous utilisez toujours Internet Explorer, cliquez sur l'icône en forme de roue dentée, puis sur Options Internet, puis sur Programmes, puis sur Gérer les modules complémentaires.
Sous Afficher, sélectionnez Tous les modules complémentaires, puis cliquez avec le bouton droit de la souris sur Objet Flash Shockwaveet sélectionnez Désactiver. Si vous utilisez Google Chrome, saisissez chrome: // pluginsdans la barre d'adresse, puis cliquez sur Désactiversous Adobe Flash Player.
Pour Java, allez dans Panneau de configuration, Programmes et fonctionnalitéset désinstallez toute version Java actuellement installée sur votre ordinateur. . Vous pouvez également lire mon message sur comment désinstaller ou désactiver Java dans Windows et Mac.
Crypter le disque dur
Enfin, vous devez crypter l'ensemble de votre disque dur si vous voulez un maximum de sécurité PC Le cryptage est plus une protection contre quelqu'un qui vole votre ordinateur ou qui accède à votre machine physiquement plutôt que des menaces en ligne, mais c'est toujours important.
J'ai écrit un article détaillé sur comment crypter un disque dur à l'aide de BitLocker dans Windows. Si vous avez un ordinateur avec un processeur rapide, le cryptage ne fera pas une différence notable de vitesse. Si vous avez un ordinateur plus ancien, j'éviterais probablement d'utiliser le chiffrement sauf si vous mettez à niveau le matériel.
Dans l'ensemble, vous devriez être en assez bonne forme si vous suivez toutes les étapes ci-dessus. Rappelez-vous, cependant, visiter les mauvais sites Web vous nuira, peu importe la sécurité que vous avez sur votre ordinateur. Une bonne option consiste à utiliser Chrome car il essaie de vous avertir avant de visiter un site Web malveillant ou de télécharger quelque chose de nuisible. Profitez-en!