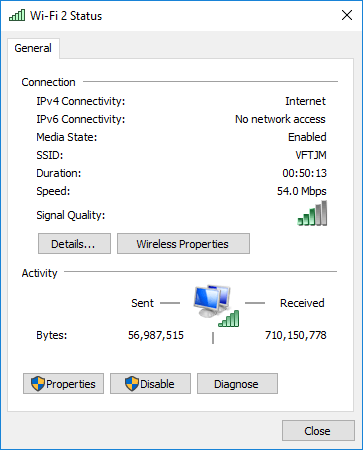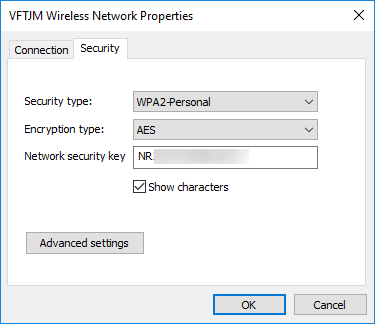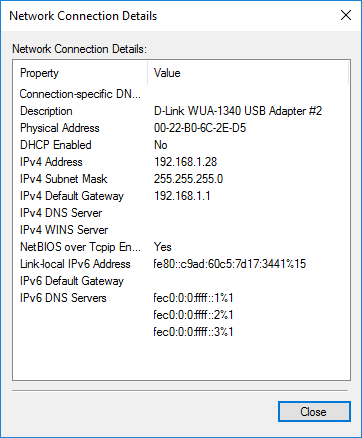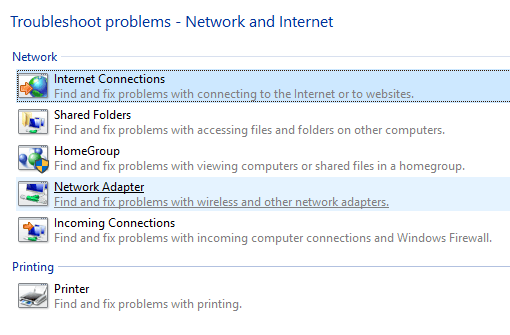Le Centre Réseau et partage de Windows 7, 8 et 10 est l'une des applications les plus importantes et utiles du Panneau de configuration qui vous permet d'afficher des informations sur votre réseau et de modifier vos accès au réseau.
Malheureusement, la plupart des gens ne plaisantent jamais avec les paramètres réseau parce qu'ils ne comprennent pas ce que tout signifie et craignent de gâcher quelque chose. Cependant, une fois que vous avez compris les paramètres, vous pouvez résoudre vous-même les problèmes, augmenter votre confidentialité et configurer rapidement le partage de fichiers et d'imprimantes entre plusieurs ordinateurs.
Dans cet article, je vais vous présenter les différents les aspects du Centre Réseau et partage et vous montrer certaines fonctionnalités que vous pouvez utiliser régulièrement pour vous rendre plus productif.
Réseau d'ouverture & amp; Centre de partage
La première étape consiste à ouvrir le Centre de réseau et de partage. Le moyen le plus rapide d'y accéder est de cliquer sur Démarreret de saisir réseau et. Cela affichera instantanément l'application dans la liste.
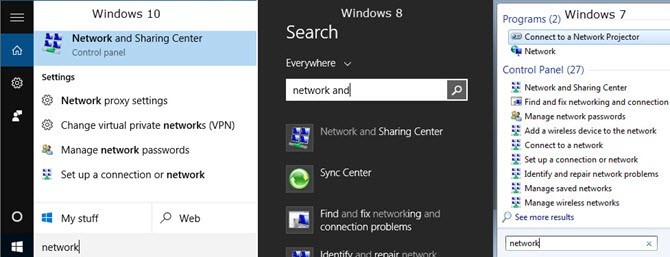
Dans toutes les versions de Windows, l'application se trouve dans le Panneau de configuration. Dans Windows 7, il suffit de cliquer sur Démarrer et le Panneau de configuration est répertorié sur le côté droit du menu Démarrer. Dans Windows 8.1 et Windows 10, faites un clic droit sur le menu Démarrer et choisissez Panneau de configurationdans la liste.
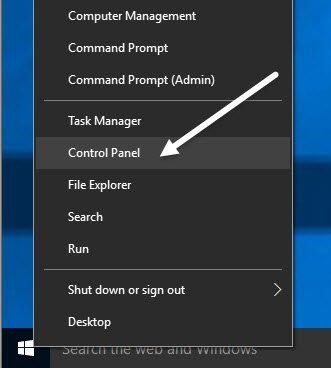
Dans le Panneau de configuration, vous pouvez cliquer sur la catégorie Réseau et Internet, puis sur Centre Réseau et partage. Si vous êtes en mode icône, cliquez directement sur Centre Réseau et partage.
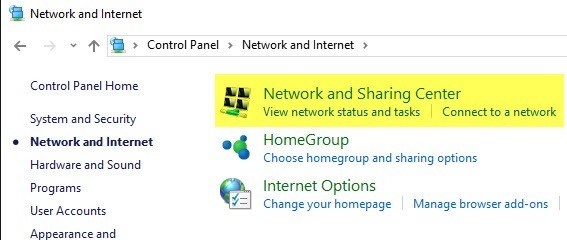
Réseau privé ou public
La première chose que vous verrez lorsque vous ouvrirez le Centre Réseau et partage est votre connexion actuelle au réseau et à Internet. Windows 7 a un peu plus d'informations et aussi quelques options supplémentaires.
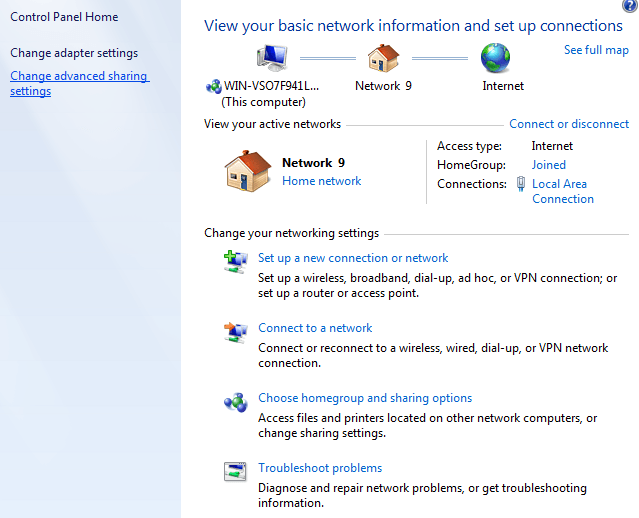
Dans Windows 8 et Windows 10, ils ont nettoyé l'interface en se débarrassant de quelques éléments et en combinant d'autres éléments.
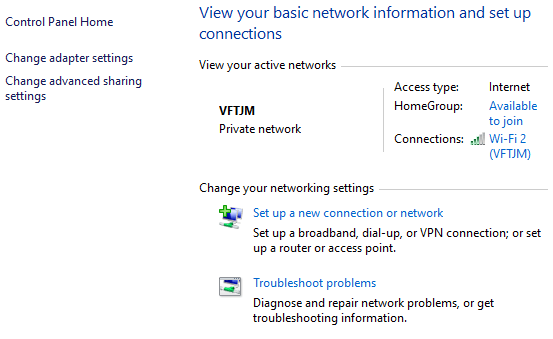
En haut, vous verrez le ou les réseaux actifs, le type de réseau, le type d'accès, les informations HomeGroup et les informations de connexion. La première chose à comprendre à propos de cette information est le type de réseau, qui est listé directement sous le nom du réseau.
Dans les exemples ci-dessus, on a Home networket l'autre Réseau privéest répertorié. Ceci est très important car lorsque vous êtes connecté à un réseau privé ou domestique, de nombreux paramètres de partage sont définis par défaut pour être approuvés. Cela signifie que d'autres utilisateurs peuvent trouver votre ordinateur sur le réseau, accéder à des dossiers partagés, diffuser des fichiers multimédias depuis votre ordinateur, etc.
Normalement, Windows tentera de comprendre cela automatiquement pour vous connecter à un public Réseau WiFi, il utilisera le profil Publicet non le profil privé. Parfois, Windows vous demandera si vous voulez activer le partage ou trouver des périphériques une fois que vous vous connectez à un réseau et si vous dites oui, cela rendra le réseau privé. Si vous choisissez non, cela rendra le réseau public.
Vous pouvez également changer manuellement le type de réseau en Public ou Privé en fonction du type de confidentialité que vous souhaitez. Cela peut être utile, par exemple, si vous visitez quelqu'un et que vous voulez vous assurer que personne ne peut accéder à des données sur votre ordinateur lorsque vous êtes connecté à son réseau. Changez le type de réseau en Public et personne ne pourra découvrir votre ordinateur sur le réseau.
Vous pouvez lire mon article sur comment basculer entre public et privé pour le réseau actuellement connecté. Alors, que fait exactement la commutation? Eh bien, vous pouvez voir tous les différents paramètres de partage lorsque vous cliquez sur le lien Modifier les paramètres de partage avancés, que j'explique en détail dans la section suivante.
Vers la droite Du nom du réseau et du type de réseau, vous verrez HomeGroupet Connexions. À côté de HomeGroup, vous verrez un lien indiquant Disponible pour rejoindreou Prêt à créerselon qu'un groupe résidentiel existe déjà sur le réseau ou non. Un HomeGroup vous permet de partager facilement des fichiers, des imprimantes et plus encore entre ordinateurs. J'en parle plus dans la section Paramètres de partage avancésci-dessous.
À côté de Connexions, vous pouvez cliquer sur le nom du réseau WiFi ou Ethernet pour afficher la boîte de dialogue d'informations d'état pour la connexion en cours. Vous pouvez voir ici depuis combien de temps vous êtes connecté, la qualité du signal pour les réseaux WiFi, la vitesse du réseau, etc. Vous pouvez également désactiver la connexion et diagnostiquer la connexion en cas de problème.
Pour les réseaux WiFi, cet écran est utile car vous pouvez cliquer sur Propriétés sans fil, puis sur l'onglet Sécuritéet afficher le mot de passe WiFi. Ceci est vraiment utile si vous avez oublié le mot de passe WiFi, mais avez toujours un ordinateur qui est connecté au réseau.
Enfin, si vous cliquez sur Détailspour obtenir plus d'informations sur le réseau actuel comme la passerelle par défaut (adresse IP du routeur ), Adresse Mac et l'adresse IP de l'ordinateur.
Paramètres de partage avancés
La boîte de dialogue Paramètres de partage avancés est le principal outil de gestion de la communication de votre ordinateur avec le reste de la réseau. Dans Windows 7, vous disposez de deux profils: Accueil ou Travailet Public. Un seul profil peut être actif à la fois. Tous les paramètres sont les mêmes et répétés sous chaque profil.
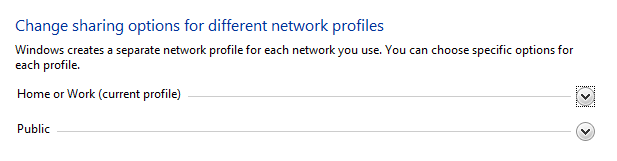
Sous Windows 8 et 10, vous avez trois profils: Privé , Invité ou Publicet Tous les réseaux. Fondamentalement, ce sont les mêmes paramètres que dans Windows 7, mais juste se séparer plus logiquement. Passons en revue les différents paramètres:
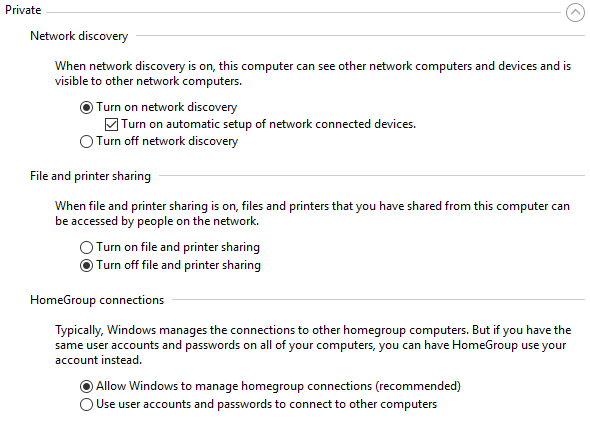
Découverte du réseau- Ce paramètre est activé par défaut pour les réseaux privés et cela signifie que votre ordinateur peut être vu par d'autres ordinateurs et vice versa. En pratique, cela signifie que lorsque vous ouvrez Windows Explorer, vous pouvez voir le nom d'un autre ordinateur connecté à votre réseau sous Emplacements réseau.
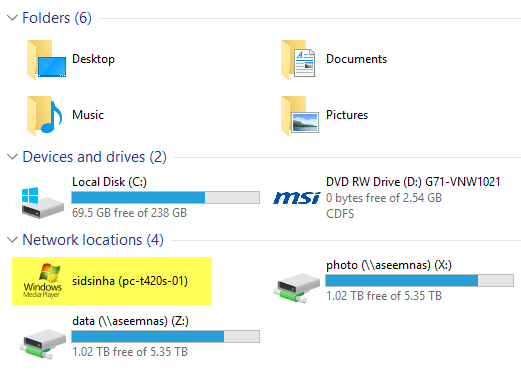
Partage de fichiers et d'imprimantes: ce paramètre permet à d'autres personnes d'accéder aux dossiers partagés et aux imprimantes de votre ordinateur. Je le transforme toujours en désactivémême sur des réseaux privés, sauf si je dois l'utiliser dans une situation spécifique. Il y a tellement de fois où les invités viennent chez moi, se connectent au réseau et peuvent ensuite parcourir mon système. Seuls les dossiers partagés peuvent être consultés, mais vous seriez surpris de voir comment les dossiers peuvent être partagés à votre insu.
Connexions HomeGroup: si vous avez vraiment besoin de partager des fichiers et des dossiers, vous devriez juste configurer un groupe résidentiel, ce qui est plus sûr et beaucoup plus facile à configurer. Si vous rencontrez des problèmes, lisez simplement Guide de dépannage HomeGroup.
Développer tous les réseauxsi vous utilisez Windows 8 ou Windows 10. Il existe
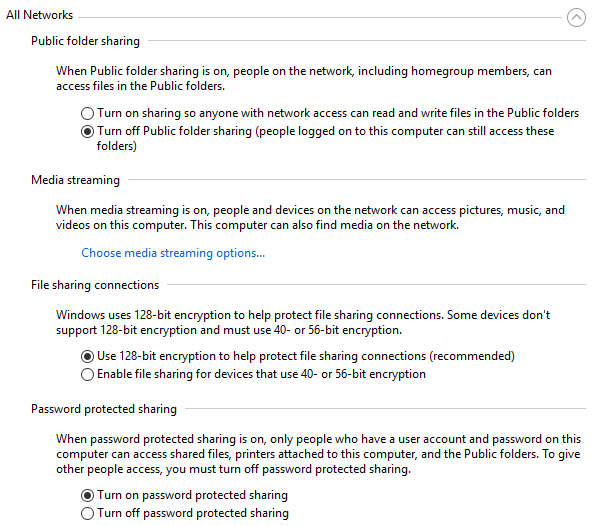
Partage de dossier public- Je vous recommande de désactiver cette fonctionnalité à moins que vous n'ayez besoin de partager des données avec un autre ordinateur. La raison en est qu'il est très facile d'enregistrer accidentellement des fichiers dans ces dossiers partagés publiquement sans s'en rendre compte, ce qui sera alors accessible à tout le monde sur le réseau. Une fonctionnalité très utile lorsque vous en avez besoin, mais qui présente un grand risque de confidentialité.
Diffusion multimédia en continu: cette option doit rester désactivée jusqu'à ce que vous l'utilisiez. Cela transforme votre ordinateur en un serveur DLNA de sorte que vous pouvez diffuser de la musique, des films et des images vers d'autres périphériques sur le réseau comme une Xbox One, etc. Lorsqu'il est activé, il ouvre également un certain nombre de ports dans votre pare-feu. >
Connexions de partage de fichiers: cette option doit toujours être définie sur Utiliser le cryptage 128 bits, sauf si vous devez partager des fichiers avec des ordinateurs Windows 95, Windows 98 ou Windows 2000.
Partage protégé par mot de passe- Je recommande vivement d'activer le partage protégé par mot de passe car cela obligera les utilisateurs à entrer un nom d'utilisateur et un mot de passe pour accéder à n'importe quelle donnée.
Configurer le nouveau réseau & amp; Résoudre les problèmes
La partie suivante dont je veux parler est la section Modifier les paramètres réseau. Dans Windows 10, vous pouvez configurer une nouvelle connexion ou résoudre les problèmes.
Pour configurer une nouvelle connexion, vous n'avez que quatre options Windows 8/10: connexion à Internet, configuration d'un nouveau réseau, connexion manuelle à un réseau WiFi ou connexion à un VPN. Notez que créer un réseau ad-hoc n'est plus possible dans Windows 10.
Si vous cliquez sur Résoudre les problèmes, vous obtiendrez une liste de liens de dépannage pour Internet, carte réseau, HomeGroup, dossier partagé, imprimantes, etc.
Ce ne sont pas seulement des guides de dépannage, ce sont des programmes réels qui s'exécutent. résoudre les problèmes avec divers services liés au réseautage. J'ai trouvé que les correctifs de dépannage Connexions Internetet Carte réseausont les plus utiles.
Modifier les paramètres de l'adaptateur
Enfin, parlons du lien Modifier les paramètres de l'adaptateursur le côté gauche. Vous ne l'utiliserez probablement pas trop souvent, mais il est utile pour résoudre les problèmes de réseau.
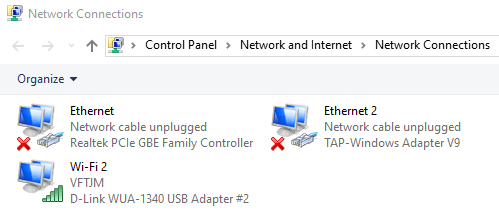
Vous verrez ici une liste de toutes les cartes réseau sur votre ordinateur. Si vous avez un port Ethernet et une carte WiFi, vous verrez les deux éléments listés. Vous pouvez également voir d'autres cartes réseau, mais elles sont généralement toujours virtuelles, ce qui signifie qu'elles sont créées par une application logicielle comme un client VPN ou un programme de machine virtuelle.
Si vous rencontrez des problèmes de connexion, vous pouvez simplement Cliquez avec le bouton droit sur l'adaptateur et choisissez Diagnostiquer. Cela résoudra généralement tout problème avec une carte réseau mal configurée. Si vous cliquez avec le bouton droit et choisissez Propriétés, vous pouvez configurer votre ordinateur pour utiliser une adresse IP statique plutôt que d'en obtenir un auprès d'un serveur DHCP.
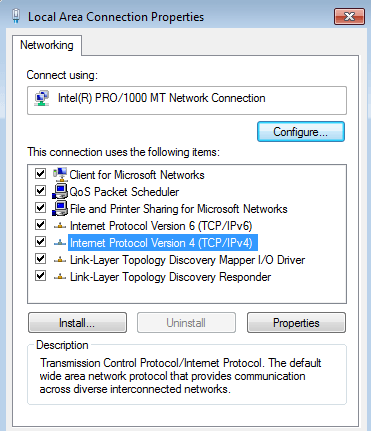
Comme mentionné, ce n'est pas quelque chose que vous devrez faire souvent, mais il est bon de le savoir à des fins de dépannage. Pour les techniciens avertis, il y a beaucoup d'autres paramètres avancés que vous pouvez modifier ici, mais ce guide est destiné aux débutants.
J'espère que cet article vous aidera à naviguer sur le réseau & amp; Paramètres du Centre de partage sans se sentir dépassé. C'est la manière la plus simple de résoudre les problèmes de réseau et de rendre votre ordinateur plus sûr en désactivant une grande partie du partage automatique activé par défaut. Si vous avez des questions, postez un commentaire. Profitez-en!