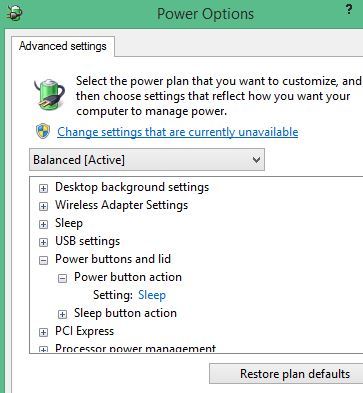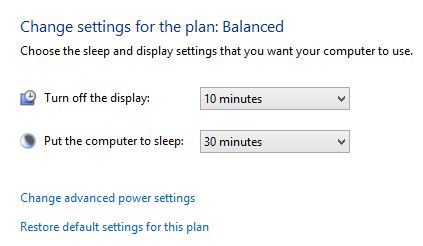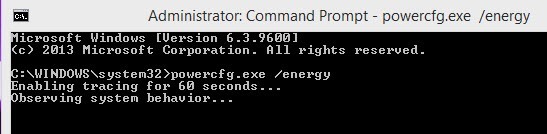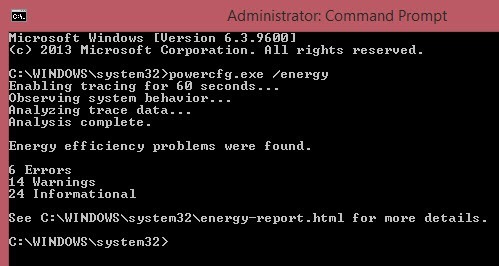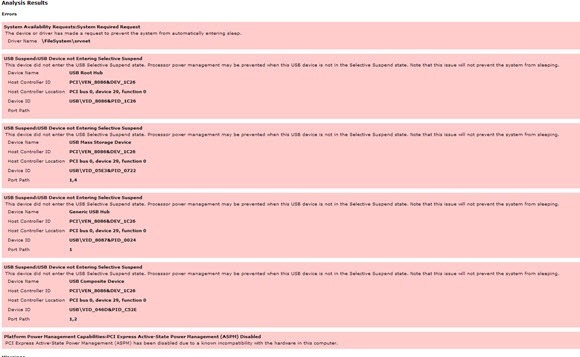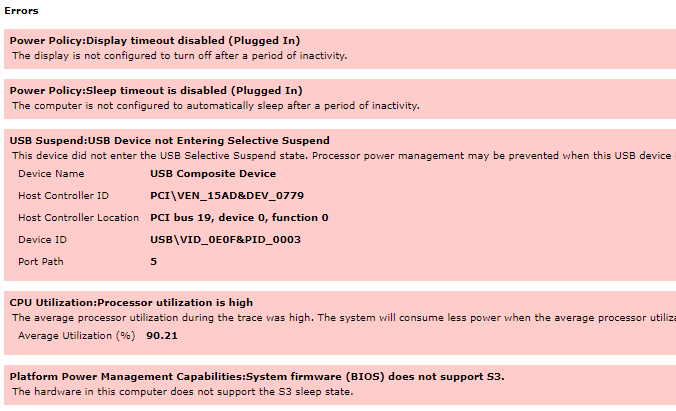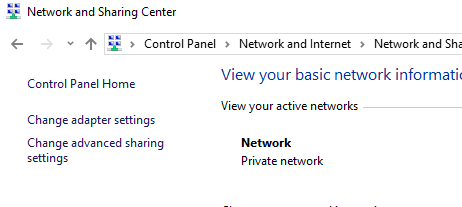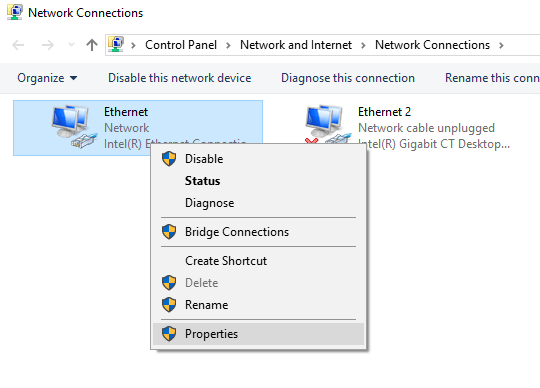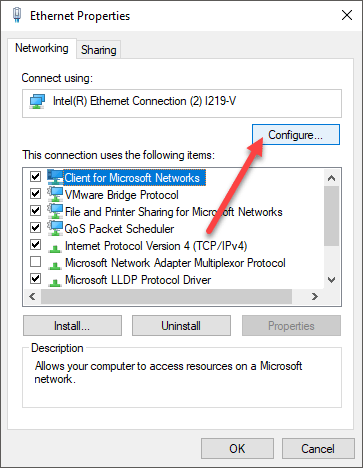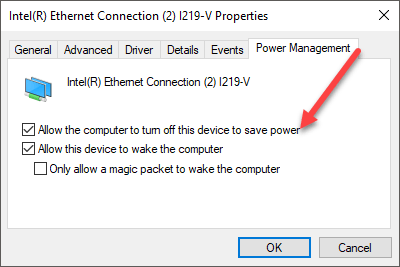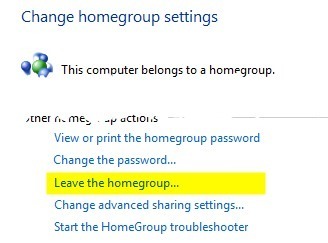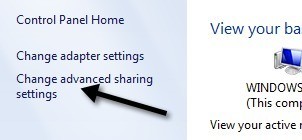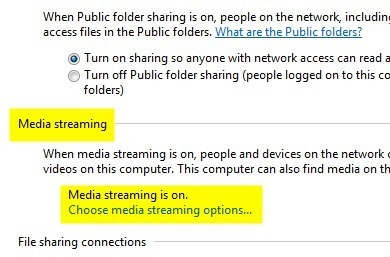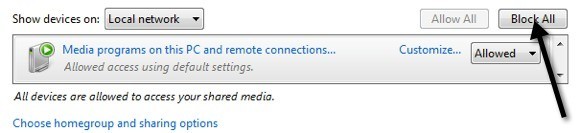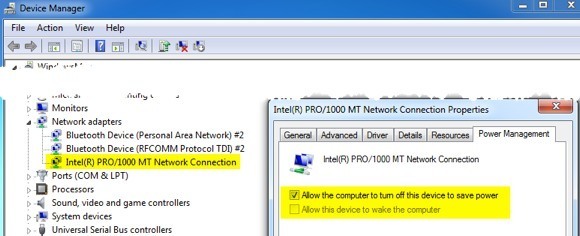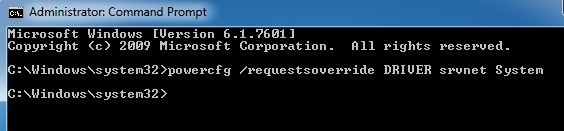Auparavant, j'avais écrit un article sur Windows 7 ne passe pas en mode veille correctement. On pourrait penser que ce problème serait corrigé dans la dernière version du système d'exploitation Windows: Windows 10. Malheureusement, ce n'est pas le cas. En fait, il semble que ce soit un problème avec certaines versions de Windows 10.
Une fois que j'ai mis à jour la dernière version de Windows 10, l'ordinateur ne dormait tout simplement pas! Maintenant, laissez-moi clarifier un peu. L'ordinateur se mettra en veille si j'appuie manuellement sur le bouton Alimentation(je l'ai configuré de manière à ce que le bouton d'alimentation mette l'ordinateur en veille) ou que l'option VeilleMenu Démarrer.
Le problème avec le mode veille de Windows 10 est le réglage par lequel vous définissez l'heure après laquelle l'ordinateur doit automatiquement se mettre en veille. Je l'ai fait installer de sorte que l'ordinateur devrait dormir après 30 minutes. Cependant, cela n'arrive jamais!
Malheureusement, il y a beaucoup de raisons différentes pour lesquelles cela pourrait se produire, alors vous devez aller à travers chaque option ci-dessous et l'essayer. Cependant, avant de modifier les paramètres, vous pouvez générer un rapport d'alimentation qui, si vous avez de la chance, peut vous indiquer ce qui empêche l'ordinateur de dormir.
Générer un rapport d'alimentation
Le rapport d'alimentation que vous générez dans Windows 10 peut parfois vous indiquer ce qui empêche l'ordinateur de se mettre en veille. Je l'ai couru et j'ai eu quelques infos utiles. Pour exécuter le rapport d'alimentation, ouvrez une invite de commande d'administration et tapez la commande suivante:
powercfg.exe / energy
Ça va prendre environ une minute à courir et après que ça se termine, ça va vous dire combien d'erreurs et d'avertissements ont été trouvés. Heureusement, si vous avez ce problème de sommeil sur votre machine Windows 10, vous aurez quelques erreurs!
Comme vous pouvez le voir, J'ai eu 6 erreurs et 14 avertissements. Les erreurs sont vraiment la seule section que vous devez regarder. Pour afficher le rapport, vous devez aller à C: \ Windows \ System32 et ouvrir le fichier energy-report.html dans votre navigateur. Cependant, pour une raison étrange, le fichier ne se chargerait dans aucun navigateur lorsque j'essayerais de l'ouvrir à partir de ce répertoire, donc j'ai simplement copié le rapport sur mon bureau puis l'ai ouvert et ça a bien fonctionné.
La première erreur est celle qui semble causer les problèmes de sommeil de mon ordinateur:
Demandes de disponibilité du système: système requis Demande
Le périphérique ou le pilote a fait une demande pour empêcher le système d'entrer automatiquement en veille.
Nom du pilote \ FileSystem \ srvnet
Le rapport est utile car il vous indique clairement si quelque chose empêche l'ordinateur de s'endormir ou non. Les 5 autres erreurs indiquent clairement qu'elles n'empêcheront pas l'ordinateur de s'endormir.
Ci-dessous, je parle de la façon de corriger l'erreur SRVNET, qui est l'erreur la plus courante qui empêche un ordinateur de dormir . Cependant, vous pourriez avoir un rapport de puissance comme celui ci-dessous:
Ici, il y a quelques problèmes. Premièrement, l'ordinateur n'est pas mis en veille ou éteint l'écran lorsqu'il est branché. Ensuite, il y a un périphérique USB qui ne passe pas en état de suspension sélective, ce qui empêchera le PC de dormir.
Enfin, le matériel de l'ordinateur ne supporte pas l'état de veille S3, ce qui signifie que vous ne pouvez rien y faire. Si le matériel ne prend pas en charge un état de veille, votre seule option est de mettre à jour le BIOS et d'espérer que le paramètre apparaisse.
Adaptateur réseau
Un autre composant majeur peut empêcher un ordinateur de sommeil est la carte réseau. Tout d'abord, vous devez mettre à jour le pilote pour la carte réseau et voir si cela résout le problème. Sinon, vous devez accéder au Panneau de configuration, cliquer sur Centre Réseau et partage, puis cliquer sur Modifier les paramètres de l'adaptateur.
Cliquez avec le bouton droit sur la ou les cartes réseau actives et choisissez Propriétés. Si vous disposez de plusieurs cartes réseau actives, suivez la procédure ci-dessous pour chacune d'entre elles.
Cliquez sur Configurer cliquez sur le haut de la boîte de dialogue des propriétés Ethernet.
Enfin, cliquez sur l'onglet Gestion de l'alimentation et assurez-vous que Autoriser l'ordinateur à éteindre ce périphérique pour économiser l'énergiecase est cochée.
Cela permettra à l'ordinateur de tourner hors de la carte réseau lorsque l'ordinateur est configuré pour aller dormir. Si vous avez un autre type de matériel spécialisé installé sur votre système, suivez la même procédure pour ces composants.
Correction de la requête active à distance SRVNET
Comment résoudre ce problème particulier? Il y a deux ou trois choses que vous pouvez essayer. Nous commencerons par les choses les plus simples et passerons aux solutions plus techniques. Essayez-les dans l'ordre et vérifiez votre système après chaque méthode pour voir si elle a résolu le problème de sommeil dans Windows 10.
Méthode 1 - HomeGroup
La première chose que vous pouvez faire est d'aller avant et vous retirer du Windows HomeGroup, si vous êtes joint à un. Apparemment, HomeGroup peut devenir corrompu ou mal configuré d'une manière ou d'une autre et cela amènera l'ordinateur à penser qu'il existe une requête active à distance sur l'ordinateur. Cela signifie qu'il ne dormira jamais.
Pour quitter un HomeGroup, ouvrez Panneau de configurationet cliquez sur >HomeGroup. Ensuite, faites défiler vers le bas et cliquez sur le lien Quitter le groupe résidentiel. Si vous avez vraiment besoin d'utiliser un HomeGroup, vous pouvez également le quitter et en créer un nouveau sur tous les ordinateurs qui font partie du HomeGroup. Cela permettra également de le réinitialiser et, espérons-le, de résoudre le problème.
Méthode 2 - Diffusion multimédia
La deuxième chose à faire est de désactiver le streaming multimédia. Media Streaming est une fonctionnalité qui vous permet de transformer votre ordinateur en une sorte de serveur multimédia local permettant aux utilisateurs d'accéder à des images, des vidéos et de la musique sur le réseau. Pour désactiver la diffusion multimédia en continu, accédez à nouveau au Panneau de configuration, cliquez sur Centre Réseau et partage(ou Réseau et Internet, si vous n'utilisez pas d'icônes). Cliquez ensuite sur ModifierParamètres de partage avancésdans la colonne de gauche.
Maintenant, descendez jusqu'à la section Media Streaminget cliquez sur le lien Choisir les options de diffusion multimédia.
Maintenant, cliquez sur le bouton Tout bloqueren haut à droite. Puis cliquez sur OK en bas et cela va désactiver le streaming multimédia.
Essayez de redémarrer votre ordinateur et vérifiez s'il va se mettre en veille au moment opportun. Si ce n'est pas le cas, continuez à lire!
Méthode 3 - Vérifier le pilote dans le Gestionnaire de périphériques
Le pilote SRVNET est normalement lié au réseau. Cela peut être soit des connexions réseau à distance, que nous avons essayé de désactiver dans les deux méthodes ci-dessus, ou il pourrait s'agir de la carte réseau elle-même sur l'ordinateur. La plupart des cartes réseau disposent d'options de gestion de l'alimentation et de réveil sur réseau. La première chose que vous voulez faire est de mettre à jour le pilote de votre carte réseau en le téléchargeant sur le site Web du fabricant de la carte.
Ensuite, allez dans Gestionnaire de périphériques, développez >Cartes réseau, puis cliquez avec le bouton droit sur la carte réseau et choisissez Propriétéspour faire apparaître la boîte de dialogue des propriétés.
Maintenant, les paramètres que vous voulez modifier ou regarder peuvent se trouver à l'un des deux endroits. Dans l'onglet Avancé de la boîte de dialogue Propriétés ou dans l'onglet Gestion de l'alimentation. Si vous n'avez pas l'onglet Gestion de l'alimentation, cliquez sur Avancé et il devrait y avoir une propriété dans la zone de liste appelée Mode d'économie d'énergieou similaire.
Assurez-vous que Autoriser l'ordinateur à éteindre cet appareil pour économiser de l'énergieest cochée. Si Autoriser ce périphérique à réactiver l'ordinateurest coché, allez-y et décochez-le pour voir si cela résout le problème.
Méthode 4 - Remplacer SRVNET
La dernière chose que vous pouvez faire est de simplement remplacer SRVNET dans le système d'exploitation. Cela signifie que même s'il y a des connexions à distance à l'ordinateur, elles seront simplement remplacées et l'ordinateur sera autorisé à dormir. Cela permet à l'ordinateur de dormir avec des ouvertures distantes sur le système.
Vous devez ouvrir une invite de commande administrative et taper la commande suivante:
powercfg /requestsoverride DRIVER srvnet System
Votre ordinateur devrait définitivement se mettre en veille si rien d'autre ne fonctionne! La commande ne devrait pas causer de problèmes avec votre ordinateur, mais si vous trouvez que quelque chose ne va pas, vous pouvez annuler la commande ci-dessus avec ce qui suit:
powercfg /requestsoverride DRIVER srvnet
Si vous êtes encore ayant des problèmes avec votre machine Windows 10 va dormir, laissez-nous savoir dans les commentaires ce que vous avez essayé et quelle est votre configuration. J'espère que ce guide va résoudre le problème pour la plupart des utilisateurs. Profitez-en!