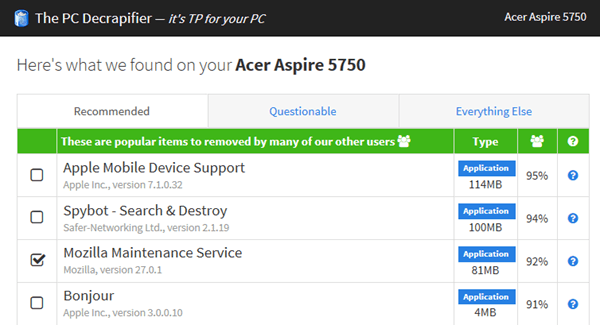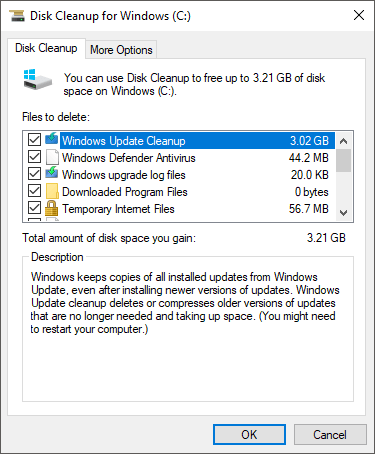Windows 10 est assez rapide par rapport aux anciennes versions de Windows comme Windows Vista et Windows 7, surtout au démarrage. Si vous remplacez votre disque dur par un SSD (Solid State Drive), c'est encore plus ridiculement rapide! Mais je suis toujours sur l'optimisation du système pour le rendre encore plus rapide!
J'ai utilisé Windows 10 pendant un certain temps et j'ai couru à travers quelques petites modifications ici et là qui ont fait de mon Windows 10 système fonctionne très rapidement. Dans cet article, je vais juste mentionner les choses que vous pouvez faire dans Windows 10. Vous pouvez toujours ajouter de la mémoire, obtenir un SSD, ou ajouter d'autres améliorations de performances matérielles, mais ce post se concentrera sur le logiciel.
Astuce # 1 - Activer le démarrage rapide
Le démarrage rapide est une nouvelle fonctionnalité de Windows 8/10 qui permet à votre ordinateur de démarrer très rapidement à partir d'un arrêt. Il y a beaucoup d'aspects techniques derrière cette fonctionnalité que je n'expliquerai pas vraiment en détail ici, mais fondamentalement, Windows ne charge pas tout à partir de zéro au démarrage, ce qui rend le temps de démarrage beaucoup plus court.
Si le démarrage rapide n'est pas activé, vous allez ralentir votre machine Windows 10. Consultez mon article précédent sur permettant un démarrage rapide dans Windows 10.
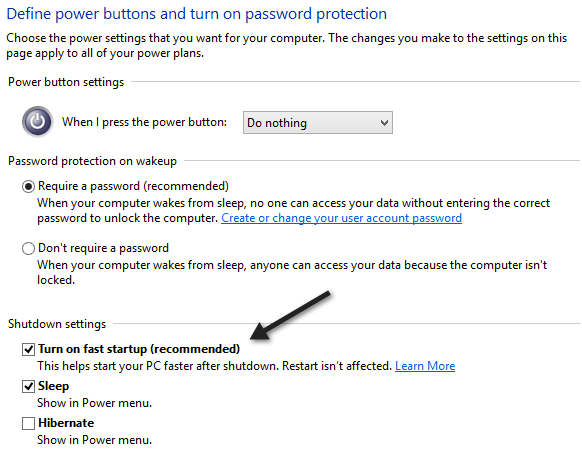
Astuce # 2 - Optimisez vos lecteurs
Optimisez vos disques durs à l'aide de la fonction Optimiser les lecteurs de Windows 10. Il s'agit essentiellement d'un remplacement du Défragmenteur de disque. Assurez-vous que l'optimisation hebdomadaire est activée pour tous vos lecteurs. Vous pouvez lire mon post précédent sur la façon de activer Optimize Drives dans Windows 10.
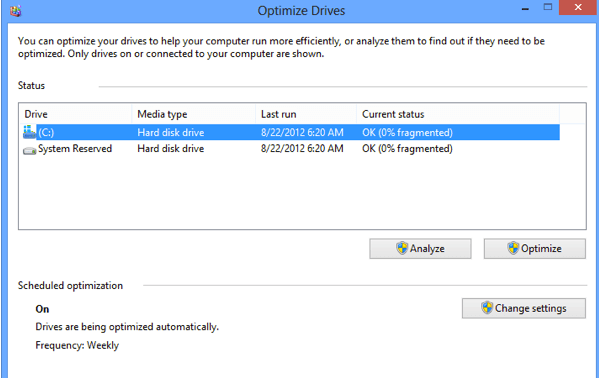
Astuce n ° 3 - Ajuster pour obtenir les meilleures performances
J'ai toujours trouvé des animations, des ombres et d'autres petits effets visuels inutiles dans Windows. Comme pour les versions précédentes, vous pouvez simplement les désactiver en cliquant avec le bouton droit sur Ordinateur, en sélectionnant Propriétés, puis en cliquant sur Paramètres système avancés.
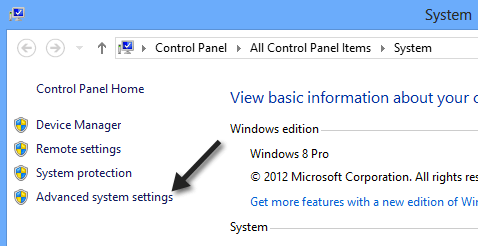
Dans la boîte de dialogue Propriétés système, cliquez sur l'onglet Avancé, puis sur sur Paramètressous Performances.
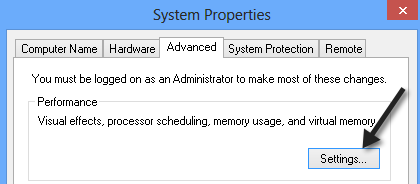
Enfin, cliquez sur Ajuster pour Meilleure performance, qui désactive toutes les animations et tous les effets.
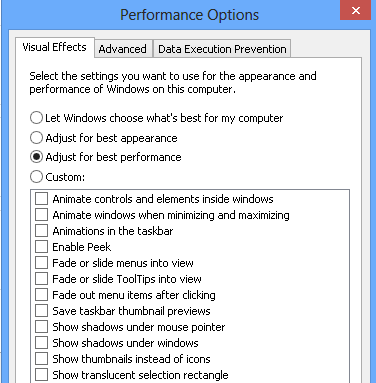
Astuce n ° 4 - Articles de démarrage
Comme pour toutes les versions de Windows, vous devez désactiver tous ces éléments de démarrage inutiles et il en va de même pour Windows 10. Au lieu d'être dans MSCONFIG, vous trouverez maintenant éléments de démarrage dans le Gestionnaire des tâches. Allez-y et désactivez tout ce qui n'a pas besoin de démarrer lors de la connexion Windows.
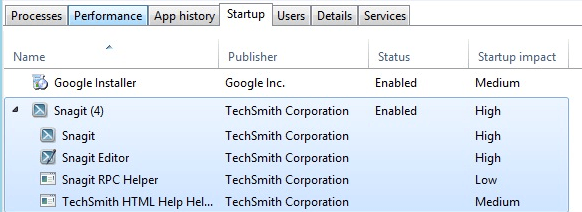
Ce qui est cool à propos de Windows 10, c'est qu'il vous donne aussi un score Impact sur le démarrage, ce qui vous permet de voir rapidement les éléments de démarrage qui ralentissent le plus votre système. Si vous pouvez les désactiver, faites-le.
Astuce # 5 - Nettoyez votre lecteur
Le dernier conseil est une combinaison de plusieurs choses que je fais, mais elles impliquent toutes de nettoyer le disque . Tout d'abord, vous devez désinstaller tout type de crapware à partir de votre ordinateur. J'ai écrit un article entier sur la façon de supprimer les logiciels indésirables de votre PC Windows.
Plus vous pouvez enlever de logiciels de votre PC, plus vite il se chargera. Notez que sous Windows 10, vous avez également des applications Windows Store qui doivent être désinstallées en accédant à Applicationssous Paramètres.
Deuxièmement, vous devez à Exécuter le nettoyage du disque, surtout après l'installation d'une grosse mise à jour dans Windows 10. Si vous avez effectué une mise à niveau vers Windows 10 à partir d'une ancienne version de Windows, le nettoyage du disque vous fera économiser de l'espace la suppression du dossier Windows.old.
Aussi, consultez mon post sur les autres façons de réduire l'utilisation de l'espace disque. Enfin, vous devez vous assurer qu'aucun virus ou programme malveillant n'est installé sur votre système. Le meilleur logiciel anti-malware de nos jours est Malwarebytes Anti-Malware. Lisez mon autre article sur la façon de analyser correctement votre système pour détecter les logiciels malveillants et les logiciels espions.
J'espère que ces cinq conseils vous aideront à profiter d'un Windows 10 plus rapide. suggestions de votre choix, n'hésitez pas à poster un commentaire ici. Profitez-en!