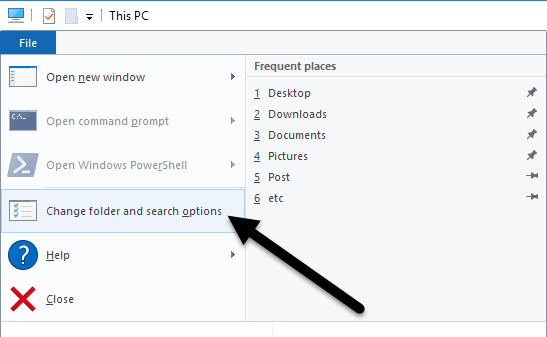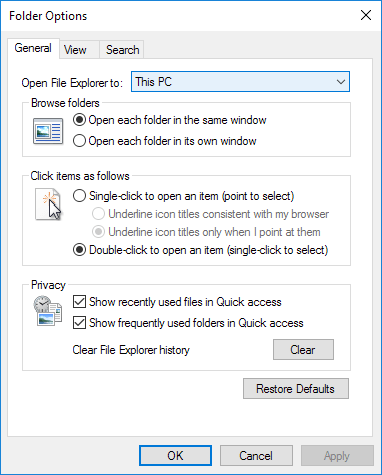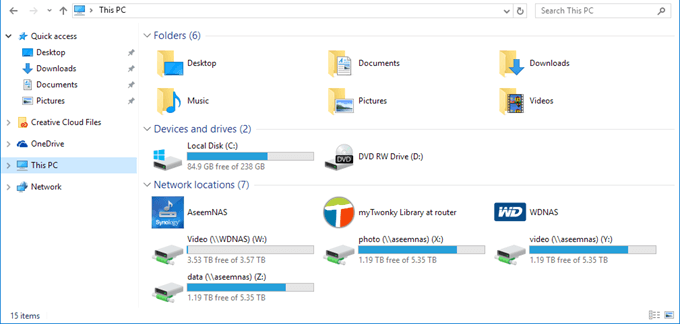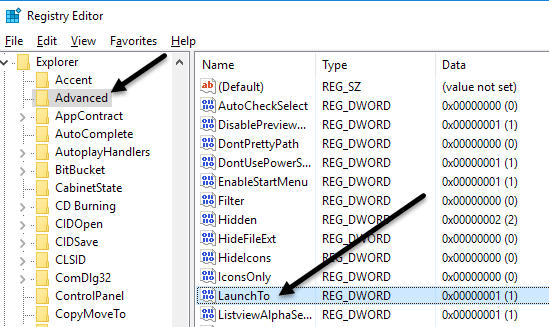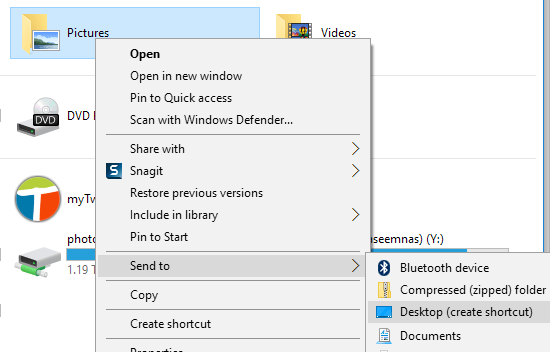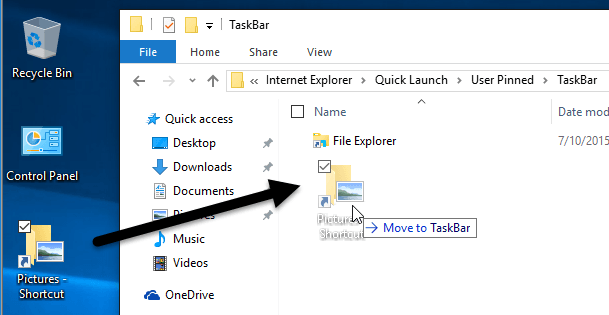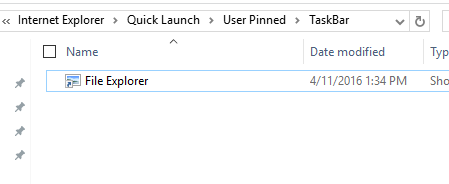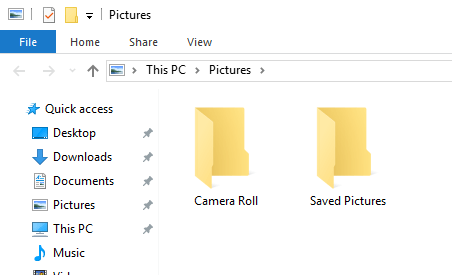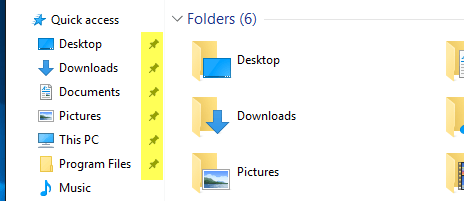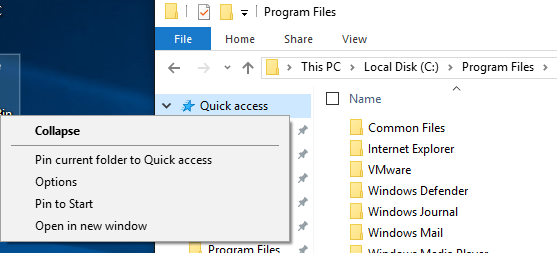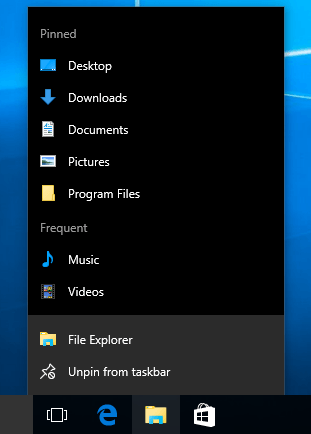Après la mise à niveau vers Windows 10 récemment, j'ai remarqué que chaque fois que j'ouvrais l'explorateur, il me montrait toujours un accès rapide. J'aime la nouvelle fonctionnalité Quick Access, mais j'ai préféré ouvrir Explorer sur ce PC.
Pour moi, pouvoir accéder aux différents lecteurs de l'ordinateur et à mes périphériques réseau était bien plus important que d'accéder dossiers fréquemment utilisés ou fichiers récemment ouverts. C'est une fonctionnalité utile, mais cela ne me dérange pas d'avoir à cliquer une fois pour y accéder.
Dans ce post, je vais vous montrer comment changer le dossier par défaut de Accès rapideà Ce PClors de l'ouverture de l'Explorateur. En outre, je vais également vous montrer une astuce par laquelle vous pouvez définir n'importe quel dossier comme dossier par défaut lors de l'ouverture de l'Explorateur dans Windows 10.
Définir le dossier par défaut sur ce PC
modifiez le paramètre, ouvrez Explorer, cliquez sur Fichier, puis sur Modifier le dossier et les options de recherche.
Dans la boîte de dialogue qui apparaît, vous devriez déjà être sur l'onglet Général. Tout en haut, Ouvrir l'Explorateur de fichiers versvous permet de sélectionner Ce PCet Accès rapide.
Choisissez le dossier que vous préférez et vous êtes prêt à partir! Maintenant, lorsque vous ouvrez Explorer, vous devriez le voir ouvert à ce PC sélectionné à la place de l'accès rapide.
Si vous avez besoin de faire cela sur beaucoup Dans un environnement d'entreprise, vous serez heureux de savoir qu'il existe une entrée de registre qui contrôle également ce paramètre. Accédez simplement à la clé suivante:
HKEY_CURRENT_USER\SOFTWARE\Microsoft\Windows\CurrentVersion\Explorer\Advanced
Sur le côté droit, recherchez une clé DWORD nommée Lancer vers. 1 signifie que ce PC et 2 signifie l'accès rapide.
Enfin, parlons de la façon dont nous pouvons configurer Explorer pour ouvrir n'importe quel dossier comme dossier par défaut.
Définir n'importe quel dossier par défaut pour l'explorateur
Comme il n'y a vraiment aucun moyen officiel de le faire, nous devons pirater Windows pour le faire nous voulons. Je l'ai testé et le processus semble fonctionner correctement. Pour commencer, trouvez votre dossier et créez un raccourci vers le dossier sur votre bureau.
Par exemple, si je voulais utiliser les images dossier en tant que dossier par défaut, cliquez avec le bouton droit de la souris, choisissez Envoyer à, puis cliquez sur Bureau (créer un raccourci). Ensuite, nous devons copier ce raccourci dans un emplacement spécial dans Windows. Tout d'abord, ouvrons Explorer et allons à cet endroit spécial. Il suffit de copier et coller le chemin suivant dans la barre d'adresse d'une autre fenêtre de l'Explorateur:
%APPDATA%\Microsoft\Internet Explorer\Quick Launch\User Pinned\TaskBar
Assurez-vous d'appuyer sur Entrée après avoir collé le chemin dans Explorer. En fonction de ce qui est épinglé à votre barre des tâches, vous pouvez voir des raccourcis vers plusieurs programmes ici, mais vous devriez toujours voir un raccourci Explorateur de fichiers
Maintenant allez-y et faites glisser le raccourci que nous venons de créer à partir de votre bureau dans le dossier spécial que vous avez ouvert dans l'Explorateur. Maintenant, nous devons faire une dernière chose. Allez-y, supprimez le raccourci de l'Explorateur de fichiers et renommez le raccourci Imagesen Explorateur de fichiers. Si vous avez choisi un dossier différent de celui des images, modifiez le nom de ce raccourci pour Explorateur de fichiers.
C'est à peu près tout! Maintenant, ouvrez l'Explorateur de fichiers à partir de votre barre des tâches et vous devriez voir le contenu du dossier que vous avez choisi comme dossier par défaut.
Cela vaut la peine que cette petite astuce ne fonctionne que lorsque vous cliquez sur l'icône de l'Explorateur dans votre barre des tâches. Si vous ouvrez l'Explorateur en double-cliquant sur Ce PC sur le bureau ou en cliquant sur Démarrer puis sur Explorateur de fichiers, vous verrez soit Ce PC soit Accès rapide, en fonction de l'option choisie dans les paramètres.
Si vous voulez annuler ce que nous venons de faire, tout ce que vous avez à faire est de cliquer avec le bouton droit de la souris sur Explorer dans la barre des tâches et de choisir Retirer de la barre des tâches. Après cela, faites simplement glisser l'icône This PC de votre bureau et déposez-la à nouveau dans la barre des tâches. Cela créera un nouveau raccourci d'Explorateur et cela fonctionnera normalement.
Dossiers de broche à accès rapide
Si vous n'aimez pas l'une des deux options ci-dessus, vous en avez une autre choix dans Windows 10. Vous pouvez utiliser la nouvelle fonctionnalité de dossiers épinglés associée à Quick Access. Lorsque vous ouvrez l'Explorateur, une icône représentant une épingle s'affiche à côté de plusieurs dossiers sous Accès rapide.
Le Bureau, Téléchargements, Documents, Images , Ces dossiers PC et Musique sont épinglés par défaut dans Windows 10. Si vous souhaitez supprimer l'un d'entre eux, cliquez avec le bouton droit de la souris et choisissez Supprimer de l'accès rapide.
Cependant, si vous souhaitez accéder en un clic à un dossier de votre ordinateur, accédez à ce dossier, puis cliquez avec le bouton droit sur Accès rapide et choisissez Ajouter le dossier actuel à l'accès rapide.
Comme vous pouvez le voir, voici comment j'ai épinglé le dossier Program Files à ma section Accès rapide. En utilisant cette méthode, vous n'avez pas à recourir à des hacks et vous pouvez également accéder rapidement à n'importe quel dossier de votre système en deux clics.
Enfin, vous pouvez également accéder rapidement à ce dossier épinglé -clic sur l'icône de l'Explorateur de fichiers dans votre barre des tâches et en choisissant votre dossier épinglé, qui apparaîtra dans le jumplist.
Donc en résumé, Si vous souhaitez modifier le dossier par défaut à l'échelle du système, vous ne pouvez choisir que entre Ce PC et Accès rapide. Si vous utilisez la seconde méthode impliquant le raccourci, alors vous devez utiliser le raccourci depuis la barre des tâches.
Enfin, si vous avez juste besoin d'un accès rapide à un dossier, essayez l'option Accès rapide. cela sera également à l'échelle du système et restera sur la gauche même si vous parcourez d'autres dossiers. Si vous avez des questions, postez un commentaire. Profitez-en!