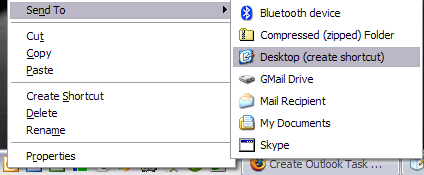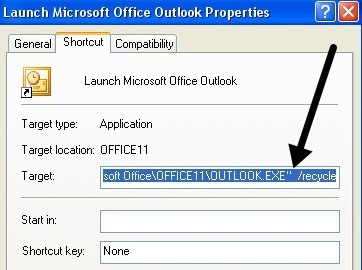Voici un guide rapide sur la façon de créer vos propres raccourcis Outlook(pas les raccourcis clavier Outlook) sur le bureau ou la barre de lancement rapide afin de pouvoir créer facilement un nouveau message, ajouter de nouvelles notes, ajouter de nouveaux contacts, ou créer de nouveaux rendez-vous sans avoir à ouvrir la fenêtre Outlook du tout! Je trouve ces raccourcis meilleurs que les raccourcis claviers d'Outlook parce que ceux-ci exigent encore que vous ayez Outlook ouvert et actif.
Cependant, ce serait vraiment utile parfois si je n'avais pas besoin d'ouvrir Outlook à chaque fois vouloir écrire un nouvel email, disons. Il serait tellement plus facile de cliquer simplement sur une icône sur le bureau ou sur la barre de lancement rapide pour créer un nouveau courrier. Vous pouvez le faire en modifiant la façon dont Outlook s'exécute avec un ensemble de commutateurs de ligne de commande.
Voici comment procéder: vous devez d'abord avoir une icône de raccourci sur votre bureau ou dans votre barre de lancement rapide Outlook comme indiqué ci-dessous. Sinon, allez dans le menu Démarrer, Tous les programmes et faites glisser l'icône Outlook sur le bureau.
Allez-y et faites un clic droit sur l'icône et choisissez Envoyer à, puis choisissez Bureau. Vous pouvez également simplement cliquer avec le bouton droit de la souris et le faire glisser sur le bureau et choisir Copiersi vous le souhaitez.
vous verrez que vous avez une icône "Lancer Microsoft Outlook" sur votre bureau. Si vous deviez cliquer dessus, cela chargerait simplement Outlook. Maintenant, allons-y et changeons les paramètres de la ligne de commande pour faire autre chose, comme créer un nouveau courriel ou une nouvelle tâche.
Allez-y, faites un clic droit sur l'icône et choisissez Propriétés . Vous remarquerez dans la zone de texte Cible que le chemin d'accès à Outlook sera entre guillemets suivi de certains / et d'un paramètre. Dans mon cas, cela ressemble à ceci:
"C: \ Program Files \ Microsoft Office \ OFFICE11 \ OUTLOOK.EXE" / recycle
Ce que nous voulons faire maintenant, c'est changer le paramètre. Supprimez le / recycler ou tout ce qui est après la partie OUTLOOK.EXE "et remplacez-le par l'un des éléments suivants en fonction de ce que vous voulez faire. Ce sont des commutateurs de ligne de commande Outlook 2003. J'ai aussi des liens ci-dessous pour d'autres versions d'Outlook.
Pour un nouveau message: / c ipm.note
Pour un nouvel e-mail pré-adressé - / c ipm.note / m "[email protected], [email protected] "
Pour une nouvelle note: / c ipm.stickynote
Pour un nouveau contact - / c ipm.contact
Pour un nouveau rendez-vous - / c ipm.appointment
Pour une nouvelle tâche - / c ipm.task
Remarque:Le chemin ci-dessus est pour Outlook 2003, qui s'appelle OFFICE11 dans le nom du chemin. Si vous avez une version différente d'Office, il suffit d'aller C: \ Program Files \ Microsoft Office et voir vérifier le numéro. Pour Office 2007, je crois que son OFFICE12. Allez-y et changez cette valeur en fonction de ce qui se trouve sur votre système.
Maintenant, cliquez sur OK et allez-y et renommez votre raccourci vers quelque chose de plus approprié. Vous pouvez ensuite le déposer sur votre barre de lancement rapide en le faisant glisser ici. La prochaine fois que vous voulez créer un nouveau courriel, cliquez dessus. Vous pouvez également configurer ces commandes pour votre souris si elle a des boutons supplémentaires que vous n'utilisez pas! Vous pouvez donc créer de nouveaux mails, etc en cliquant simplement sur un bouton de la souris!
Mais ce n'est pas tout! Vous pouvez configurer de nombreux commutateurs de ligne de commande pour faire beaucoup plus que simplement les tâches mentionnées ci-dessus en allant sur les pages de référence officielles de Microsoft. Cependant, la plupart d'entre eux sont pour les utilisateurs avancés et vous n'en aurez probablement pas besoin.
Commutateurs de ligne de commande Outlook 2003
Commutateurs de ligne de commande Outlook 2007
Commutateurs de ligne de commande Outlook 2010
Commutateurs de ligne de commande Outlook 2013
Si vous utilisez Outlook souvent et connaissez des raccourcis plus utiles non mentionnés ici , n'hésitez pas à les partager dans les commentaires. Profitez-en!