La protection par mot de passe de votre feuille de calcul Excel peut empêcher les autres de modifier vos données, mais il est préférable de ne jamais stocker d'informations sensibles dans une feuille de calcul Excel. Pourquoi? Pour la simple raison que Les mots de passe Excel peuvent facilement être craqués. En effet, Excel utilise une forme de chiffrement très faible qui peut facilement être interrompue. Utilisez des attaques par dictionnaire et des attaques par force brute.
Si vous devez absolument utiliser Excel pour stocker des informations sensibles, il est toujours préférable d'utiliser version d'Excel, qui est Excel 2013 ou Excel 2010. Plus la version d'Excel est ancienne, plus le mot de passe est facile à déchiffrer. Dans les versions inférieures à Excel 2010, peu importe que votre mot de passe soit compliqué ou long, tout peut être craqué.
Cependant, les versions ultérieures d'Excel utilisent des méthodes de chiffrement plus sophistiquées et donc la longueur du mot de passe. la complexité compte. Il est donc préférable d'utiliser des mots de passe plus longs qui sont de nature plus aléatoire et qui incluent des chiffres et des symboles.
En plus de protéger votre fichier Excel par mot de passe, vous pouvez le sécuriser . Cela protégera votre document s'il est volé sur votre ordinateur.
Maintenant, ajoutez un mot de passe à un fichier Excel. Lorsque vous utilisez Microsoft Excel, vous pouvez protéger par mot de passe votre feuille de calcul ou votre classeur de différentes façons.

L'un des premiers et des plus faciles méthodes consiste à protéger par mot de passe la feuille entière ou le classeur. Pour ce faire, dans Microsoft Excel 2007, accédez d'abord à l'onglet Révision, puis cliquez sur Protéger la feuilleou Protéger le classeur.
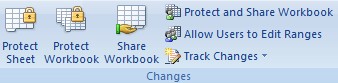
Lorsqu'une fenêtre pop-up apparaît, sélectionnez vos options et tapez le mot de passe souhaité. Votre mot de passe peut être quelque chose de aléatoire que personne ne soupçonnerait jamais (comme 45pQ93S21!). Pour mémoriser votre mot de passe, utilisez un programme de gestion de mot de passe comme LastPass, qui est super sécurisé. Vous pouvez également lire mon post précédent sur sécuriser vos données et mots de passe.
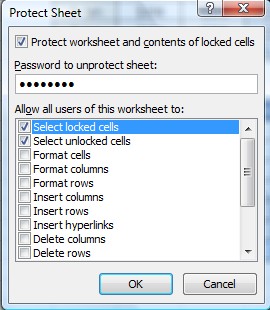
Ensuite, le mot de passe protège tout le classeur. Pour ce faire, cliquez sur Fichier, puis sur Enregistrer sous. Lorsque la fenêtre d'enregistrement de fichier apparaît, tapez votre nom de fichier, puis sélectionnez le menu déroulant Outils. À partir de ce menu, sélectionnez Options générales.
Cela vous permettra de protéger par mot de passe tout le classeur et d'empêcher quiconque de l'ouvrir et de voir son contenu. À ce stade, vous avez deux couches de protection: une au niveau de la feuille et une au niveau du classeur.
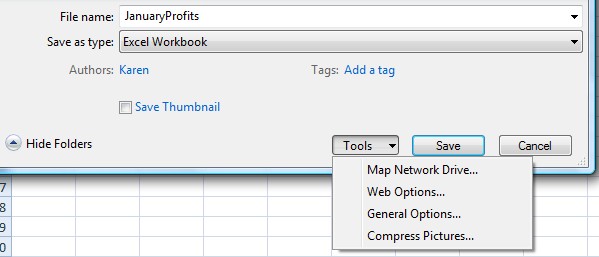
Maintenant, quand vous le voulez Pour ouvrir ce fichier Excel protégé, vous verrez d'abord un écran comme celui ci-dessous vous demandant votre mot de passe.
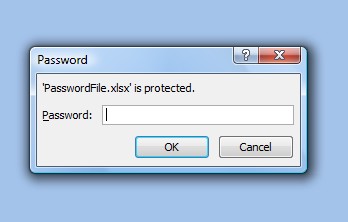
Résumé des étapes pour protéger en toute sécurité un fichier Excel
1. Utilisez les dernières versions d'Excel uniquement: Excel 2010 ou Excel 2013.
2. Utilisez de bonnes stratégies de mot de passe, ce qui signifie des mots de passe plus longs avec différents types de caractères, de chiffres et de symboles. En outre, essayez de rendre le mot de passe aussi aléatoire que possible et utilisez un gestionnaire de mot de passe pour garder une trace de vos mots de passe.
3. Protégez vos feuilles à l'aide des options Protéger le classeuret Protéger la feuille.
4. Stockez le fichier lui-même dans un emplacement sécurisé sur votre ordinateur comme un disque dur chiffré.
Dans l'ensemble, l'utilisation de la sécurité Excel avec une simple protection par mot de passe n'est pas suffisante pour le sécuriser. Vous avez besoin d'un meilleur cryptage avec des versions supérieures d'Excel, de mots de passe plus longs et plus aléatoires et d'un cryptage supplémentaire en plus de la sécurité fournie par Excel. Si vous suivez ces pratiques de sécurité, vous pouvez être sûr que personne ne pourra ouvrir votre fichier Excel.