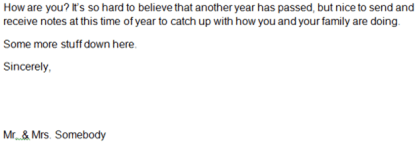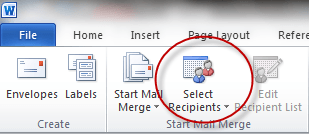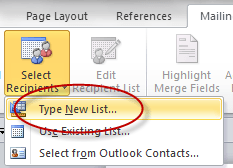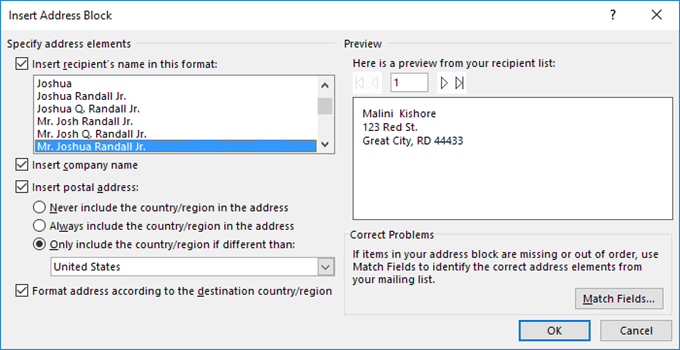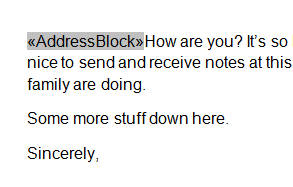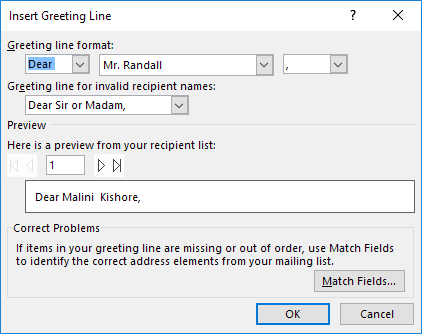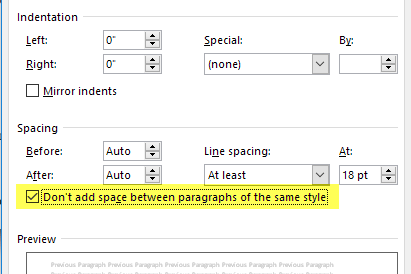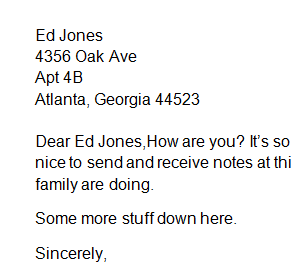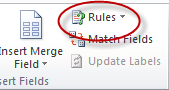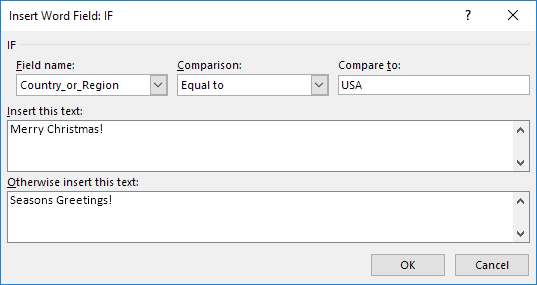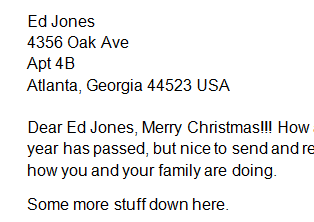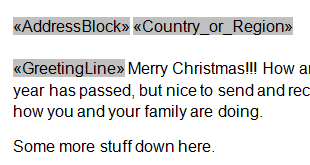Parfois, vous voudrez peut-être créer une lettre que vous enverrez à un grand nombre de personnes différentes, mais vous aimeriez que certaines parties soient individualisées pour chaque destinataire: des parties telles que le message d'accueil, le nom, l'adresse, etc. En langage Word, cela signifie que vous devez créer une lettre type, ce qui est vraiment facile à faire.
Avant de commencer avec les lettres types, vous devez vous assurer que vous avez déjà une base de données avec tous les champs vous souhaitez inclure. Une base de données peut être aussi simple qu'une feuille de calcul Excel avec des colonnes pour le prénom, le nom, l'adresse, etc. Word peut importer des données à partir de documents Excel, Access et texte. Si vous ne disposez pas déjà d'une configuration de base de données, vous pouvez toujours le créer dans Word, ce que je vais vous montrer comment faire.
Pour commencer, créez un document contenant le texte standard comme l'exemple de lettre de Noël ci-dessous:
Remarquez qu'il n'y a pas de salutation, d'adresse, etc. parce que tout sera ajouté plus tard comme champs dans notre lettre de formulaire. La première chose à faire est de cliquer sur Sélectionner les destinatairesdans l'onglet Mails:
C'est ici que vous ajoutez les personnes qui recevront la lettre ou importerez une liste à partir d'un fichier de base de données.
Vous pouvez cliquer sur Nouvelle liste de typessi vous souhaitez créer la liste dans Word même. Pour importer, cliquez sur Utiliser la liste existante. Dans cet exemple, nous allons taper la liste.
Remarque: Lorsque vous allez enregistrer votre liste de destinataires, Word vous demandera un emplacement sur votre disque dur pour enregistrer le fichier de données qui sera créé.
Une fois que vous avez sauvegardé votre liste de destinataires, vous remarquerez que beaucoup d'icônes sont sur le ruban Mailingsest maintenant cliquable. Pour commencer à ajouter des champs à la lettre de votre formulaire, cliquez sur un endroit dans votre document pour indiquer où vous voulez que le champ soit placé, puis cliquez sur Bloc d'adresse.
Cela fera apparaître le Insérer un bloc d'adresse.
Cliquez sur OKpour utiliser le format par défaut et vous devriez obtenir quelque chose qui ressemble à ceci:
Ensuite, ajoutez Entrezaprès le Bloc d'adressepour déplacer votre texte sur une ligne, puis cliquez sur l'icône Ligne de vœux:
Cela fera apparaître la boîte de dialogue Insérer une ligne de salutation.
Une fois de plus, passons au format par défaut et cliquons simplement sur le bouton OK.
Ensuite, mettez en surbrillance l'option & lt; Address Block & gt ;, faites un clic droit sur souris, choisissez Paragraphe, puis cochez la case en regard de Ne pas ajouter d'espace entre les paragraphes du même style. Cela permettra au bloc d'adresse de se bloquer correctement au lieu d'avoir une ligne vide entre chaque partie.
Ensuite, cliquez sur >Aperçu des résultatssitué dans l'onglet Mailings du ruban.
Au lieu de l'indicateur de champ de bloc d'adresse, vous devriez maintenant voir le contenu réel listé dans le document Word.
Une fois la prévisualisation terminée, cliquez sur l'icône Prévisualiser les résultatspour désactiver la prévisualisation. Ensuite, pour voir comment ajouter d'autres champs, cliquez juste après le & lt; Bloc d'adresse & gt; dans votre document pour en faire votre position actuelle, puis cliquez sur l'icône Insérer un champ de fusion.
Vous devriez obtenir quelque chose comme ceci:
Choisissez Pays ou Région, puis cliquez sur Insérerbouton
Essayez de cliquer à nouveau sur l'icône Prévisualiser les résultatspour voir à quoi il ressemble. Voici mon exemple ci-dessous:
Maintenant que la lettre de formulaire est configurée correctement, vous pouvez faire des choses plus avancées comme la mise en place de règles. Les règles vous permettront d'afficher du texte pour certains destinataires et de le masquer pour d'autres. Pour commencer, cliquez sur le bouton Règles.
Vous verrez un menu déroulant avec plusieurs options comme Ask, Fill-in, etc.
Pour notre exemple, choisissons If ... Then ... Else, qui nous amènera au dialogue suivant:
Changez le nom du champ: en Pays_ou_ Régionet tapez USAdans le champ Comparer à:. Ensuite, ajoutez du texte aux zones où il est indiqué Insérer ce texteet Sinon, insérez ce texte.Dans cet exemple, si le destinataire vit aux États-Unis, il recevra le texte Joyeux Noëlinséré dans leur lettre, tandis que tout le monde recevra le message Salutations de saisons
Voici à quoi cela ressemblera une fois que vous aurez cliqué sur Cliquez sur le bouton OK, puis sur le bouton Prévisualiser les résultats.
Ensuite, notez le Aperçu des résultatssection:
Ici, vous pouvez cliquer sur les boutons fléchés (lorsque Aperçu des résultatsest allumé) à gauche et à droite du numéro pour faire défiler toutes les lettres qui seront envoyées. De cette façon, vous pouvez vous assurer que toutes vos lettres apparaîtront juste avant d'être imprimées ou envoyées par courrier électronique.
Remarque: Le choix des champs de correspondance sous Règlesconcerne les noms de champs correspondants Dans une base de données avec des noms d'en-tête dans votre liste de destinataires.
Pour faciliter l'affichage des champs que vous avez insérés dans votre document, utilisez le Surligner
C'est une bascule que vous pouvez activer et désactiver à votre discrétion. Enfin, lorsque vous êtes satisfait de votre lettre, cliquez sur Terminer & amp; Fusionner l'icône:
Vous devriez obtenir ce menu déroulant avec trois options.
Choisissez Modifier les documents individuelspour que Word fusionne toutes vos lettres en un seul grand document que vous pouvez consulter avant de l'imprimer ou de l'envoyer par e-mail.
Comme vous pouvez le voir, créer des lettres types avec Word n'est plus la corvée d'autrefois et vous pouvez créer et envoyer des documents rapidement et facilement. Si vous avez des questions, n'hésitez pas à commenter. Profitez-en!