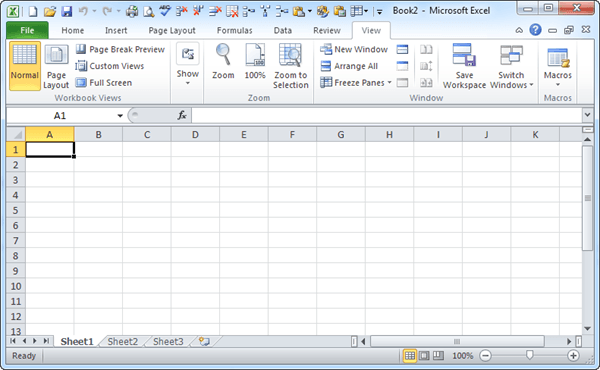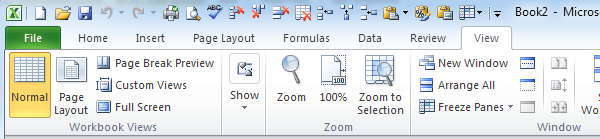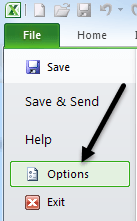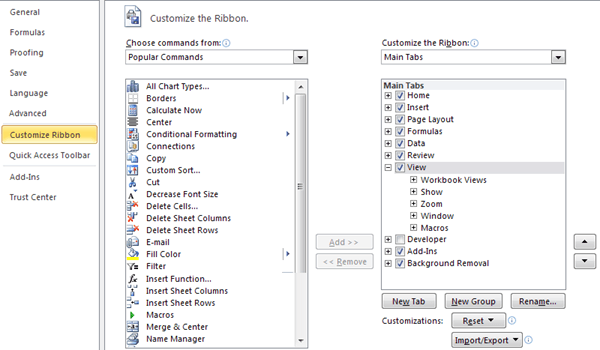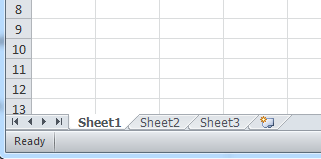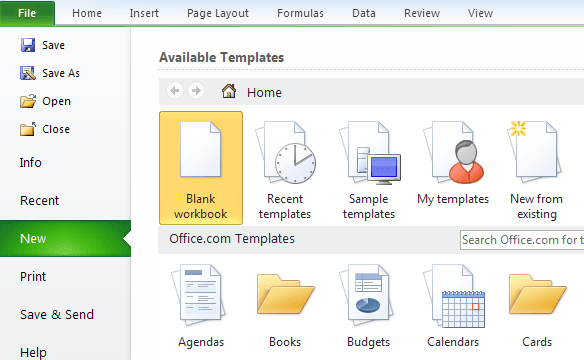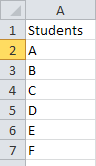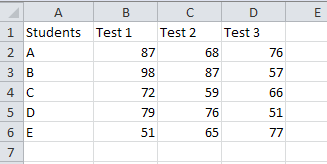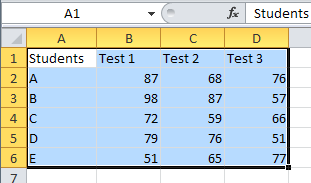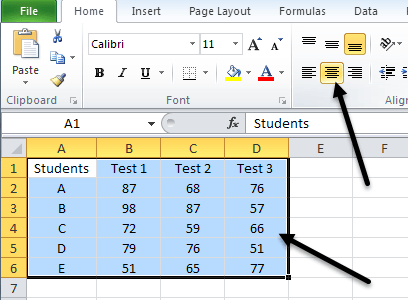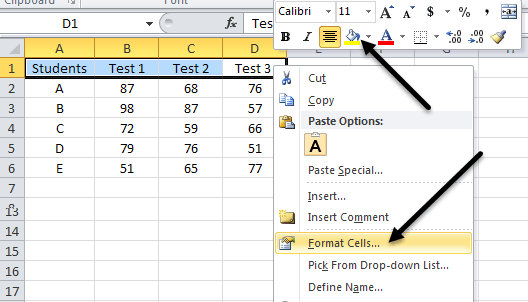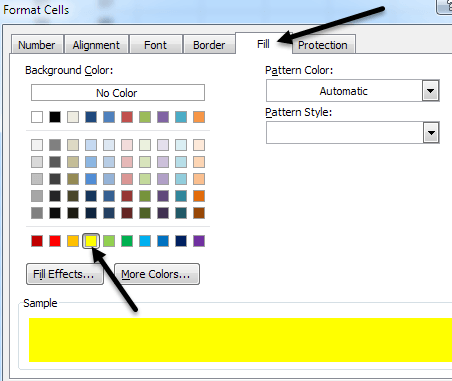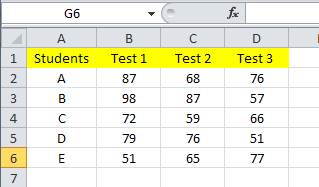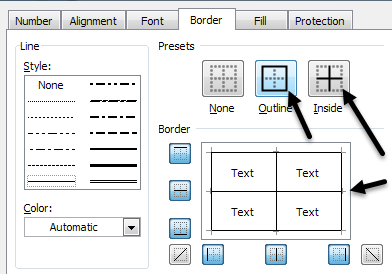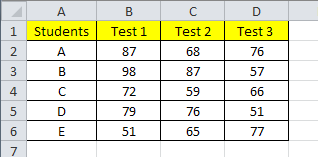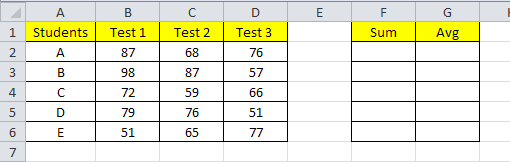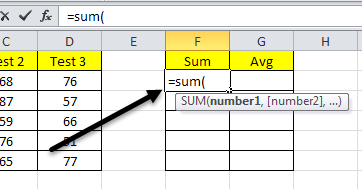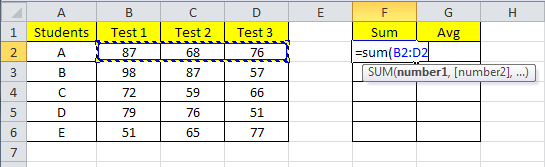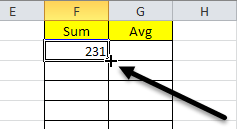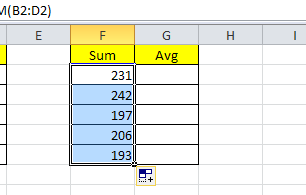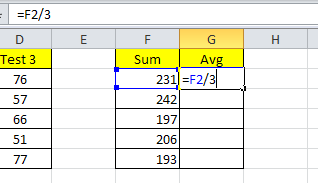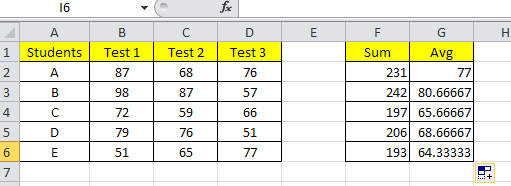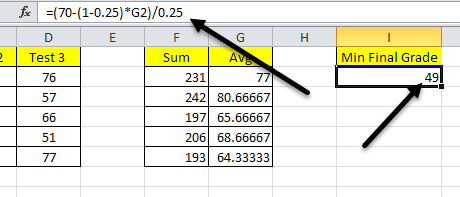Si Microsoft Office est installé, mais que vous n'avez jamais touché Excel auparavant parce que vous ne saviez pas comment l'utiliser ou que vous ne saviez pas ce qu'il pouvait faire pour vous, vous DEVEZ lire cet article en apprenant comment utiliser Excel!
Microsoft Excel est un puissant tableur qui peut être utilisé pour tout, depuis une simple base de données jusqu'à une application Windows complète avec des formulaires Windows, des macros, et add-ons. Vous pouvez utiliser Excel pour calculer un paiement de prêt automobile, gérer des données graphiques, gérer des dossiers clients, conserver un carnet d'adresses, etc.
Excel est actuellement utilisé par la plupart des grandes institutions financières pour l'analyse quotidienne des données financières. Il dispose d'un large éventail de fonctions financières, de formules et d'add-ons qui vous permettent d'utiliser Excel pour stocker et analyser les données de manière simple et rapide.
Dans ce tutoriel, nous allons y aller à travers les bases d'Excel: créer des classeurs, utiliser des feuilles de calcul, entrer des données, utiliser des formules, etc. pour vous familiariser avec le logiciel et commencer à apprendre par vous-même en jouant avec.
Premiers pas Dans Excel
D'abord, ouvrons Excel et regardons l'interface du programme. Ouvrez Excel et un nouveau classeur sera automatiquement créé. Un classeur est l'objet de niveau supérieur dans Excel. Il contient des feuilles de travail, qui contiennent toutes les données réelles avec lesquelles vous travaillerez. Un classeur commence avec trois feuilles de calcul, mais vous pouvez ajouter ou supprimer des feuilles de calcul à tout moment tant qu'il y a au moins une feuille de calcul dans un classeur donné.
Maintenant, selon la version d'Excel que vous utilisez, l'écran suivant peut sembler complètement différent. Microsoft a considérablement changé l'interface d'Office 2003 à 2007 en 2010 et finalement en 2013. Malheureusement, je dois choisir une version pour écrire ce tutoriel et je choisis actuellement Excel 2010 parce que c'est juste entre 2007 et 2013 et tous les trois les versions utilisent la nouvelle interface de ruban. Office 2013 rend l'apparence plus nette, mais la disposition générale est toujours la même.
En haut, vous avez le ruban Excel avec plusieurs onglets et aussi un tas de petites icônes en haut de la barre d'outils Accès rapide. Ces petites icônes vous permettent d'exécuter des fonctions Excel très courantes telles que l'ajout ou la suppression de lignes dans la feuille de calcul ou la congélation de volets, etc.
Personnalisez l'interface du ruban, c'est-à-dire ajoutez un bouton ou une option qui vous manque dans une ancienne version d'Excel, vous pouvez le faire en cliquant sur Fichierpuis en cliquant sur Options.
Maintenant, cliquez sur Personnaliser le rubanen bas à gauche et vous pourrez ajouter ou supprimer tout option que vous pourriez vouloir. Par défaut, il affiche les commandes les plus courantes, mais vous pouvez cliquer sur la liste déroulante pour voir toutes les options possibles pour différents onglets. En outre, une option que j'aime vraiment est de choisir Commandes non dans le rubandans la liste déroulante. De cette façon, vous pouvez facilement voir quelles commandes ne sont pas déjà sur le ruban et ensuite ajouter tout ce dont vous avez besoin.
Au bas de l'écran, vous verrez trois feuilles, nommées Sheet1, Sheet2 et Sheet3. C'est le nombre par défaut que chaque classeur Excel commence avec.
Sur les anciennes versions d'Excel, le volet des tâches se trouvait sur le côté droit de l'écran, cependant, a été supprimé et toutes les fonctions ont été déplacées dans l'onglet Fichier. C'est ici que vous pouvez effectuer de nombreuses tâches courantes telles que l'ouverture d'un classeur, la création d'un nouveau classeur, l'impression et bien plus encore.
Commencé avec Excel
La meilleure façon d'apprendre quoi que ce soit est de faire quelque chose d'utile et Excel est le meilleur exemple! Disons que vous êtes un professeur de lycée ou de collège et que vous voulez garder une trace des notes de vos élèves, calculer leur moyenne et leur dire la note la plus basse dont ils auraient besoin pour passer leur examen final afin de réussir le cours.
Cela ressemble à un problème simple et c'est (une fois que vous avez la formule dans votre tête)! Excel peut le faire pour vous très rapidement, alors voyons comment.
Tout d'abord, entrons des données dans les cellules d'Excel. Dans Excel, les colonnes sont étiquetées à partir de A et continuant à Z et au-delà. Une cellule est simplement un numéro de ligne et une colonne, c'est-à-dire que A1 est la première cellule d'une feuille de calcul Excel.
Étudiantsdans bien A1puis tapez Aà Een tant que noms d'élèves dans la colonne A, comme indiqué ci-dessous:
Entrons maintenant Test 1, Test 2et Test 3dans les cellules B1, C1 et D1, respectivement. Maintenant, nous avons une grille de 5 × 4, alors remplissons quelques fausses notes de test comme indiqué ci-dessous:
Maintenant, apprenons quelques-unes des bases de la mise en forme des cellules dans Excel. En ce moment, notre tableau n'a pas l'air très joli puisque le texte et les nombres sont alignés différemment et les en-têtes ne sont pas visuellement séparés des données. Tout d'abord, centrons toutes les données pour que les choses soient plus agréables. Cliquez sur la cellule A1et faites glisser votre souris sur la cellule D6pour mettre en surbrillance l'ensemble des données:
Cliquez ensuite sur l'onglet Accueil et cliquez sur le bouton Centre Justifier. La grille est maintenant bien centrée avec toutes les données directement sous les en-têtes.
Voyons maintenant comment nous pouvons formater les cellules Excel. Changeons la couleur de la première ligne en quelque chose d'autre afin que nous puissions séparer clairement l'en-tête des données. Cliquez sur la cellule A1et faites glisser la souris tout en maintenant le bouton enfoncé sur la cellule D1. Cliquez avec le bouton droit de la souris et sélectionnez Mettre en forme les cellules.
Vous disposez maintenant de deux options. Vous remarquerez dans l'image ci-dessus, un menu normal de clic droit qui commence par Couper, Copier, etc, mais vous remarquerez également une sorte de barre d'outils flottante juste au-dessus du menu. Ce menu flottant est une barre d'outils populaire qui vous permet de modifier rapidement la police, de modifier la taille du texte, de mettre en forme la cellule en argent ou en pourcentage, de modifier l'arrière-plan ou la couleur de police et d'ajouter des bordures. C'est pratique car vous n'avez pas besoin d'ouvrir la boîte de dialogue Format Cells séparément et de le faire.
Si vous devez faire un formatage plus avancé qui n'est pas disponible dans la barre d'outils rapide, alors allez-y et ouvrez la boîte de dialogue. Dans ce tutoriel, je vais vous montrer la méthode de dialogue juste pour que nous puissions le voir. Dans la boîte de dialogue Format de cellule, cliquez sur l'onglet Modèleset sélectionnez une couleur dans la palette. J'ai choisi le jaune pour le rendre distinct.
Cliquez sur OK et vous verrez maintenant que la couleur a été changée pour les cellules sélectionnées. / p>
Ajoutons aussi des bordures entre les cellules de sorte que si nous décidons d'imprimer la feuille Excel, il y aura des lignes noires entre tout. Si vous n'ajoutez pas de bordures, les lignes que vous voyez dans Excel par défaut ne s'impriment pas sur papier. Sélectionnez la grille entière et accédez à Mettre en forme les cellulesà nouveau. Cette fois, accédez à l'onglet Border. Cliquez sur les boutons Outsideet Insideet vous devriez voir la petite boîte d'affichage directement sous les boutons changer en conséquence avec les bordures.
Cliquez sur OK et vous devriez maintenant avoir des lignes noires entre toutes les cellules. Alors maintenant, nous avons formaté notre grille pour avoir l'air beaucoup plus agréable! Vous pouvez également effectuer ce type de formatage pour vos données de la manière qui vous convient.
Utilisation de formules et de fonctions dans Excel
Passons maintenant à la partie amusante: utiliser des fonctions et des formules Excel pour faire quelque chose! Donc, nous voulons d'abord calculer la note moyenne pour nos 5 étudiants après leurs trois premiers examens. Excel a une fonction moyenne que nous pouvons utiliser pour calculer cette valeur automatiquement, mais nous allons le faire légèrement différemment afin de démontrer les formules et les fonctions.
Ajouter un en-tête appelé Sommedans la colonne Fet Avgdans la colonne Get formatez-les de la même manière que les autres cellules d'en-tête.
Nous allons d'abord utiliser la fonction sum d'Excel pour calculer la somme des trois notes pour chaque élève. Cliquez dans la cellule F2et saisissez "= sum (" sans les guillemets.Le signe = indique à Excel que nous prévoyons de mettre un type de formule dans cette cellule. tapez dans la première parenthèse, Excel affichera une petite étiquette vous montrant quels types de variables prend cette fonction.
Le mot SUM est un construit -En fonction dans Excel qui calcule la somme d'une plage de cellules spécifiée.A ce moment après la première parenthèse, vous pouvez sélectionner la gamme de cellules que vous voulez résumer! Pas besoin de taper les cellules une par une! sélectionnez les cellules B2 à D2 et vous verrez que la formule est automatiquement mise à jour et est en bleu.
Après avoir sélectionné la plage, tapez la parenthèse fermante (Maj + 0)et appuyez sur Entrée. Et maintenant vous avez la somme des chiffres! Pas trop dur !? Cependant, vous pourriez dire que ce serait soyez une douleur royale de le faire pour un ensemble de 100 ou 500 étudiants! Eh bien, il y a un n moyen facile de copier automatiquement votre formule pour les autres étudiants.
Cliquez sur la cellule F2, puis déplacez votre souris lentement sur le bord inférieur droit de la cellule. Vous remarquerez que le curseur passe d'une grosse croix blanche à une croix noire et que la partie inférieure droite de la cellule est une petite boîte noire.
Cliquez et maintenez votre souris enfoncée quand elle change, puis faites-la glisser sur la rangée du dernier élève. Et avec cela, Excel utilise la même formule, mais met à jour les cellules de lignes actuelles afin que la somme soit calculée pour chaque ligne en utilisant les données de cette ligne.
Ensuite, cliquez dans la cellule G2et tapez les signes = pour indiquer que nous commençons une formule. Puisque nous voulons diviser la somme par 3 pour obtenir la moyenne, tapez le signe =, puis choisissez la cellule de somme F2. Continuez avec la formule en tapant "/ 3", ce qui signifie diviser par 3.
Appuyez sur Entrée et vous avez maintenant entré votre propre forumla moyen! Vous pouvez utiliser des parenthèses et effectuer toutes les fonctions mathématiques de la même manière. Maintenant, faites la même chose que nous avons fait avec la colonne moyenne et cliquez sur la petite boîte noire dans le coin inférieur droit de la cellule G2et faites-la glisser vers le bas. Excel va calculer la moyenne pour le reste des cellules en utilisant votre formule.
Et enfin, mettons une formule de plus pour calculer ce que chaque l'étudiant devra obtenir la finale pour obtenir un A dans la classe! Nous devons connaître trois éléments d'information: leur note actuelle, la note de passage pour la classe et le pourcentage de la note finale pour la note totale. Nous avons déjà leur note actuelle que nous avons calculée et nous pouvons supposer que 70 est la note de passage et que la finale vaut 25% de la note totale. Voici la formule, que j'ai obtenue à partir de ce site.
Note finale = Valeur d'examen x Score d'examen + (1 - Valeur d'examen) x Niveau actuel
La note finale serait la note de 70 étant donné que c'est le score de passage que nous supposons, la valeur d'examen est .25 et nous devons résoudre le score d'examen. Donc l'équation deviendrait:
Score d'examen = (note finale - (1 - valeur d'examen) x note actuelle) / valeur d'examen
Créons donc un nouvel en-tête dans la colonne I dans la cellule I2, en tapant "= (70- (1-.25) *", puis sélectionnez la cellule G2 et continuez avec ") /. 25" et puis appuyez sur Entrée. Vous devriez maintenant voir la note requise et aussi la formule dans la barre de formule au-dessus des noms de colonnes. Comme vous pouvez le voir ci-dessous, l'étudiant A doit obtenir au moins un 49 pour s'assurer qu'il obtient un score de passage de 70 pour sa note finale.
Encore une fois, prenez la boîte noire du bas de la cellule et faites-la glisser vers le bas de l'ensemble de données. Et l'alto! Vous avez maintenant utilisé des fonctions Excel, créé vos propres formules dans Excel et mis en forme des cellules pour les rendre visuellement attrayants. J'espère que cela vous a aidé! Je vais essayer d'écrire plus comme ça pour des fonctionnalités plus avancées d'Excel et d'autres produits Office. S'il vous plaît laissez vos commentaires sur ce tutoriel Excel! Profitez-en!