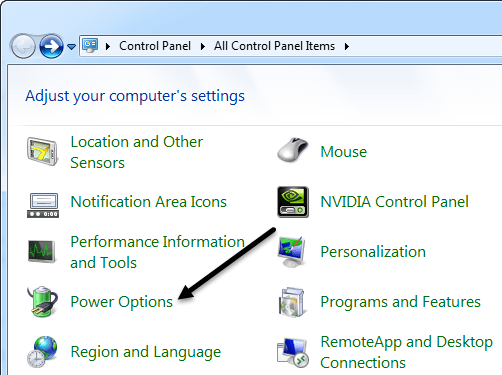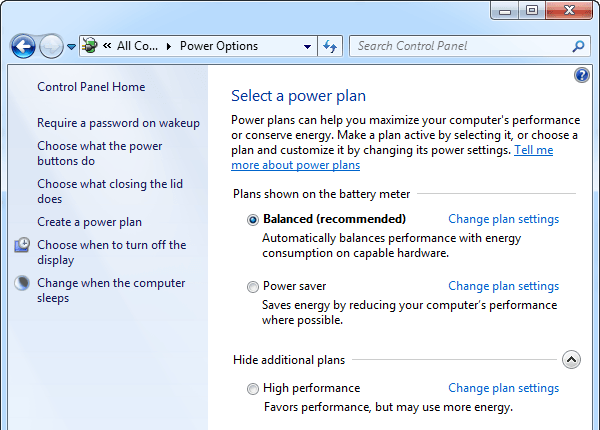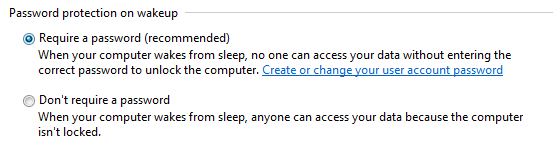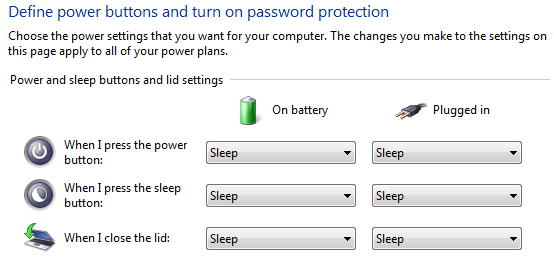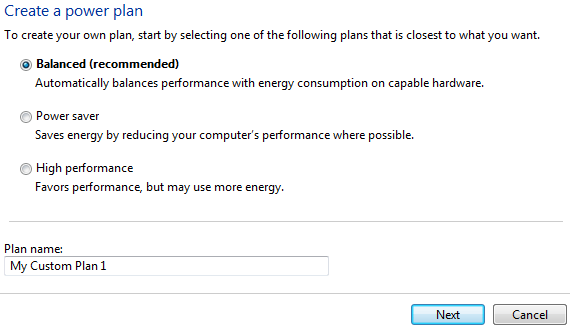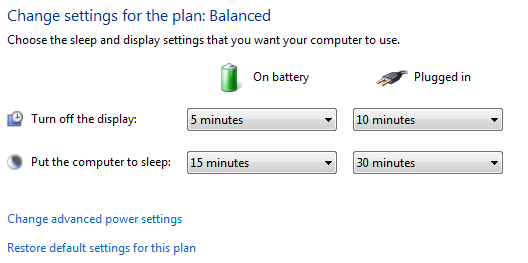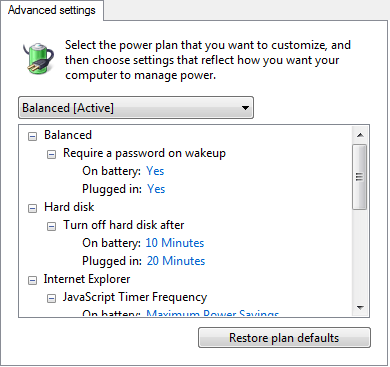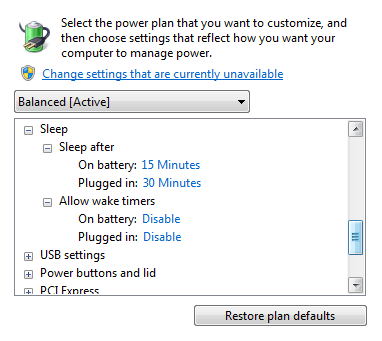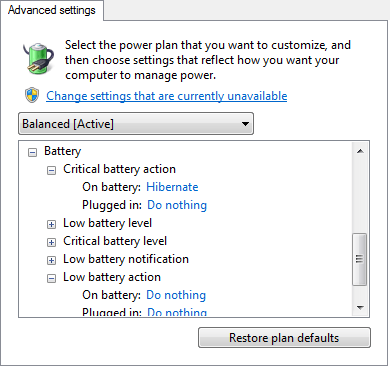Si vous avez récemment acheté un ordinateur portable et que vous souhaitez affiner vos paramètres d'alimentation pour différents états tels que branchéou sur batterie, je vais vous expliquer toutes les différentes puissances options disponibles dans Windows 7 et Windows 8. Les deux systèmes d'exploitation ont à peu près les mêmes options d'alimentation, donc je vais utiliser des captures d'écran de Windows 7 pour l'article.
Pour configurer l'une des options d'alimentation, vous devez d'abord Vous devez aller à Démarrer, puis Panneau de configuration, puis cliquer sur Options d'alimentation. Dans Windows 8.1, cliquez avec le bouton droit de la souris sur le nouveau bouton Démarrer et sélectionnez Panneau de configuration à cet endroit.
Maintenant, vous serez amené au la boîte de dialogue principale Options d'alimentation, qui met les plans d'alimentation à l'avant et au centre. Microsoft a vraiment simplifié cela à partir des schémas d'alimentation précédents qui existaient dans Windows XP et Vista. Maintenant, il y en a deux principaux et un troisième, qui est caché mais peut être consulté si vous cliquez sur le bouton Voir les plans supplémentaires.
Par défaut, Windows sera configuré pour utiliser le plan d'alimentation Équilibré. Vous pouvez changer cela, mais jetons d'abord un coup d'oeil à toutes les options sur le côté gauche.
- Exiger un mot de passe sur le réveil- Celui-ci est assez explicite, mais un peu déroutant car cela dépend si vous avez ou non un mot de passe pour votre compte utilisateur. Si vous le faites, lorsque vous revenez de veille ou d'hibernation, vous devrez entrer votre mot de passe. Si vous n'avez pas de mot de passe pour votre compte d'utilisateur, le fait d'exiger un mot de passe ne fera aucune différence et vous pourrez toujours vous connecter, ce qui vaut la peine d'être noté.
- Choisissez ce que font les boutons d'alimentation- Cela vous amène au même écran que l'option précédente, mais c'est juste la partie supérieure. Vous pouvez choisir ici si vous voulez que l'ordinateur se mette en veille ou s'éteigne ou ne bouge pas lorsque vous appuyez sur les boutons d'alimentation ou de veille ou fermez le couvercle. Vous pouvez choisir différentes options lorsque vous êtes sur la batterie et quand vous êtes branché.
- Choisissez ce que vous fermez le couvercle does- Je ne sais pas pourquoi c'est ici parce que cela vous amène au même ensemble d'options que ci-dessus.
- Créer un plan d'alimentation- Si vous ne le faites pas comme les trois plans d'alimentation par défaut ou si vous souhaitez modifier les paramètres par défaut pour l'un de ces trois plans d'alimentation, alors c'est là que vous pouvez le faire. Pour créer un nouveau plan, donnez-lui un nom et choisissez l'un des plans comme point de départ. Fondamentalement, vous pouvez régler les minutages pour quand l'affichage de l'ordinateur s'éteint et quand l'ordinateur se met en veille.
- Choisissez quand pour désactiver l'affichage: ce lien vous amènera au même écran que lorsque vous cliquez sur le lien Modifier les paramètres du plan à côté du plan d'alimentation actuellement sélectionné. Je vais vous expliquer ces options.
- Changer quand l'ordinateur est en veille- Même jeu d'options que le lien ci-dessus. Expliquera ci-dessous.
Maintenant, pour voir quels sont vos paramètres d'alimentation, cliquez sur le lien Modifier les paramètres du planen regard du plan d'alimentation actuellement sélectionné.
Les options de base que vous pouvez changer sont quand l'affichage s'éteint et quand l'ordinateur se met en veille. Pour le plan équilibré, les paramètres par défaut sont indiqués ci-dessus. Pour modifier d'autres paramètres, cliquez sur le lien Modifier les paramètres d'alimentation avancés.
Ici, vous pouvez éditer tous les paramètres associés à ce plan d'alimentation. Certaines options sont explicites, mais certaines ont besoin d'un peu de clarification.
1. Sous Disque dur, vous verrez l'option de Désactiver le disque dur aprèsune durée définie pour la batterie et l'alimentation. Notez que ceci est différent de l'écran précédent où vous avez choisi l'heure à laquelle vous vouliez que l'ordinateur se mette en veille. Comme vous pouvez le voir dans mes paramètres d'alimentation, les disques durs s'éteignent à 10/20 minutes, mais l'ordinateur ne dort pas avant 15/30 minutes sur la batterie et l'alimentation respectivement. Donc d'abord les disques vont s'éteindre et après un peu de temps, l'ordinateur va alors se mettre en veille.
2. Sous Paramètres de l'adaptateur sans fil, assurez-vous que Performances maximalesest sélectionné pour Branché.
3. Si vous avez des problèmes avec votre Windows 7 ne va pas dormir ou si vous restez endormi, assurez-vous de désactiver les minuteurs de réveil pour la batterie et l'alimentation.
4. Il n'est normalement pas nécessaire de manipuler certains paramètres tels que les paramètres USB, PCI Express, la gestion de l'alimentation du processeur et les paramètres multimédia, sauf si vous comprenez vraiment les aspects techniques.
5. Sous Batterie, vous pouvez ajuster ce qui arrive à votre ordinateur lorsqu'il atteint certains états de la batterie comme Critique, Faible, etc. Vous pouvez également ajuster le pourcentage pour ces états de batterie si vous le souhaitez. Par défaut, faible est 10% de batterie restante et critique est de 5%. Vous pouvez mettre l'ordinateur en veille, mettre en veille prolongée, éteindre ou ne rien faire lorsque ces différents états sont atteints.
Si quelqu'un d'autre a changé votre paramètres d'alimentation et que vous souhaitez simplement rétablir les valeurs par défaut, cliquez sur le bouton Restaurer les paramètres par défaut. Assurez-vous également de cliquer sur le lien Modifier les paramètres actuellement indisponiblesen haut de l'écran pour afficher toutes les options d'alimentation car certaines sont masquées car elles nécessitent des privilèges d'administrateur pour pouvoir être modifiées. Dans mon cas, je n'ai pas vu de nouvelles options, mais cela dépend de l'ordinateur.
Heureusement, cela vous donnera assez d'informations sur la façon dont les options d'alimentation fonctionnent sous Windows 7 et Windows 8 maximisez la durée de vie de la batterie lorsque vous êtes sur batterie et réduisez la consommation électrique une fois branchée. Si vous avez des questions sur les options d'alimentation, laissez-nous un commentaire. Profitez-en!