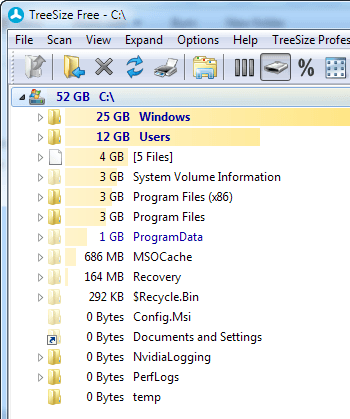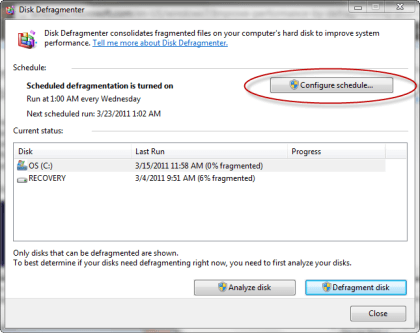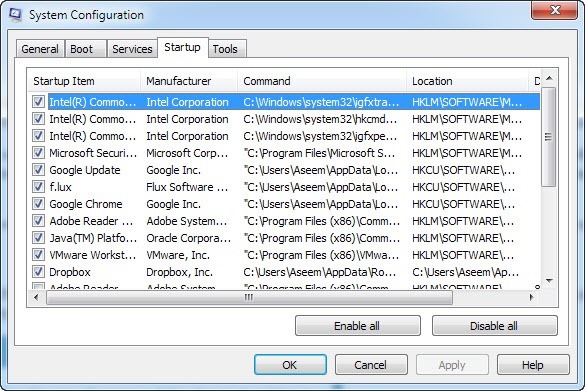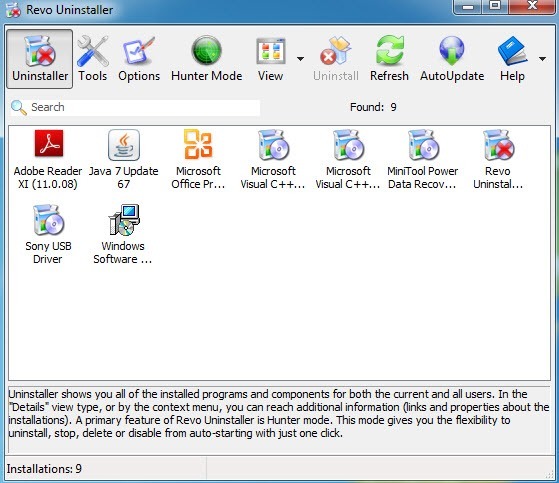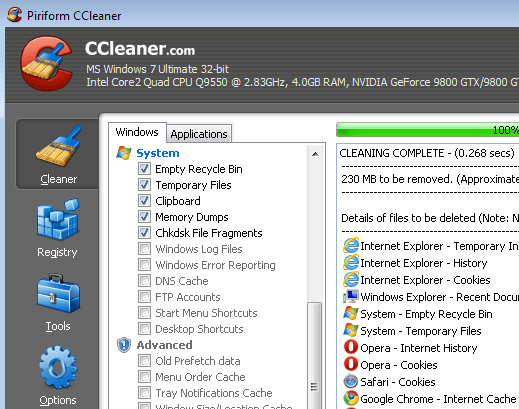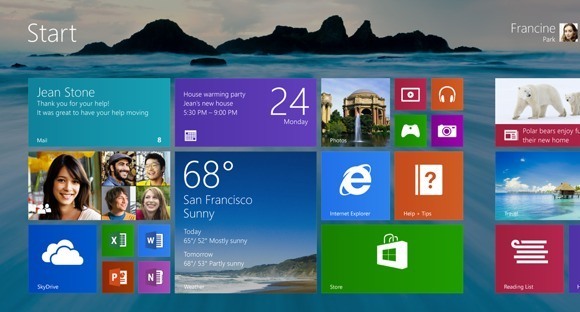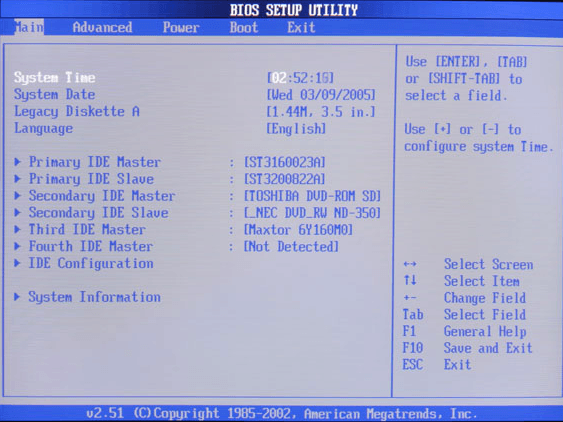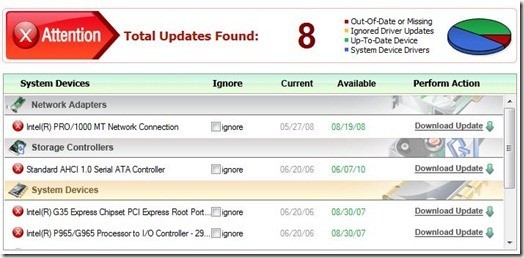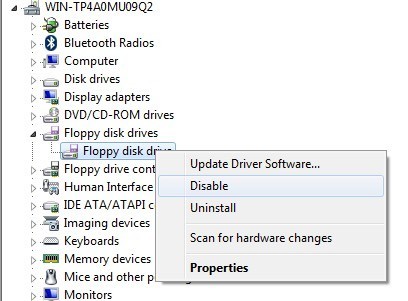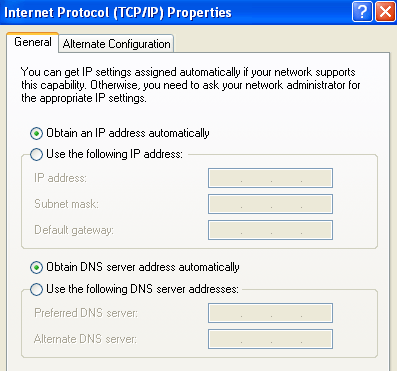Chaque jour, des millions de machines Windows sont démarrées et chaque jour, des millions de personnes attendent inutilement que Windows les charge sur le bureau. La quantité de temps perdu peut probablement être mesurée en semaines en considérant la lenteur de démarrage de la plupart des PC Windows! Heureusement, il y a beaucoup de choses que vous pouvez faire pour accélérer le démarrage de votre ordinateur.
Dans cet article, je vais mentionner 14 façons différentes d'accélérer mon PC au cours des années et j'espère Je vais trouver qu'ils travaillent pour vous aussi. Certains peuvent être mis en œuvre immédiatement alors que d'autres nécessitent l'achat d'un nouveau matériel ou la modification de votre système d'exploitation. Je ne vais pas mentionner l'achat d'un nouvel ordinateur car c'est une solution évidente. Le but est d'accélérer les temps de démarrage sans avoir à modifier radicalement votre configuration actuelle.
Avant d'en arriver à la liste, je voulais mentionner que j'avais écrit des articles distincts sur quelques-uns des conseils pour améliorer temps de démarrage, donc c'est une bonne idée de vérifier chaque lien car il ira dans les détails sur la façon d'implémenter cette suggestion particulière.
libérer de l'espace disque
La première chose que je fais sur n'importe quel ordinateur qui tourne lentement est de nettoyer l'espace disque parce que j'ai trouvé que pour être le coupable plus souvent que je n'aurais jamais imaginé. Il y a beaucoup de fonctionnalités de Windows qui utilisent un peu d'espace disque comme la corbeille, la restauration du système, le fichier hibernation, les fichiers du Service Pack sauvegardés, le dossier WinSxS, les répertoires temporaires, etc.
En plus de cela, vous pourriez avoir beaucoup de données sur votre disque dur pour pouvoir les déplacer vers un disque dur externe ou les supprimer comme des fichiers en double. Consultez mes messages précédents sur la suppression de tous les éléments mentionnés ci-dessus de votre disque dur:
Libérez de l'espace disque dans Windows
Réduire la taille du dossier WinSxS
Supprimer les fichiers et les photos en double
Désactiver les effets visuels
Sur la plupart des PC modernes, cette astuce ne fera pas vraiment de différence, mais une ancienne machines, cela peut faire une grosse différence. Il peut également faire la différence si vous avez un ordinateur décent, mais une carte graphique merdique.
Désactiver les effets visuels dans Windows va fondamentalement faire votre ordinateur ressemble plus à Windows 2000 car il va se débarrasser du thème Aero et supprimer toute la transparence et les animations. En ce qui concerne les temps de démarrage, la désactivation des effets visuels fera apparaître le bureau légèrement plus rapidement.
Désactiver les effets visuels dans Windows
Optimiser le fichier d'échange
Le fichier d'échange joue toujours un rôle important dans Windows et même si la plupart des gens ne manipulent jamais le fichier d'échange, il peut être utilisé pour améliorer les performances de Windows et réduire les temps de démarrage s'il est correctement configuré.
Il est particulièrement important d'optimiser le fichier d'échange si votre ordinateur n'a pas beaucoup de RAM. Tout ce qui est inférieur à 4 Go de RAM est une raison suffisante pour jouer avec le fichier d'échange.
Optimiser le fichier d'échange dans Windows
Installer plus de RAM
I Je suis tombé sur beaucoup de machines modernes exécutant Windows 8 avec des processeurs Core i3, i5 ou i7, mais avec seulement 2 ou 4 Go de RAM! 4 Go n'est pas mauvais et devrait être suffisant pour la plupart des gens, mais il n'y a aucune raison pour qu'un ordinateur moderne ait moins de RAM que celle installée.
Si vous exécutez Windows 64 bits sur un bureau, vous devriez essayer de prendre 8 Go de RAM. Notez que si vous avez un système d'exploitation 32 bits, Windows ne peut pas voir plus de 4 Go de RAM, c'est donc le maximum que vous devriez avoir installé.
Déterminez si vous exécutez Windows 32 bits ou 64 bits
Défragmenter le disque dur
Encore une fois, cette astuce particulière aidera ceux qui utilisent des versions plus anciennes de Windows comme Vista ou XP car Windows 7 et Windows 8 défragmenteront automatiquement les disques durs.
De plus, si vous utilisez un disque SSD plutôt qu'un disque dur traditionnel, assurez-vous de ne PAS défragmenter le disque.
Défragmenter les disques durs dans Windows
Devriez-vous défragmenter un SSD?
Désactiver les programmes de démarrage
Les programmes de démarrage sont l'autre facteur majeur dans les temps de démarrage de Windows lents. Si vous êtes l'une de ces personnes qui ont quelque chose de plus de 5 icônes apparaissant dans la zone de notification de la barre des tâches, alors votre temps de démarrage peut probablement être réduit. En utilisant l'utilitaire MSCONFIG, fourni avec pratiquement toutes les versions de Windows, vous pouvez désactiver les programmes de démarrage rapidement et facilement.
La plupart des programmes de démarrage peuvent être désactivé car ils sont destinés à des programmes tiers tels que Adobe, Dropbox, Google Update, etc. Vous pouvez les exécuter manuellement vous-même lorsque vous avez besoin de les utiliser, ce qui réduit le temps de chargement de Windows.
Désactiver les programmes de démarrage dans Windows
Désinstaller les programmes
En plus de désactiver les programmes de démarrage, vous devrait également désinstaller tous les programmes que vous n'utilisez plus ou dont vous n'avez plus besoin. J'ai vu beaucoup de PC avec des tonnes et des tonnes d'applications des années passées qui reposent sur les ordinateurs des gens comme de la poussière sur un ventilateur. Il arrive un moment où vous devez vous débarrasser de ces programmes car ils ajoutent des entrées de registre qui ralentiront le processus de démarrage.
Désinstaller ou supprimer des programmes automatiquement
Exécution des tâches de nettoyage
Un problème que vous pouvez rencontrer avec la désinstallation de plusieurs programmes est que les entrées de registre créées ne sont pas nécessairement supprimées. Dans ce type de cas, je recommande toujours d'exécuter un utilitaire de nettoyage comme CCleaner car ils sont très sûrs et font une différence dans les temps de démarrage.
Logiciel pour nettoyer et accélérer le PC
Mise à niveau vers un SSD
Je ne voulais pas mentionner beaucoup de choses matérielles, mais cela peut être un option assez bon marché avec d'énormes avantages. Vous pouvez prendre un SSD de 64 ou 128 Go pour probablement moins de 100 $ aujourd'hui et installer seulement Windows sur ce disque. De toute évidence, déplacer votre installation actuelle ou l'installer à partir de zéro représente beaucoup de travail, donc ce n'est pas quelque chose que tout le monde peut faire, mais ça vaut vraiment le coup.
Un disque SSD a considérablement amélioré le temps de démarrage sur mon ordinateur Windows 7 et il rend également beaucoup plus rapide l'exécution de programmes sous Windows. Même si ce n'est pas une tâche facile, cela vous donnera des résultats bien meilleurs que la plupart des conseils sur les logiciels que je mentionne ici.
Mise à niveau vers Windows 8.1
Même si beaucoup de gens déteste Window 8, y compris moi-même, il démarre extrêmement vite. J'ai une machine de trois ans avec un processeur Core i3, 4 Go de RAM avec un SSD bon marché et Windows 8 démarre de l'arrêt complet au bureau plein chargé en environ 10 secondes. Mon ordinateur Windows 7 sur le même matériel (dual boot) prend environ 45 secondes.
Windows 8.1 contourne maintenant l'écran de démarrage ennuyeux et vous amène directement sur le bureau, mais il manque toujours un vrai bouton Démarrer. Cela semble faire son chemin dans Windows 10, mais nous devrons attendre la fin de 2015 avant de voir ce système d'exploitation publié. De toute façon, si vous pouvez vivre avec les ennuis de Windows 8, vous verrez une énorme réduction du temps de démarrage, même avec du matériel semi-ancien.
Modifier les paramètres du BIOS
Lorsque votre ordinateur démarre d'abord, il charge le BIOS, qui à son tour charge le système d'exploitation. Une partie importante du temps de démarrage peut être dépensée dans cette phase particulière et aucun des conseils mentionnés jusqu'à présent ne contribuera à accélérer ce processus.
Cela est dû au fait que le BIOS est stocké sur une carte mémoire de la carte mère et n'est donc affecté par aucun autre élément du système, y compris le matériel tel que la RAM, le disque dur, etc. Processus BIOS: modifiez l'ordre de démarrage de sorte que le disque dur avec le système d'exploitation figure en premier et activez le démarrage rapide, ce qui désactivera toutes les vérifications matérielles effectuées au cours du processus de démarrage.
Google autour d'un peu pour voir si votre BIOS le supporte ou vous pouvez entrer dans le BIOS en appuyant sur F2 ou toute autre clé qu'il vous indique au démarrage. Il peut aussi être vaut la peine de mettre à jour le BIOS si vous ne l'avez pas fait depuis très longtemps ou jamais.
Gardez PC à jour
Quand Windows se charge, il a charger beaucoup de pilotes pour s'assurer que tout fonctionne correctement comme vos ports USB, la carte graphique, la carte son, le disque dur, la carte réseau, les puces de mémoire, etc, etc.
Il est donc important de garder tous ces pilotes à jour car les dernières versions contiennent des correctifs, des améliorations de vitesse, des améliorations de compatibilité, etc. Heureusement, il existe de nombreux outils logiciels Cela peut automatiquement mettre à jour les pilotes pour vous.
En outre, vous devez toujours installer les dernières mises à jour Windows à l'aide de l'outil Windows Update du Panneau de configuration.
Mettre automatiquement à jour les pilotes de périphériques
Désactiver le matériel non requis
Si vous pouvez réduire le nombre de pilotes que Windows doit charger au démarrage, vous réduirez également le temps de démarrage. Si vous allez dans le gestionnaire de périphériques, vous verrez qu'il y a quelques éléments que vous pouvez désactiver si vous ne les utilisez plus.
Parmi les éléments que j'ai désactivés, citons les lecteurs de disquettes et les contrôleurs, les contrôleurs bluetooth et les radios, les modems et les adaptateurs Wifi virtuels. Évidemment, vous voulez seulement désactiver les choses que vous savez que vous n'utiliserez pas. Je n'utilise jamais bluetooth sur mon bureau, alors pourquoi gaspiller des ressources?
Utiliser une adresse IP statique
Je ne croyais vraiment pas à ce conseil quand j'en ai entendu parler, mais quand je l'ai essayé sur mon ordinateur, j'ai été surpris de voir quelques secondes de moins. Apparemment, votre ordinateur doit contacter le serveur DHCP du routeur afin d'obtenir une adresse IP au démarrage et ce processus peut être accéléré si vous définissez simplement une adresse IP statique pour votre routeur.
Je recommande de le faire uniquement si vous notez que vous avez fait cela car avoir une adresse IP statique peut parfois causer beaucoup de problèmes aux gens qui sont difficiles à comprendre, sauf si vous êtes techniquement avertis. Par exemple, si vous supprimez l'ordinateur de votre réseau local et que vous vous connectez à un autre réseau, vous ne pourrez peut-être pas accéder à des ressources ou à Internet, car votre sous-réseau ne correspond pas au sous-réseau du nouveau réseau. Donc, c'est une bonne idée de ne le faire que si vous comprenez comment cela fonctionne.
Affecter une adresse IP statique dans Windows
C'est à peu près tout. J'espère que vous avez apprécié la liste et certains des conseils ont contribué à accélérer votre temps de démarrage. Si vous avez des questions, n'hésitez pas à laisser un commentaire. Profitez-en!