Voulez-vous prendre des captures d'écran de vidéos YouTube sur votre PC, Mac, Android ou iPhone ? Nous allons vous présenter plusieurs méthodes pour vous aider à y parvenir.
De nombreux cas justifient la prise de captures d'écran de vidéos YouTube. Par exemple, vous souhaiterez peut-être capturer ce moment parfait à partir d'une vidéo tendance pour les réseaux sociaux, enregistrer des paysages époustouflants à utiliser comme fond d'écran de votre ordinateur, enregistrer des instructions et des diagrammes complexes au format image hors ligne, etc.
YouTube ne propose pas de méthode intégrée permettant à ses spectateurs de prendre des captures d'écran. Au lieu de cela, voici plusieurs façons alternatives de capturer des vidéos YouTube sur un ordinateur et des appareils mobiles.
1. Utiliser une extension de capture d'écran YouTube
Si vous regardez YouTube sur un PC ou un Mac, le moyen le plus pratique de prendre des captures d'écran d'une vidéo est de profiter des extensions de navigateur spécialement conçues à cet effet.
Google Chrome et Microsoft Edge
Dans Google Chrome et Microsoft Edge, vous pouvez facilement capturer des captures d'écran de vidéos YouTube avec l'extension Screenshot YouTube, qui porte bien son nom. Il existe d'autres modules complémentaires de navigateur similaires, mais c'est le plus populaire, avec les notes les plus élevées et celui qui fonctionne le mieux.
Il vous suffit de visiter la page Capture d'écran YouTube sur le Chrome Web Store ou le Boutique de modules complémentaires Edge et de sélectionner Ajouter àChrome/Obtenir>Ajouter une extension.
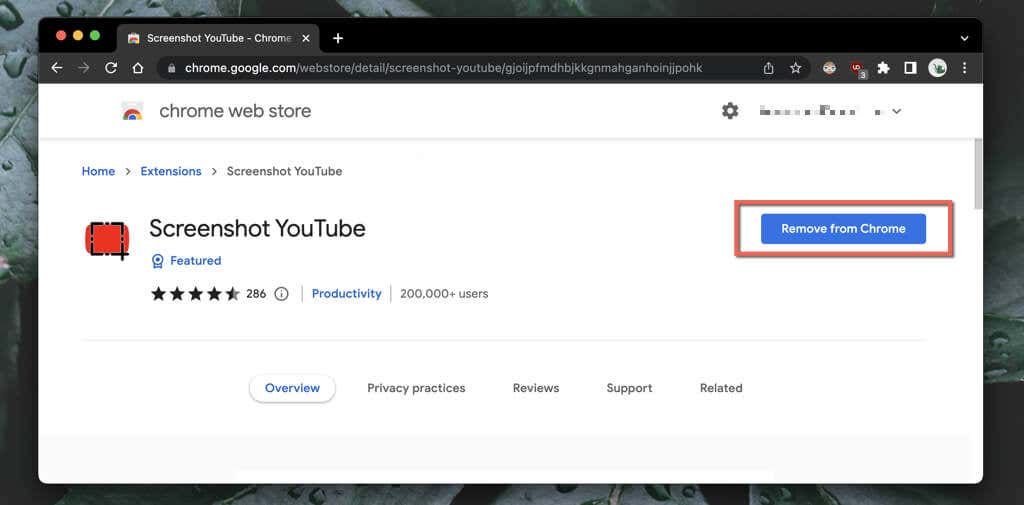
Ensuite, commencez à lire une vidéo sur YouTube (rechargez la page si elle était ouverte) et vous verrez immédiatement un bouton Capture d'écranen bas à droite du volet vidéo. Sélectionnez-le pour prendre une capture d'écran de tout ce que vous voyez à l'écran et l'image apparaîtra dans le dossier Téléchargementsde votre ordinateur.
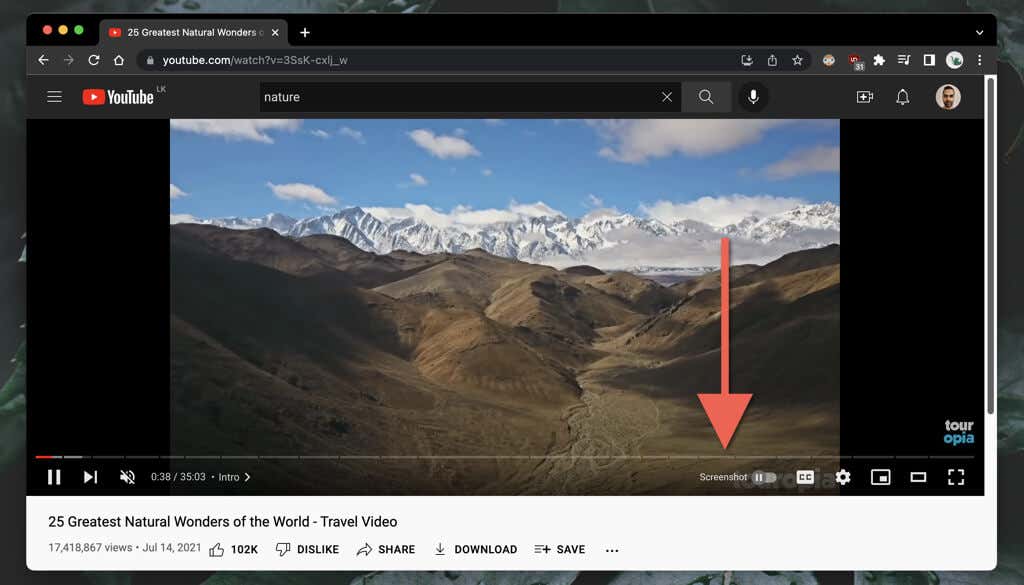
Ne vous inquiétez pas : la capture d'écran YouTube ne capturera pas les commandes de lecture, les dégradés environnants ou les barres noires (sauf si la vidéo ne se trouve pas dans le Format d'image 16:9 ). L'extension copie également l'écran dans le presse-papiers de votre ordinateur, ce qui signifie que vous pouvez immédiatement le coller ailleurs.
Si la qualité de l'image est importante, vous devez augmenter la résolution vidéo (sélectionnez Paramètres>Qualité) et passer en mode plein écran (sélectionnez Plein écran)..
Vous pouvez également personnaliser le fonctionnement de l'extension Capture d'écran YouTube. Sélectionnez l'icône Capture d'écran YouTubedans le menu Extensions (coin supérieur droit de la fenêtre du navigateur), choisissez Options/Options d'extension, puis :
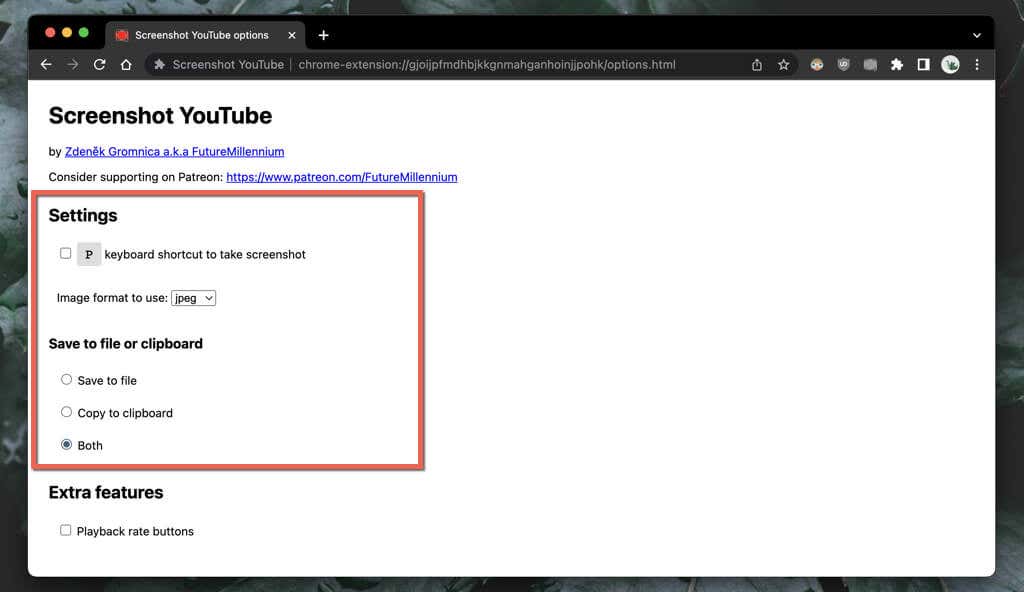
Mozilla Firefox
Utilisez-vous Mozilla Firefox pour regarder YouTube ? Installez l'extension du bouton de capture d'écran YouTube via le Boutique de modules complémentaires du navigateur Firefox et vous devriez être prêt.
Lancez la lecture d'une vidéo YouTube et sélectionnez le bouton Capture d'écranen bas du volet vidéo pour prendre une capture d'écran instantanée de ce que vous voyez. Augmentez la qualité de la vidéo et passez en mode plein écran pour une capture d'écran plus belle.
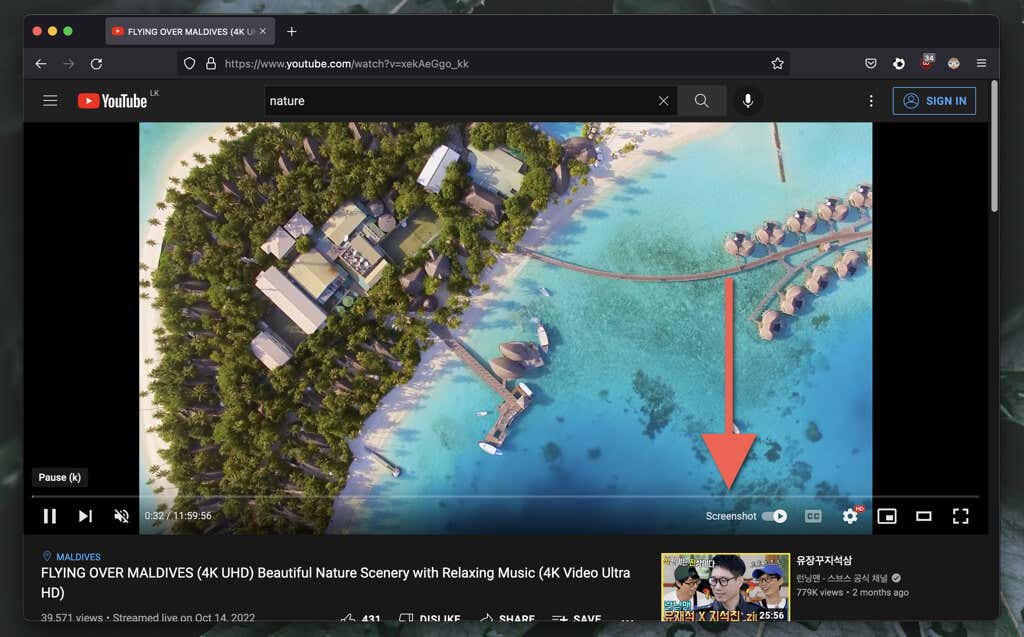
Le module complémentaire YouTube Screenshot Button vous permet de basculer entre les formats PNG et JPG pour les captures d'écran enregistrées. Ouvrez le menu Firefoxet sélectionnez Modules complémentaires et thèmes. Ensuite, sélectionnez l'icône Plus(trois points) à côté de Capture d'écran YouTube, sélectionnez Options/Préférenceset définissez Format de capture d'écranen PNGou JPEG.
Autres navigateurs Web pour PC et Mac
Si vous êtes en utilisant un autre navigateur Chromium comme Opera ou Brave, vous ne devriez avoir aucun problème à prendre des captures d'écran YouTube avec le module complémentaire Screenshot YouTube du Chrome Web Store. Si vous ne le saviez pas déjà, les extensions Chrome sont compatibles avec d'autres navigateurs basés sur Chromium.
Opera dispose également d'une extension appelée Screenshot YouTube Video dans le Boutique de modules complémentaires Opera. Vous voudrez peut-être y jeter un œil si vous préférez uniquement les modules complémentaires de navigateur natifs.
Cependant, si vous utilisez Safari sur un Mac, il n'existe aucune extension dédiée capable de prendre des captures d'écran YouTube. Installez Google Chrome, un autre navigateur basé sur Chromium ou Mozilla Firefox si vous devez prendre régulièrement des captures d'écran appropriées sous macOS..
2. Visitez le site Web de capture d'écran YouTube
Une autre façon de prendre des captures d'écran sur des appareils de bureau consiste à utiliser un site Web appelé Capture d'écran YouTube. Vous devez copier l'adresse de la vidéo YouTube, sélectionner l'image souhaitée et la télécharger. La qualité de l'image est limitée à la résolution 1 280 × 720.

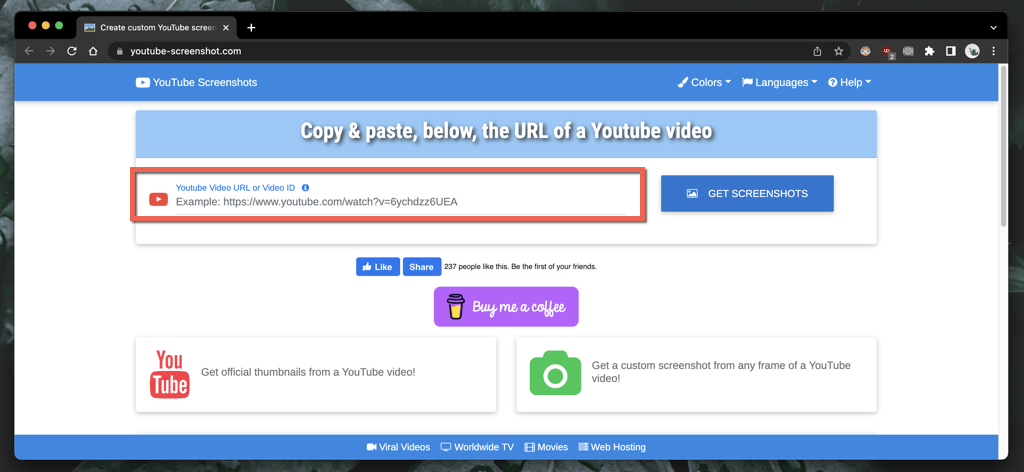
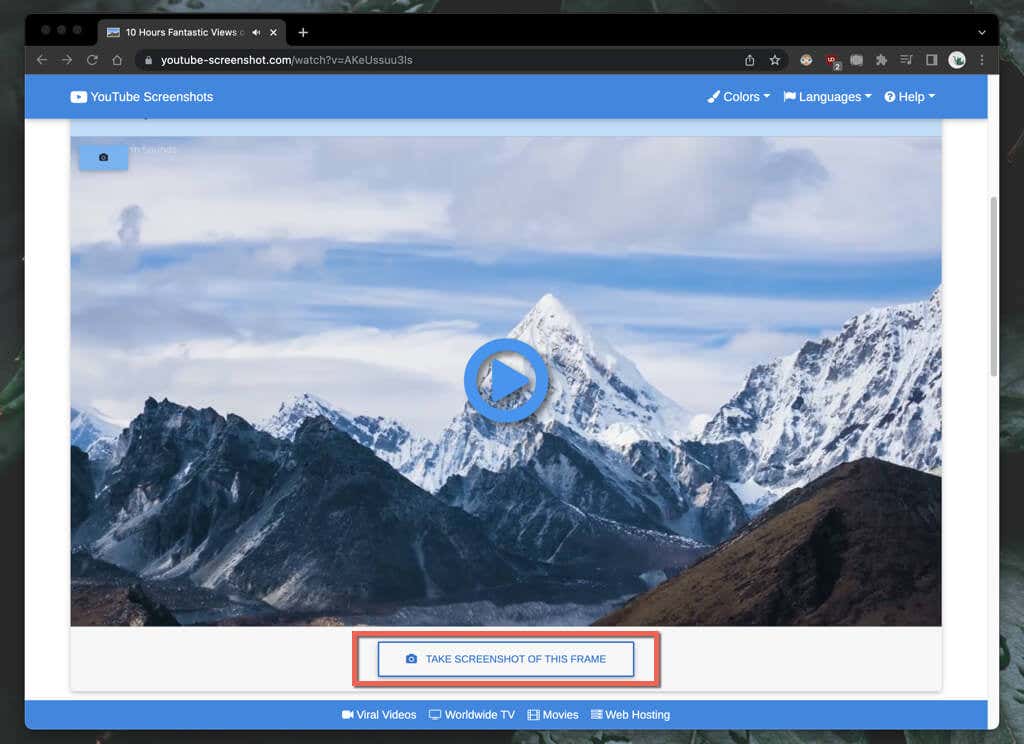
Si vous souhaitez télécharger la miniature de la vidéo, faites défiler jusqu'à la sectionCaptures d'écran officielles, déterminez la qualité de la capture d'écran et enregistrez l'image sur votre bureau (cliquez avec le bouton droit et sélectionnezEnregistrer l'image sous) ou mobile (appuyez longuement et sélectionnez Enregistrer).
Un autre site Web offrant des fonctionnalités similaires que vous souhaiterez peut-être consulter est YouTubeCapture d'écran.com. Encore une fois, collez l'URL YouTube ou l'ID de la vidéo et vous devriez pouvoir télécharger rapidement des captures d'écran de n'importe quelle image.
3. Utilisez les outils de capture d'écran natifs
Il est toujours possible de prendre des captures d'écran YouTube à l'aide des fonctionnalités de capture d'écran natives sur votre PC, Mac, Android ou iPhone. Ils ne sont pas toujours pratiques car vous devez souvent recadrer par la suite de nombreuses zones non essentielles telles que les barres noires environnantes et les commandes de lecture.
Si cela n'a pas d'importance, voici comment prendre rapidement une capture d'écran à l'aide des commandes de lecture natives sur votre ordinateur ou votre appareil mobile. Mais avant de commencer :
Windows et macOS
Android et iOS
N'oubliez pas de demander l'autorisation de l'utilisateur qui a téléchargé
Envisagez-vous d'utiliser des captures d'écran YouTube de vidéos que vous ne possédez pas pour la publication en ligne ? Bien que cela relève presque toujours de l'utilisation équitable, c'est toujours une bonne idée de demander l'autorisation de la personne ayant mis en ligne la vidéo et de créditer la chaîne YouTube si vous décidez de continuer.
.