YouTube propose du contenu éducatif et divertissant illimité. Néanmoins, vous souhaiterez peut-être bloquer YouTube sur votre ordinateur personnel ou domestique si le le site Web devient trop distrayant.
Mettre YouTube en mode restreint bloque le contenu réservé aux adultes et rend la plateforme plus sûre pour vos enfants ou adolescents. Vous pouvez également bloquer des chaînes spécifiques avec un contenu inapproprié. Mais si vous souhaitez bloquer l’accès au site YouTube sur votre ordinateur, nous vous montrerons comment procéder. Ce didacticiel couvre les étapes pour les ordinateurs Mac et Windows.
Bloquer YouTube sur un PC Windows
Vous pouvez utiliser les bloquer les sites Web en modifiant le « fichier Hosts » que Windows utilise pour configurer les Protocole de contrôle de transmission/protocole Internet (TCP/IP) de votre ordinateur. TCP/IP décrit un ensemble d'instructions qui dictent la manière dont votre ordinateur échange des données sur Internet.
Suivez les étapes ci-dessous pour bloquer YouTube de modifier le fichier d'hôtes Windows sous Windows 10 ou 11.
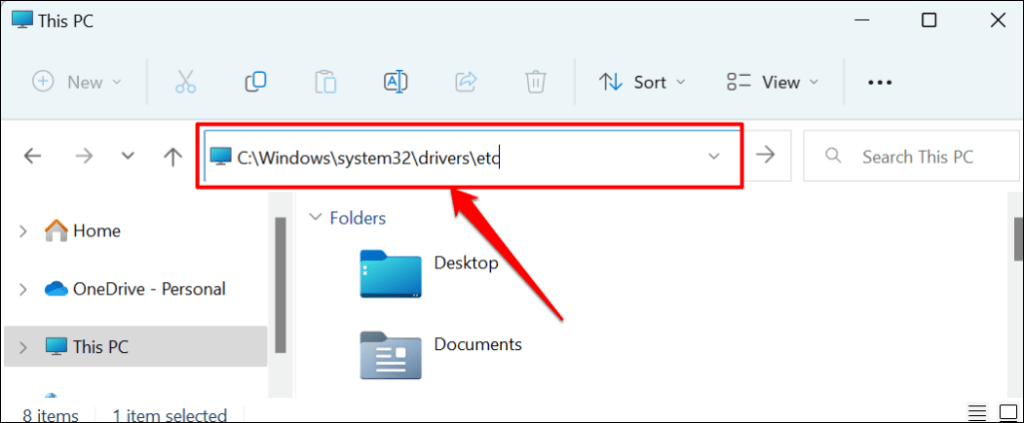
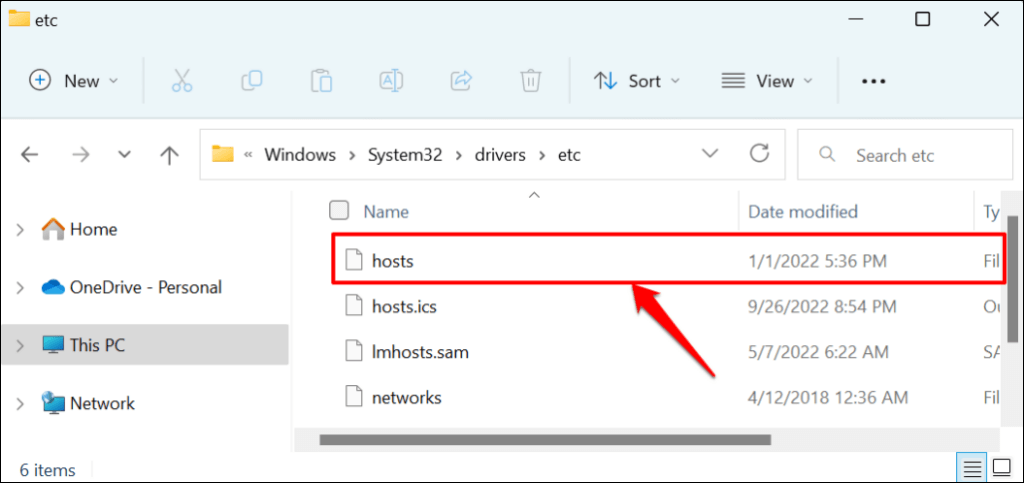
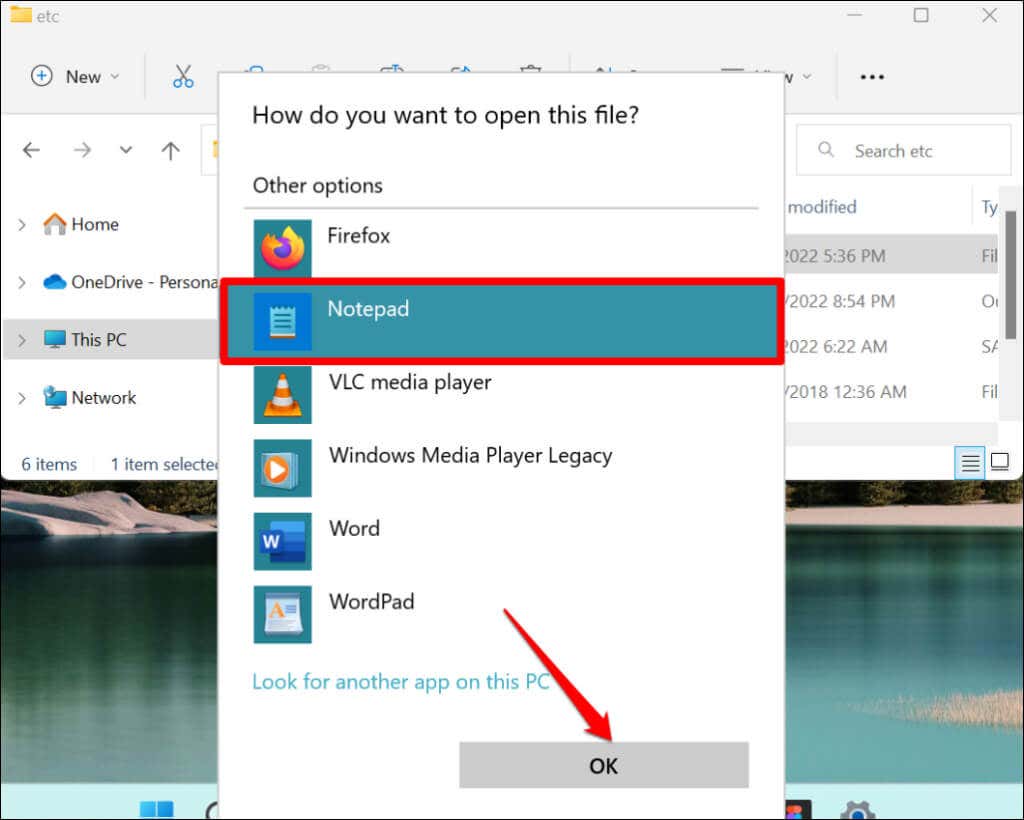
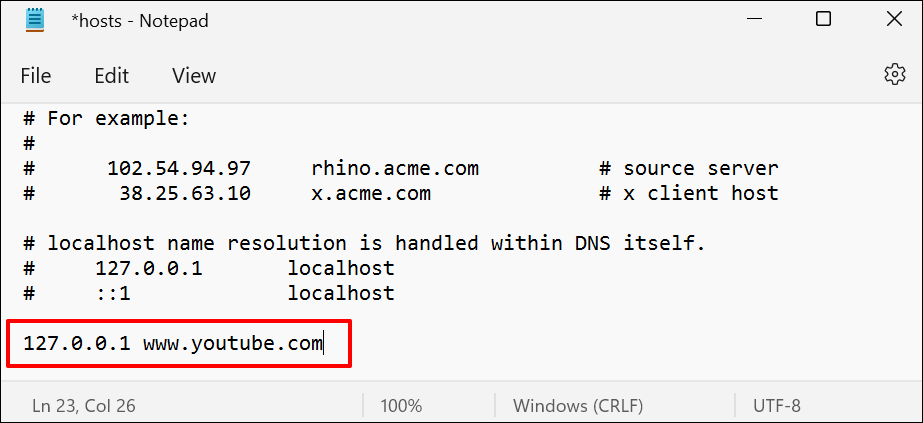
Cette commande bloque YouTube sur tous les navigateurs (Safari, Firefox, Microsoft Edge, etc.) à l'exception de Google Chrome.
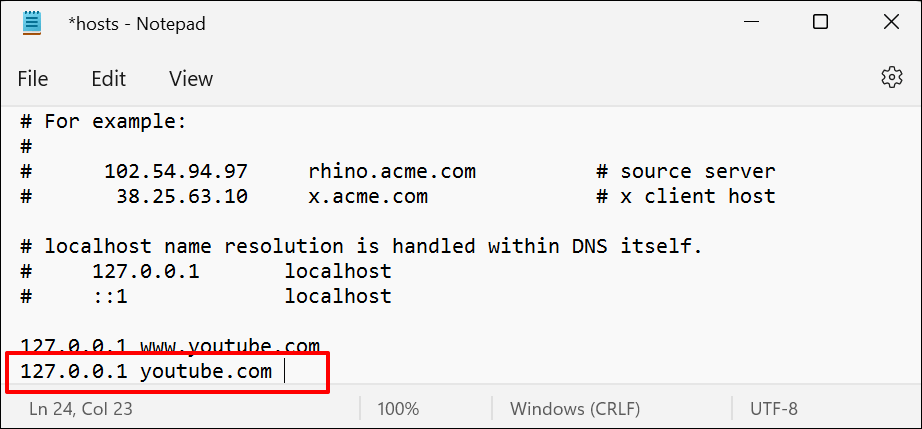
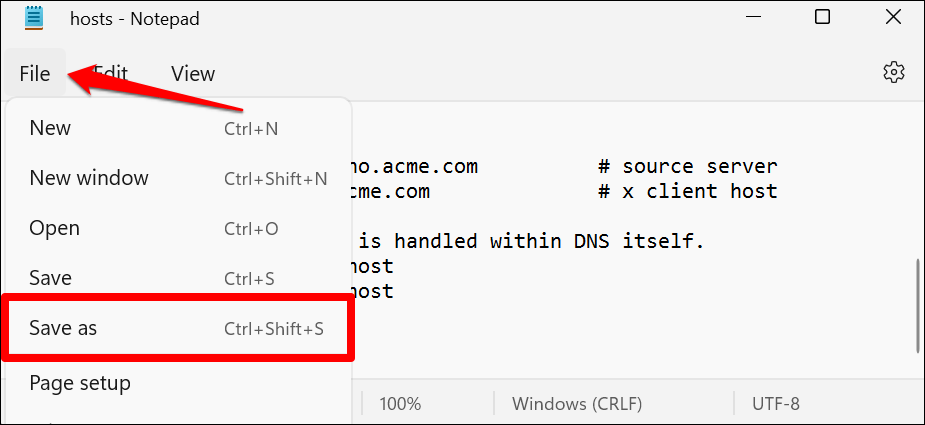
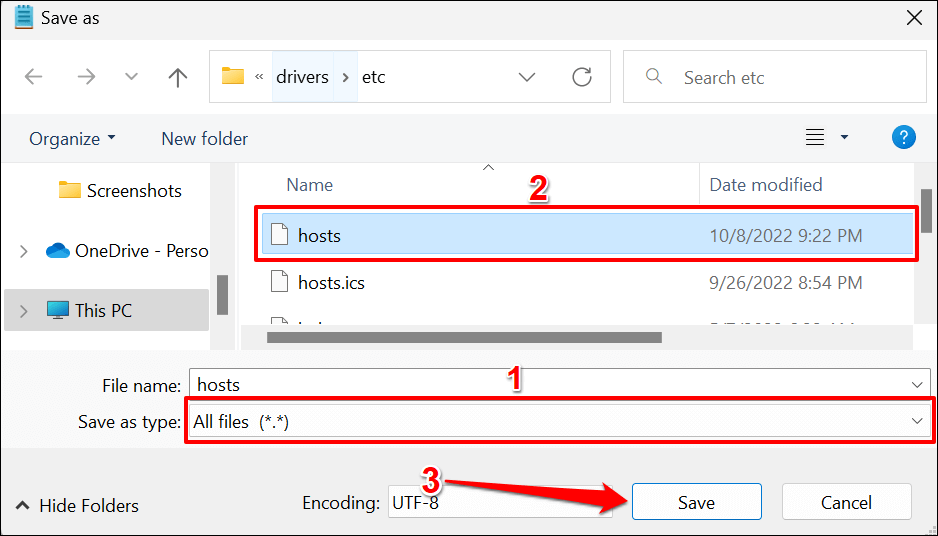
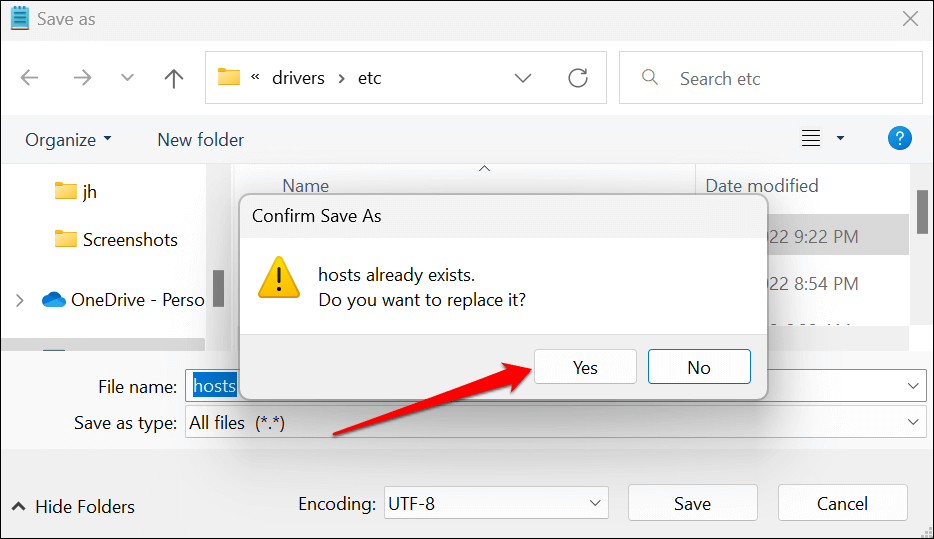
Fermez le Bloc-notes et essayez de visiter YouTube dans votre navigateur Web. Si vous avez correctement suivi ces étapes, YouTube devrait afficher un message « Connectez-vous à Internet. Tu es hors ligne." Message d'erreur. Si vous parvenez toujours à ouvrir YouTube, redémarrez votre ordinateur et réessayez.
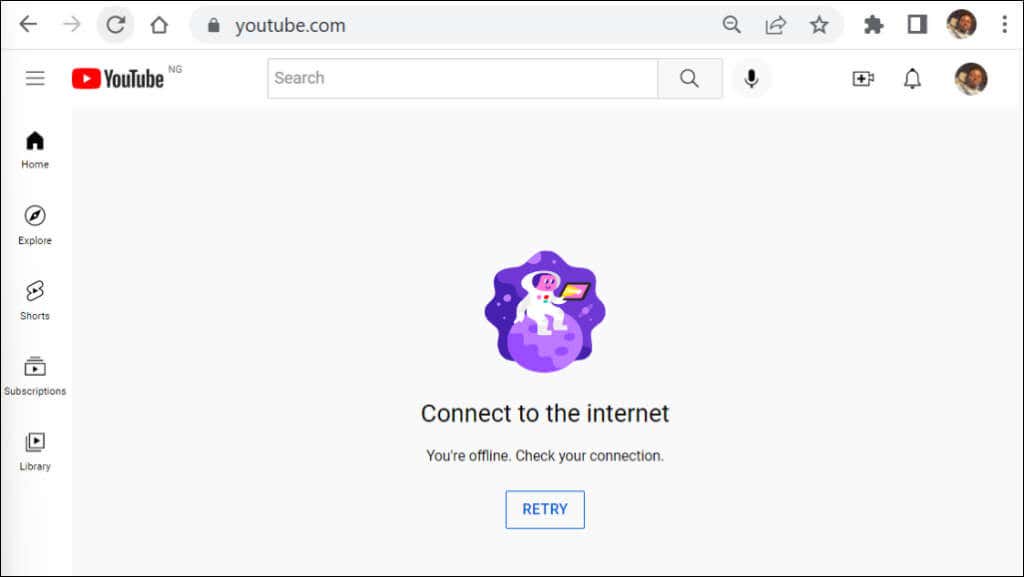
Débloquer YouTube sous Windows
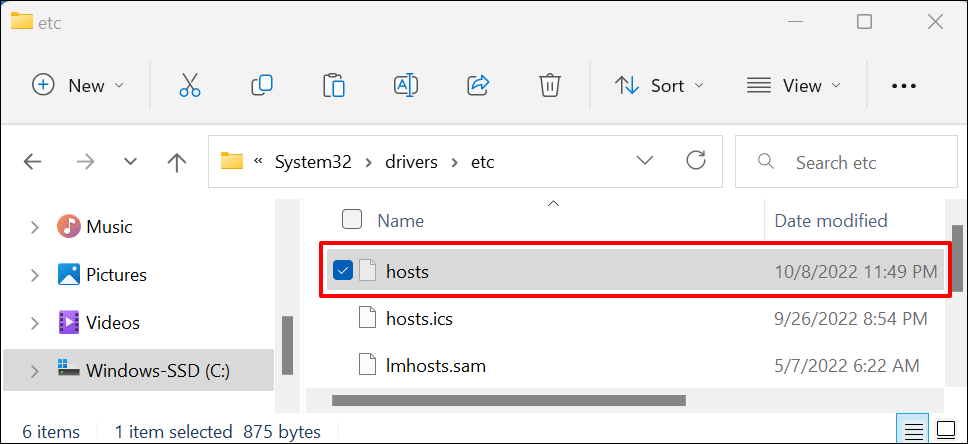
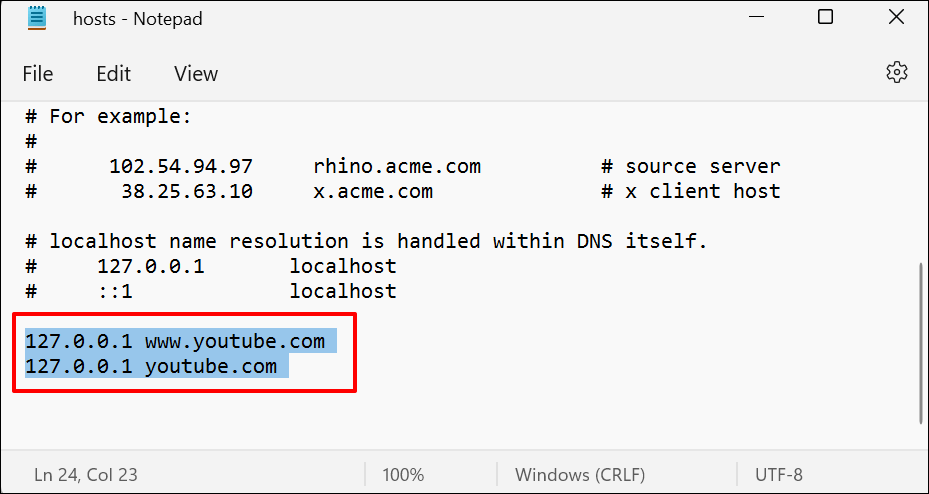
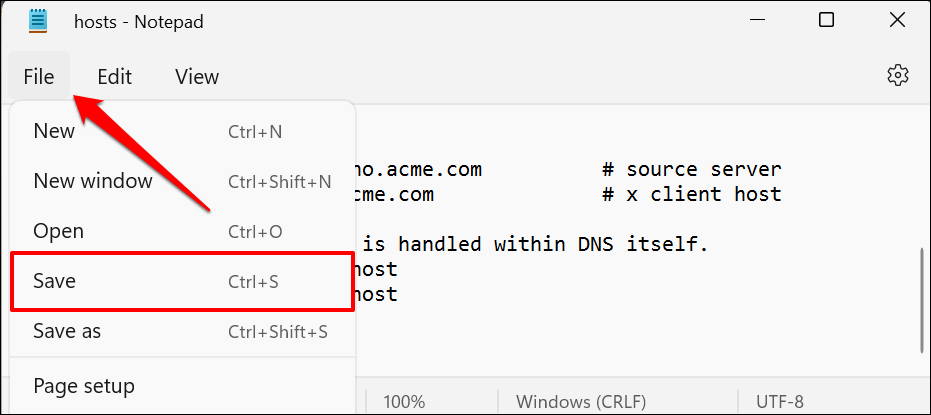
Fermez le fichier hosts dans le Bloc-notes, ouvrez n'importe quel navigateur Web et vérifiez si vous pouvez désormais accéder à YouTube. Redémarrez votre ordinateur si votre navigateur ne charge pas YouTube.
Comment bloquer YouTube sur votre Mac
Sous macOS, vous pouvez bloquer YouTube dans Screen Time ou en modifiant le fichier d'hôtes TCP/IP de votre Mac.
Bloquer YouTube en utilisant le temps d'écran
Temps d'écran sur les ordinateurs Mac dispose de paramètres de restriction de contenu permettant de bloquer le contenu Web inapproprié. Suivez les étapes ci-dessous pour bloquer l'accès à YouTube sur tous les navigateurs Web installés sur votre Mac.
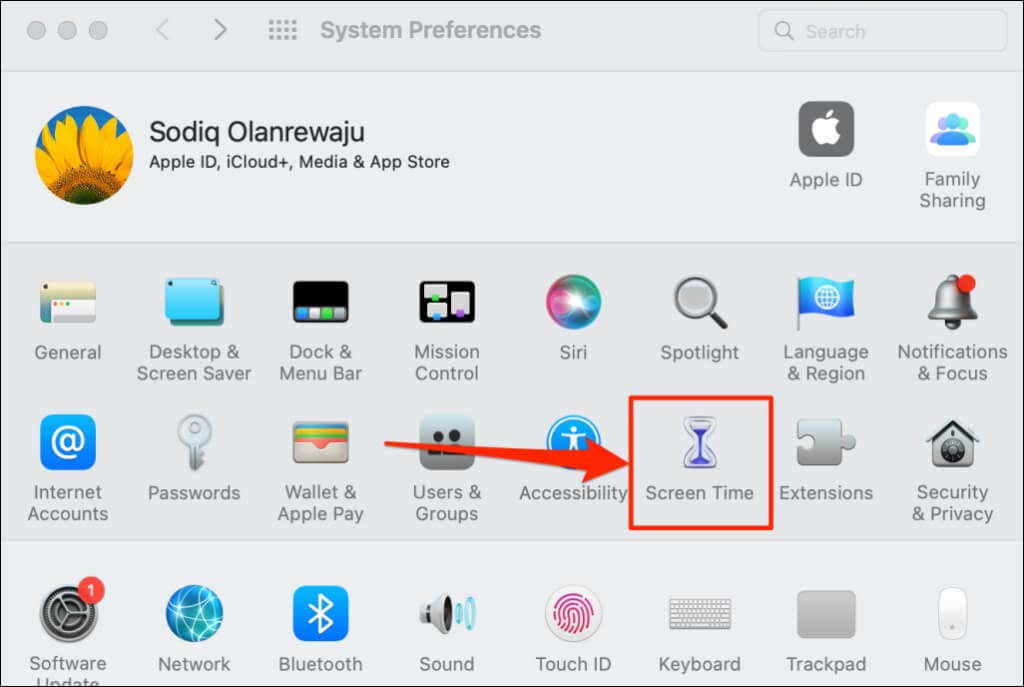
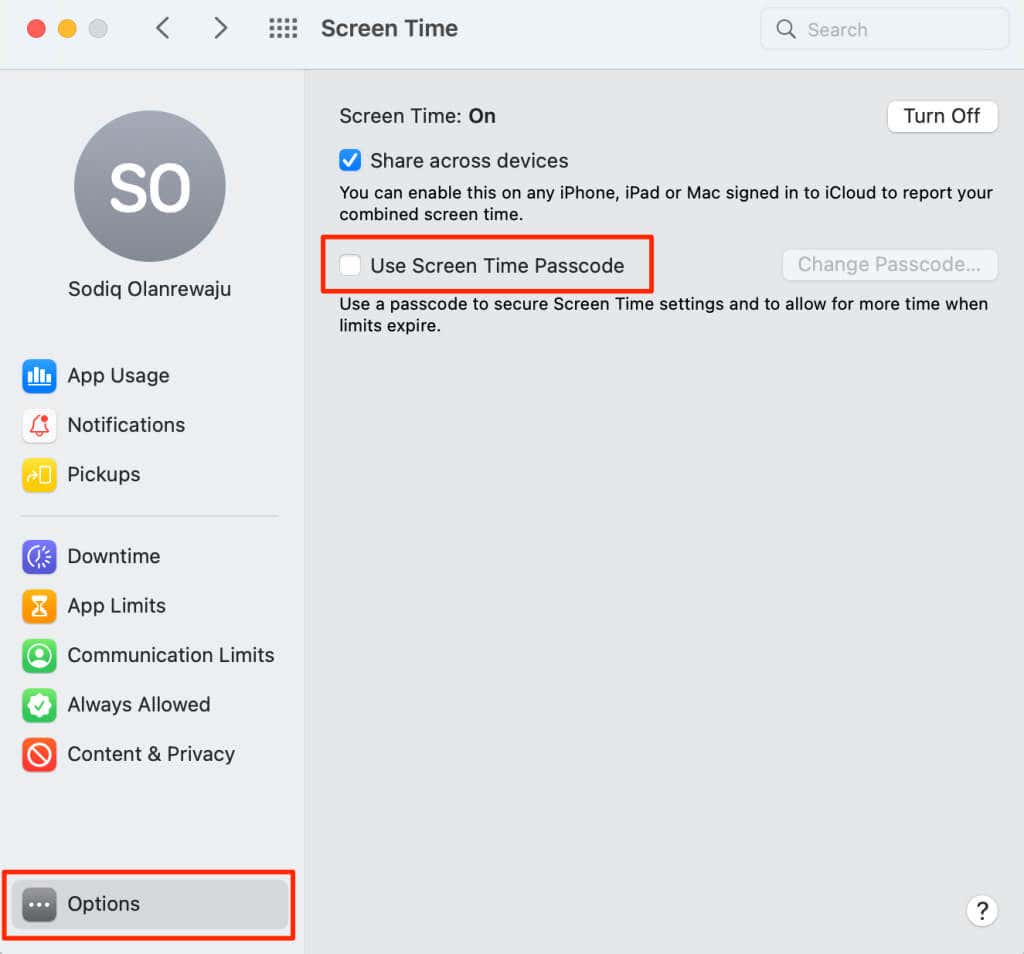
Il est possible de contourner les restrictions de mot de passe à partir d'un compte administrateur. Par conséquent, Apple recommande de définir un mot de passe Screen Time à partir d'un compte standard.
Si vous utilisez un compte administrateur, vous serez invité à créer un nouveau compte administrateur sur votre Mac. Choisissez Ne pas autoriser cet utilisateur à administrer cet ordinateur, créez un nouveau compte utilisateur pour être l'administrateuret suivez l'invite pour créer un nouveau compte administrateur.
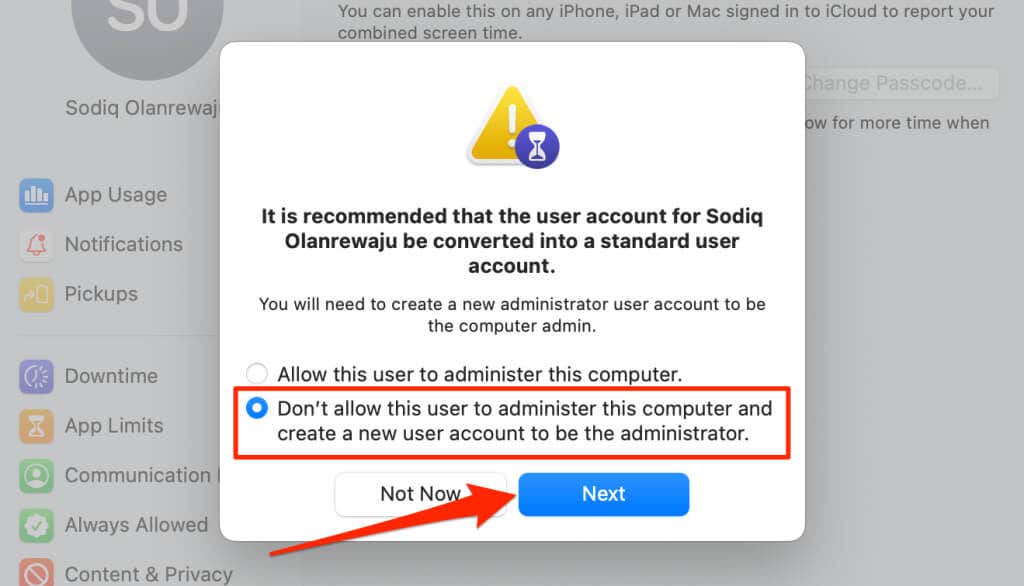
Sinon, passez à l'étape 3 si vous configurez Screen Time à partir d'un compte standard..
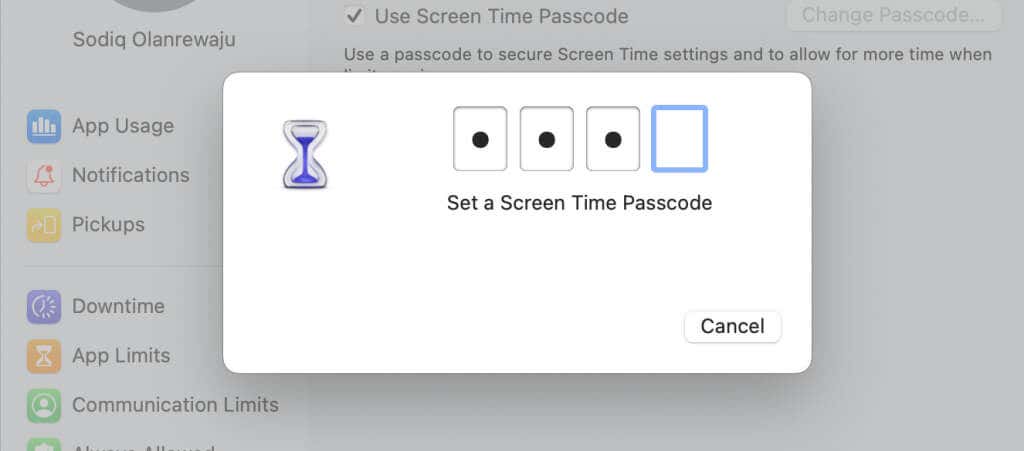
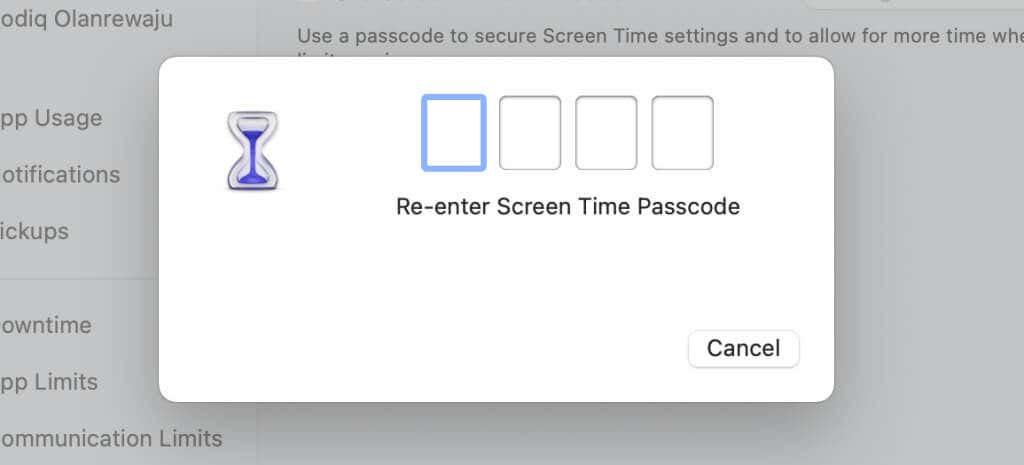
L'étape suivante consiste à configurer la récupération du code d'accès Screen Time. Si jamais vous oubliez votre code d'accès Screen Time, vous pouvez le réinitialiser à l'aide de votre identifiant Apple.
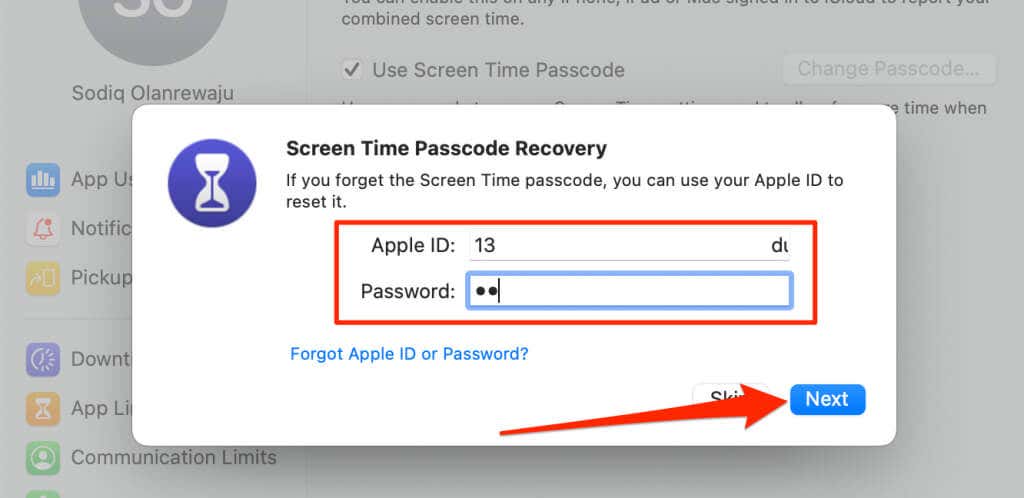
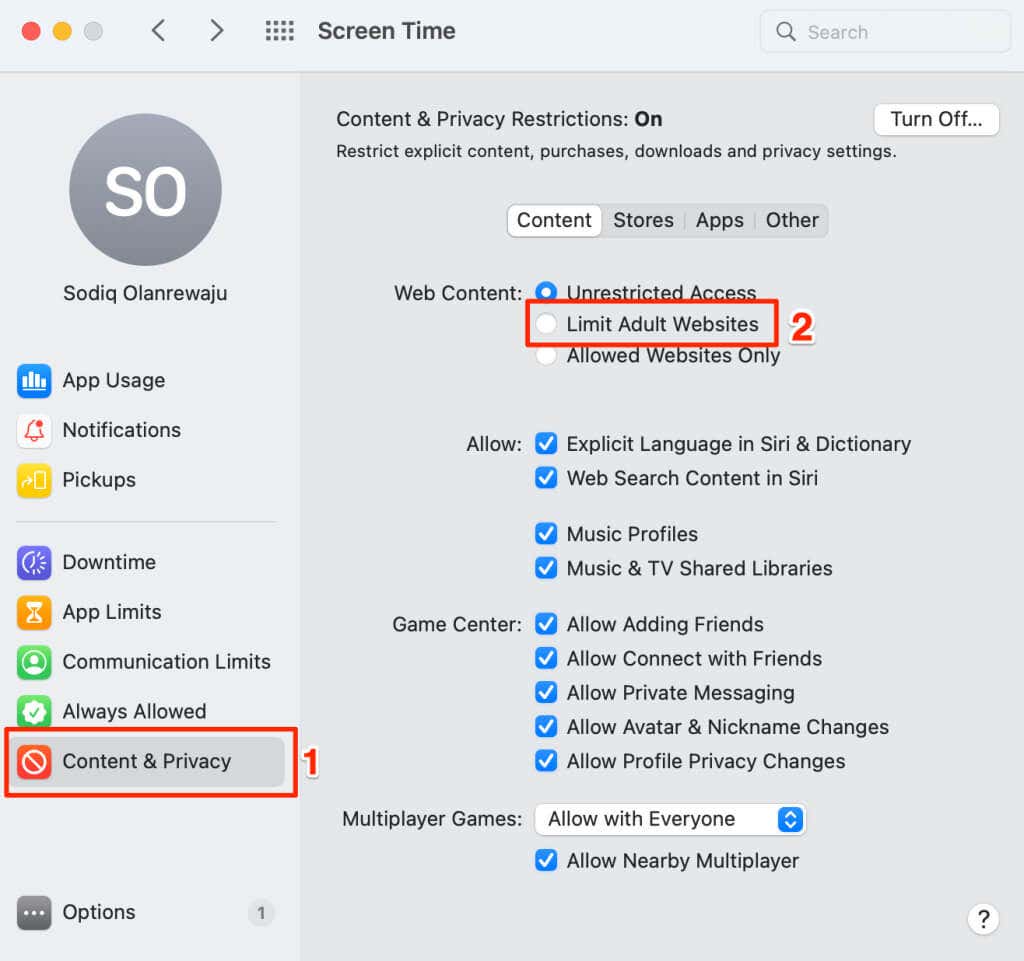
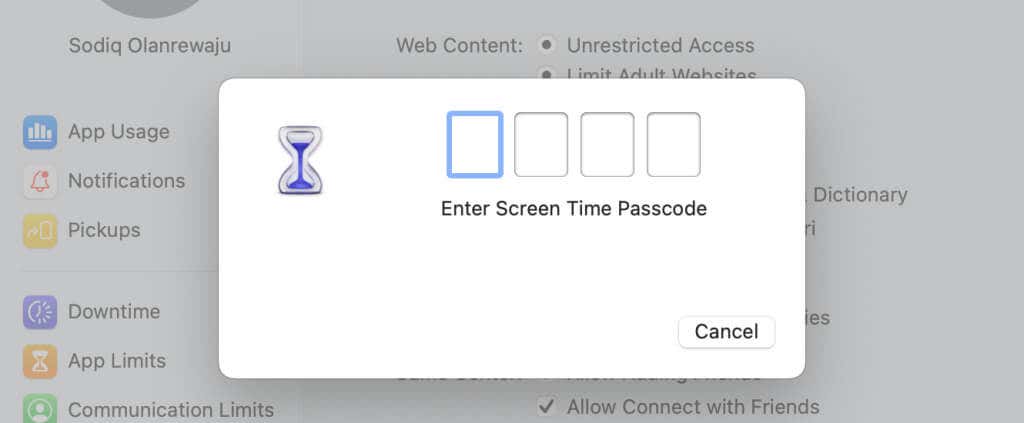
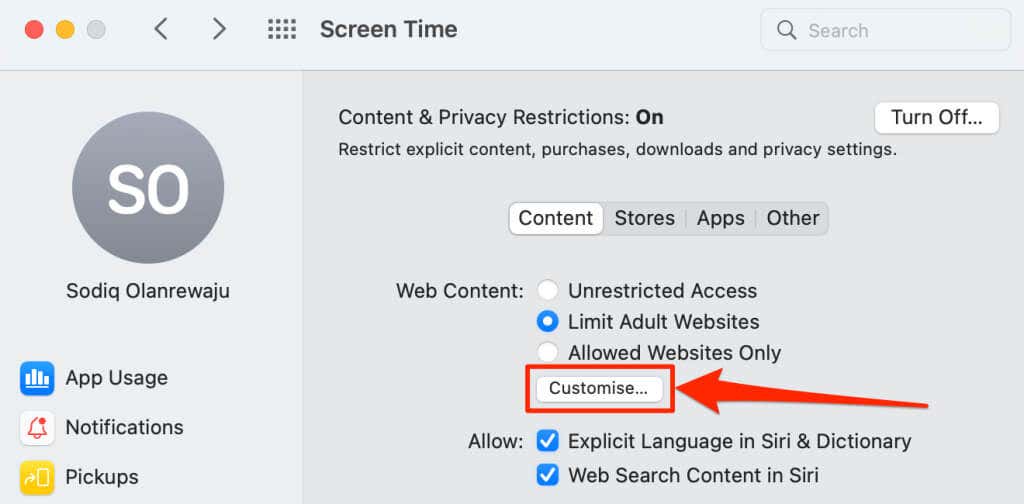
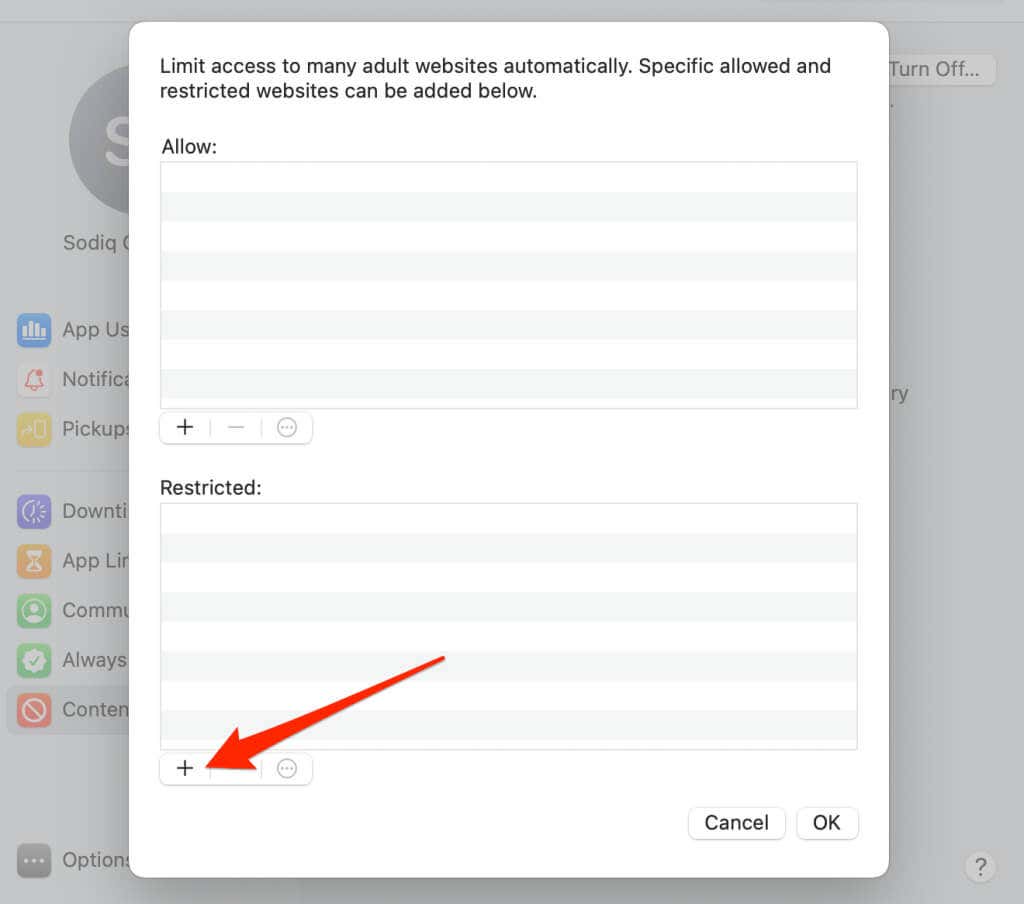
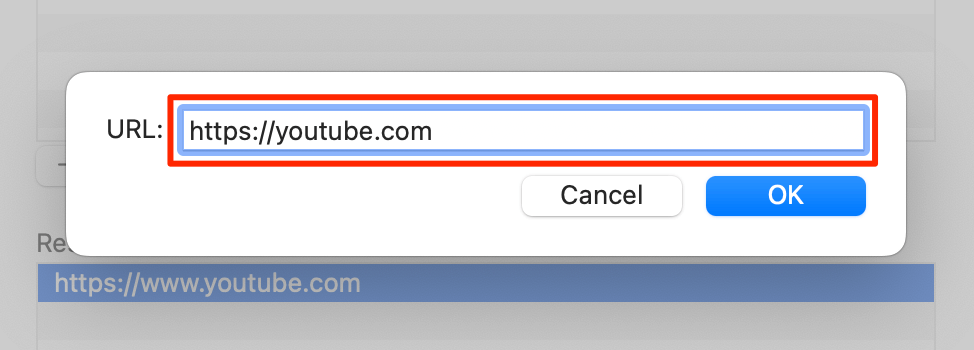
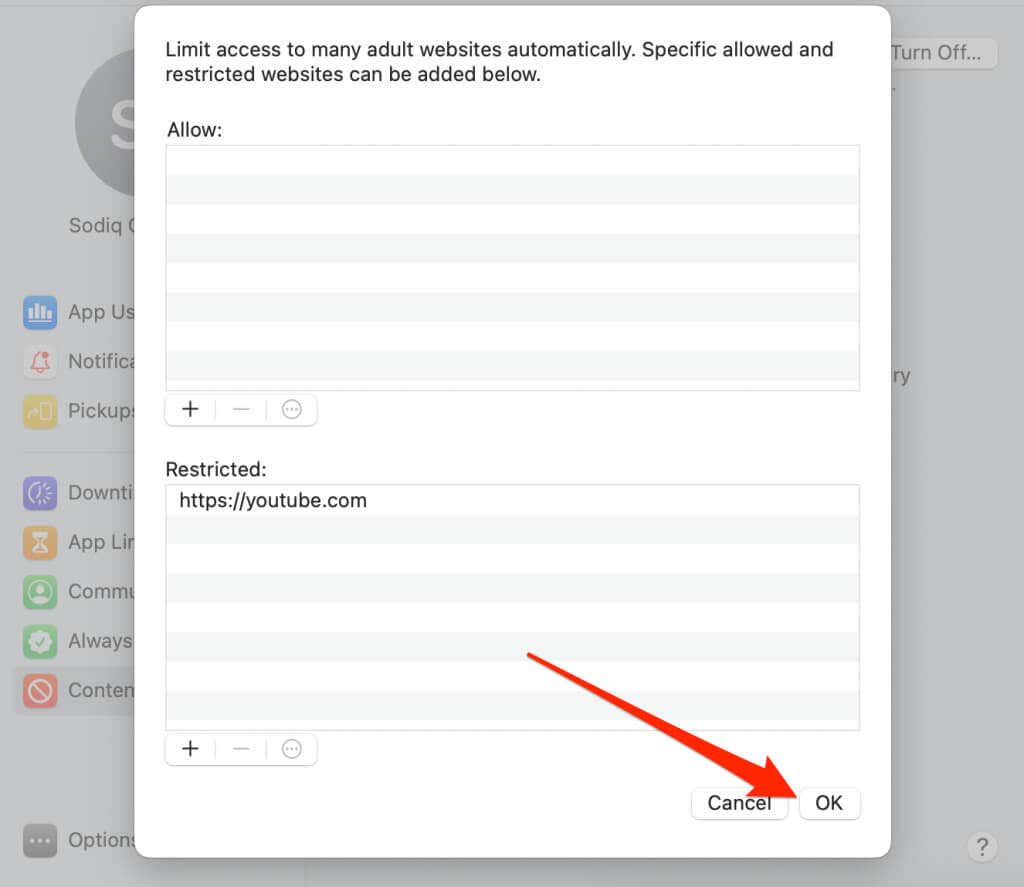
Vos navigateurs Web afficheront une fenêtre contextuelle Temps d'écran lorsque quelqu'un visitera YouTube sur votre Mac.
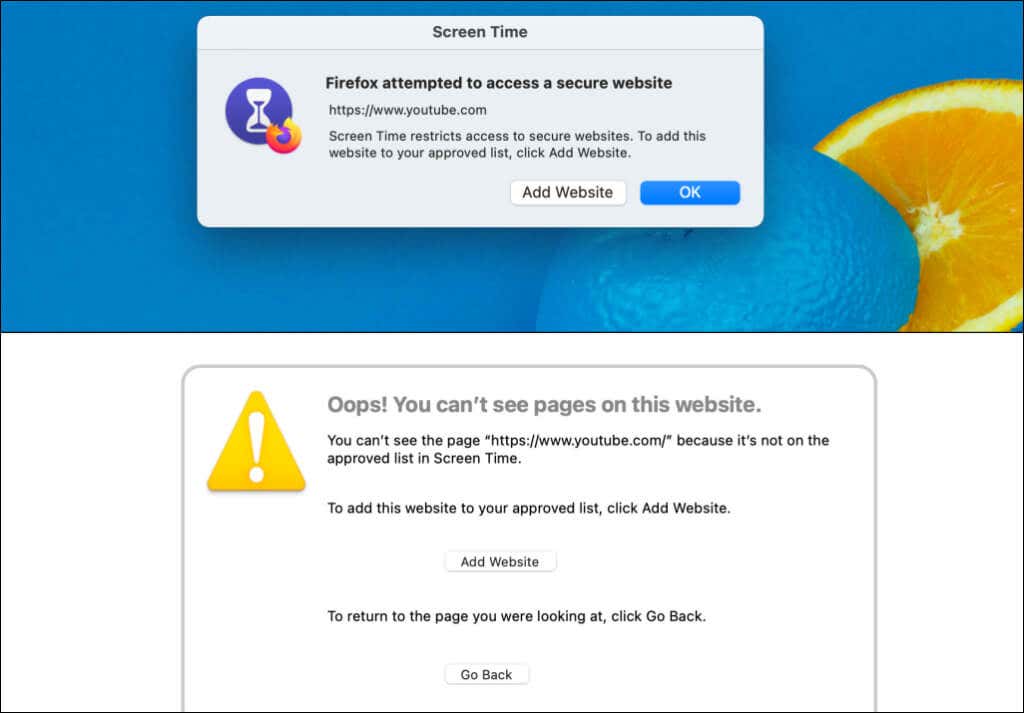
Pour débloquer YouTube, sélectionnez l'URL YouTube dans la section « Restreint » et l'icône moins (—)dans le coin inférieur. Sélectionnez OKpour enregistrer les paramètres et débloquer l'accès à YouTube sur tous les navigateurs Web.
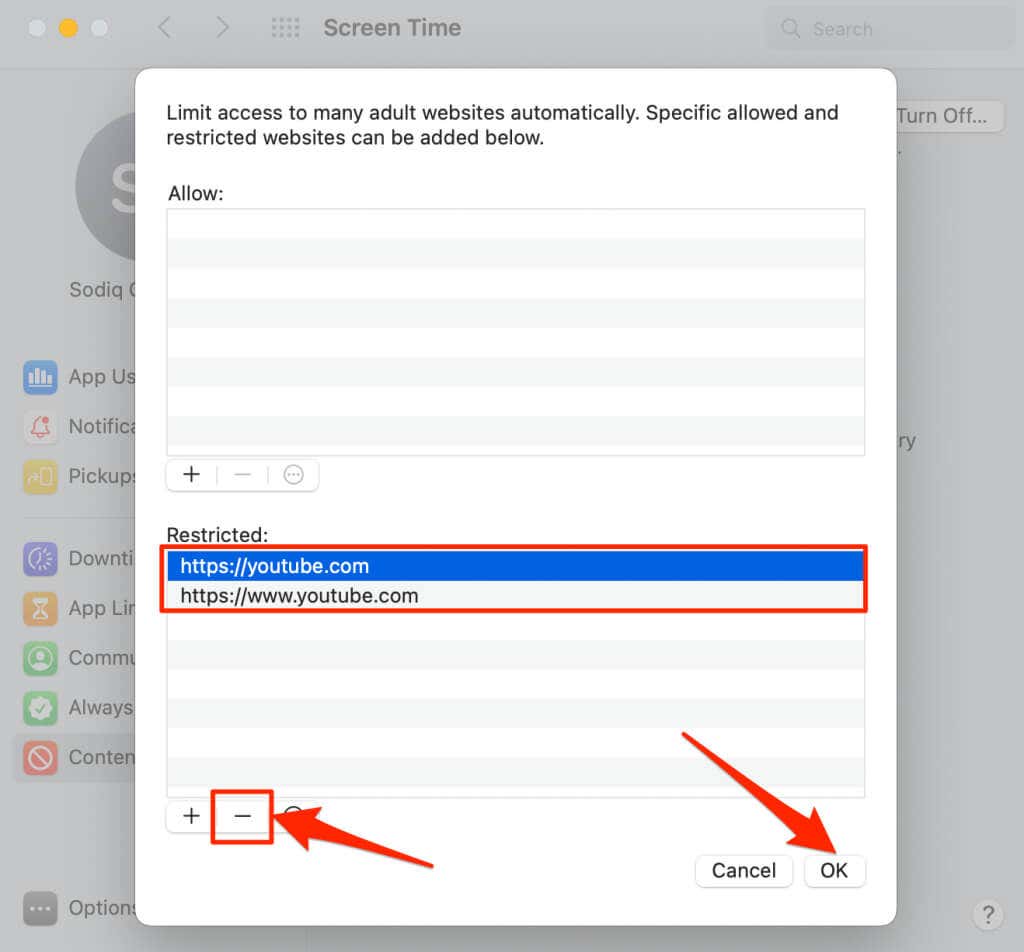
Bloquer YouTube sur Mac en modifiant le fichier hôtes macOS
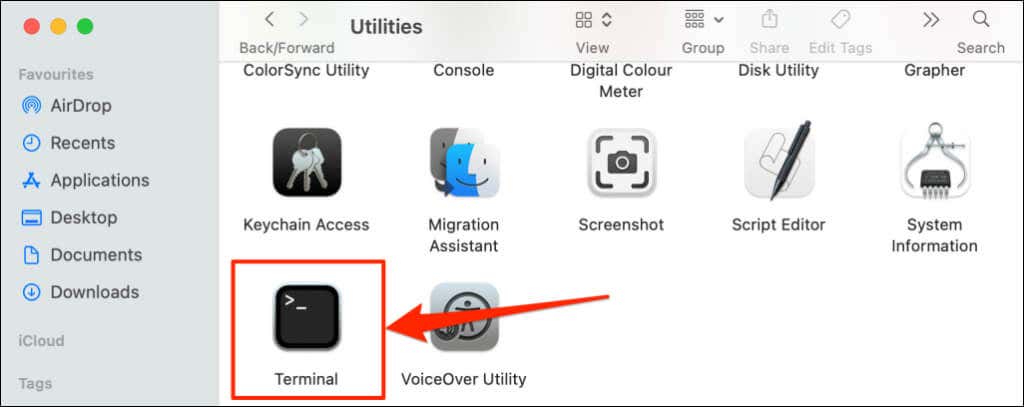
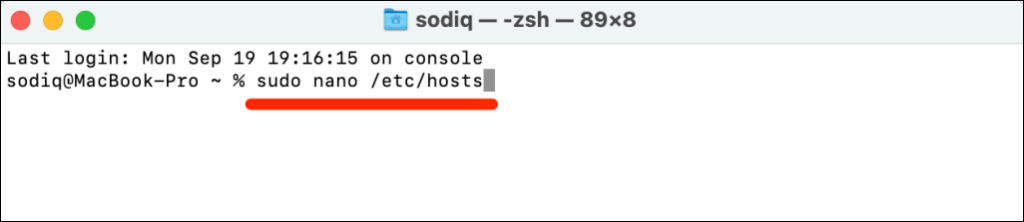
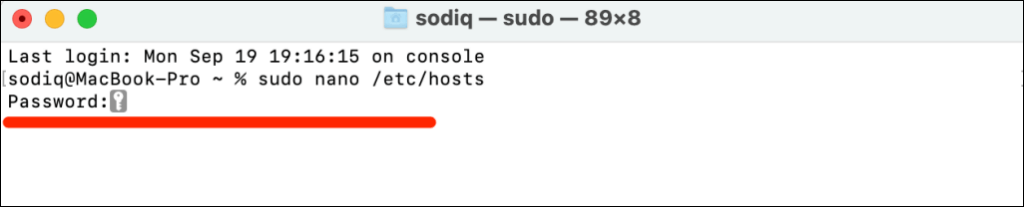
Vous devez videz le cache de votre navigateur après avoir modifié le fichier hosts dans Terminal. Sinon, vous et les autres utilisateurs pourrez toujours accéder à YouTube..
Pour débloquer YouTube, rouvrez le fichier hosts dans Terminal (voir les étapes 1 à 3) et supprimez 127.0.0.1 www.youtube.com. Appuyez sur Contrôle+ Oet appuyez sur Retourpour enregistrer le fichier hosts.
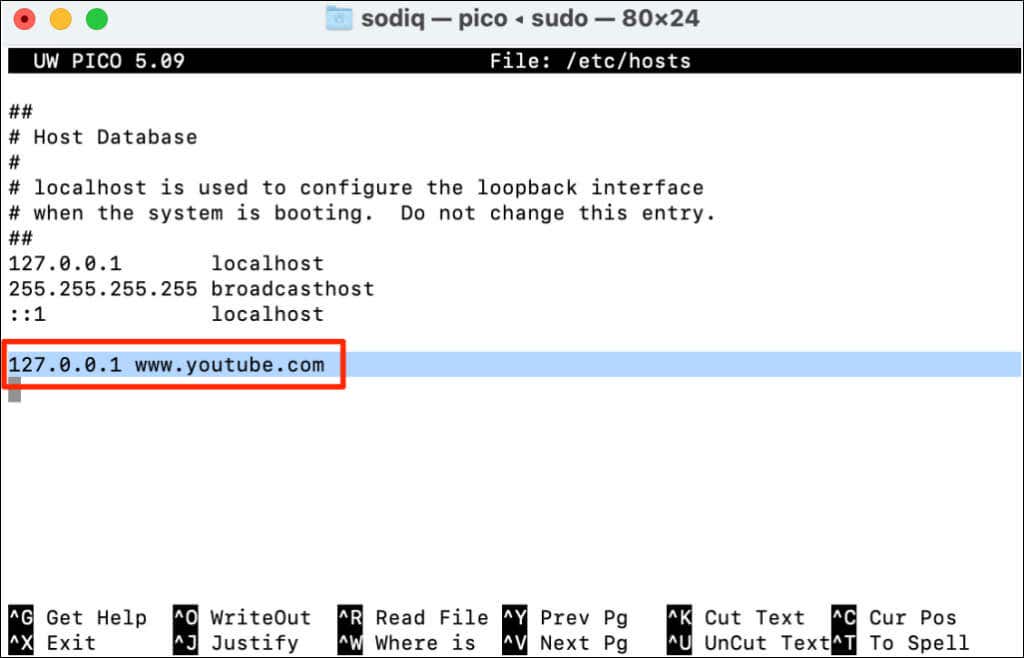
Utiliser un outil tiers
Les méthodes ci-dessus sont simples et fonctionnent sur toutes les versions de macOS et Windows. Vous pouvez également bloquer YouTube en utilisant logiciel de contrôle parental gratuit ou votre panneau d'administration du routeur.
.