Lorsque vous souhaitez discuter rapidement avec un collègue ou afficher quelque chose sur votre écran, rassemblez-vous dans Slack. Un groupe Slack vous offre un endroit pour vous rencontrer, parler et partager sans avoir à décrocher le téléphone.
Si votre entreprise utilise déjà Slack pour la communication d'équipe, cela en fait l'endroit idéal pour une conversation privée sans interrompre considérablement votre flux de travail.
Qu'est-ce qu'un Huddle sur Slack ?
Quand vous pensez à une réunion, vous pensez probablement à une équipe sportive se réunissant pour établir un plan pour sa prochaine partie. Les caucus dans l’application Slack sont similaires. Ils offrent un endroit où vous et vos collègues pouvez passer un appel audio et partager vos écrans en temps réel.
Lorsque la fonction de caucus a été introduit pour la première fois, ils n'étaient disponibles que pour les forfaits Slack payants. Cependant, ils sont désormais disponibles dans tous les forfaits Slack sur ordinateur, mobile et Web en utilisant le navigateur Web Chrome ou Firefox.
Avec les forfaits gratuits, vous pouvez avoir deux participants dans une réunion et avec les forfaits payants, vous pouvez avoir jusqu'à 50 participants.
Démarrer un Huddle dans Slack
Sélectionnez la chaîne Slack ou la conversation par message direct sur laquelle vous souhaitez démarrer la réunion.
Ensuite, activez le bouton casqueen bas à gauche de la fenêtre Slack, à côté de la barre latérale de l'espace de travail.
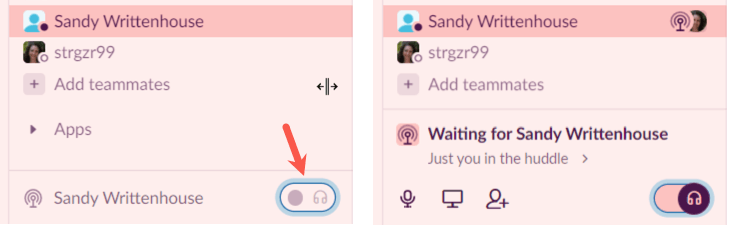
Les personnes participant à la chaîne ou au message direct verront un indicateur bleu indiquant que vous les avez invités à une réunion (ci-dessous).
Pour que davantage de personnes rejoignent le groupe, sélectionnez le bouton Inviter des personnesqui ressemble à une icône de contact ou sélectionnez les trois pointset choisissez Inviter des personnes. durée>. Saisissez les utilisateurs Slack que vous souhaitez inviter dans la zone de recherche.
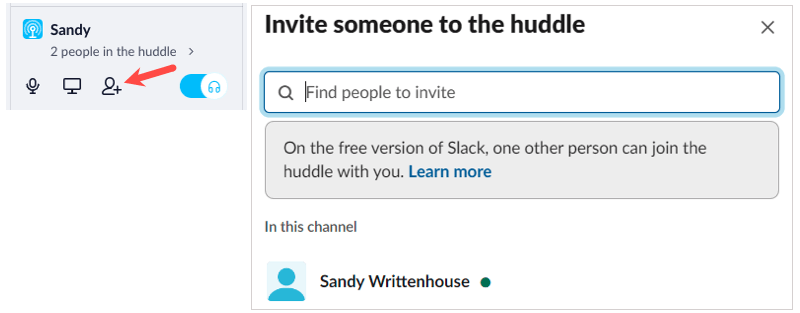
Si vous souhaitez désactiver votre microphone pendant la réunion, sélectionnez l'icône microphonesur le côté gauche de la réunion.
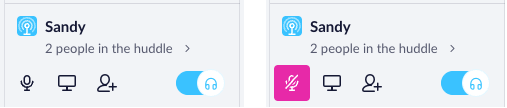
Vous pouvez ensuite visiter d'autres chaînes, des messages directs ou même des espaces de travail Slack pendant que votre groupe se poursuit sans interruption.
Rejoignez un Huddle
Lorsqu'un autre utilisateur de Slack démarre une réunion sur une chaîne ou un message direct dont vous faites partie, vous verrez l'icône d'antenne bleue dans le coin inférieur gauche de la fenêtre.
Sélectionnez l'icône casquedans l'invitation à participer à la réunion.
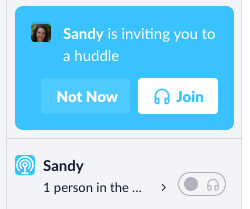 .
.
Utiliser la fenêtre et les commandes Huddle
Vous pouvez conserver le groupe dans le petit endroit situé dans le coin inférieur gauche de votre fenêtre Slack ou l'agrandir. Pour agrandir la fenêtre, sélectionnez la flèchequi indique le nombre de personnes dans le groupe. Vous verrez alors une fenêtre plus grande affichant les personnes présentes dans le groupe.
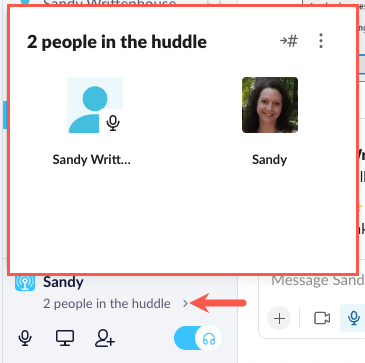
Dans la plus grande fenêtre de groupe, sélectionnez les trois pointsen haut à droite pour des actions supplémentaires. Vous pouvez choisir Préférences audiopour ajuster vos paramètres audio Slack ou Donner des commentairespour faire savoir à Slack ce que vous pensez de la fonctionnalité.
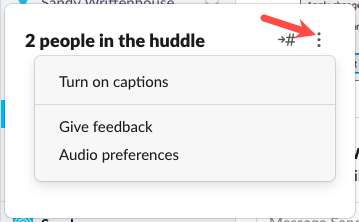
Vous pouvez également activer les sous-titres, ce qui permet de voir facilement ce que tout le monde dit en plus d'entendre le chat. Une fois que vous avez activé les sous-titres en direct, vous verrez deux onglets dans la fenêtre de réunion pour Sous-titreset Personnes.
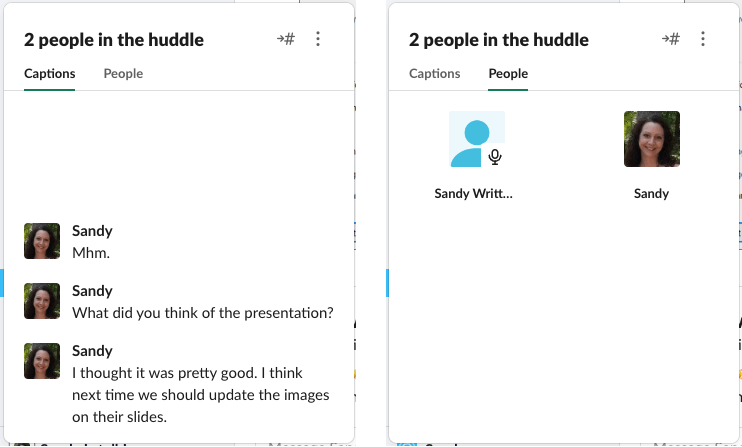
Si vous souhaitez avoir une conversation privée, sélectionnez l'icône Aller à la conversation privéequi ressemble à une flèche et à un signe numérique.
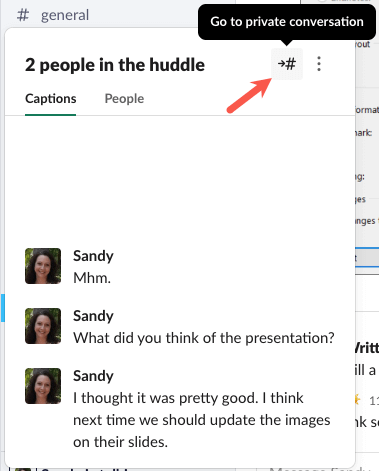
Vous pouvez ensuite taper dans la zone de discussion principale tout en restant dans le groupe actif, comme indiqué par l'indicateur.
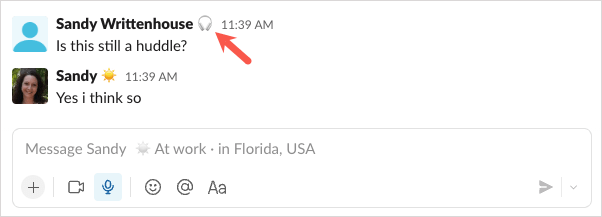
Chaque fois que vous souhaitez fermer la plus grande fenêtre de groupe, cliquez simplement en dehors de celle-ci en sélectionnant un autre endroit dans Slack ou sur votre écran.
Partagez votre écran dans un groupe
Une fonctionnalité très pratique d'un groupe Slack est la possibilité de partagez votre écran. C'est parfait lorsque vous vous rassemblez pour discuter d'un nouveau produit, d'un problème que vous rencontrez ou lorsque vous collaborez sur un visuel.
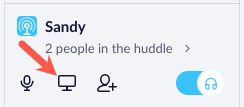
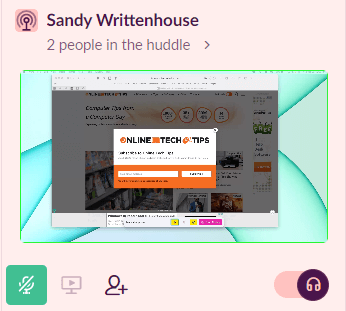
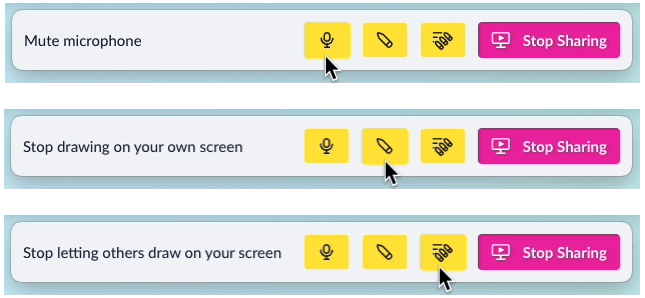
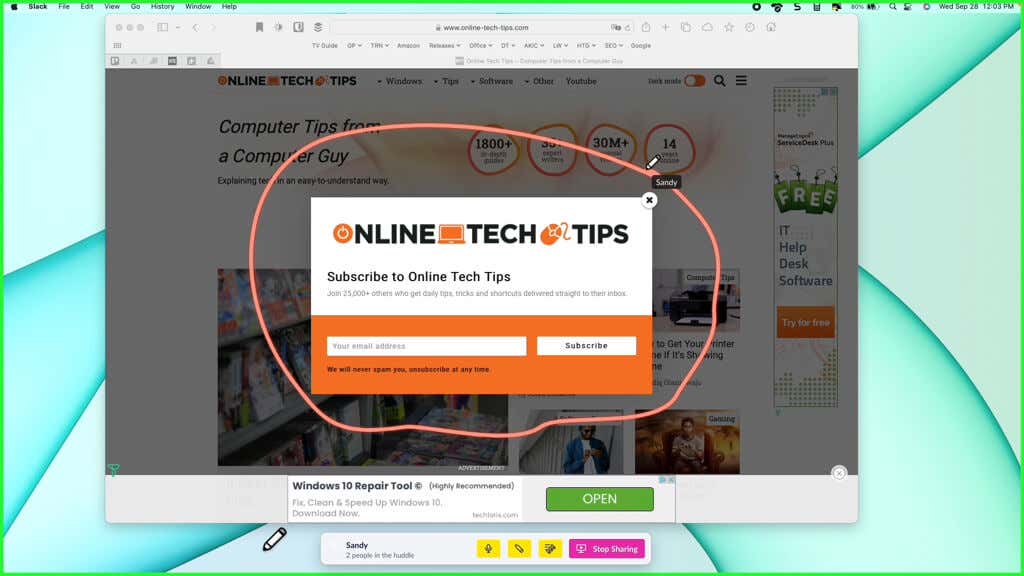
Laisser une réunion dans Slack
Que la conversation soit terminée ou que vous souhaitiez simplement quitter le groupe, vous pouvez le faire en désactivant le bouton du microphone.
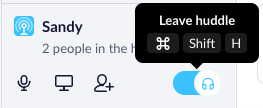
Vous pouvez également utiliser des raccourcis clavier pour quitter une réunion. Sous Windows, appuyez sur Ctrl+ Shift+ Het sur Mac, utilisez Command+ Shift+ H.
Les Huddles dans Slack sont des lieux pratiques pour des discussions informelles et le partage d'écran. Lorsque taper vos messages ne suffit pas, invitez vos collègues à se réunir. Soyez à l'affût des nouvelles fonctionnalités qui seront bientôt disponibles, telles que les appels vidéo et les fils de discussion.
Pour en savoir plus, consultez ces trucs et astuces pour Slack.
.