Slack est une excellente plate-forme de collaboration pour les équipes et les collègues, vous permettant d'envoyer des messages texte, de partager des fichiers et de lancer des appels vocaux. Une caractéristique sous-estimée de Slack, cependant, est la possibilité de partager votre écran avec d'autres. Le partage d'écran est utile pour les présentations et les réunions, mais vous devrez peut-être d'abord configurer votre appareil.
Vous pouvez partager votre écran sur Slack à l'aide du client Web ou du application de bureau, mais vous Vous devrez d'abord passer à un forfait Slack payant. Si vous souhaitez configurer et utiliser le partage d'écran Slack, voici ce que vous devez faire.
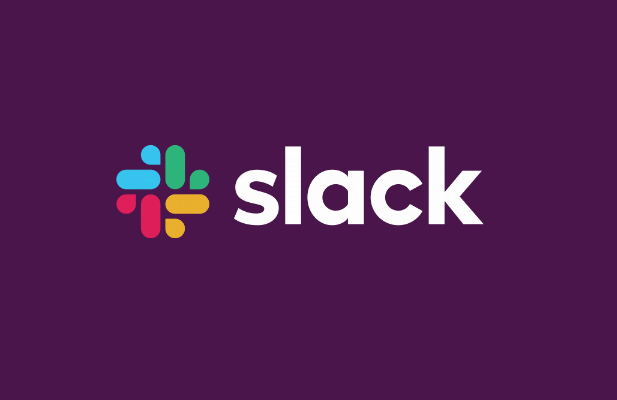
Comment configurer le partage d'écran Slack
Avant de commencer à utiliser le partage d'écran sur Slack, vous devez d'abord être conscient de certaines choses.
Malheureusement, certaines fonctionnalités (telles que les appels vocaux et le partage d'écran) ne sont disponibles sur Slack que si votre espace de travail est sur un forfait payant. Si vous êtes le propriétaire ou l'administrateur de l'espace de travail, vous serez besoin de mettre à niveau à un forfait Standard, Plus ou Entreprise avec un coût par utilisateur ou un devis individuel avant que vous (ou vos utilisateurs) puissiez partager l'écran.
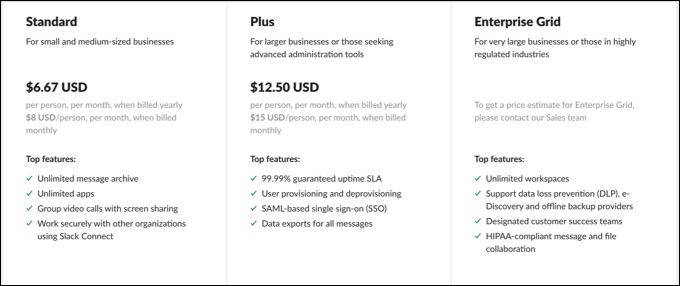
Vous ne le faites pas besoin d'une caméra fonctionnelle pour que le partage d'écran fonctionne, mais comme le partage d'écran est un composant d'un appel vocal ou vidéo, il pourrait vous aider à présenter à votre public. À tout le moins, vous aurez besoin d'un microphone de travail pour configurer un appel vocal et communiquer avec les autres participants.
Pour utiliser toutes les fonctionnalités de partage d'écran sur Slack (comme comme dessin à l'écran), vous devrez peut-être install the application de bureau. Bien que vous puissiez participer à un appel de partage d'écran Slack dans votre navigateur, seule l'application de bureau pour Mac ou Windows offre l'ensemble des fonctionnalités aux utilisateurs.
Comment partager votre écran dans Slack
Pour partager votre écran dans un espace de travail Slack, vous devrez lancer un nouvel appel vidéo.
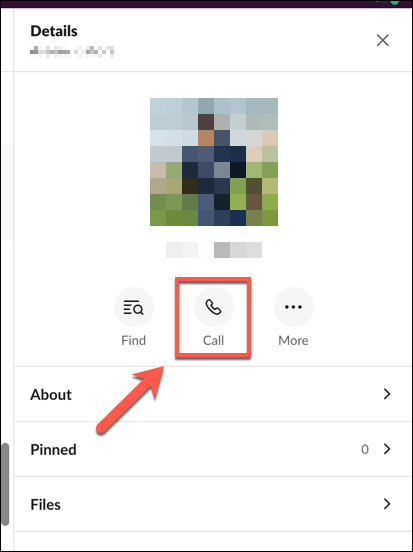
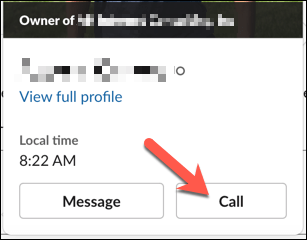
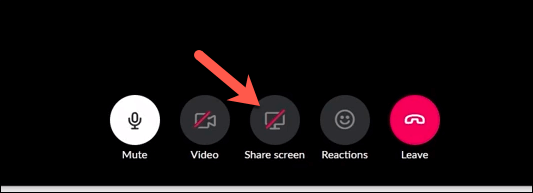
Une fois le partage d'écran Slack activé, quelques règles s'appliquent. Un seul utilisateur peut partager son écran à un moment donné, et l'utilisateur partageant son écran devient l'utilisateur actif pendant la durée du partage d'écran, ce qui signifie qu'aucun autre flux de caméra ne devient visible.
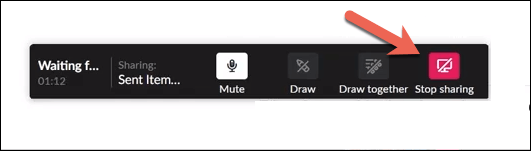
Dessin sur un partage d'écran Slack partagé
Le partage de votre écran vous permet de présenter des informations à l'écran à d'autres appelants . Cependant, si vous souhaitez rendre les choses plus interactives, vous (et les autres appelants) pouvez directement dessiner sur l'écran partagé. Cela vous permet d'annoter ou de signaler certains éléments à votre public.
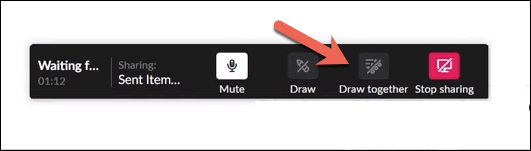
Dépannage des problèmes de partage d'écran Slack
Si l'outil de partage d'écran de Slack ne fonctionne pas, vous devrez résoudre le problème. Il existe un certain nombre de raisons pour lesquelles cette fonctionnalité peut ne pas fonctionner, des autorisations manquantes aux ports réseau mal configurés.
Activation des autorisations sur Mac
Utilisateurs Mac, dans en particulier, il se peut que les paramètres de sécurité de macOS bloquent de manière préventive toute tentative de partage de votre écran. Si tel est le cas, vous devrez accorder l'accès à Slack pour enregistrer votre écran dans le menu Préférences système.
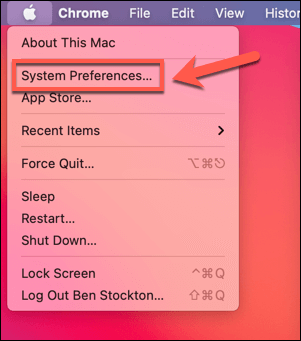
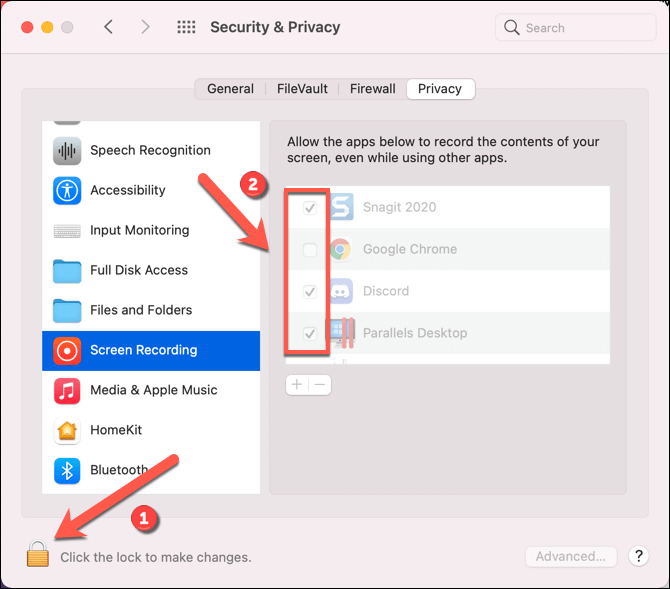
Ouverture des ports réseau Slack
L'application de bureau Slack nécessite que certains ports soient ouverts pour que les appels vidéo et le partage d'écran fonctionnent correctement. En particulier, le port UDP 22466 est nécessaire pour le trafic sortant. Si ce n'est pas disponible, Slack essaiera de se rabattre sur le port TCP 443, le port HTTPS par défaut qui devrait être disponible sur la plupart des réseaux connectés à Internet.
La configuration par défaut sur le port 443 peut toutefois entraîner des problèmes. Si vos appels Slack sont de mauvaise qualité ou si vous rencontrez des difficultés pour partager votre écran avec une résolution raisonnable, vous devrez configurer votre pare-feu ouvrir les ports 22466 (UDP) et 443 (TCP). Les utilisateurs de Windows devront également configurer le pare-feu Windows pour autoriser Slack à accéder à Internet.
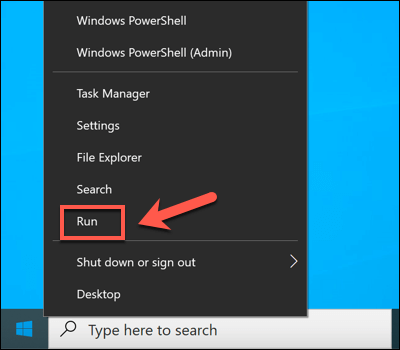
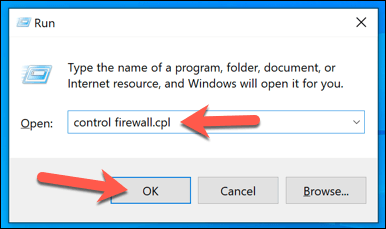
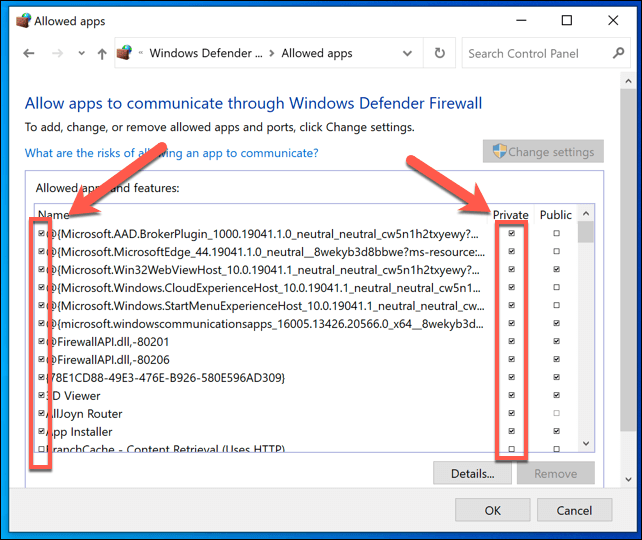
Envisagez des alternatives
Si le partage d'écran Slack ne fonctionne toujours pas sur votre PC ou Mac, vous peut avoir besoin de chercher des alternatives. Il existe un certain nombre d'outils de partage d'écran, dont Facetime pour les utilisateurs Mac et Zoom pour les utilisateurs multiplateformes.
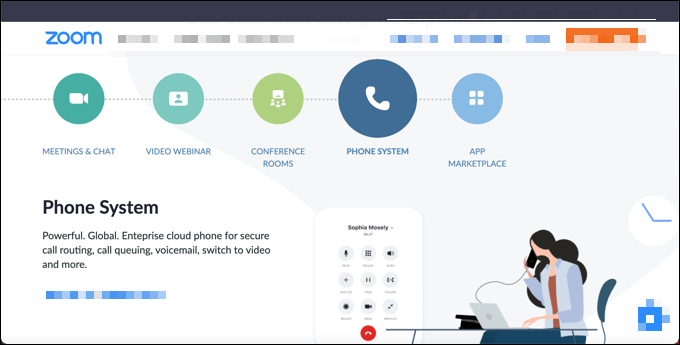
Vous pouvez également partager votre écran le appareils mobiles exécutant Android à l'aide d'applications telles que Google Duo. La plupart principales applications de visioconférence prennent en charge le partage d'écran, mais si vous rencontrez des problèmes de connectivité sur Slack, vous devrez peut-être d'abord résoudre ces problèmes, notamment passer à une meilleure connexion Internet.
Pendant que Slack et d'autres plates-formes peuvent utiliser différentes méthodes pour établir des appels vidéo et de partage d'écran, il faudra toujours une connexion réseau stable et correctement configurée (y compris des ports ouverts) pour permettre à l'appel de fonctionner correctement.
Obtenir Démarré sur Slack
Si vous êtes propriétaire d'un espace de travail Slack avec un forfait payant actif, vous aurez un accès complet à toutes les fonctionnalités que Slack a à offrir. Cependant, de nombreuses fonctionnalités sont encore disponibles pour les utilisateurs gratuits de Slack. Par exemple, si vous souhaitez améliorer la productivité sur un espace de travail Slack gratuit, vous pouvez penser à ajout d'un bot Slack vos chaînes.
Celles-ci vous aideront à transforme Slack en un second cerveau, vous permettant d’utiliser intégration de calendrier et de prendre des notes (avec autres trucs et astuces ) pour obtenir le la plupart hors de la plate-forme. Si vous recherchez des alternatives à Slack, vous pouvez essayer Équipes Microsoft ou Discorde à la place.