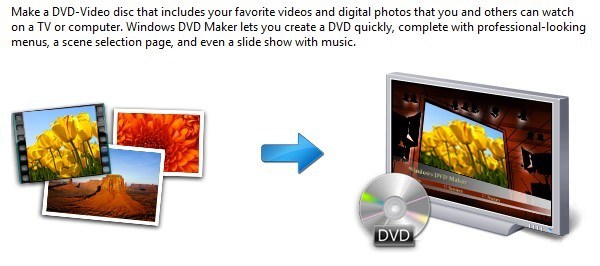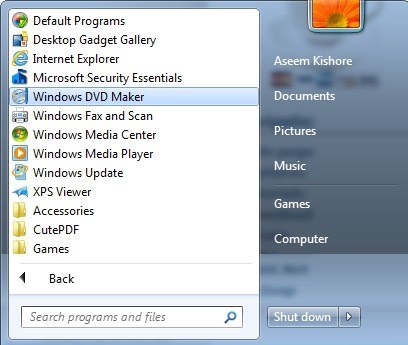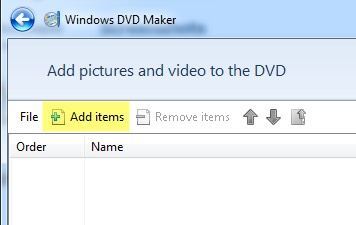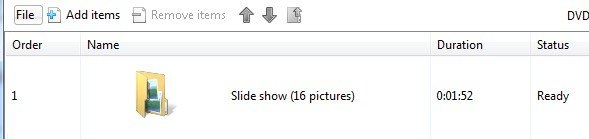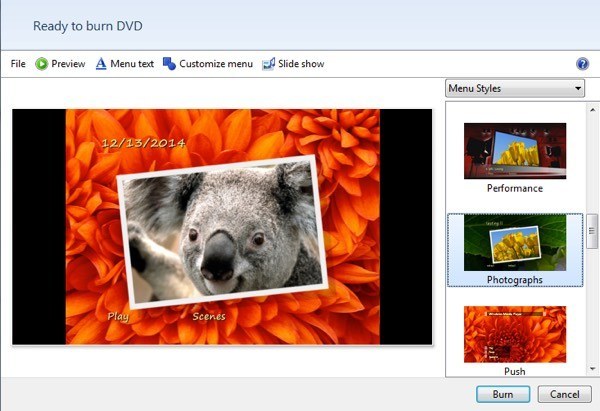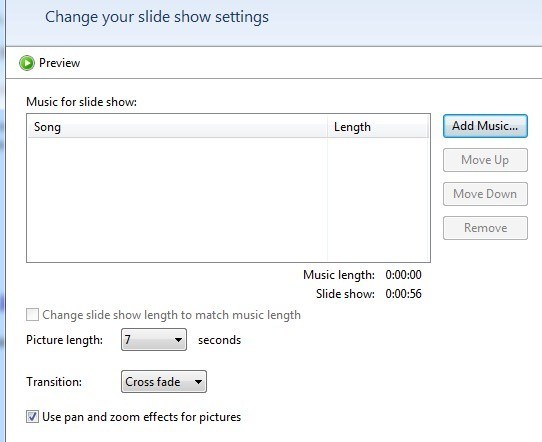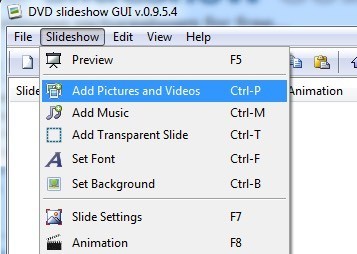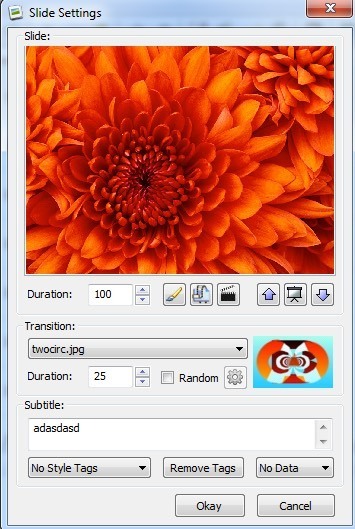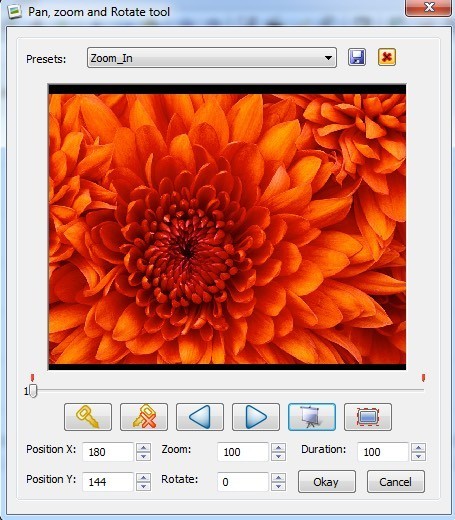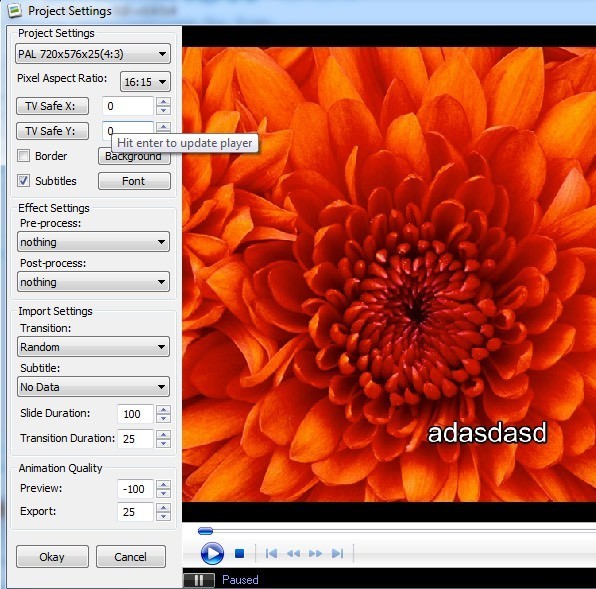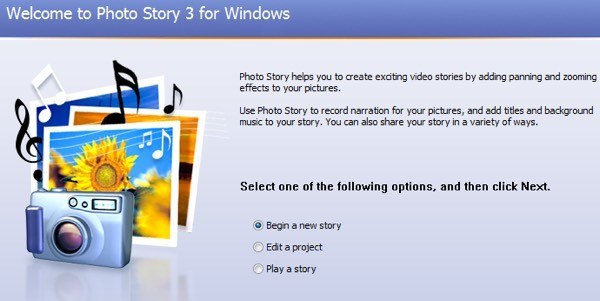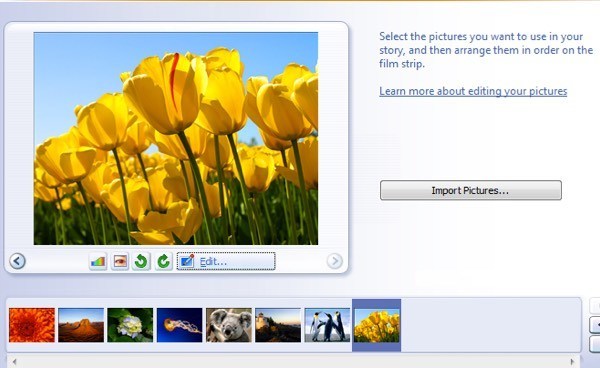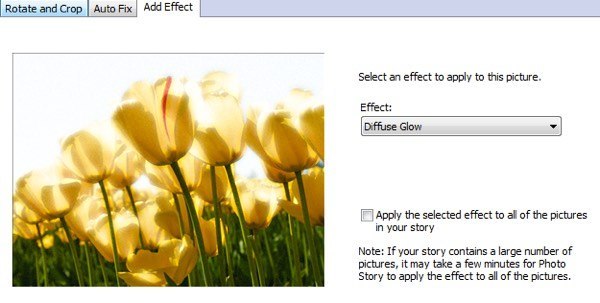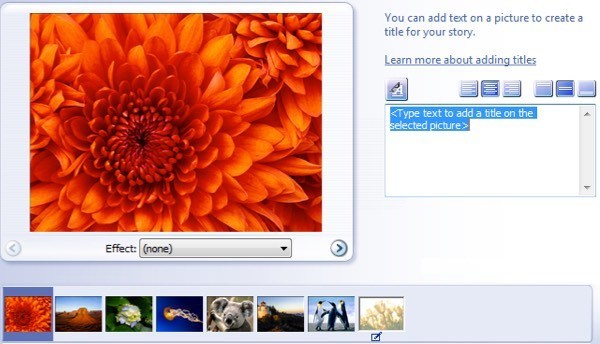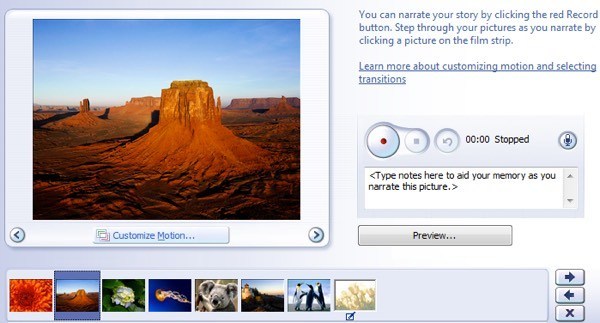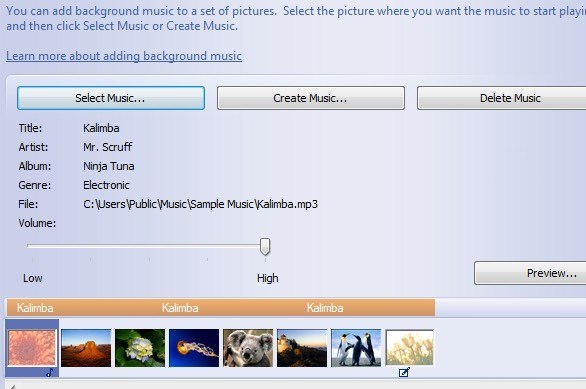Saviez-vous que vous pouvez créer un diaporama de photos DVD dans Windows Vista et Windows 7 en utilisant un logiciel préchargé? Je l'ai trouvé l'autre jour et c'est génial! C'est ce qu'on appelle Windows DVD Makeret c'est un outil gratuit dans Windows Vista et 7, tout comme Windows Media Player. En utilisant le logiciel, vous pouvez créer des DVD d'aspect professionnel en très peu de temps.
DVD Maker est livré avec plus de 20 styles de DVD différents qui vous permettent de créer un DVD professionnel correspondant au thème de votre film ou diaporama de photos. Vous pouvez également personnaliser davantage le DVD en ajoutant un titre de disque, une page de notes et en éditant le texte du menu.
Windows DVD Maker
En termes de création de diaporamas, Windows DVD Maker N'avons pas beaucoup d'options pour les effets ou les transitions, etc. car c'est vraiment seulement pour graver des projets précédemment créés. Je vais d'abord écrire comment l'utiliser pour créer un diaporama de photos super simple que vous pouvez graver sur DVD en utilisant Windows DVD Maker, mais à la fin je mentionnerai également d'autres programmes que vous pouvez utiliser pour créer d'abord des diaporamas plus beaux avant de les graver sur DVD.
Avec Windows DVD Maker, vous pouvez personnaliser votre menu DVD en utilisant des styles intégrés et très professionnels. Donc, si vous avez un tas de photos et Windows Vista ou 7, alors créons quelques diaporamas DVD que vous pouvez ensuite partager et regarder sur votre téléviseur.
D'abord, allez à Démarrer, puis Tous les programmes. Cliquez sur Windows DVD Makerou tapez-le simplement dans la zone de recherche.
En haut à gauche, vous ' Vous verrez le bouton Ajouter des éléments, qui vous permettra d'ajouter des images ou des vidéos à votre projet DVD.
Parcourir à l'emplacement de votre dossier d'images, sélectionnez toutes les photos souhaitées et appuyez sur Ajouter. Vous devriez voir un dossier de diaporama dans la liste avec le nombre d'images. Si vous avez plus d'images d'un dossier différent, vous pouvez également les ajouter et elles seront ajoutées au dossier du diaporama. Voici à quoi cela ressemble avec quelques photos.
Allez-y et cliquez sur Suivantet maintenant vous aurez être en mesure de choisir le style de votre menu DVD. Ici vous pouvez personnaliser le texte du menu, personnaliser le menu lui-même, et prévisualiser le menu du DVD.
Comme je l'ai mentionné précédemment, il n'y a pas de nombreuses options pour configurer votre diaporama, mais vous pouvez faire quelques petites choses si vous cliquez sur le bouton Diaporamaen haut (à côté du menu Personnaliser).
Ici vous pouvez ajouter de la musique au diaporama, changer la longueur du diaporama pour correspondre à la durée de la musique, changer la durée d'affichage de chaque image, changer le type de transition utilisé pour chaque image et choisissez de faire un panoramique et un zoom sur les images. C'est basique, mais ça va faire le travail pour beaucoup de gens.
Une fois que vous avez fini de personnaliser les paramètres, allez-y et cliquez sur Graver! C'est vraiment tout ce qu'il y a à faire! Le DVD sera gravé et vous aurez maintenant votre propre diaporama sur DVD.
Windows DVD Maker va encoder le film dans le format DVD approprié, puis il va le graver. Le processus d'encodage prend beaucoup plus de temps que la gravure, donc vous devrez attendre un peu en fonction de la vitesse de votre ordinateur.
Alors, que faire si vous utilisez Windows 8 / 8.1 et n'avez pas accès à Windows DVD Maker? Eh bien, il y a quelques autres options. L'un de mes favoris est Interface graphique du diaporama DVD, qui est un freeware.
L'interface graphique du diaporama DVD
L'interface graphique du diaporama DVD utilise un tas d'outils gratuits déjà disponibles. les paquets ensemble dans une belle interface graphique. Une fois que vous l'avez installé et lancé, cliquez sur Diaporama, puis sur Ajouter des images et des vidéos.
Vous devriez voir une liste de toutes les images ajoutées avec des informations telles que Durée (diapositive), Animation, Transition et Durée (transition). Les durées sont dans des cadres et les transitions sont sélectionnées par défaut lorsque vous chargez les images.
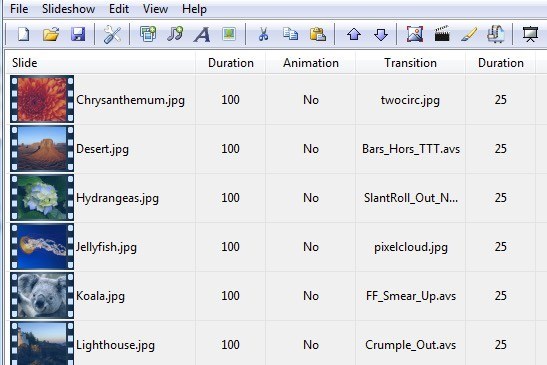
Vous pouvez changer tous ces paramètres, de bien sûr, en faisant un clic droit sur une image. Il affichera instantanément la boîte de dialogue des paramètres de diapositive.
Ici, vous pouvez changer la transition et la durée et cliquer sur l'icône du petit pinceau, qui vous demandera de choisir votre éditeur de photos préféré. Vous pouvez choisir n'importe quoi à partir de Photoshop si vous l'avez installé sur Microsoft Paint. De cette façon, vous pouvez modifier les photos à l'avance ou via le programme DVD Slideshow si vous le souhaitez. L'option de sous-titrage ajoute le texte que vous tapez sur l'image et vous pouvez ensuite changer la position et le style de ce texte en utilisant la liste déroulante de style.
Vous pouvez également animer les images en cliquant sur cliquez sur Diaporama, puis sur Animation. Vous pouvez zoomer, faire un panoramique et faire pivoter les images à l'aide de cet outil.
Vous pouvez également prévisualiser l'ensemble du diaporama en double-cliquant photo dans le diaporama. Une fois le diaporama terminé, cliquez sur Fichier, puis sur Paramètres du projet.
Ici vous pouvez choisir la résolution et le format du diaporama, le ratio d'aspect, si vous souhaitez inclure des effets pré ou post-process, et ajuster la qualité des animations. Enfin, vous pouvez cliquer sur Fichier, puis choisir Graver sur disquepour graver votre diaporama sur CD ou DVD. Le programme a également la possibilité de l'exporter sous forme de fichier vidéo ou de le télécharger sur YouTube.
Microsoft Photo Story 3
Photo Story 3 a presque 10 ans maintenant, mais c'est toujours un bon logiciel qui fonctionne sur tout, de Windows XP à Windows 8.1. Une fois l'installation terminée, choisissez Commencer une nouvelle histoiredans l'assistant.
Sur l'écran suivant, cliquez sur sur Importer des imageset choisissez toutes les photos que vous souhaitez dans votre diaporama. Une fois chargé, vous pourrez cliquer sur une image dans la grille en bas, puis cliquer sur les petits boutons pour corriger les niveaux de couleur, supprimer les yeux rouges, faire pivoter ou éditer.
Lorsque vous cliquez sur Modifier, vous pouvez faire pivoter et rogner la photo, la corriger automatiquement ou ajouter des effets. Vous pouvez également appliquer un effet à toutes les images si vous le souhaitez.
Ensuite, vous pouvez ajouter des titres à chaque photo et ajuster la justification et police en utilisant les boutons directement au-dessus de la zone de texte. Vous pouvez également choisir un effet pour chaque image à partir de cet écran.
Ce qui est cool à propos de Photo Story, c'est que vous pouvez également ajouter une narration de vos photos en enregistrant directement votre voix dans le programme! C'est une fonctionnalité assez propre et unique et c'est pourquoi je recommande encore ce programme 10 ans après sa sortie.
Si vous cliquez sur le Personnaliser le mouvement, vous pouvez ajouter des effets de zoom / panoramique et de transition ici. J'aime aussi avoir la possibilité de choisir les parties exactes d'une image sur laquelle je veux zoomer plutôt que le programme en décidant aléatoirement.

Maintenant vous pouvez ajouter de la musique à votre diaporama en sélectionnant des fichiers MP3 ou vous avez même l'option folle de créer votre propre musique à la volée en combinant différents morceaux de musique pré-réglés, en changeant le tempo, etc.
Enfin, vous choisissez ce que vous voulez faire avec votre histoire photo. Vous pouvez soit l'enregistrer sur votre ordinateur, qui est l'option à choisir si vous souhaitez le graver sur DVD plus tard. Il enregistre essentiellement le fichier sous forme de fichier WMV, que vous ajouterez ensuite à Windows DVD Maker pour graver sur DVD.
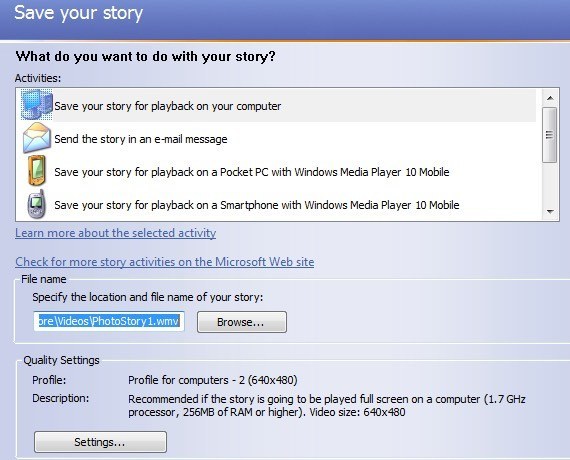
Vous pouvez cliquez également sur Paramètres pour ajuster la résolution et la qualité de la vidéo enregistrée. Il s'agit donc de trois options pour créer des diaporamas photos et les graver sur des DVD, les envoyer par e-mail, les télécharger sur YouTube ou simplement les enregistrer sur votre ordinateur. Profitez-en!