Que vous ayez télécharger une vidéo YouTube pour la première fois ou que vous ayez déjà une chaîne remplie de vidéos, vous pouvez envisager de convertir ces vidéos YouTube en texte. Pourquoi? Eh bien, il y a plusieurs raisons pour lesquelles les créateurs peuvent vouloir faire cela.
Par exemple, vous souhaiterez peut-être réutiliser votre contenu vidéo YouTube et l'utiliser sur votre blog. Si vous êtes créer une vidéo de jeu pour votre chaîne de jeux YouTube, les sous-titres peuvent aider vos spectateurs à comprendre les commentaires qui peuvent parfois être enfouis sous le bruit de fond.
Les transcriptions et les sous-titres augmentent également l'accessibilité de votre vidéo pour les personnes handicapées et aident les utilisateurs confrontés à problèmes de lecture du son sur YouTube. De plus, les sous-titres peuvent aider améliorer l'expérience du spectateur à utiliser votre vidéo, même s'ils ne souffrent pas d'un handicap.
Ce qui est bien, c'est que convertir des vidéos YouTube en texte n'est pas très difficile. Il existe quatre façons de convertir une vidéo YouTube en texte ou en transcription.
1. Convertir une vidéo YouTube en texte à l'aide de l'outil de transcription intégré
YouTube dispose d'un outil intégré pour convertir vos vidéos YouTube en texte. C'est gratuit et intégré directement dans l'interface, il est donc logique que ce soit l'option que vous voudriez utiliser comme référence dans la plupart des cas.
YouTube génère des sous-titres à l'aide de sa technologie de reconnaissance vocale. Vous pouvez également extraire la transcription une fois les sous-titres générés. Cependant, la précision peut être un peu faible, vous devrez donc peut-être apporter quelques modifications au texte.
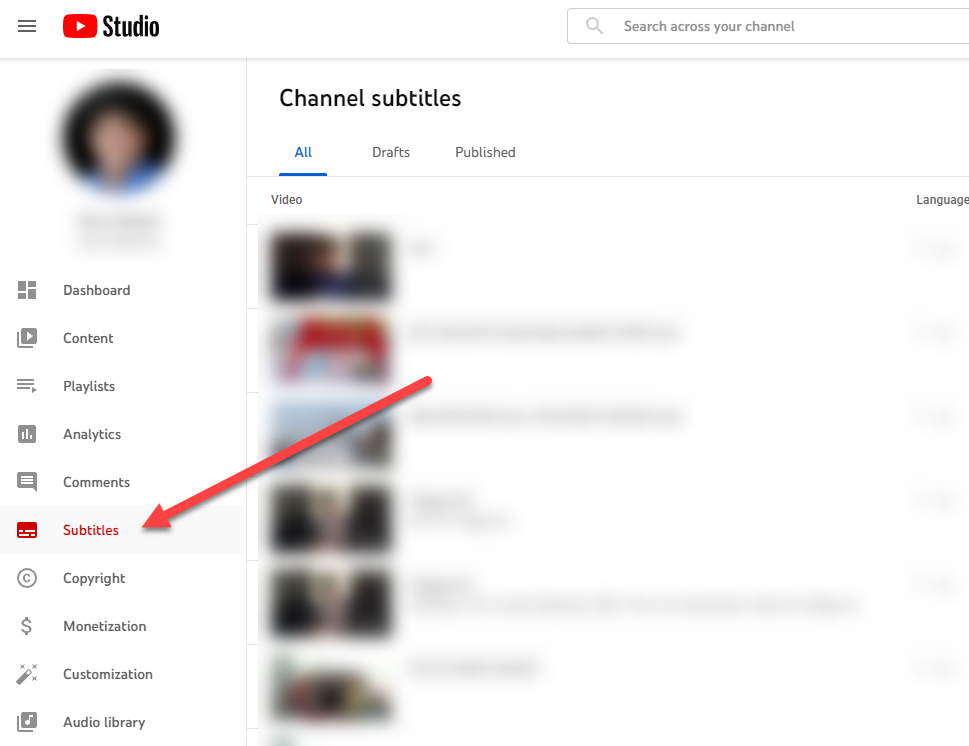
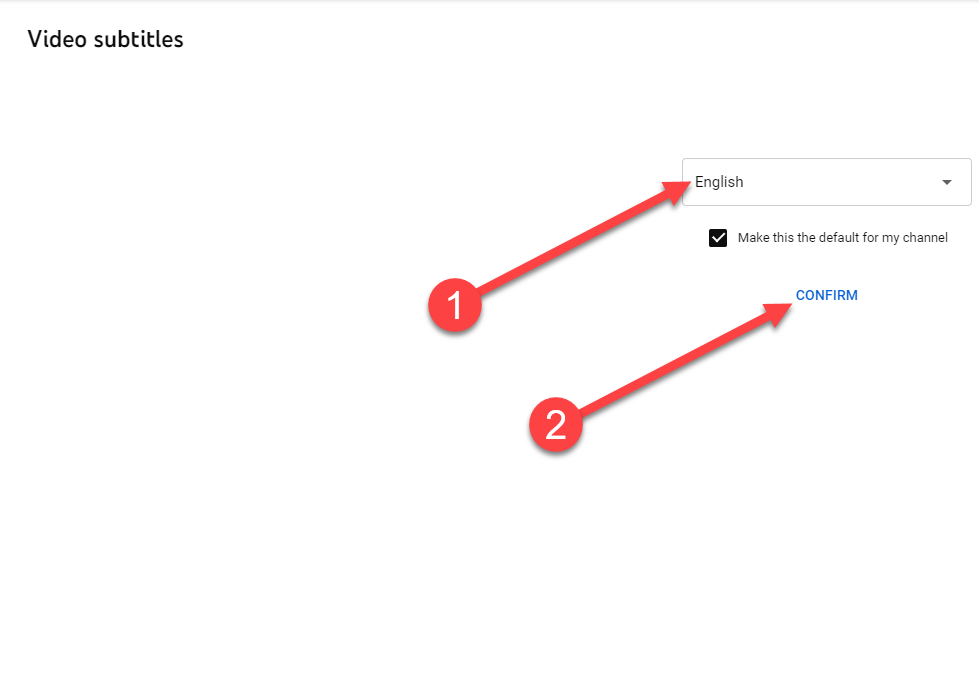
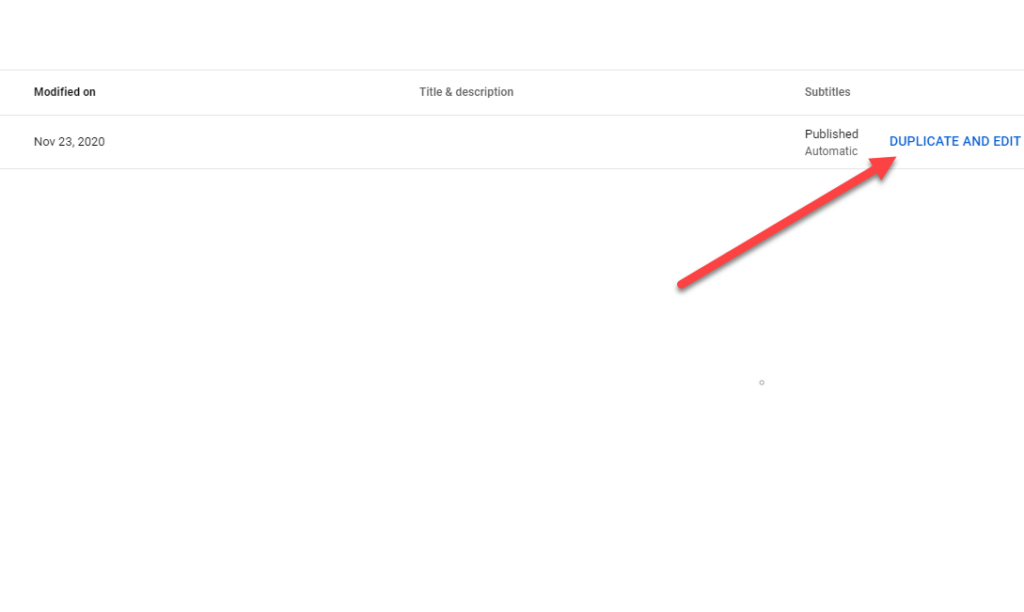
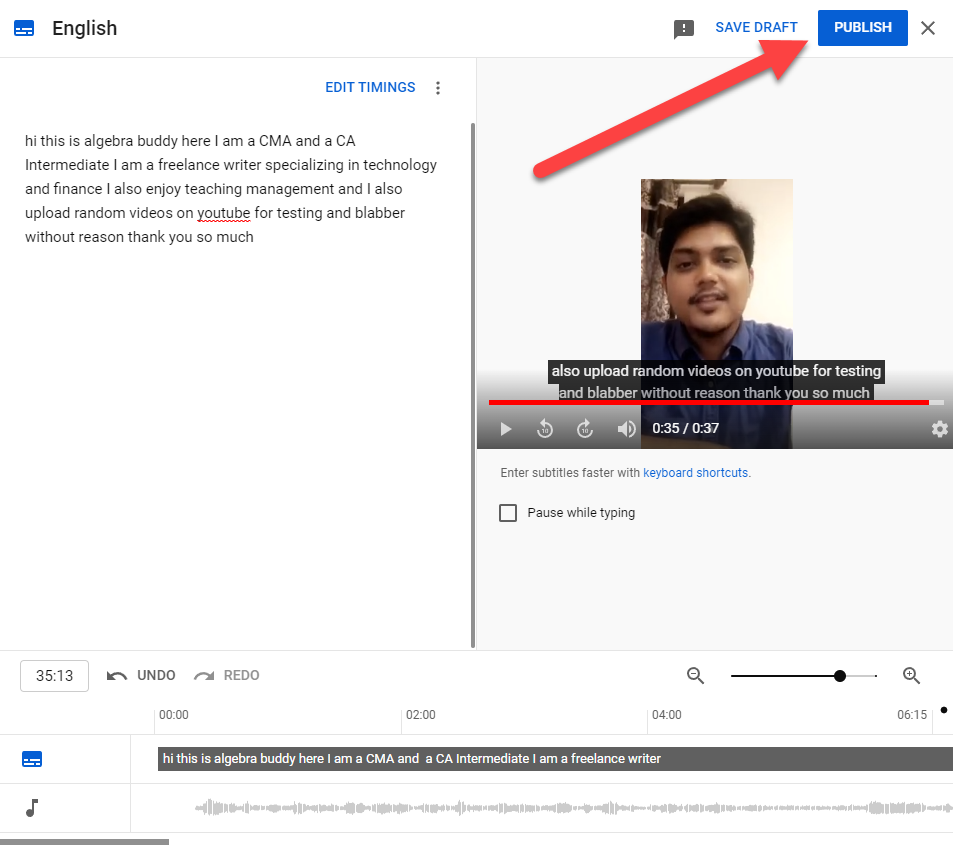
Remarquez à quel point le texte manque de ponctuation. Les mots sont également tous en minuscules. Vous devrez corriger manuellement la ponctuation et les majuscules..
Vous pouvez également consulter la transcription une fois qu'elle est publiée à partir de la page vidéo. Accédez à la page vidéo et sélectionnez les points de suspension en bas de la vidéo. Sélectionnez Ouvrir la transcription et vous verrez la transcription à droite de la vidéo.
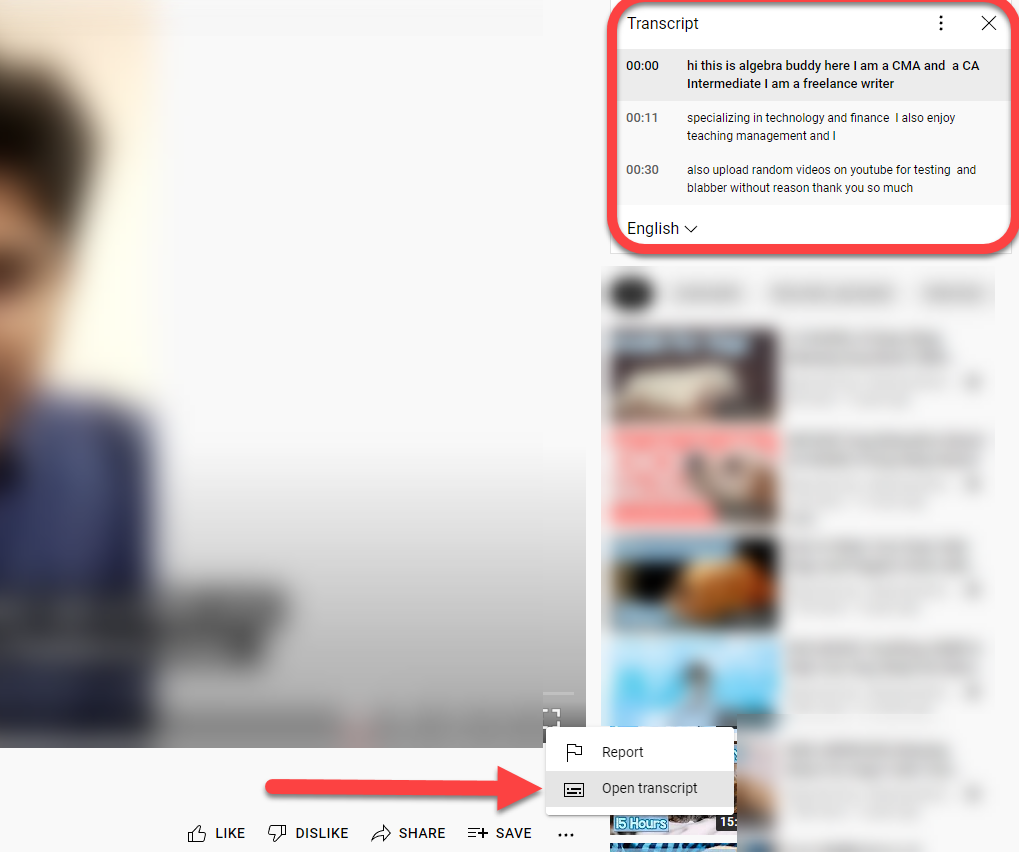
C'est toujours une bonne idée de faire une vérification grammaticale rapide des transcriptions générées par YouTube, car elles auront presque toujours besoin d'être corrigées. Si YouTube n'a pas réussi à générer des sous-titres pour une vidéo particulière, c'est probablement parce que votre vidéo est de mauvaise qualité audio ou dans une langue non prise en charge par YouTube.
2. Convertir une vidéo YouTube en texte à l'aide d'outils de transcription tiers
Les outils de transcription automatique constituent l'un des moyens les plus rapides et les plus efficaces de convertir une vidéo YouTube en texte. Vous pouvez les utiliser pour transcrire à peu près tout, des vidéos au contenu uniquement audio comme les podcasts.
Il n’y a cependant qu’une seule mise en garde. La plupart des outils de transcription décents coûtent de l’argent. Ils facturent soit des frais d'abonnement mensuels ou annuels, soit un tarif à la minute ou à l'heure.
Si vous souhaitez essayer l'un de ces outils avant de vous engager en investissant dans un abonnement, vous pouvez utiliser ceux qui proposent un essai. Par exemple, vous pouvez essayer Temi. Il permet une transcription gratuite pour des fichiers audio d'une durée maximale de 45 minutes.
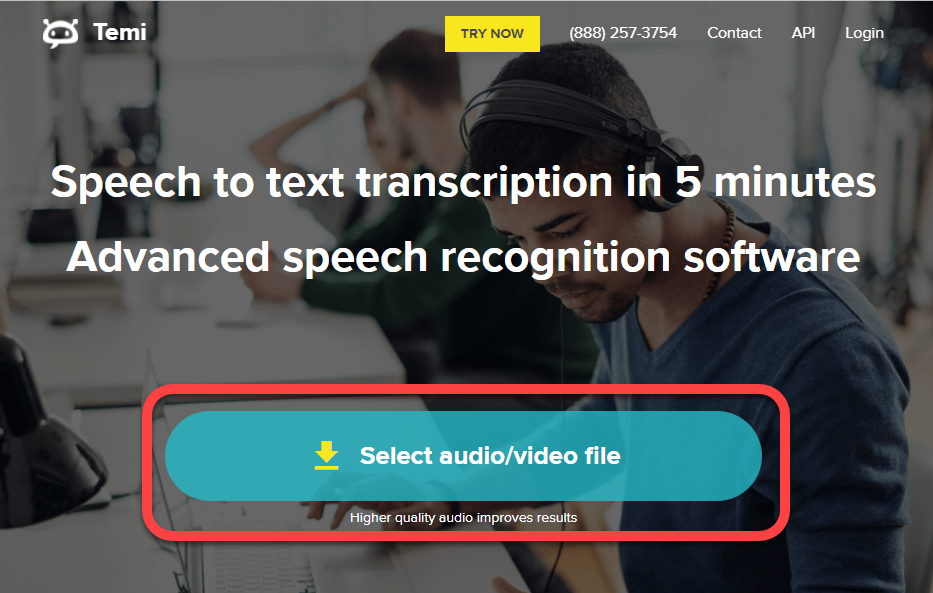

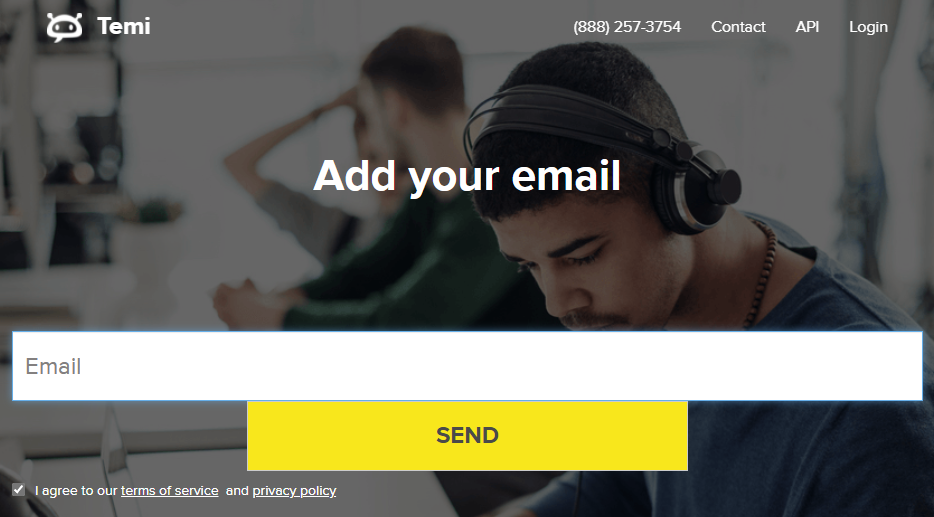
L'avantage d'utiliser un bon outil de conversion vidéo en texte est la précision. Ils peuvent transcrire des vidéos avec une voix claire et peu ou pas de bruit de fond avec une précision d'environ 90 % (ou plus dans certains cas).
3. Convertir une vidéo YouTube en texte à l'aide d'éditeurs vidéo
Lorsque vous utilisez un éditeur vidéo pour peaufiner votre vidéo YouTube, il est possible que l'éditeur dispose également d'un outil de transcription. Bien entendu, tous les éditeurs vidéo ne disposent pas de fonctionnalités de conversion vidéo en texte. Mais vous pouvez toujours utiliser un éditeur justepour convertir des vidéos YouTube en texte, ou en faire un peu plus si vous le souhaitez..
Par exemple, VEED dispose d'un outil de conversion vidéo en texte qui vous permet de générer des transcriptions pour vos vidéos YouTube.
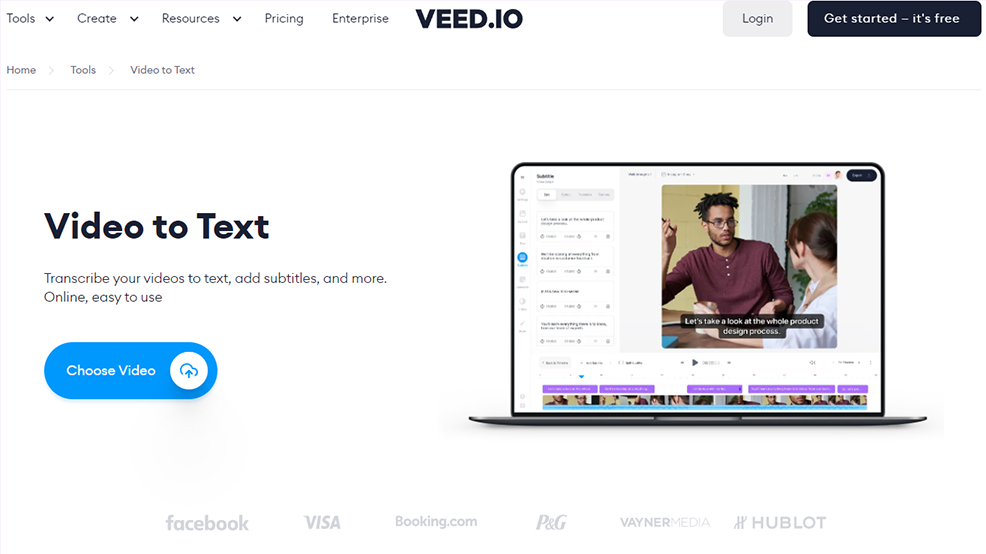
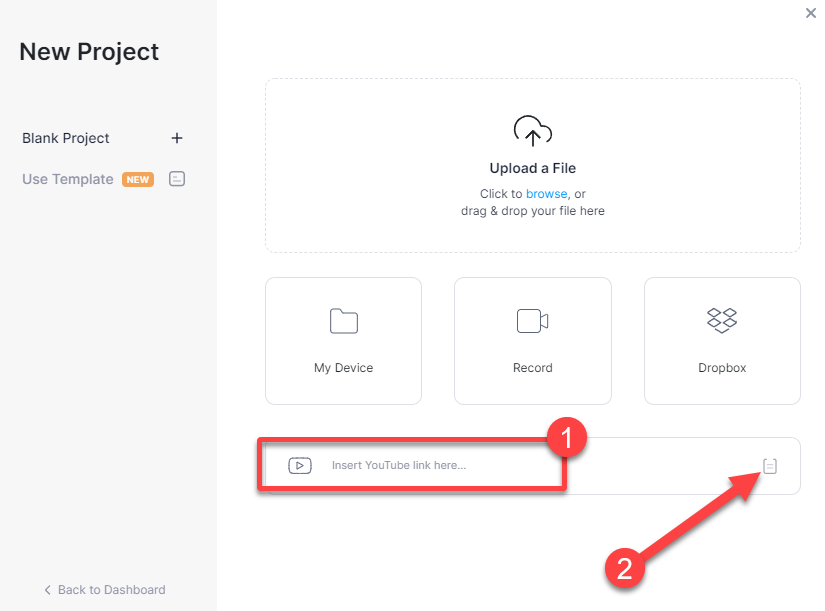
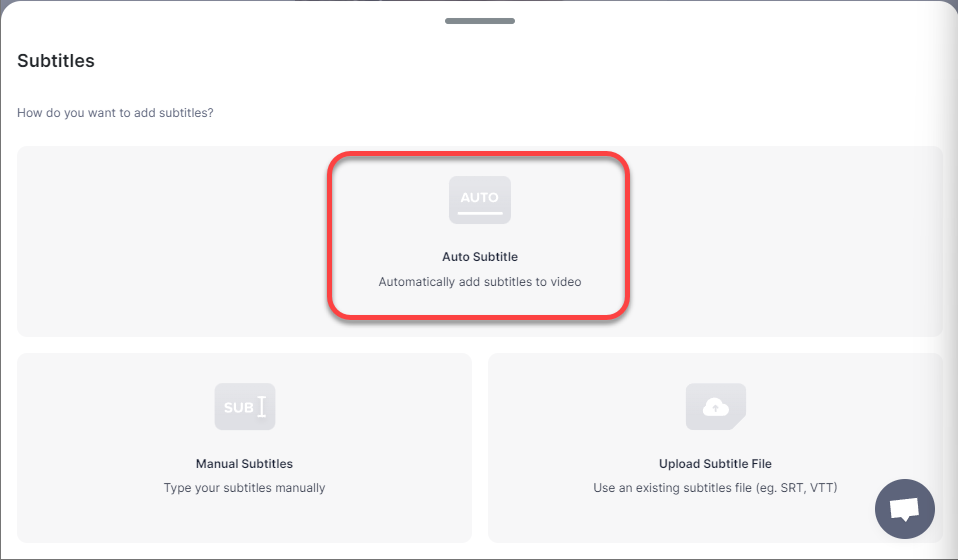
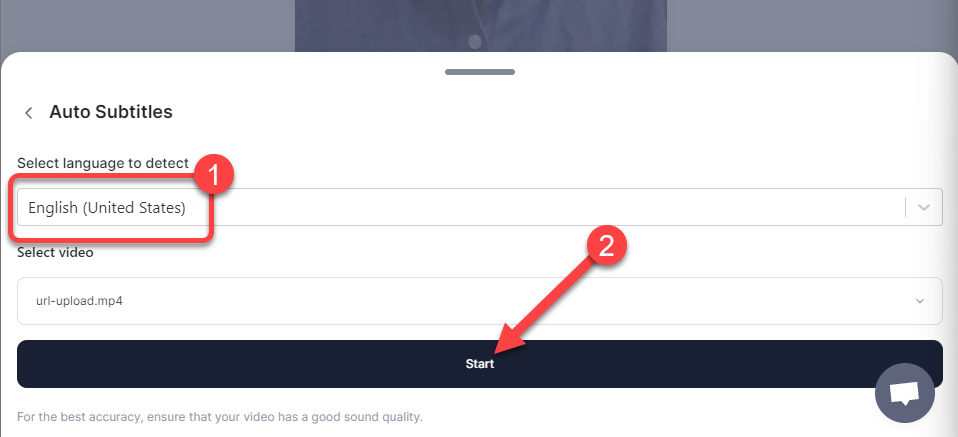
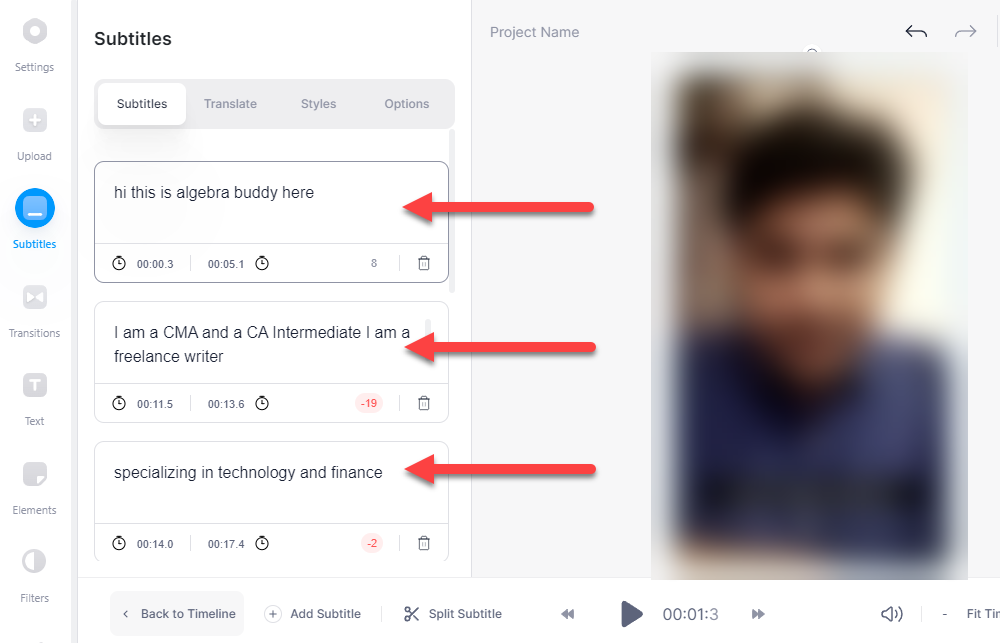
4. Convertir une vidéo YouTube en texte à l'aide de Google Docs
Saviez-vous que Google Docs peut également vous aider à convertir des vidéos YouTube en texte ? Il dispose d'un outil de dictée vocale intégré qui peut faire le travail. Cependant, l'option n'est disponible que sur les navigateurs basés sur Chromium comme Google Chrome et Microsoft Edge.
Vous pouvez utiliser l'outil de saisie vocale de deux manières.
Tout d'abord , vous pouvez activer la fonctionnalité de Saisie vocale , lire la vidéo comme vous le feriez normalement et laisser Google Docs faire le reste.
Cependant, il est possible qu'il y ait des perturbations en arrière-plan ou que l'audio fasse écho. Pour remédier à cela, vous devrez d'abord modifier quelques paramètres sur votre PC.
C'est là qu'intervient la deuxième méthode. Vous pouvez modifier les paramètres audio de votre PC afin qu'il écoute l'audio en interne sans que vous ayez à utiliser les haut-parleurs.
Étant donné que la première méthode est un sous-ensemble de la deuxième méthode, nous allons illustrer la deuxième méthode ici. Si vous souhaitez utiliser la première méthode, commencez à partir de l'étape 3.
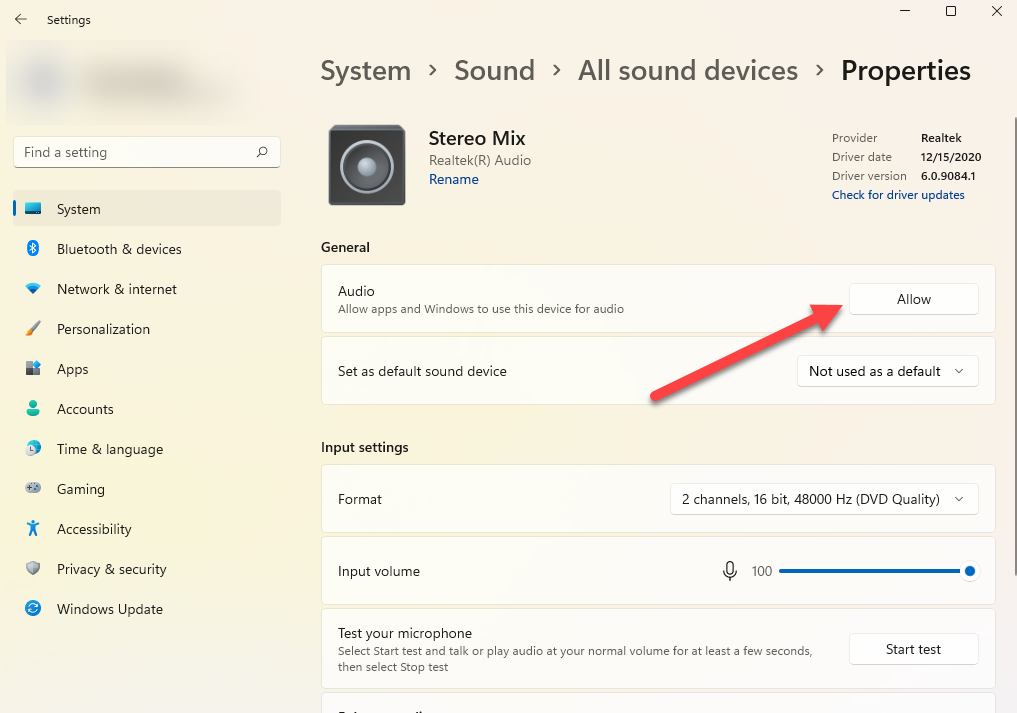
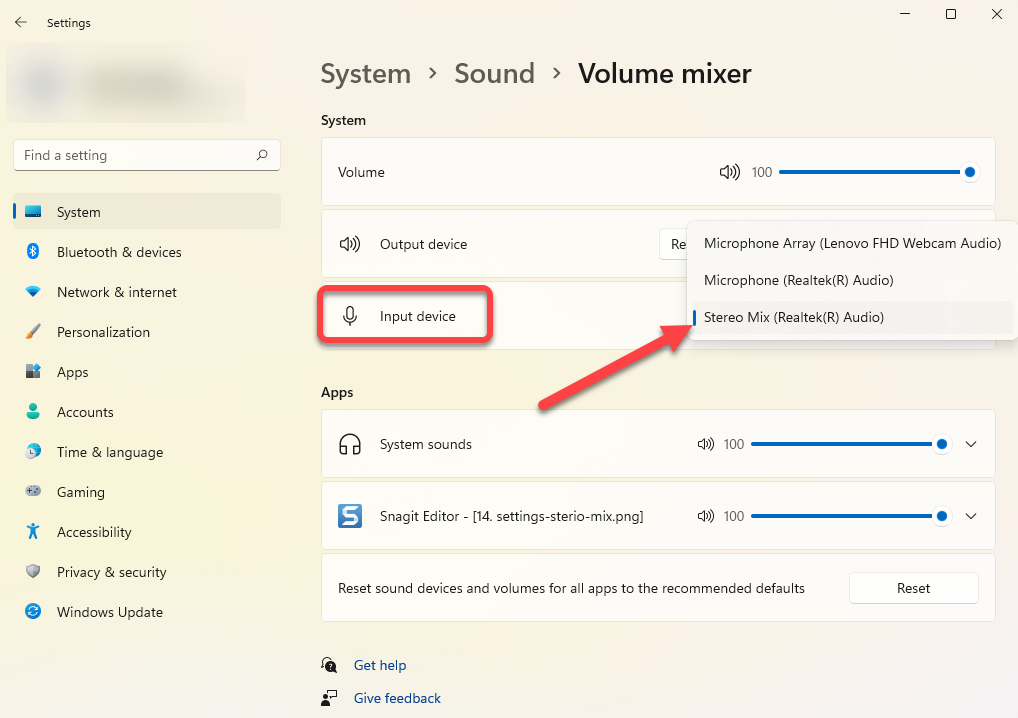
À ce stade, le son de tout ce que vous jouez sur votre ordinateur sera directement transmis à l'outil qui utilise votre microphone : Google Docs dans ce cas.
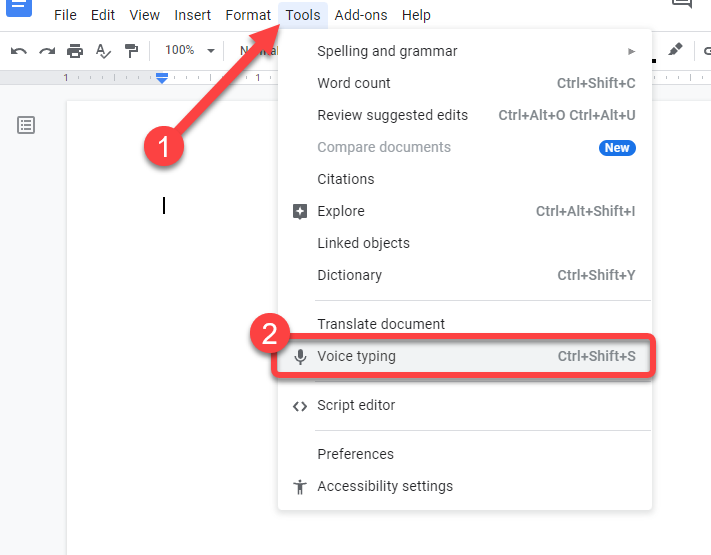
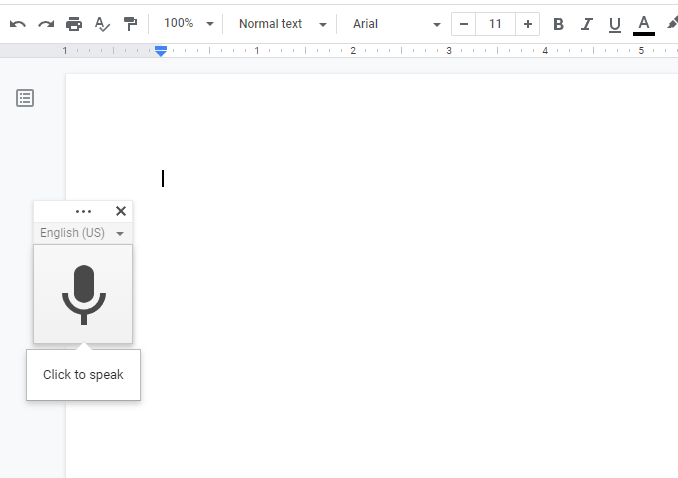
N'oubliez pas que vous ne pouvez pas quitter l'onglet Google Docs pendant que vous utilisez l'outil, sinon la transcription cessera.
Si vous utilisez la méthode de mixage stéréo, vous n'aurez qu'à lire la vidéo. Mais si vous utilisez vos haut-parleurs, assurez-vous de ne pas les placer trop près ou trop loin du micro.
Si possible, faites un essai en enregistrant au préalable quelques minutes d'audio à partir de vos haut-parleurs pour vous assurer que la voix n'est ni trop forte ni trop lente. Si tel est le cas, ajustez l’emplacement des haut-parleurs et du micro. Plus la qualité de l'audio est bonne, plus la transcription sera précise.
Prêt à lire vos vidéos ?
J'espère que vous étiez sur le point de convertir vos vidéos YouTube en texte à l'aide de l'une de ces méthodes. Vous pouvez également embaucher quelqu’un pour transcrire manuellement les vidéos pour vous, mais cela peut parfois s’avérer coûteux et prendre du temps. Si vous créez régulièrement des vidéos YouTube, vous devez également connaître quelques Astuces YouTube pratiques, en plus de savoir comment convertir des vidéos YouTube en texte.
.