Tous les principaux navigateurs Web, notamment Chrome, Firefox, Edge et Safari, disposent d'un gestionnaire de mots de passe intégré qui vous permet d'enregistrer et de saisir automatiquement les mots de passe. Créez ou saisissez un ensemble d'informations de connexion, et votre navigateur vous demandera si vous souhaitez qu'il mémorise les informations.
Il arrive cependant que votre navigateur n'enregistre pas ou ne mémorise pas les mots de passe. Par exemple, des paramètres mal configurés, des exceptions de mot de passe, des extensions de navigateur en conflit, etc., peuvent être à l'origine de ce problème.
Parcourez les correctifs ci-dessous pour que votre navigateur recommence à enregistrer et à mémoriser les mots de passe.
Activer l'enregistrement du mot de passe pour votre navigateur
Si votre navigateur ne parvient pas à enregistrer les mots de passe pour chaque site auquel vous vous connectez, vous devrez peut-être activer l'option qui mémorise vos informations de connexion. Vous pouvez le faire en passant par vos préférences de mot de passe ou vos paramètres de saisie automatique.
Google Chrome
1. Ouvrez le menu Chrome (sélectionnez l'icône avec trois points en haut à droite de la fenêtre) et sélectionnez Paramètres .
2. Sélectionnez Remplissage automatique dans la barre latérale. Ensuite, choisissez l'option intitulée Mots de passe sur le côté gauche de l'écran Paramètres.
3. Activez le bouton à côté de Proposer d'enregistrer les mots de passe .
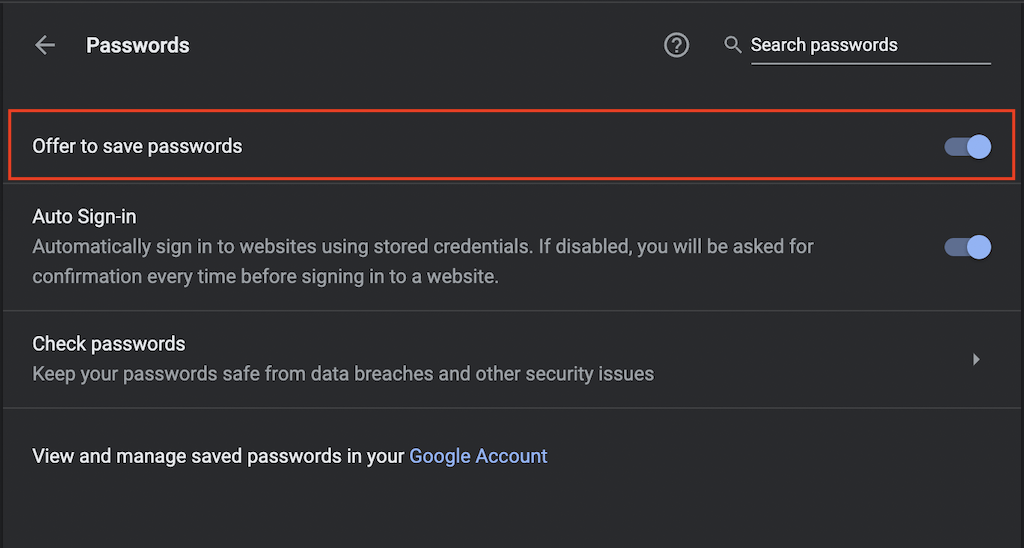
Mozilla Firefox
1. Ouvrez le menu Firefox (sélectionnez l'icône avec trois lignes empilées en haut à droite de la fenêtre) et sélectionnez Paramètres .
2. Sélectionnez Confidentialité et sécurité dans la barre latérale.
3. Faites défiler jusqu'à la section Identifiants et mots de passe et cochez les cases à côté de Demander à enregistrer les identifiants et mots de passe pour les sites Web .
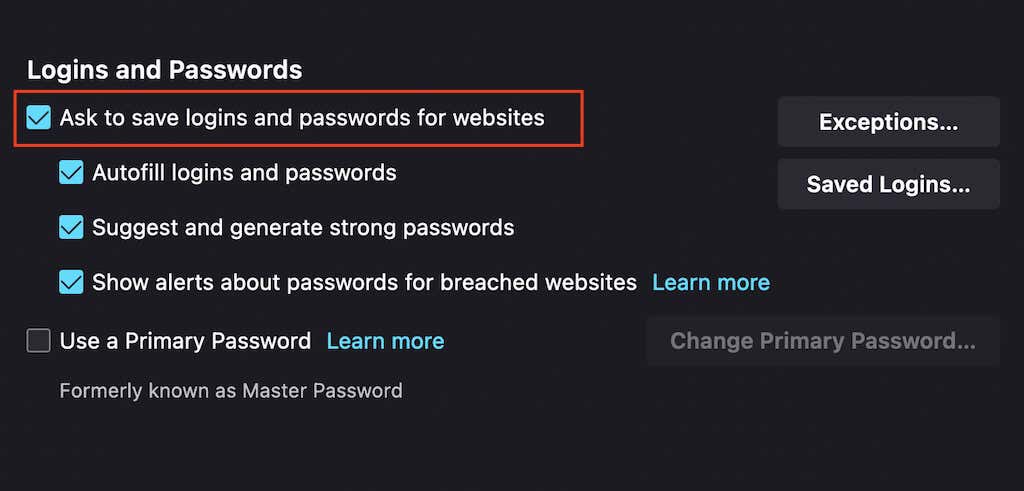
Microsoft Edge
1. Ouvrez le menu Edge (sélectionnez l'icône avec trois points en haut à droite de la fenêtre) et sélectionnez Paramètres .
2. Sélectionnez Mots de passe .
3. Activez le bouton à côté de Proposer d'enregistrer les mots de passe .
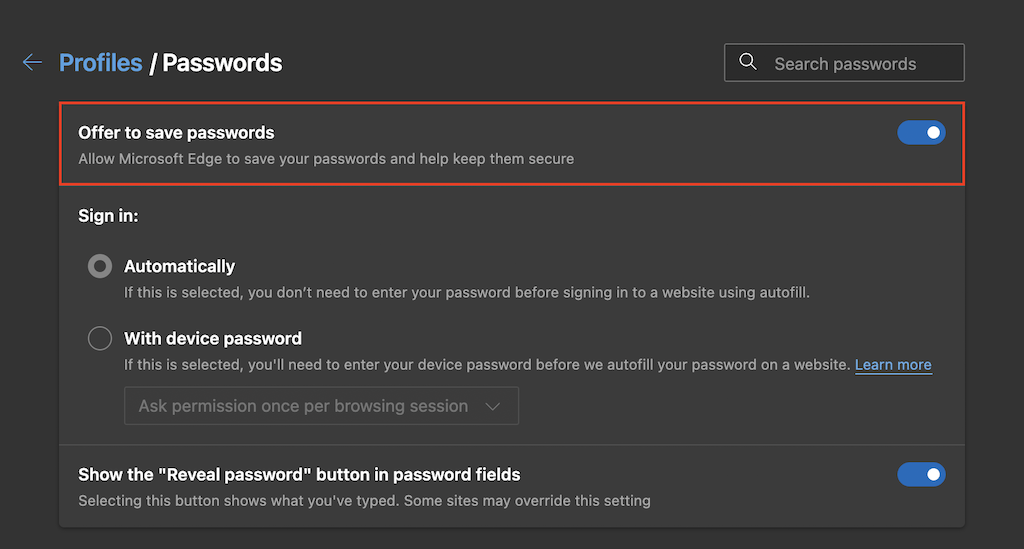
Apple Safari
1. Sélectionnez Safari dans la barre de menu et choisissez Préférences ..
2. Accédez à l'onglet Remplissage automatique .
3. Cochez la case à côté de Noms d'utilisateur et mots de passe .
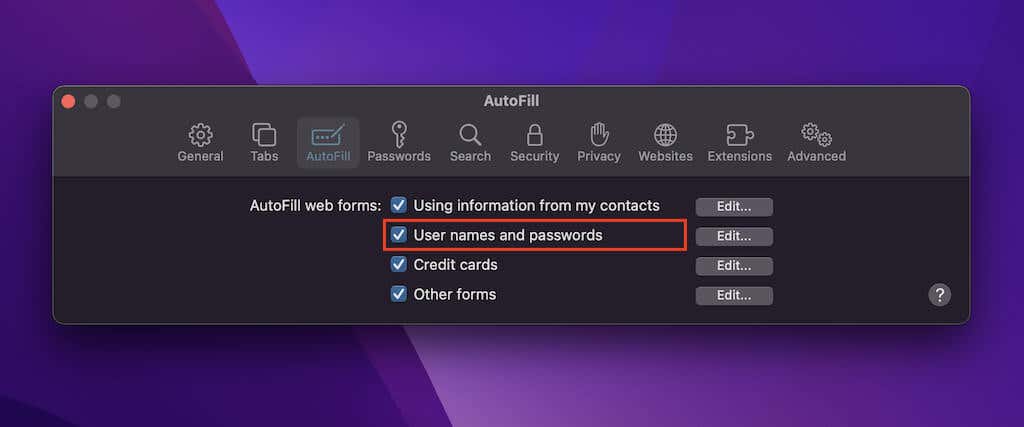
Supprimer le site de la liste jamais enregistrée
Le problème est-il limité à un site ou un ensemble de sites spécifique ? Il est probable que vous ayez déjà choisi de ne pas vous souvenir des mots de passe de ces sites. Si tel est le cas, votre navigateur ne vous demandera pas d'enregistrer à nouveau les informations de connexion, sauf si vous les supprimez de sa liste d'exceptions de mot de passe. Pour ce faire, suivez ces instructions.
Google Chrome
1. Ouvrez le menu Chrome et sélectionnez Paramètres .
2. Sélectionnez Remplissage automatique >Mots de passe .
3. Faites défiler vers le bas jusqu'à ce que vous arriviez à la section Jamais enregistré . Ensuite, supprimez tous les sites que vous ne souhaitez pas conserver dans la liste en sélectionnant l'icône X à côté de chaque entrée.
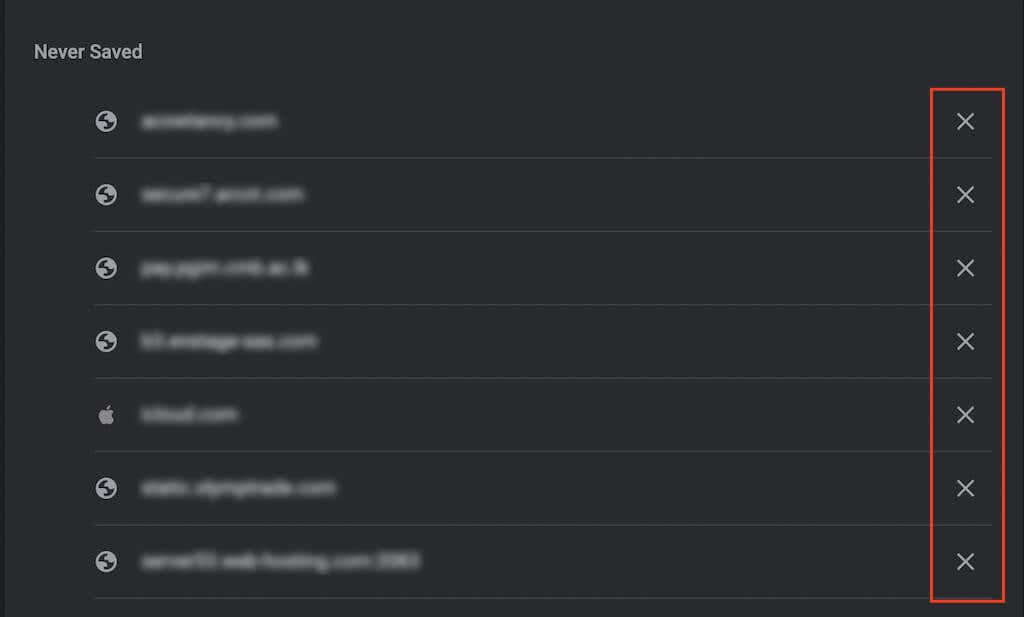
Mozilla Firefox
1. Ouvrez le menu Firefox et sélectionnez Paramètres .
2. Sélectionnez Confidentialité et sécurité dans la barre latérale.
3. Faites défiler jusqu'à la section Identifiants et mots de passe et sélectionnez Exceptions .
4. Choisissez un site et cliquez sur le bouton Supprimer le site Web pour le supprimer. Ou sélectionnez Supprimer tout Sites Web pour supprimer toutes les entrées de la liste.
5. Sélectionnez Enregistrer les modifications .
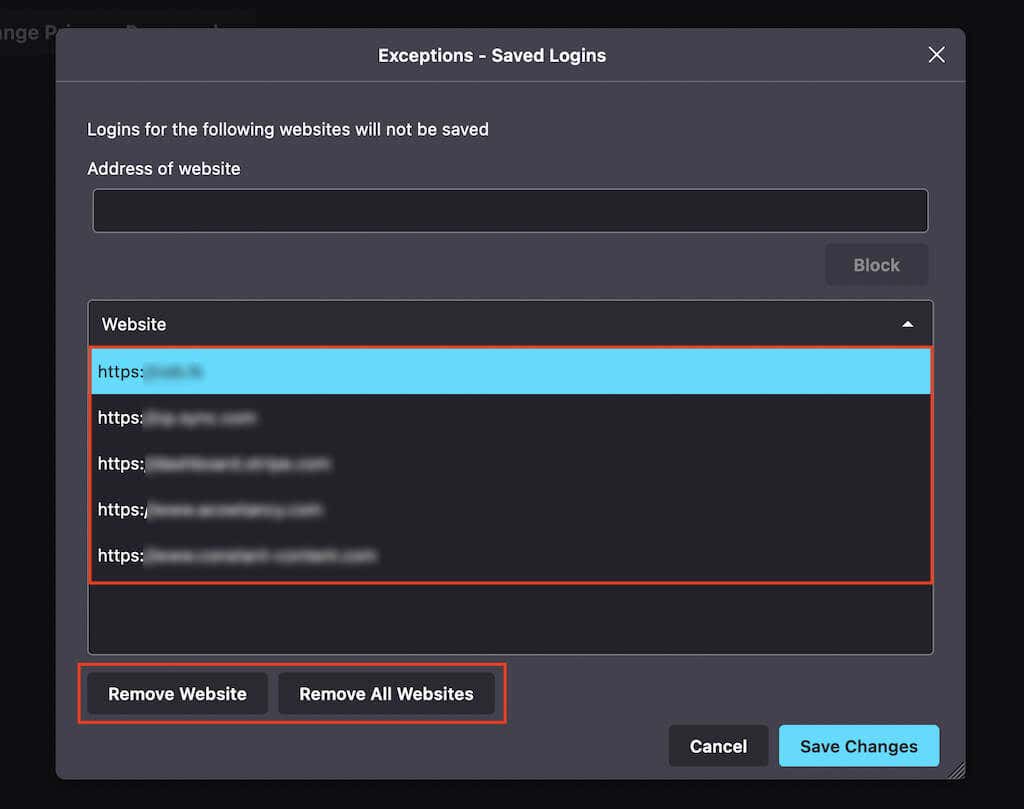
Microsoft Edge
1. Ouvrez le menu Edge et sélectionnez Paramètres .
2. Sélectionnez Mots de passe .
3. Faites défiler jusqu'à la section Jamais enregistré et supprimez les entrées souhaitées de la liste en dessous.
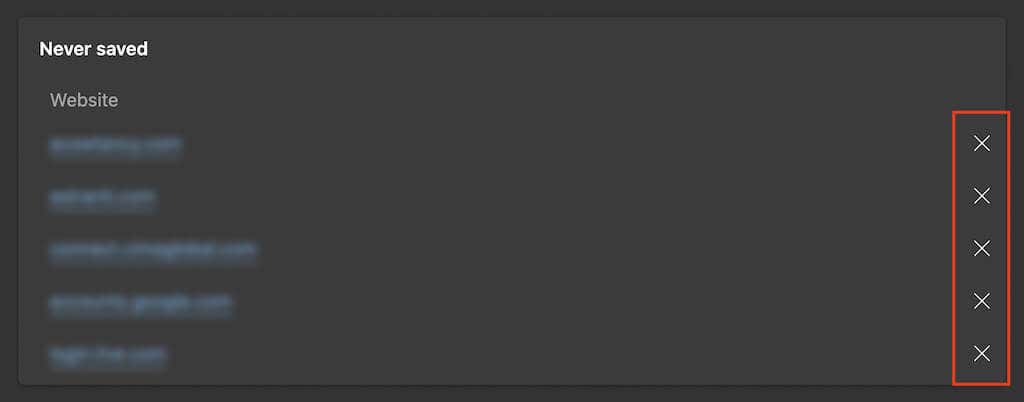
Apple Safari
1. Sélectionnez Safari >Préférences dans la barre de menu.
2. Accédez à l'onglet Mots de passe et saisissez le mot de passe de votre compte utilisateur (ou utilisez Touch ID) pour déverrouiller votre liste de mots de passe enregistrés.
3. Le gestionnaire de mots de passe de Safari regroupe à la fois les mots de passe enregistrés et les sites exemptés, mais vous pouvez identifier les entrées qui appartiennent à ce dernier groupe en recherchant l'étiquette jamais enregistré . Après avoir sélectionné une entrée, sélectionnez le bouton Supprimer ..
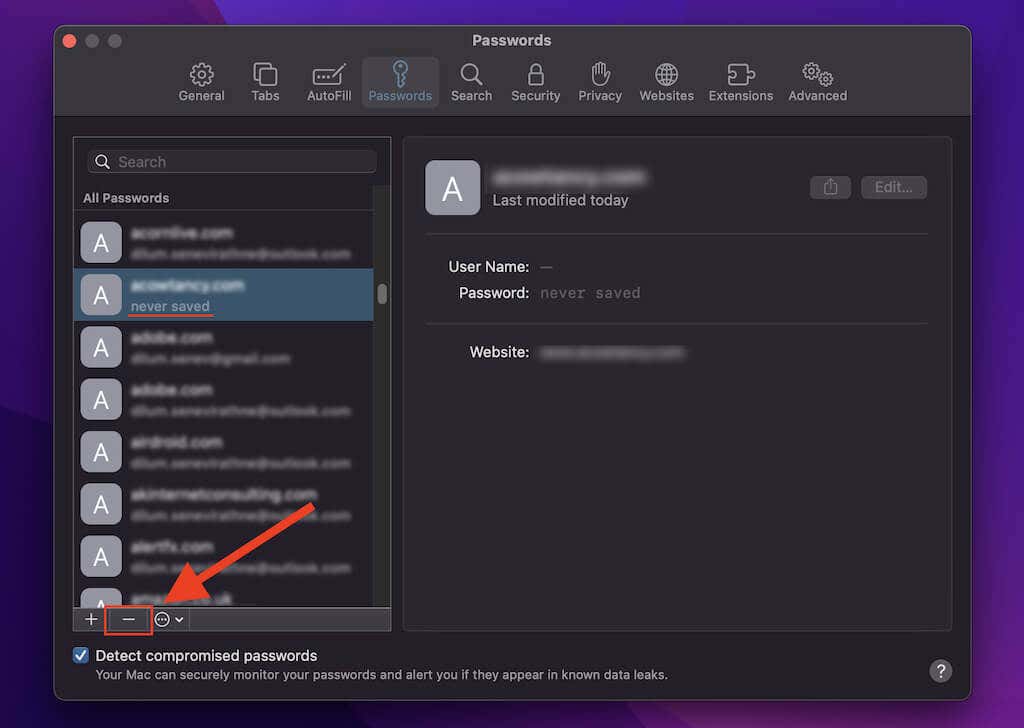
Effacer vos données de navigation
Si votre navigateur ne parvient toujours pas à vous demander d'enregistrer vos mots de passe (ou si rien ne se passe lorsque vous essayez de les mémoriser), essayez effacer les cookies et le cache de votre navigateur. Cela permet généralement de résoudre les problèmes causés par des données de navigation obsolètes.
Google Chrome
1. Ouvrez le menu Chrome et sélectionnez Paramètres .
2. Sélectionnez Confidentialité et sécurité dans la barre latérale.
3. Sélectionnez l'option intitulée Effacer les données de navigation .
4. Définissez Période de temps sur Tout le temps et cochez les cases en regard de Cookies et données du site et Images et fichiers mis en cache .
5. Sélectionnez Effacer les données .
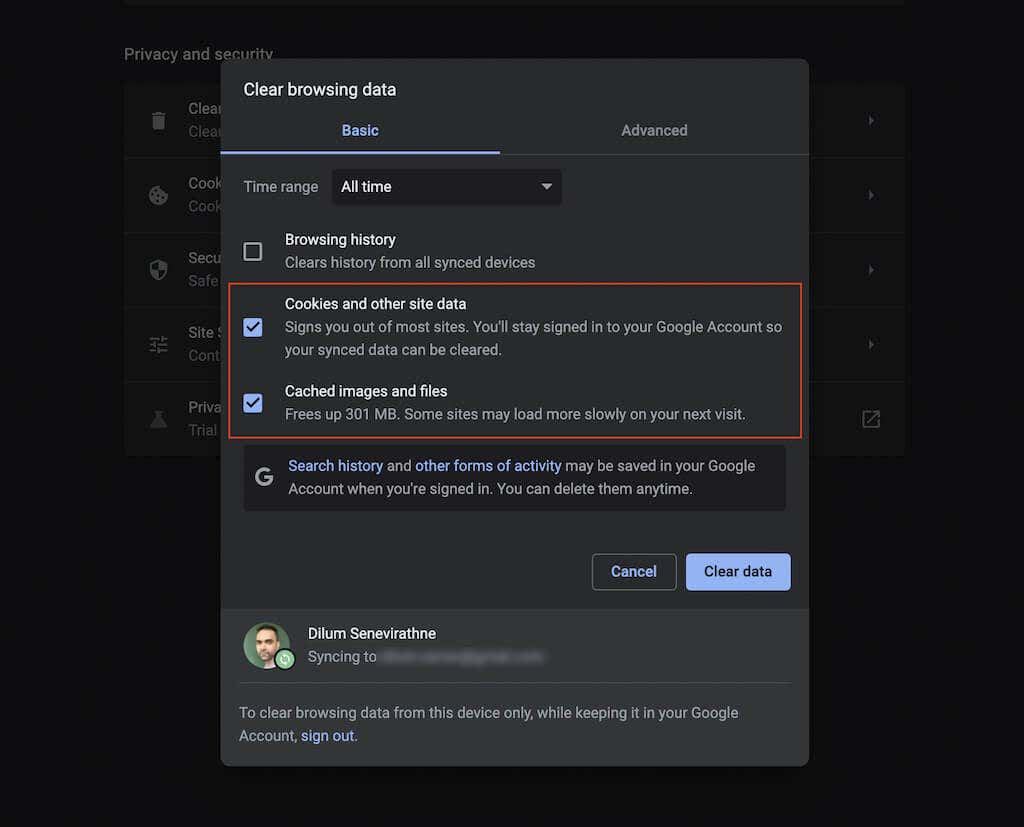
Mozilla Firefox
1. Ouvrez le menu Firefox et sélectionnez Paramètres .
2. Sélectionnez Confidentialité et sécurité dans la barre latérale.
3. Faites défiler jusqu'à la section Cookies et données du site et sélectionnez Effacer les données .
4. Cochez les cases à côté de Cookies et données du site et Contenu Web mis en cache et sélectionnez Effacer .
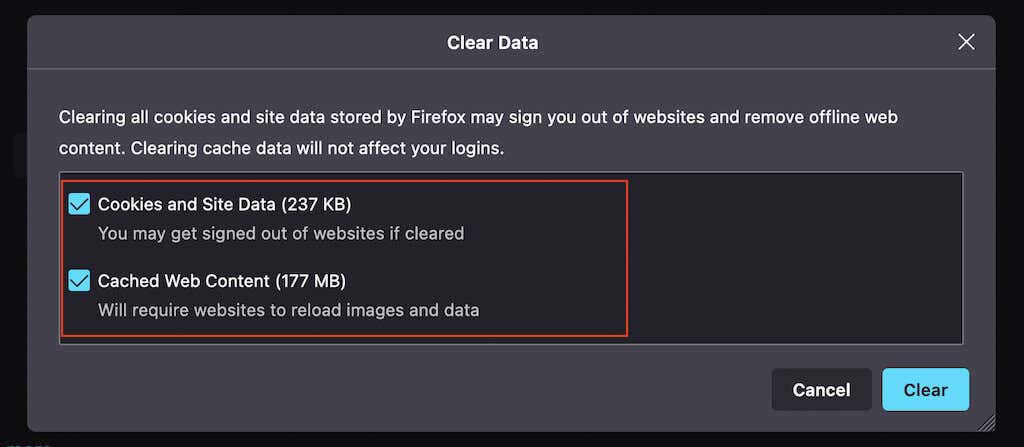
Microsoft Edge
1. Ouvrez le menu Edge et sélectionnez Paramètres .
2. Sélectionnez Confidentialité, recherche et services dans la barre latérale.
3. Dans la section Effacer les données de navigation , sélectionnez Choisir les éléments à effacer .
4. Cochez les cases à côté de Cookies et données du site et Images et fichiers mis en cache et sélectionnez Effacer maintenant .
Apple Safari
1. Sélectionnez Safari >Effacer l'historique dans la barre de menu.
2. Définissez Effacer sur tout l'historique .
3. Sélectionnez Effacer l'historique .
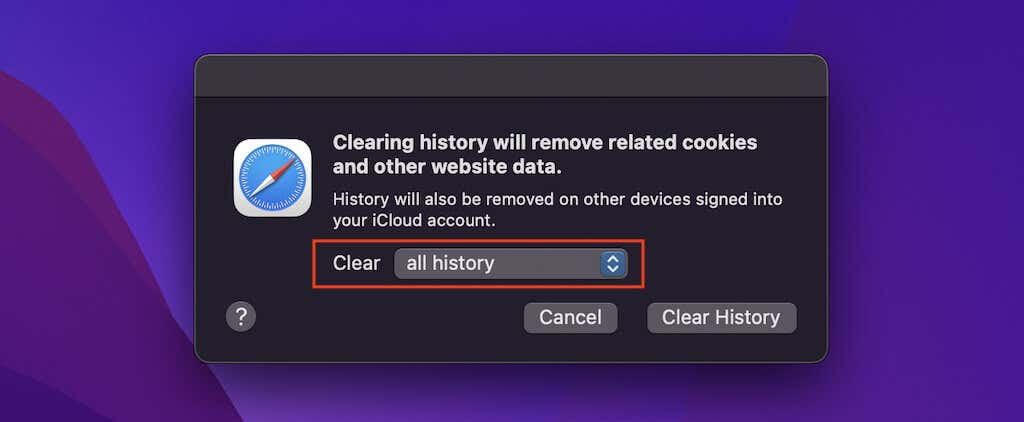
Désactivez les extensions de votre navigateur
Les extensions peuvent créer des conflits, alors vérifiez si leur désactivation restaure la capacité de votre navigateur à mémoriser les mots de passe. Vous pourrez ensuite isoler les extensions problématiques en les réactivant une à une. Voici comment accéder au gestionnaire d'extensions de votre navigateur..
Google Chrome
Sélectionnez l'icône Extensions en haut à gauche de l'écran et sélectionnez Gérer les extensions. Vous pouvez également ouvrir le menu Chrome , pointer sur Plus d'outils et sélectionner Extensions .
Mozilla Firefox
Ouvrez le menu Firefox et sélectionnez Modules complémentaires et thèmes . Ensuite, sélectionnez Extensions dans la barre latérale.
Microsoft Edge
Sélectionnez l'icône Extensions en haut à gauche de l'écran et sélectionnez Gérer les extensions . Vous pouvez également ouvrir le menu Edge et choisir Extensions .
Apple Safari
Sélectionnez Safari >Préférences dans la barre de menu et passez à l'onglet Extensions .
Essayez d'enregistrer les mots de passe manuellement
Si votre navigateur continue à avoir des difficultés à mémoriser les mots de passe d'un site ou d'un ensemble de sites spécifique, vous pouvez tenter d'enregistrer les informations de connexion manuellement. Malheureusement, vous ne pouvez le faire que sur Firefox et Safari.
Mozilla Firefox
1. Ouvrez le menu Firefox et sélectionnez Mots de passe .
2. Sélectionnez le bouton Créer une nouvelle connexion dans le coin inférieur gauche de la fenêtre.
3. Remplissez les champs et sélectionnez Enregistrer . Répétez l'opération pour toutes les autres informations de connexion dont vous souhaitez que votre navigateur se souvienne.
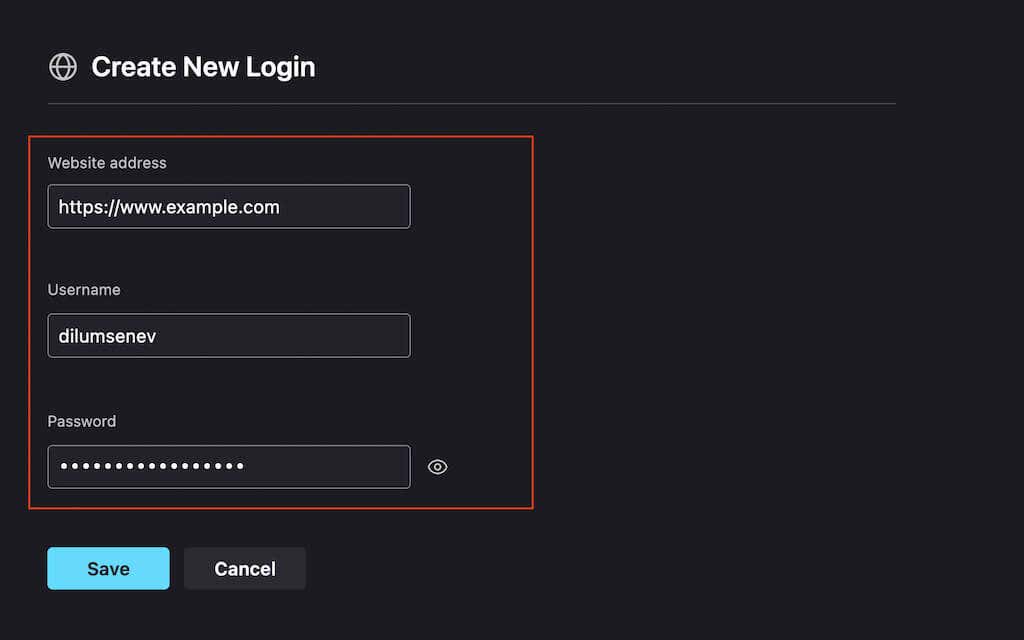
Apple Safari
1. Sélectionnez Safari >Préférences dans la barre de menu.
2. Sélectionnez l'onglet Mots de passe et déverrouillez votre liste de mots de passe enregistrés.
3. Sélectionnez le bouton Ajouter . Ensuite, remplissez les champs et sélectionnez Ajouter un mot de passe . Ensuite, répétez l'opération pour tous les autres mots de passe que vous souhaitez enregistrer.
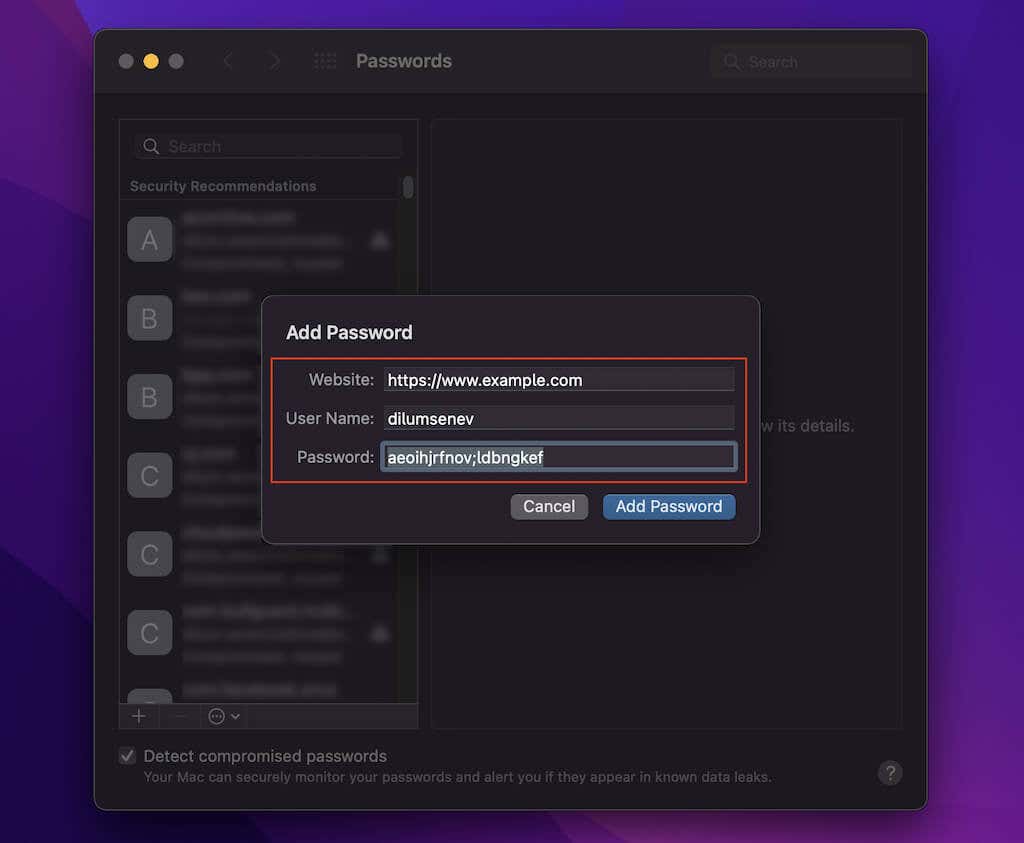
Activer la synchronisation des mots de passe
Si vos mots de passe ne semblent pas se synchroniser entre les appareils, c'est une bonne idée de vérifier les paramètres de synchronisation de votre navigateur.
Google Chrome
1. Ouvrez le menu Chrome et sélectionnez Paramètres ..
2. Sélectionnez Synchronisation et services Google .
3. Sélectionnez Gérer ce que vous synchronisez .
4. Activez le bouton à côté de Mots de passe .
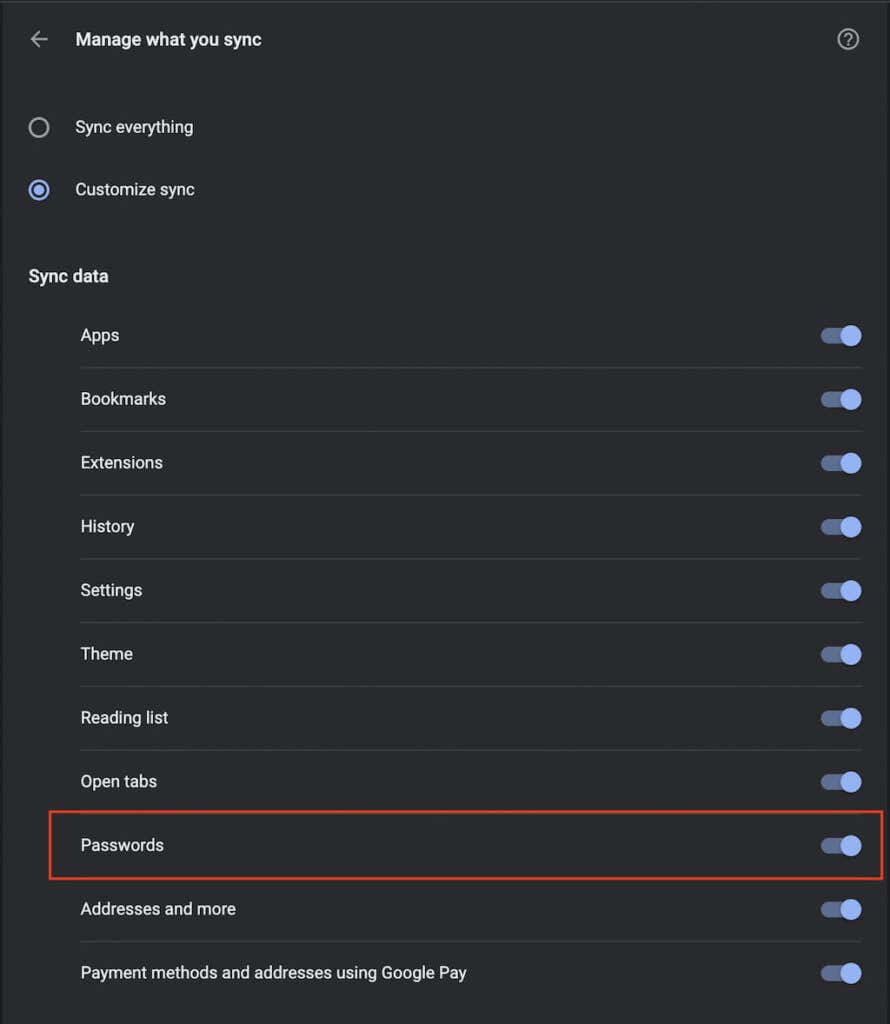
Mozilla Firefox
1. Ouvrez le menu Firefox et sélectionnez Paramètres .
2. Sélectionnez Synchroniser .
3. Dans la section Synchronisation , sélectionnez Modifier .
4. Cochez la case à côté de Identifiants et mots de passe .
5. Sélectionnez Enregistrer les modifications .
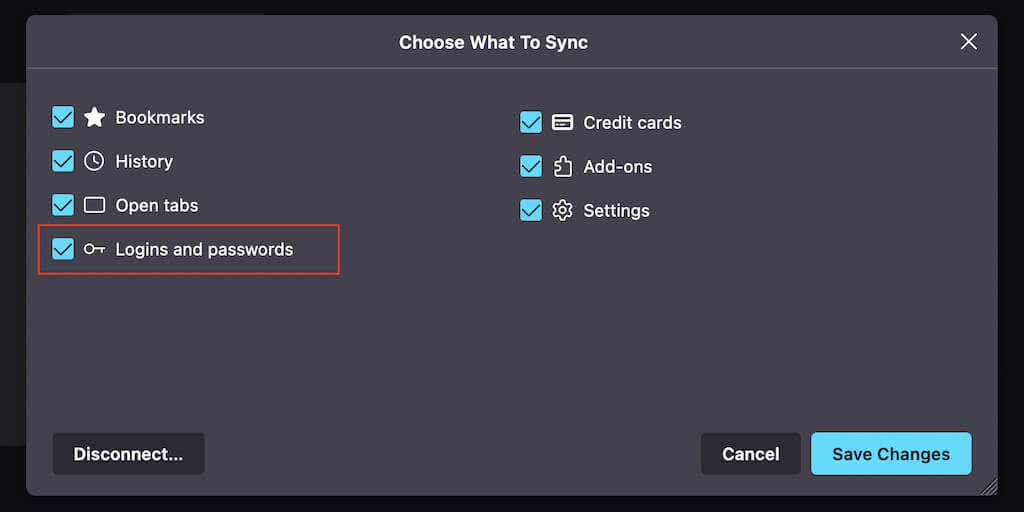
Microsoft Edge
1. Ouvrez le menu Edge et sélectionnez Paramètres .
2. Sélectionnez Synchroniser .
3. Activez le bouton à côté de Mots de passe .
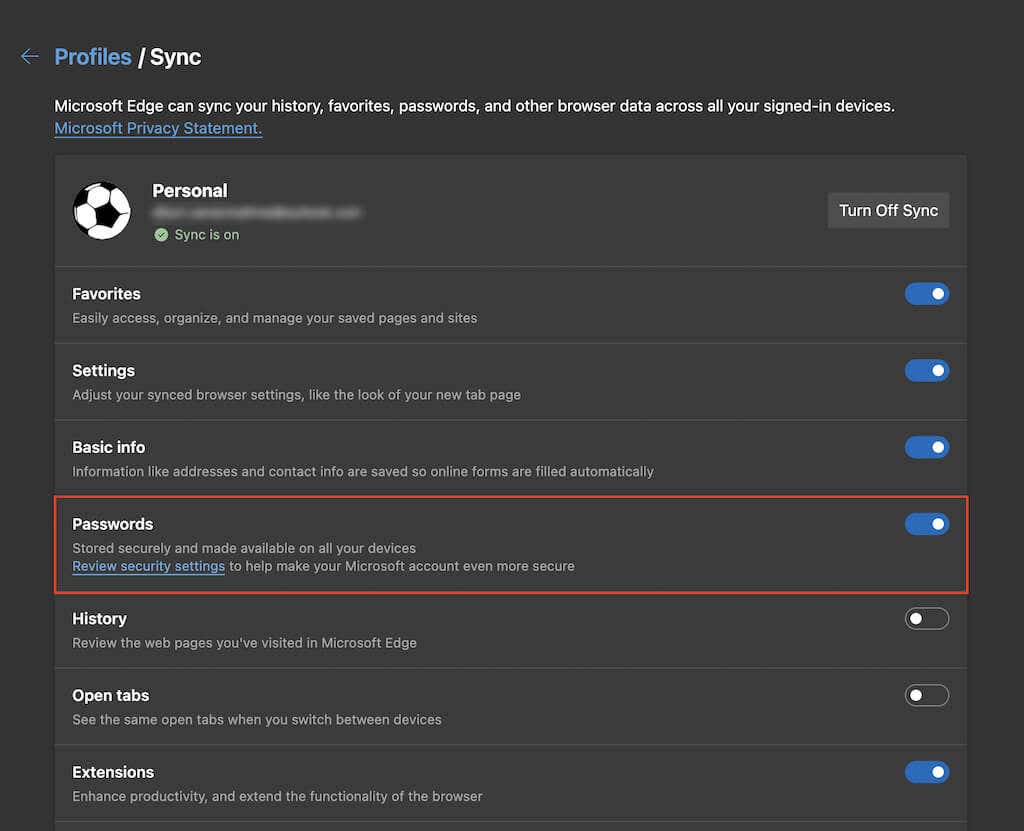
Apple Safari
1. Ouvrez le menu Pomme et sélectionnez Système Préférences .
2. Sélectionnez Identifiant Apple .
3. Cochez la case à côté de Porte-clés .
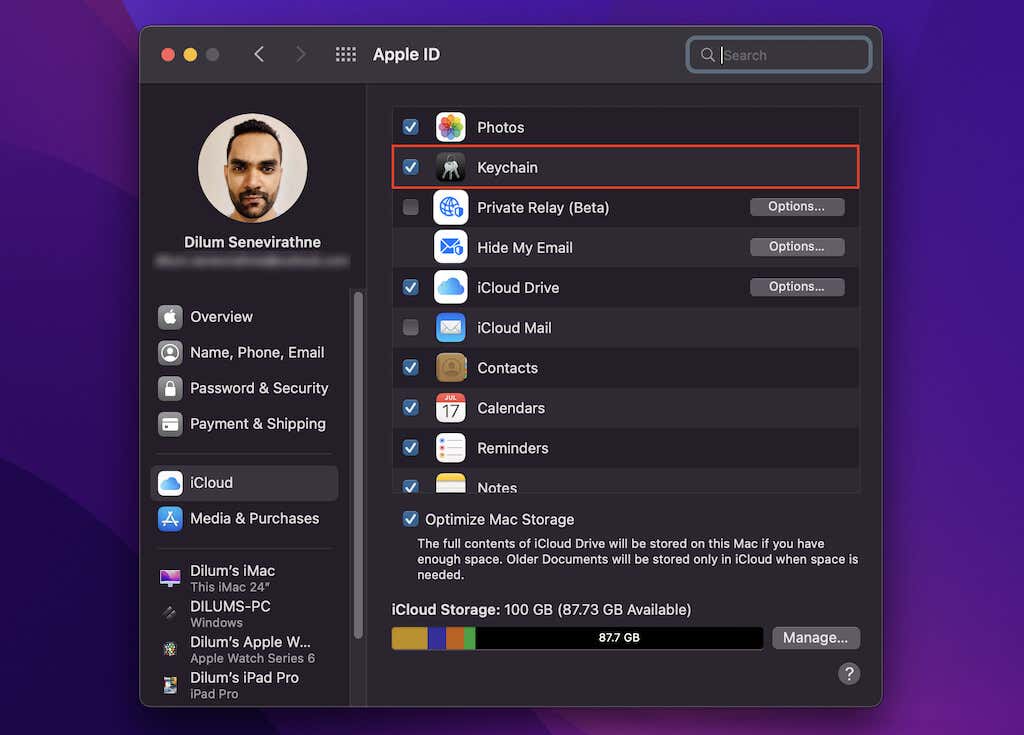
Réinitialiser votre navigateur
Si aucun des correctifs ci-dessus n'a fonctionné, essayez de réinitialiser votre navigateur aux paramètres d'usine par défaut. Vous ne perdrez aucun favori ni mot de passe enregistré, mais il est préférable de synchronisez vos données avec votre Google, Firefox, ou comptes Microsoft avant de continuer.
Remarque : Safari n'offre pas d'option de réinitialisation, mais vous pouvez choisir d'en choisir effacer ses cookies, son cache et ses autres données de navigation à la place.
Google Chrome
1. Ouvrez le menu Chrome et sélectionnez Paramètres .
2. Sélectionnez Avancé >Réinitialiser les paramètres dans la barre latérale.
3. Sélectionnez Réinitialiser les paramètres à leurs valeurs par défaut d'origine .
4. Sélectionnez Réinitialiser les paramètres pour confirmer.
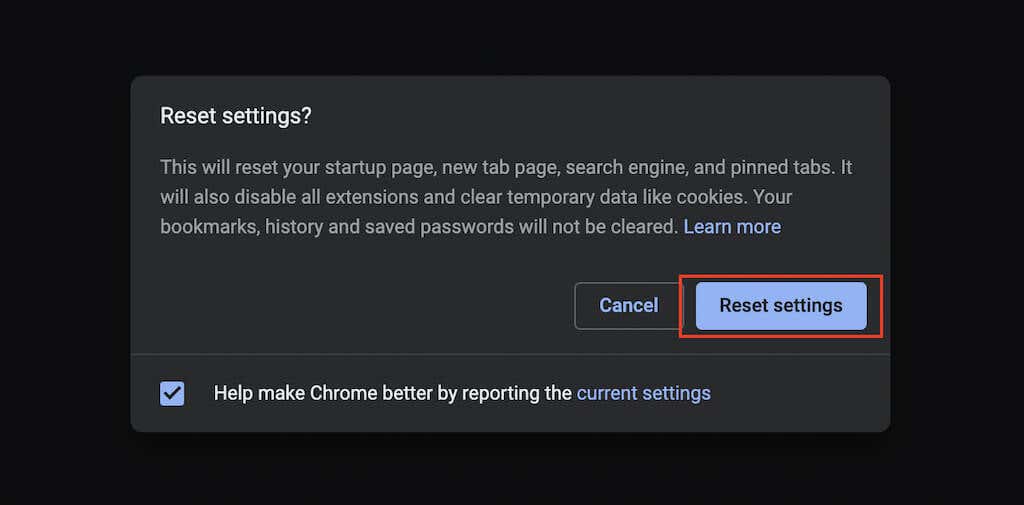
Mozilla Firefox
1. Ouvrez le menu Firefox et pointez sur Aide .
2. Sélectionnez Plus d'informations de dépannage .
3. Sélectionnez Actualiser Firefox .
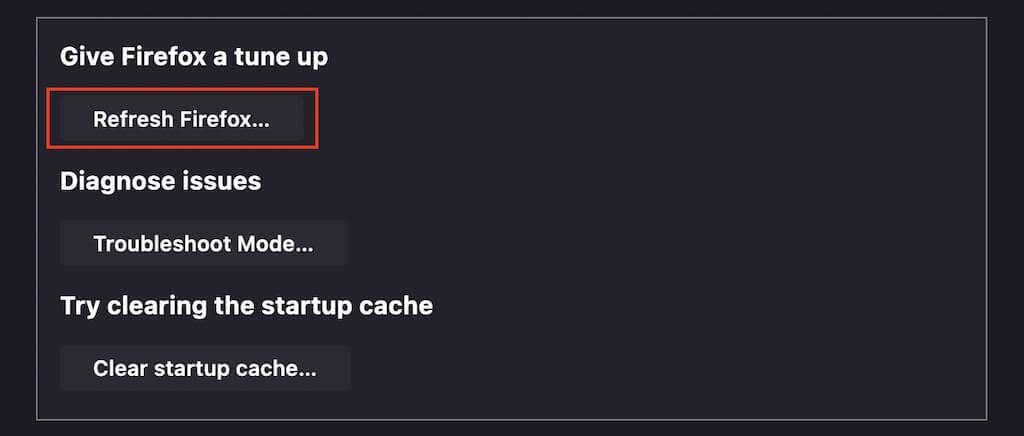
Microsoft Edge
1. Ouvrez le menu Edge et sélectionnez Paramètres .
2. Sélectionnez Réinitialiser les paramètres dans la barre latérale..
3. Sélectionnez Réinitialiser les paramètres à leurs valeurs par défaut .
4. Sélectionnez Réinitialiser pour confirmer.
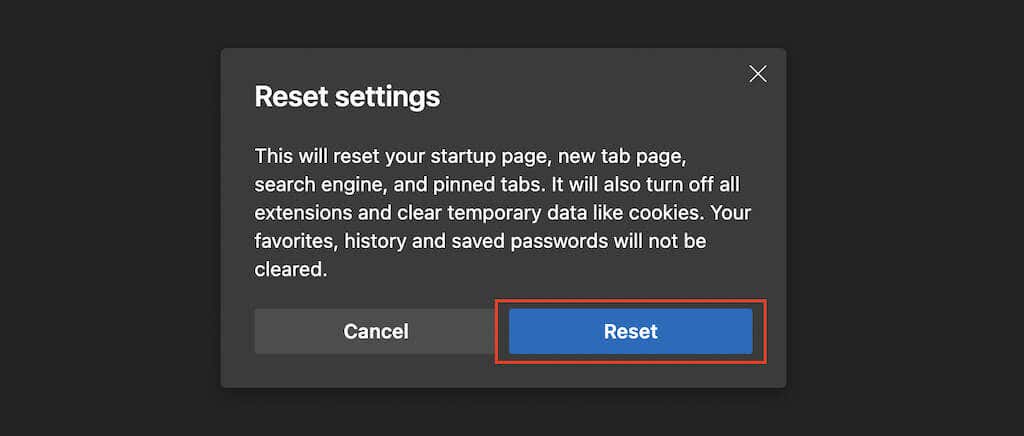
Pourquoi ne pas essayer un gestionnaire de mots de passe tiers ?
Les correctifs ci-dessus auraient dû vous aider à faire en sorte que votre navigateur recommence à enregistrer ou à mémoriser les mots de passe. Mais si vous souhaitez une meilleure expérience avec vos informations de connexion, envisagez d'investir dans un meilleur gestionnaire de mots de passe tiers. Ils simplifient la sauvegarde, la synchronisation et la gestion des mots de passe. De plus, ils sont également beaucoup plus sécurisés.
.