Microsoft poursuit sa longue histoire consistant à inclure de nombreuses applications dont nous n'avons pas besoin dans Windows 11. On l'appelle parfois bloatware. Les personnes entreprenantes poursuivent donc leur longue histoire de recherche de moyens de supprimer les applications Microsoft par défaut sur Windows 11/10. Pourquoi? Parce que moins d'applications inutiles dans Windows 11 font un Windows 11 plus rapide.
Supprimer les applications Microsoft par défaut du menu Démarrer
Vous ne souhaitez peut-être pas désinstaller les applications Windows par défaut, mais préférez simplement ne pas les voir dans le menu Démarrer. C'est un processus simple pour désépingler les applications Windows.
Ouvrez le Menu Démarrer , faites un clic droit sur l'application et sélectionnez Détacher du démarrage . L'application disparaît du menu Démarrer.
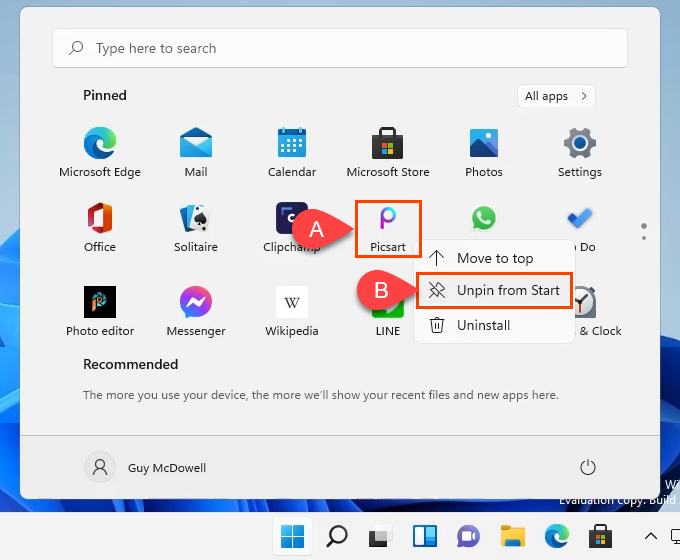
Désinstaller les applications Microsoft dans Windows 11 via le menu Démarrer
Le moyen le plus simple de désinstaller des applications Microsoft est peut-être de le faire à partir du menu Démarrer.
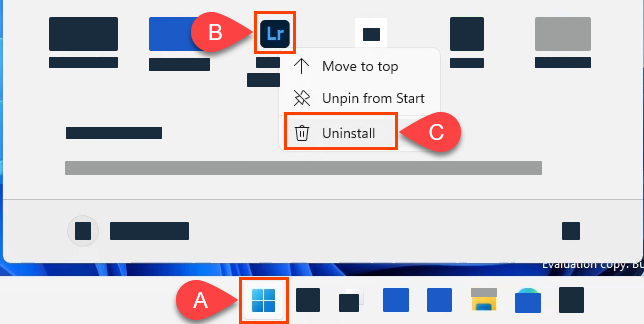
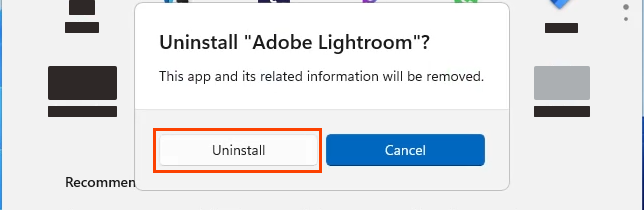
Désinstaller les applications Microsoft dans Windows 11 via les paramètres
Lorsque vous souhaitez désinstaller plusieurs applications, il s'agit d'une bonne méthode pointer-cliquer.
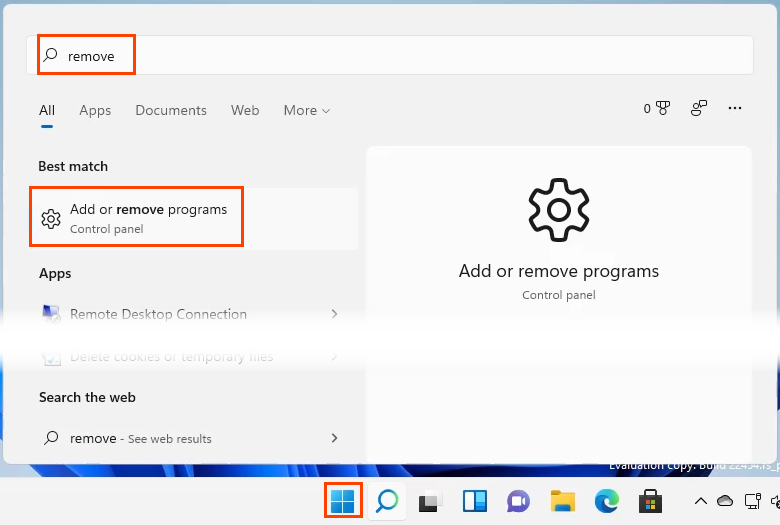
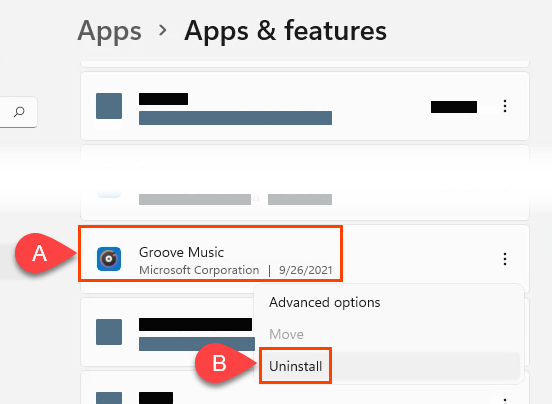
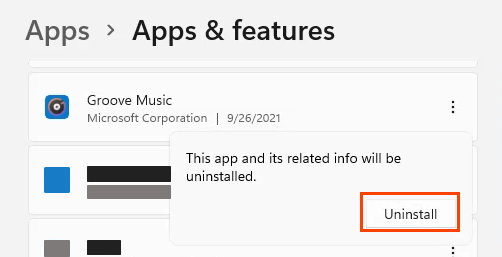
Une barre de progression s'affichera au fur et à mesure de la désinstallation de l'application et indiquera Désinstallée une fois terminée.
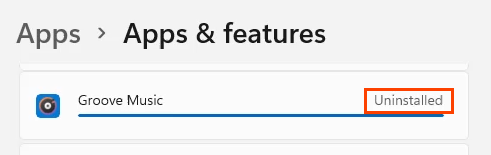
Désinstaller les applications Microsoft dans Windows 11 via le Panneau de configuration
.Oui, le Panneau de configuration est toujours dans Windows 11. Il n'est pas aussi pratique pour tout supprimer que dans les versions précédentes. Les programmes peuvent toujours être désinstallés via cette méthode, cependant, les applications de la plateforme Windows universelle (UWP) n'apparaîtront même pas ici. Les applications UWP sont celles que vous souhaitez probablement désinstaller.
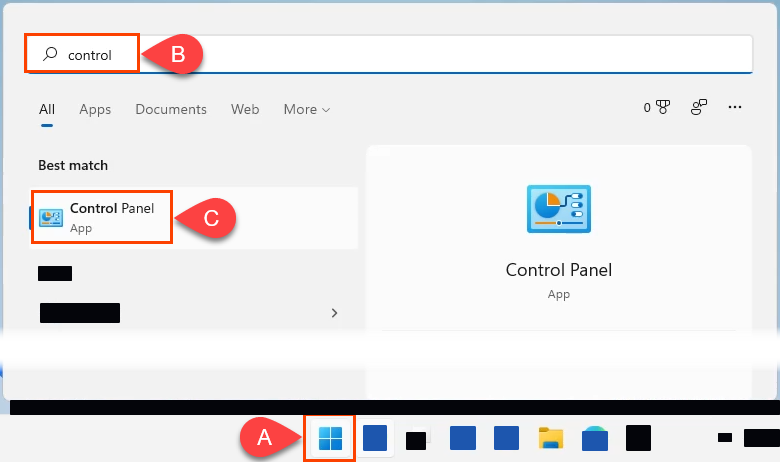
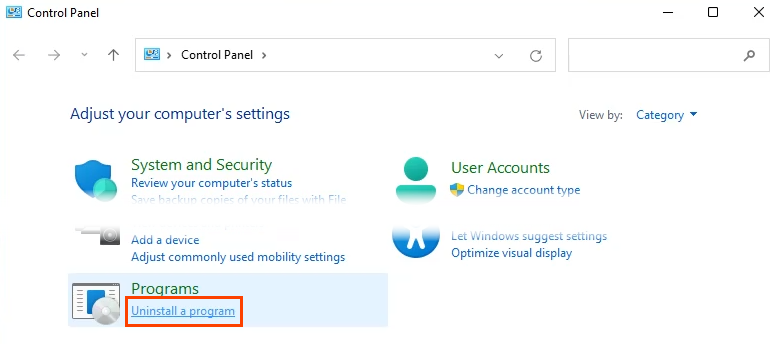
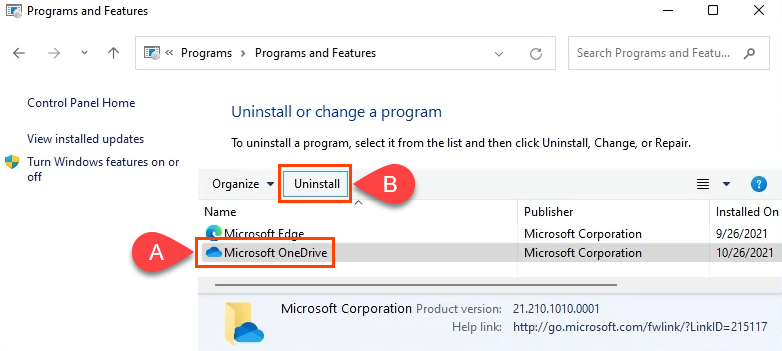
Windows affichera la fenêtre de Contrôle de compte d'utilisateur (UAC) demandant : "Voulez-vous autoriser cette application à apporter des modifications à votre appareil ?" Sélectionnez Oui . Selon la taille du programme, la fin du programme peut prendre quelques minutes.
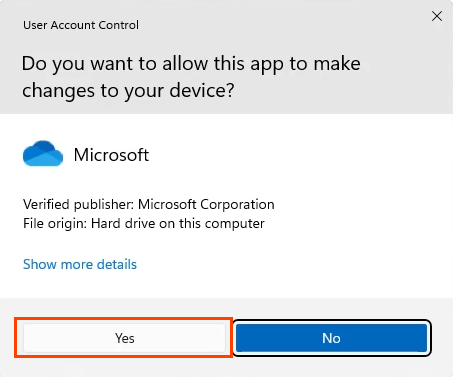
Désinstaller les applications Microsoft dans Windows 11 via PowerShell
Même les utilisateurs à domicile peuvent apprendre PowerShell et bénéficiez d'un meilleur contrôle sur Windows. Créer un script PowerShell pour désinstaller les applications Microsoft vous donnera le plus de contrôle sur ce qui sera supprimé. Cela rend également la suppression d'un certain nombre d'applications Microsoft une tâche rapide et facile, alors enregistrez le script pour la prochaine fois que vous installerez Windows 11.
Si la création d'un script PowerShell dépasse ce que vous aviez prévu, mais que vous souhaitez tout de même ce type de vitesse et de contrôle, passez à la section de script ci-dessous.
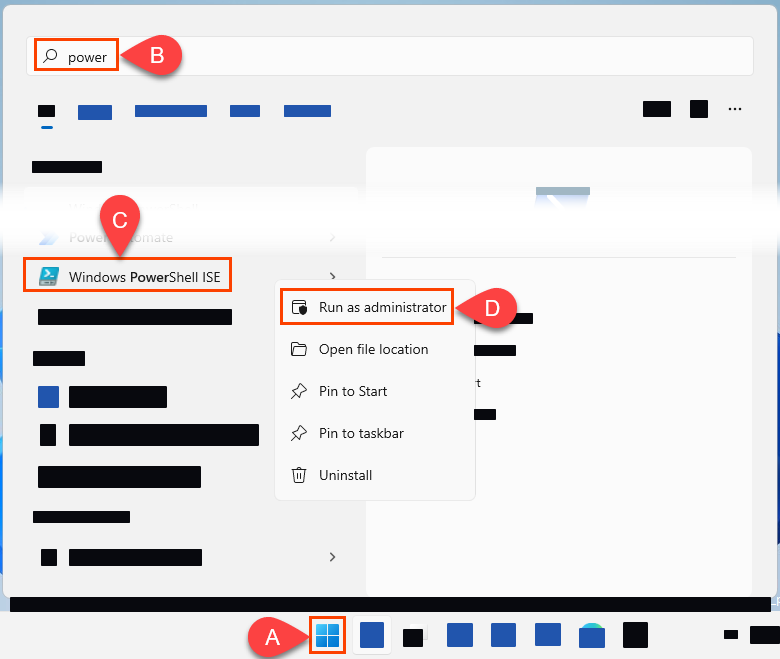
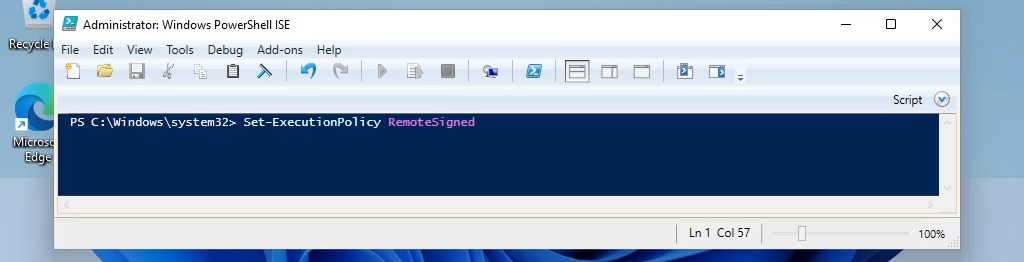
Lorsqu'on vous demande si vous souhaitez vraiment modifier la politique d'exécution, sélectionnez Oui à tout . Cela vous permettra d'exécuter les scripts que vous créez.

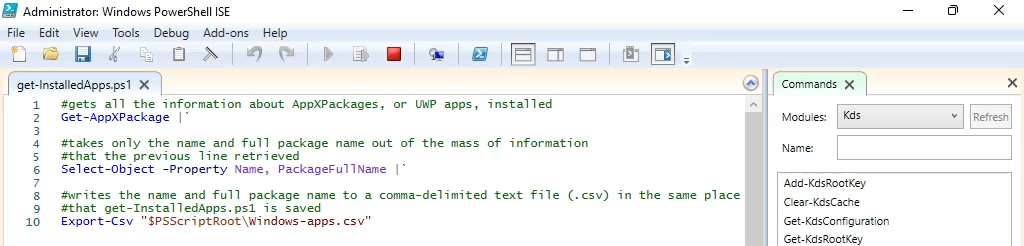
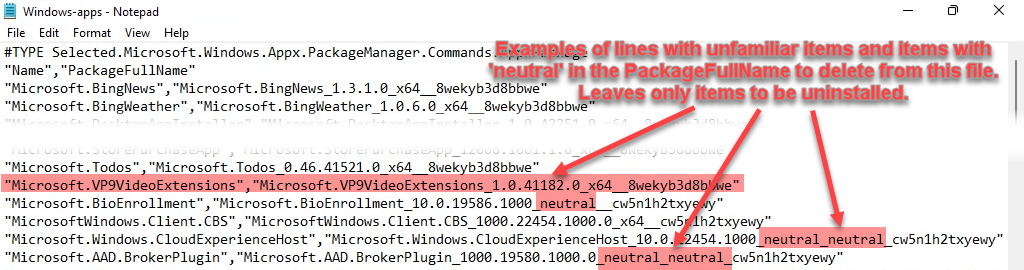
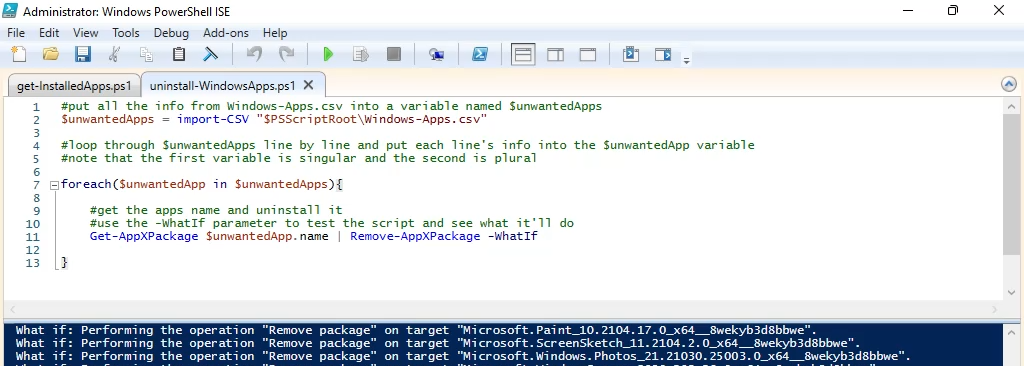
Lorsque vous êtes prêt, supprimez le paramètre -WhatIf et exécutez le script. Les applications seront désinstallées.
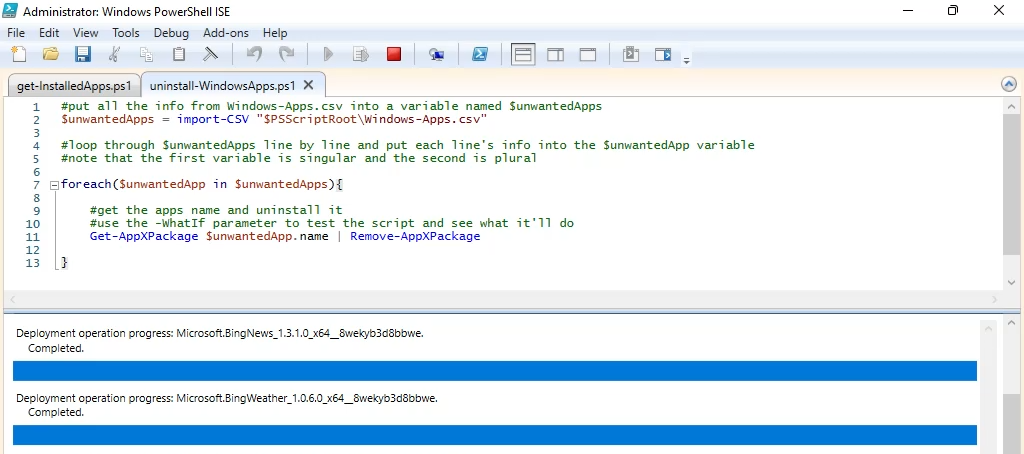
Désinstaller les applications Microsoft dans Windows 11 via des scripts
Il existe quelques scripts prédéfinis qui peuvent être utilisés pour supprimer les applications Microsoft indésirables. Deux des plus populaires sont Décrapisseur Windows 10 et Débloqueur Windows 10. Les deux font des choses similaires et fonctionnent tous les deux sous Windows 11, mais nous n'examinerons ici que Windows 10 Debloater, car il dispose d'une option d'interface utilisateur graphique (GUI) que vous trouverez peut-être plus utile à utiliser.
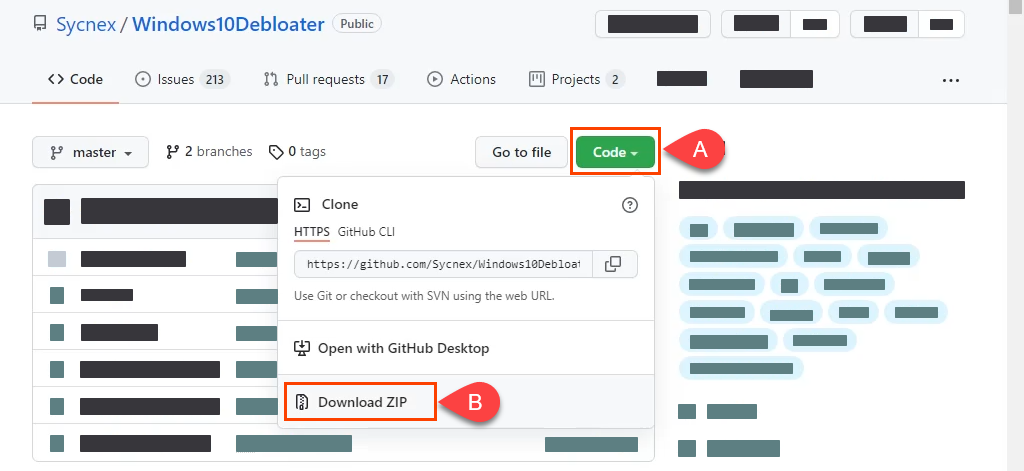
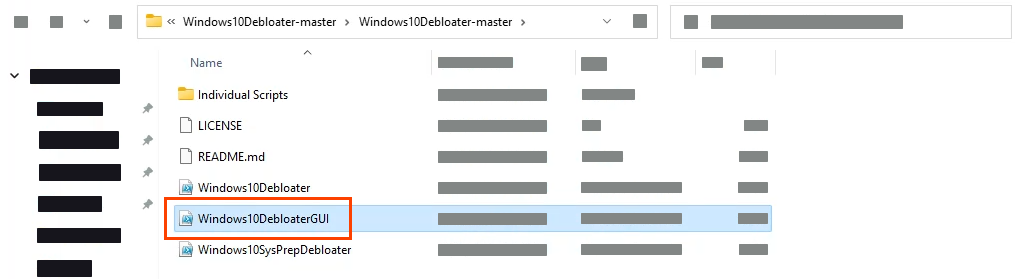
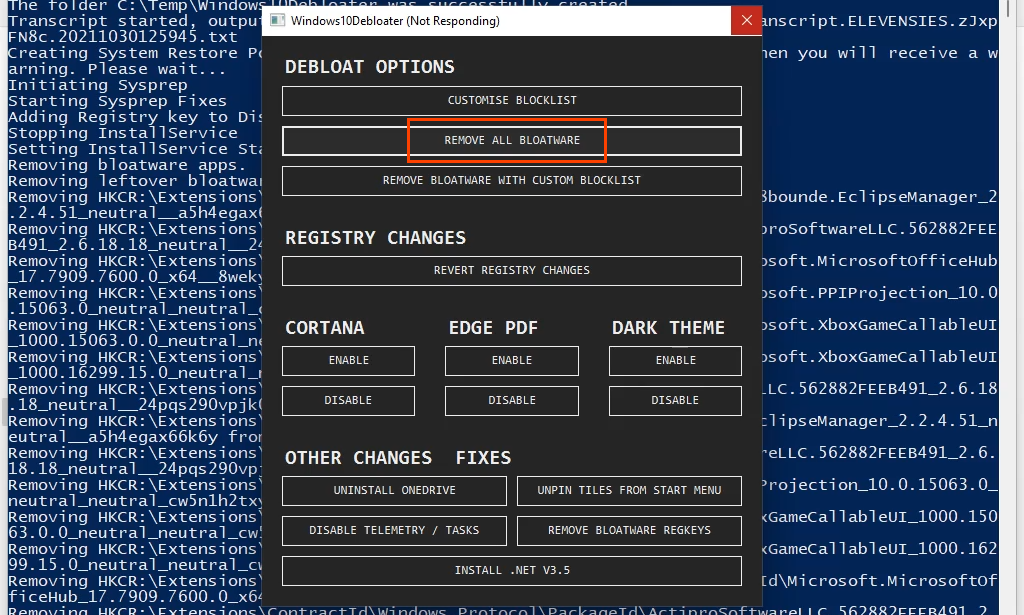
Une fois sélectionné, vous verrez le script s'exécuter en arrière-plan et supprimer beaucoup de choses. Cela peut prendre quelques minutes. La seule notification indiquant que cela est fait est que le script arrête de défiler et que la dernière ligne est Terminé toutes les tâches . Toutes les applications Microsoft indésirables ont disparu.
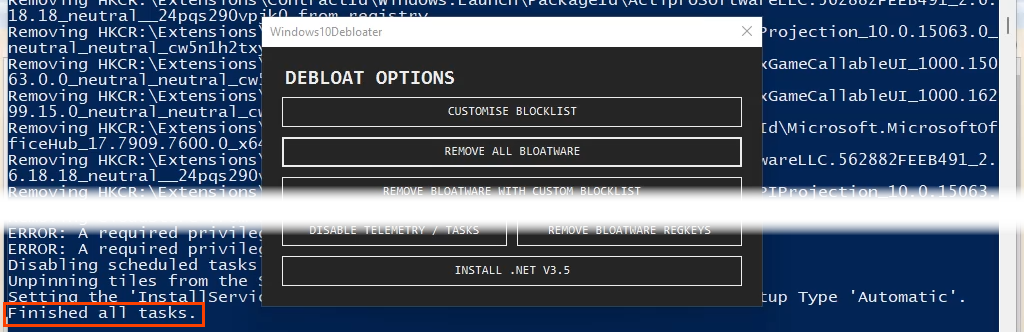
Comment restaurer les applications Microsoft par défaut dans Windows 11
Super, vous avez supprimé toutes les applications Microsoft par défaut et encombrées. Mais que se passe-t-il si vous avez besoin de les récupérer ? Vous pouvez parcourir le Microsoft Store et les réinstaller un par un. Cependant, le moyen le plus simple et le plus rapide consiste à utiliser une seule ligne de PowerShell.
Get-AppXPackage -AllUsers | foreach {Add-AppXPackage – Enregistrez « $($_.InstallLocation)\appxmanifest.xml » -DisableDevelopmentMode}

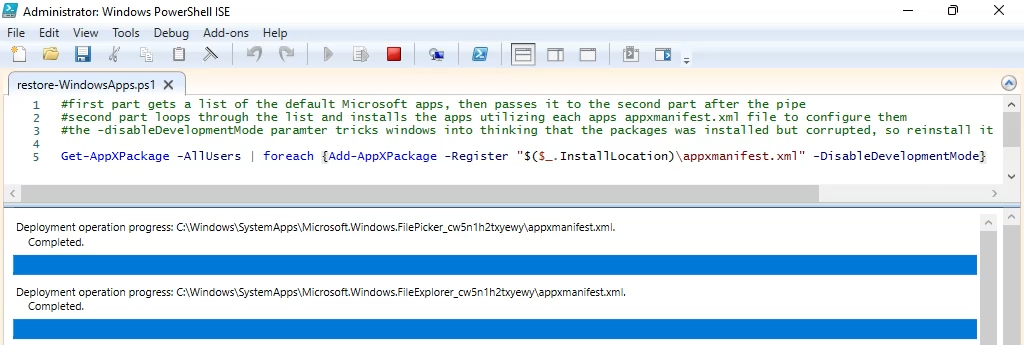
Windows 11 et applications par défaut
Les applications par défaut inutiles ont toujours fait partie de Windows et, pour être honnête, de la plupart des systèmes d'exploitation. Vous savez maintenant comment vous en occuper. Utilisez-vous d'autres méthodes comme Gestionnaire de paquets chocolatés ? Lequel est ton favori? Nous aimons entendre parler de nouvelles choses de votre part. Faites-le-nous savoir.
.