Lorsque vous téléchargez Adobe Première Pro, vous obtenez également gratuitement le programme Adobe Media Encoder. Si vous n'êtes familier qu'avec Premiere, vous avez peut-être simplement mis cet autre programme de côté lorsqu'il s'agit d'exporter vos projets. Cependant, cela peut être un atout majeur pour tout éditeur vidéo et rend le processus d'exportation beaucoup plus efficace.
Lorsque vous exportez votre projet dans Premiere, vous remarquerez que vous devrez attendre la fin du processus d'exportation avant de pouvoir travailler à nouveau dans Premiere.
Adobe Media Encoder peut vous faire gagner beaucoup de temps car il fonctionne comme un exportateur de vidéo en arrière-plan, vous permettant de continuer à utiliser Premiere pendant l'exportation de votre projet.
Ci-dessous, nous vous expliquerons comment utiliser Adobe Media Encoder pour accélérer le rendu de vos vidéos.
Comment exporter un projet Premiere dans Adobe Media Encoder
Une fois que vous êtes prêt à exporter un projet que vous avez édité dans Premiere, suivez ces étapes pour utiliser Media Encoder :
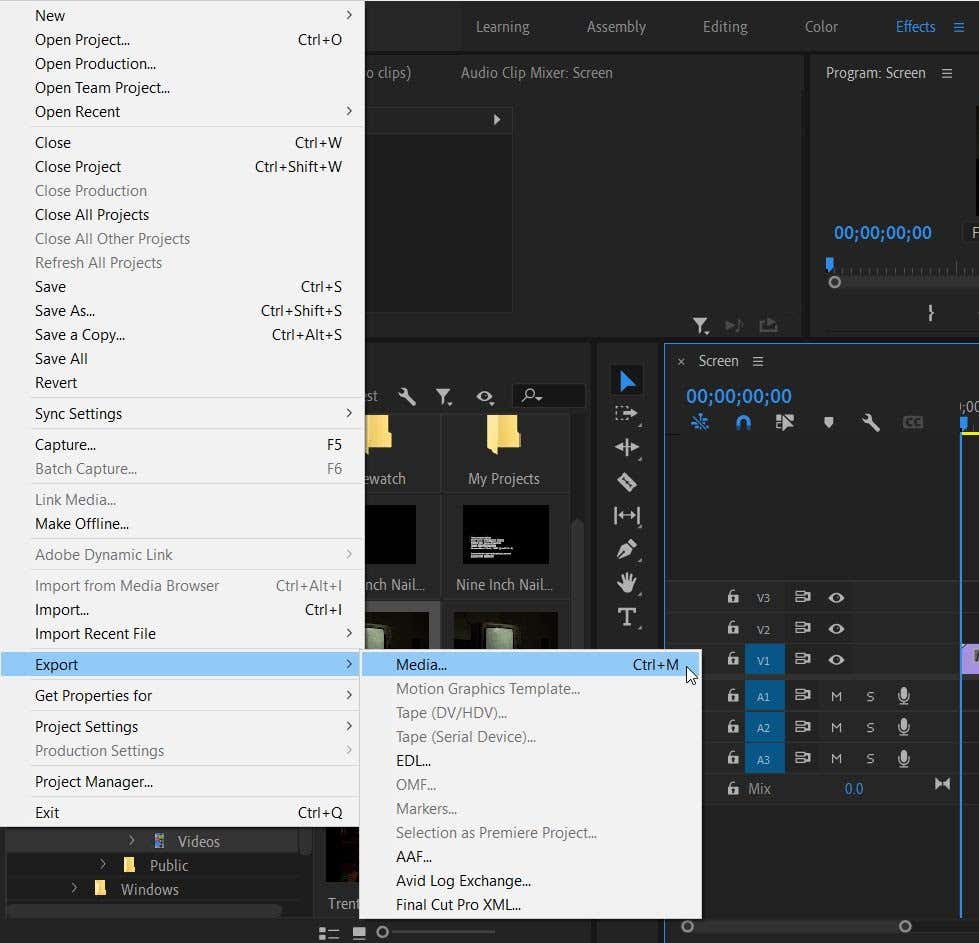
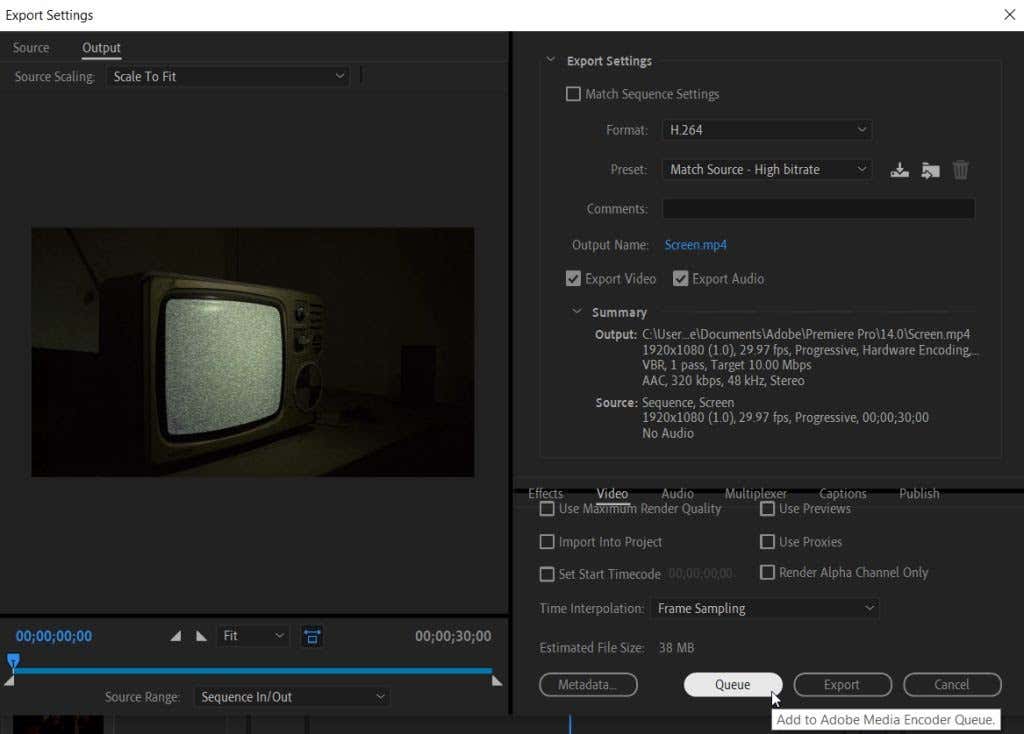
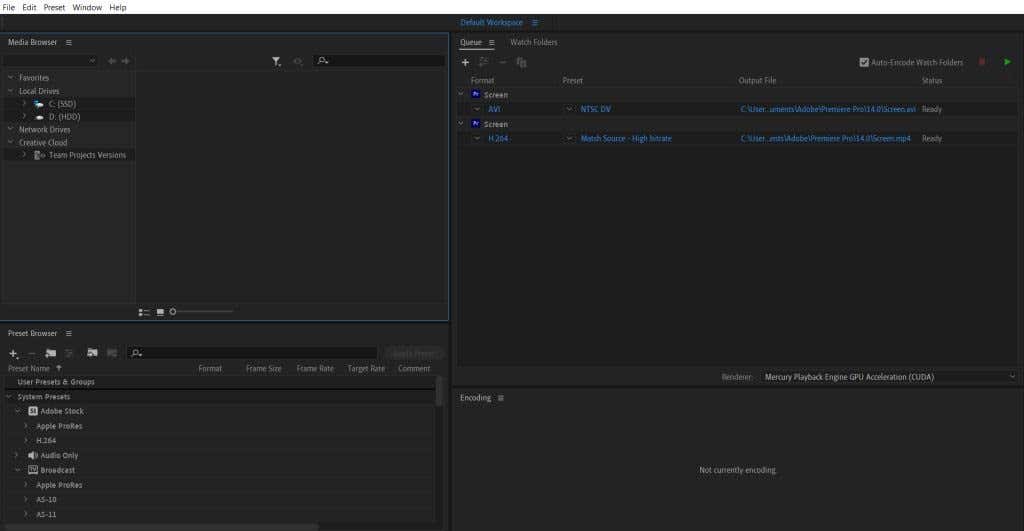
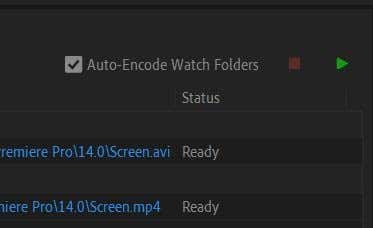
Un autre excellent avantage de l'exportation avec Media Encoder est que vous pouvez rapidement restituer votre vidéo dans plusieurs paramètres. Pour ce faire, suivez simplement à nouveau les étapes 1 à 3 pour chaque paramètre différent afin d'exporter votre projet. Ensuite, vous pouvez appuyer sur Démarrer la file d'attente et Media Encoder exportera chacun d'entre eux.
Modification des paramètres de sortie dans Adobe Media Encoder
.Vous pouvez décider de modifier les préréglages ou le format pour votre projet avant de rendre la vidéo. Cela se fait sans effort dans Media Encoder, et il existe plusieurs façons de le faire.
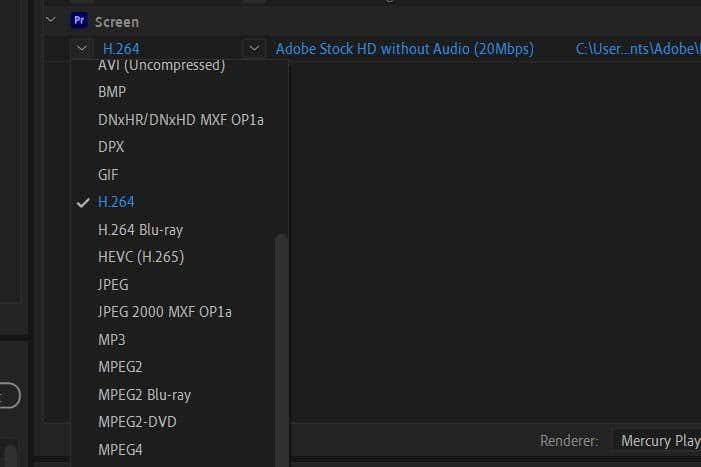
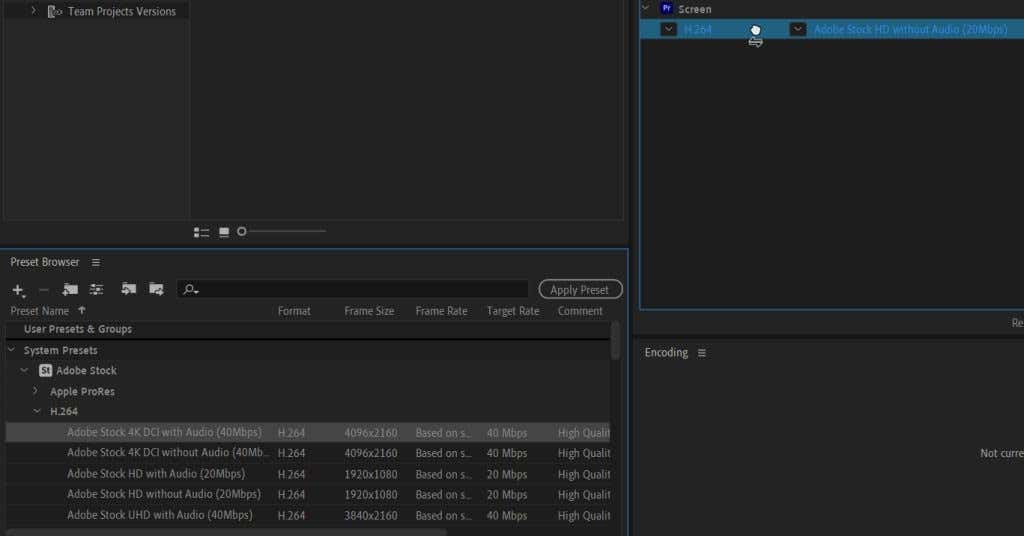
Ces méthodes constituent un moyen simple de modifier simultanément plusieurs paramètres de sortie au lieu de les parcourir un par un dans Premiere.
Préférences d'Adobe Media Encoder
Vous pouvez apporter quelques modifications aux paramètres Préférences d'Adobe Media Encoder pour améliorer votre expérience avec Adobe Premiere Pro.
Pour accéder à ces paramètres, accédez à Modifier >Préférences . Une nouvelle fenêtre apparaîtra.
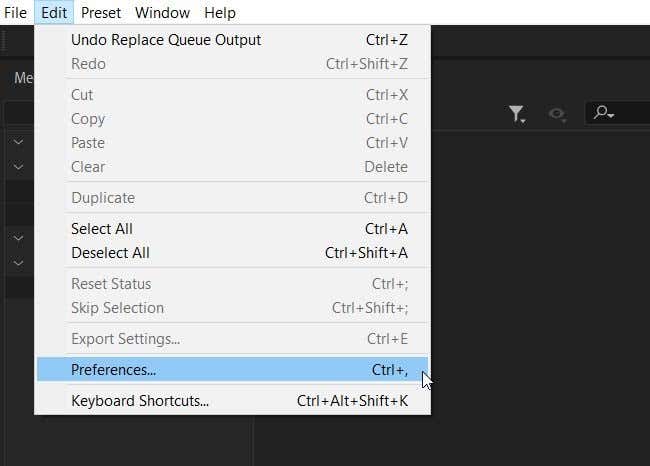
Dans la section Général , vous verrez quelques options pour la File d'attente . L'option essentielle qui peut accélérer le processus d'exportation est de cocher Démarrer automatiquement la file d'attente en cas d'inactivité pendant : et de sélectionner la durée pendant laquelle vous souhaitez que le programme attende jusqu'à ce qu'il démarre la file d'attente.
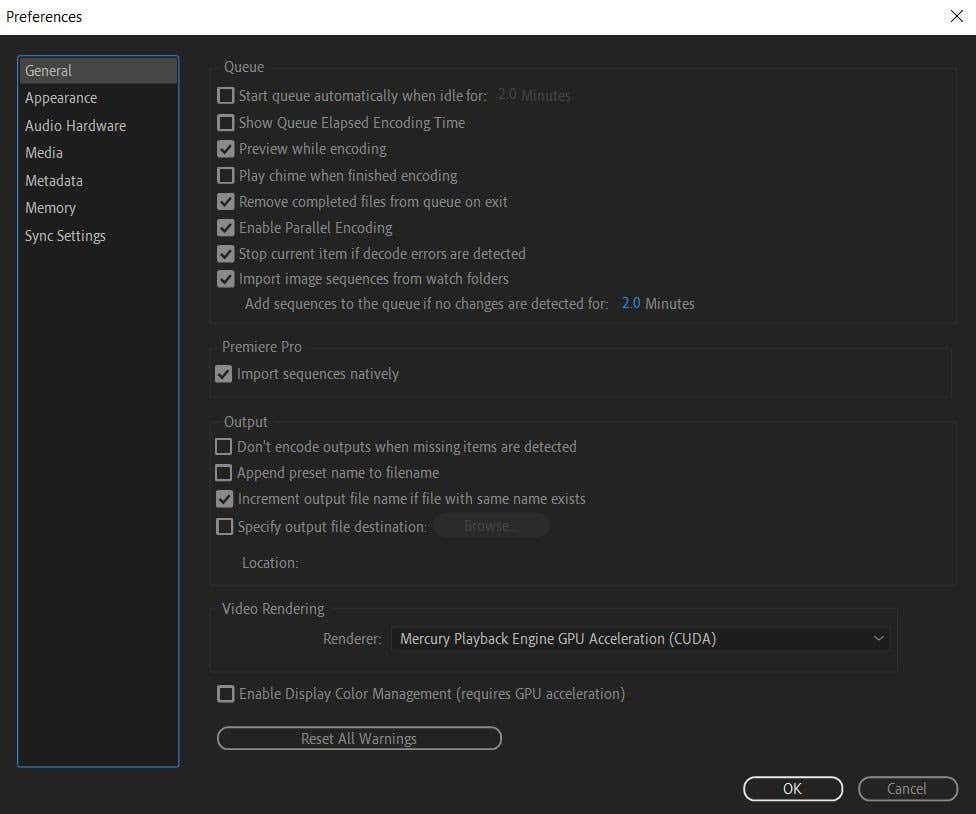
Vous pouvez également choisir de voir combien de temps le processus de rendu a pris en cochant Afficher le temps d'encodage écoulé dans la file d'attente . Voir cela peut vous donner une bonne idée de la durée que peuvent prendre d’autres projets similaires.
Il existe également une option permettant au programme de diffuser un bruit d'alerte une fois la vidéo restituée. Cochez Jouer le carillon une fois l'encodage terminé pour activer cette fonctionnalité. C'est une bonne idée de l'activer si vous prévoyez que votre projet prendra beaucoup de temps, comme c'est souvent le cas pour les projets plus longs ou ceux comportant beaucoup de effets ajoutés.
Dans la section Sortie , vous trouverez ici quelques éléments dont vous voudrez peut-être être conscient.
Tout d'abord, vous avez la possibilité d'arrêter le rendu si le programme détecte des éléments manquants. Cela peut aider à éviter que votre produit final ne se trompe et vous alerter de ces éléments manquants..
Deuxièmement, vous pouvez modifier ici la destination du fichier de sortie. Si jamais vous avez besoin d'exporter quelque chose vers un emplacement spécifique de votre ordinateur, c'est ici que vous pourrez le faire en cochant cet élément et en sélectionnant Parcourir .
Exportez plus efficacement les projets Adobe Premiere
Grâce à Adobe Media Encoder, l'exportation de projets depuis Premiere devient un jeu d'enfant. Vous pouvez générer plusieurs paramètres, modifier facilement les formats et les préréglages, et bien plus encore. Donc, si vous passez beaucoup de temps exporter des projets vidéo avec Premiere Pro, vous devriez les faire avec Adobe Media Encoder plutôt que directement depuis Premiere.
Rencontrez-vous des problèmes pour exporter des vidéos Adobe Premiere avec Media Encoder ? Faites le nous savoir dans les commentaires.
.