Les aperçus miniatures jouent un rôle important en vous aidant à identifier le contenu des fichiers image et vidéo. Cependant, Windows 11 et Windows 10 peuvent cesser de les afficher pour plusieurs raisons. Les anciennes itérations du système d'exploitation ont également eu le même problème.
Dans la plupart des cas, vous verrez des vignettes vides en raison de paramètres de l'Explorateur de fichiers mal configurés (appelé auparavant Explorateur Windows) ou d'un cache de vignettes corrompu. Mais il est rare que vous soyez confronté à un problème aussi grave qu'une infestation de logiciels malveillants.
Traitez les correctifs ci-dessous pour que toutes les miniatures s'affichent dans Windows 11 et 10 dès que possible.
Remarque : De par sa conception, Windows 11 ne peut pas afficher d'aperçus miniatures pour les dossiers. Par conséquent, les correctifs suivants n'affectent que les aperçus de fichiers dans le système d'exploitation le plus récent de Microsoft.
Vérifier les options d'affichage des dossiers
Votre première action consiste à vérifier si Windows 11 ou Windows 10 est configuré pour afficher des aperçus miniatures dans l'Explorateur de fichiers. Vous pouvez le faire via la boîte de dialogue Options de l'explorateur de fichiers.
1. Sélectionnez l'icône ou la case Rechercher dans la barre des tâches et saisissez options de l'explorateur de fichiers .
2. Sélectionnez Ouvrir .
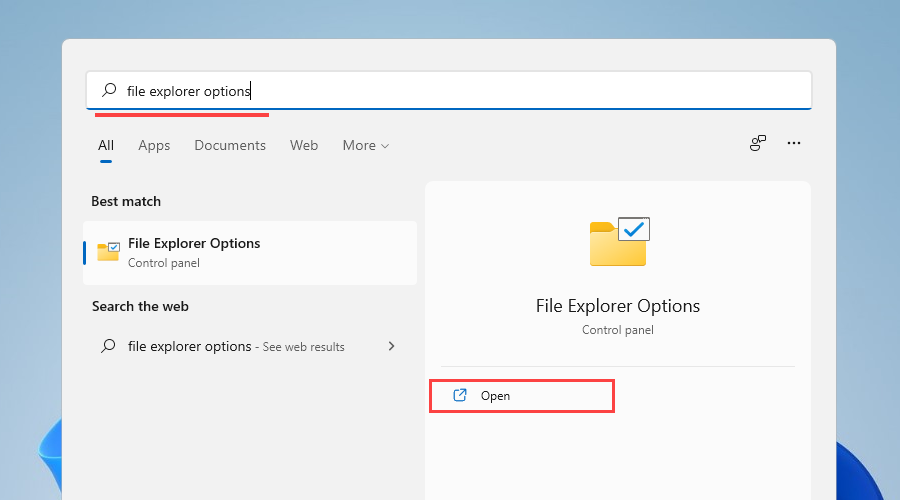
3. Accédez à l'onglet Affichage .
4. Décochez la case à côté de Toujours afficher les icônes, jamais les miniatures .
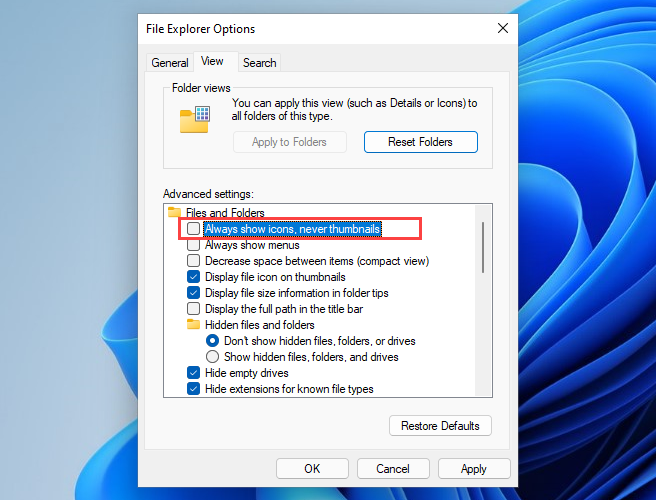
5. Sélectionnez Appliquer , puis OK .
Si vous deviez activer l'option à l'étape 4, l'Explorateur de fichiers devrait générer des vignettes immédiatement. Si vous n'avez rien à faire, passez au reste des correctifs.
Forcer le redémarrage de l'Explorateur de fichiers
L'Explorateur de fichiers peut également disparaître sans raison et cesser de fonctionner correctement. Le moyen le plus rapide de résoudre ce problème est de le redémarrer à l'aide du Gestionnaire des tâches.
1. Appuyez sur Maj + Ctrl + Échap pour ouvrir le Gestionnaire des tâches.
2. Sélectionnez Plus de détails (si nécessaire) pour développer la vue par défaut du Gestionnaire des tâches.

3. Sous l'onglet Processus , recherchez et sélectionnez Explorateur Windows .
4. Sélectionnez le bouton Redémarrer pour redémarrer l'Explorateur de fichiers.
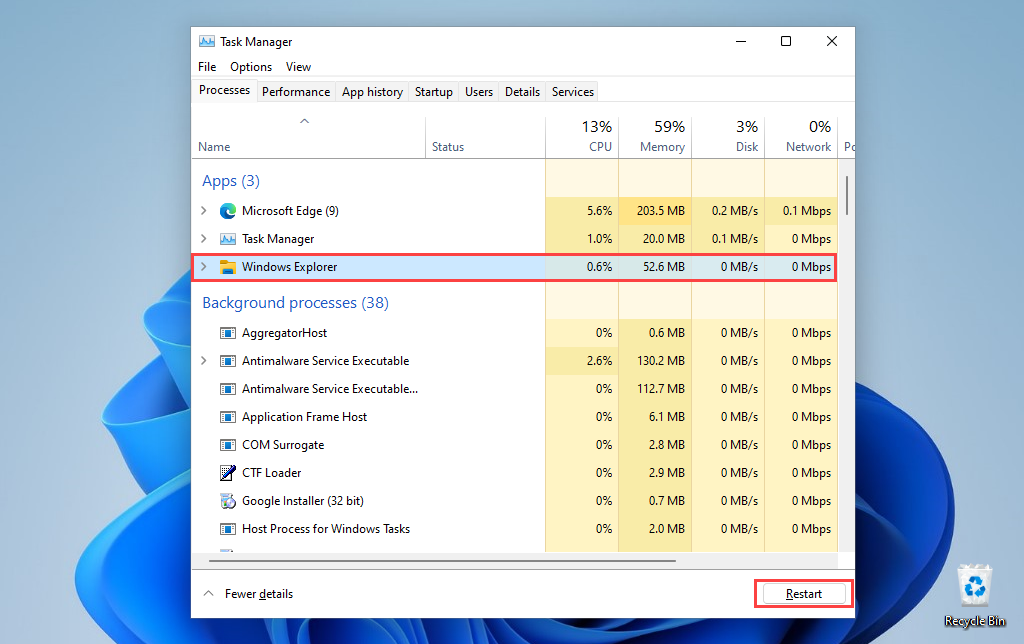
5. Quittez le Gestionnaire des tâches..
Si les fichiers image ou vidéo (et les dossiers dans Windows 10) semblent toujours vides, essayez plutôt de redémarrer le système d'exploitation.
Supprimer le cache des miniatures
Si les miniatures ne s'affichent toujours pas, il est probable que vous ayez affaire à un cache de miniatures corrompu. Le supprimer aide l'Explorateur de fichiers à régénérer les aperçus à partir de zéro.
1. Ouvrez le menu Démarrer et sélectionnez Paramètres .
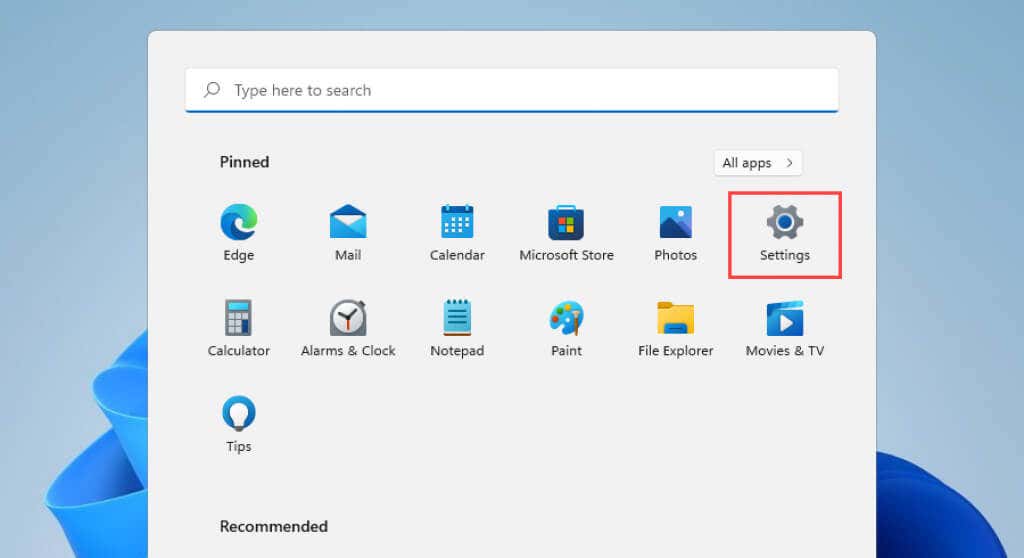
2. Sélectionnez Système >Stockage .
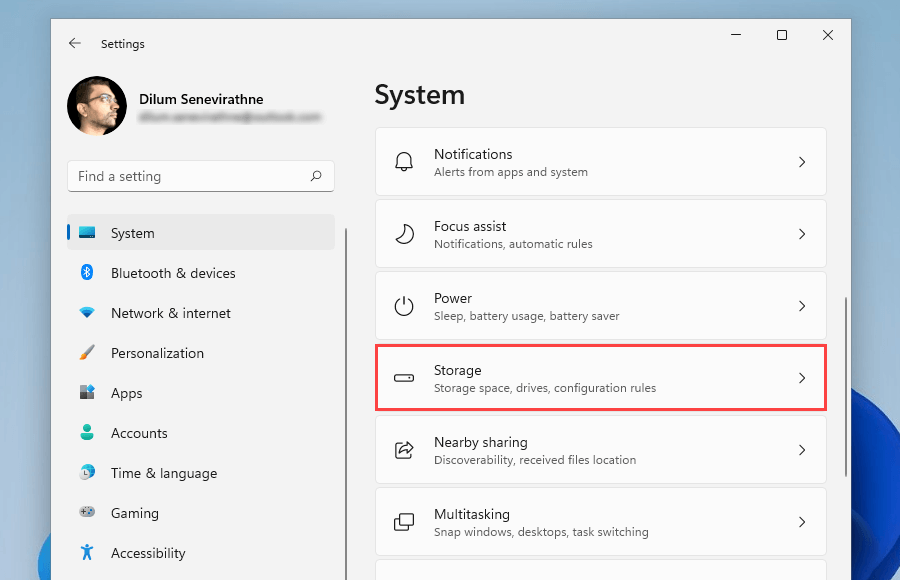
3. Sélectionnez Fichiers temporaires .
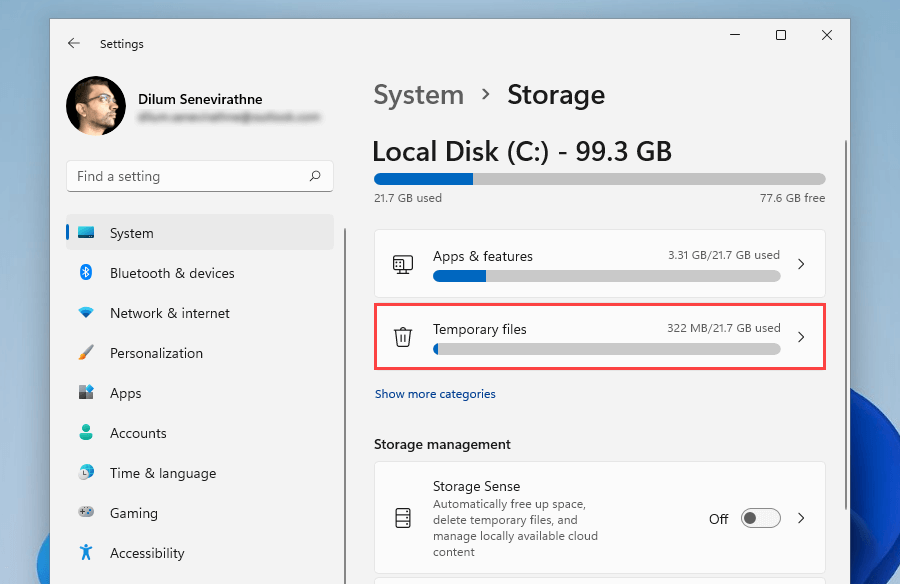
4. Cochez la case à côté de Vignettes et sélectionnez Supprimer les fichiers.
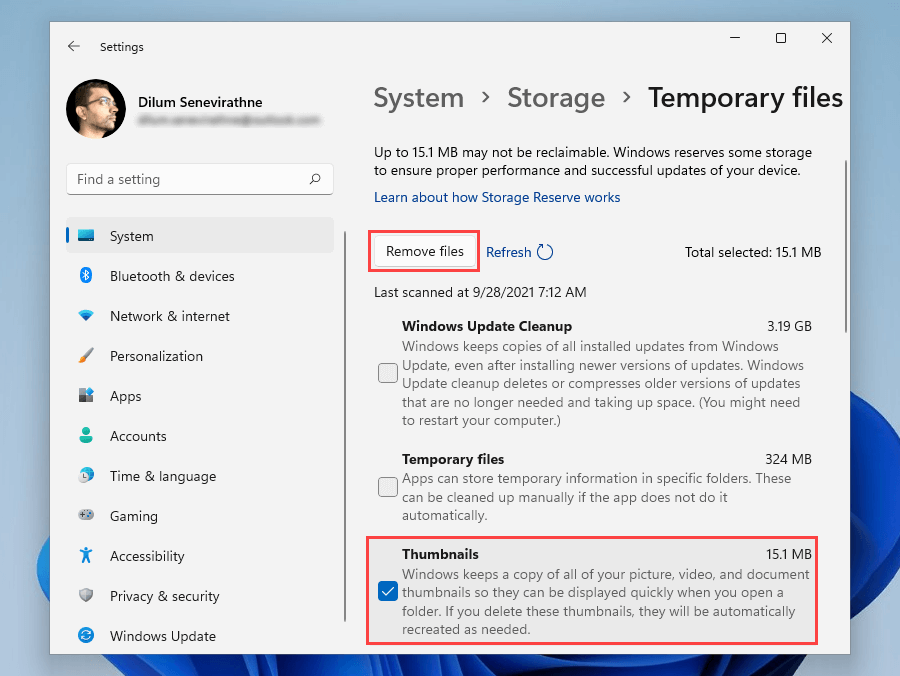
5. Redémarrez votre ordinateur.
Supprimer le cache des miniatures (autre méthode)
Si vous rencontrez des difficultés pour supprimer le cache des vignettes via les paramètres de stockage dans Windows 11 ou Windows 10, essayez plutôt cette méthode alternative impliquant le ancienne application de nettoyage de disque.
1. Appuyez sur Windows + R pour ouvrir la boîte de dialogue Exécuter .
2. Tapez cleanmgr et sélectionnez OK .
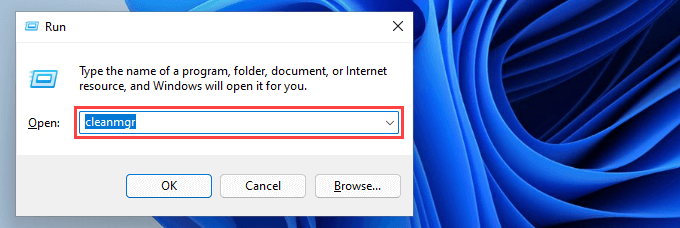
3. Cochez la case à côté de Vignettes .
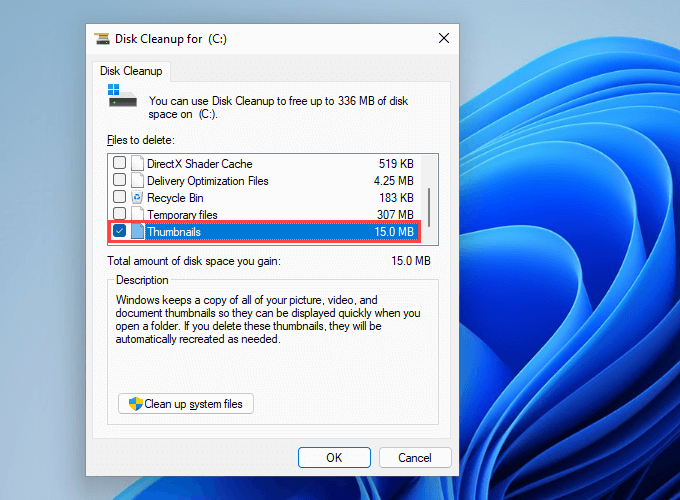
4. Sélectionnez OK .
Restaurer les paramètres par défaut de l'explorateur de fichiers
Le redémarrage des options d'affichage de l'Explorateur de fichiers avec leurs valeurs par défaut peut également résoudre les problèmes empêchant Windows 11 et 10 d'afficher correctement les miniatures.
1. Recherchez et ouvrez la boîte de dialogue Options de l'explorateur de fichiers .
2. Accédez à l'onglet Affichage .
3. SélectionnezRestaurer les paramètres par défaut .
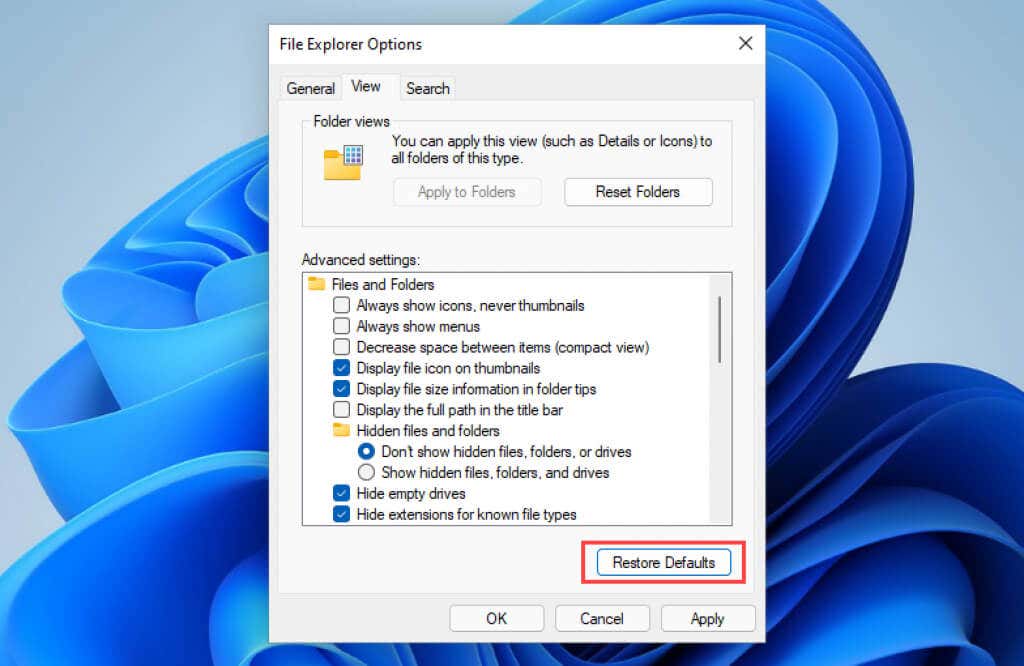
4. Sélectionnez Appliquer , puis OK .
Rétablir l'application par défaut
Le problème est-il limité à un format d'image ou de vidéo spécifique ? La configuration d'un programme par défaut différent peut provoquer cela. Essayez de le configurer pour qu'il s'ouvre dans une application Microsoft native.
1. Cliquez avec le bouton droit sur n'importe quel fichier au format de fichier et pointez sur Ouvrir avec .
2. Sélectionnez Choisir une autre application .
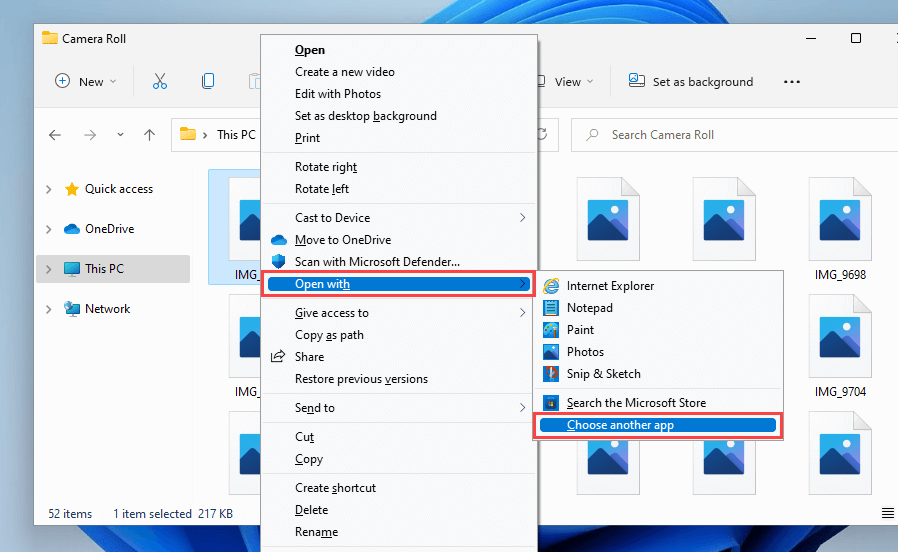
3. Choisissez une application native, par exemple Photos (pour les images) ou Films et TV (pour les vidéos).
4. Cochez la case à côté de Toujours utiliser cette application pour ouvrir des fichiers ..

5. Sélectionnez OK .
Installer les codecs pertinents
À l'inverse, les fichiers image et vidéo liés à des formats non pris en charge par Windows peuvent ne pas afficher d'aperçus miniatures. Vous pouvez tenter de résoudre ce problème en installant les codecs appropriés.
Par exemple, le Format d'image HEIC par défaut de l'iPhone n'affichera pas les miniatures sous Windows à moins que vous n'installiez IL JE C Extensions d'images.
D'un autre côté, le Pack de codecs K-Lite peut vous aider avec les formats vidéo peu courants.
Mettre à jour les pilotes graphiques
Les pilotes graphiques obsolètes entraînent des problèmes de performances et empêchent diverses fonctionnalités Windows (telles que les aperçus miniatures) de fonctionner correctement. Vérifiez auprès du site Web du fabricant de la carte vidéo (comme Nvidia ou DMLA ) pour une version de pilote plus récente ou utilisez un outil de mise à jour de pilote gratuit pour que tout soit à jour. -date.
De plus, c'est une excellente idée de vérifier Windows Update pour toute mise à jour de pilote d'affichage vérifiée par Microsoft.
1. Ouvrez l'application Paramètres .
2. Sélectionnez Windows Update .
3. Sélectionnez Rechercher les mises à jour . Une fois que Windows Update a fini de rechercher les mises à jour, sélectionnez Options avancées . Sous Windows 10, sélectionnez plutôt Afficher les mises à jour facultatives et ignorez l'étape suivante.
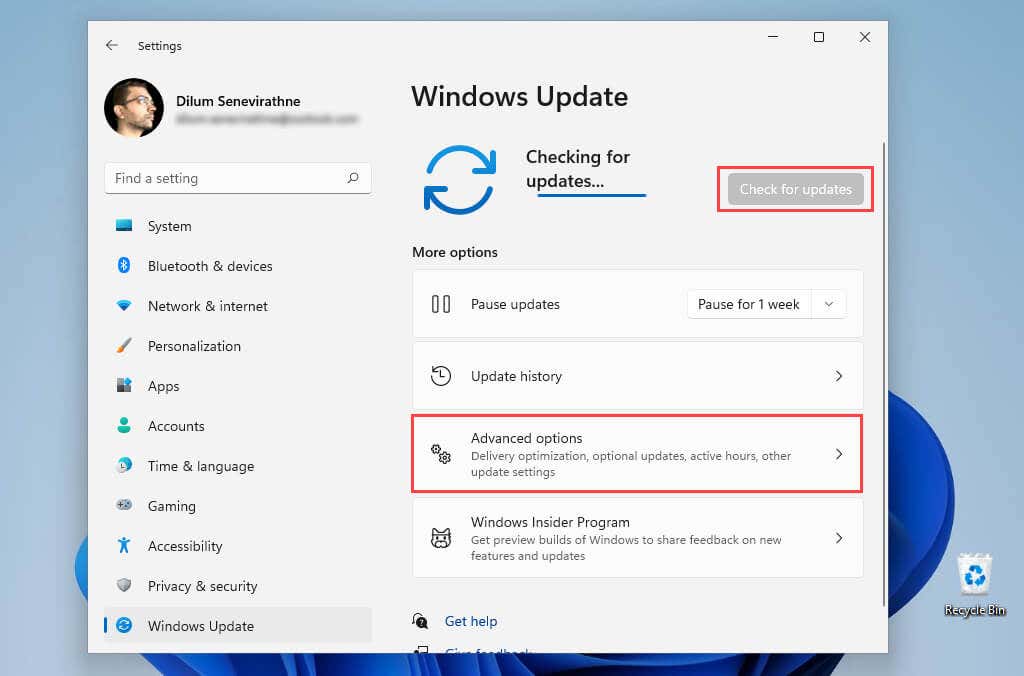
4. Sélectionnez Mises à jour facultatives .
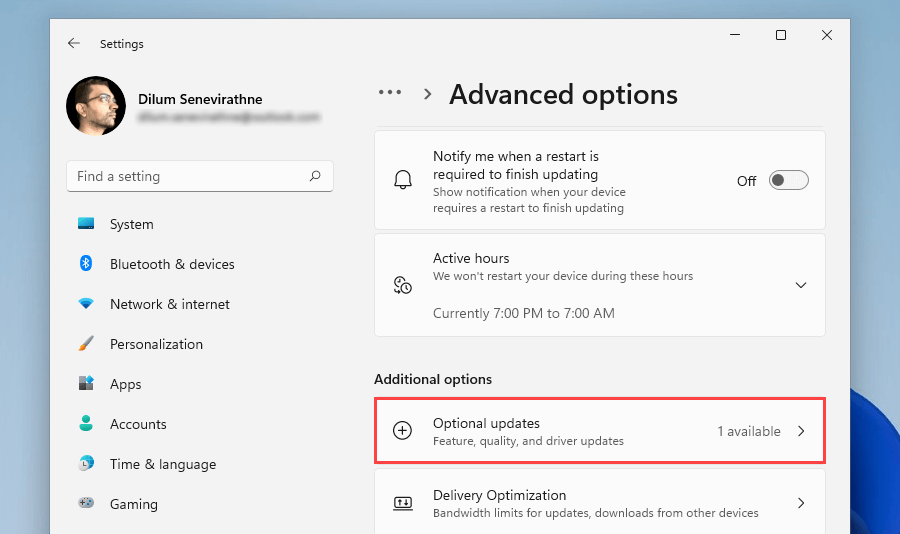
5. Choisissez toutes les mises à jour de pilotes liées à l'affichage et sélectionnez Télécharger et installer .
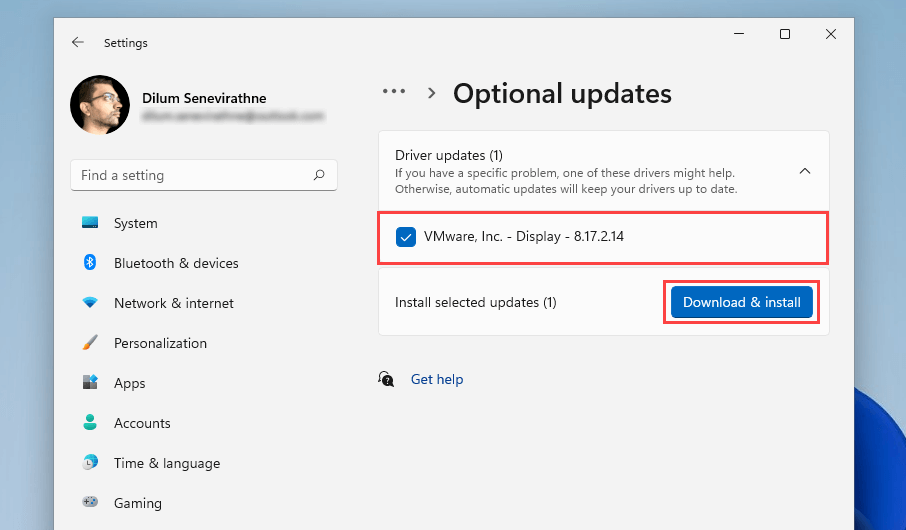
Pendant que vous y êtes, nous vous recommandons également d'appliquer les dernières mises à jour pour Windows lui-même. Ils contiennent généralement des corrections de bugs pour les fonctionnalités liées au système et pourraient bien aider à résoudre définitivement les problèmes liés à l'Explorateur de fichiers.
Exécuter une analyse SFC
Essayez d'exécuter une analyse à l'aide du vérificateur de fichiers système. Il s'agit d'un outil de ligne de commande qui aide à résoudre d'éventuels problèmes de corruption de fichiers dans Windows 11 et 10.
1. Appuyez sur Windows + X et sélectionnez Windows Terminal (Admin) ou Windows PowerShell (Terminal) .
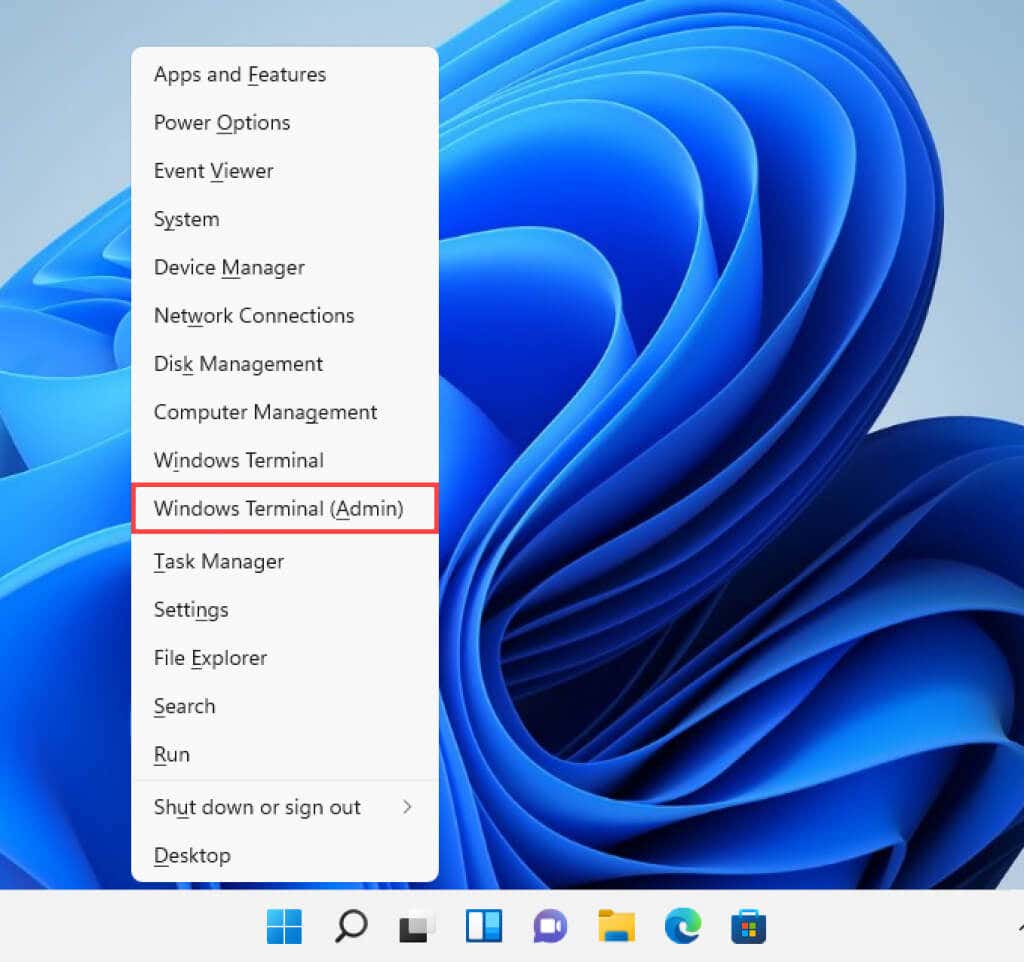
2. Tapez la commande suivante :
sfc /scannow
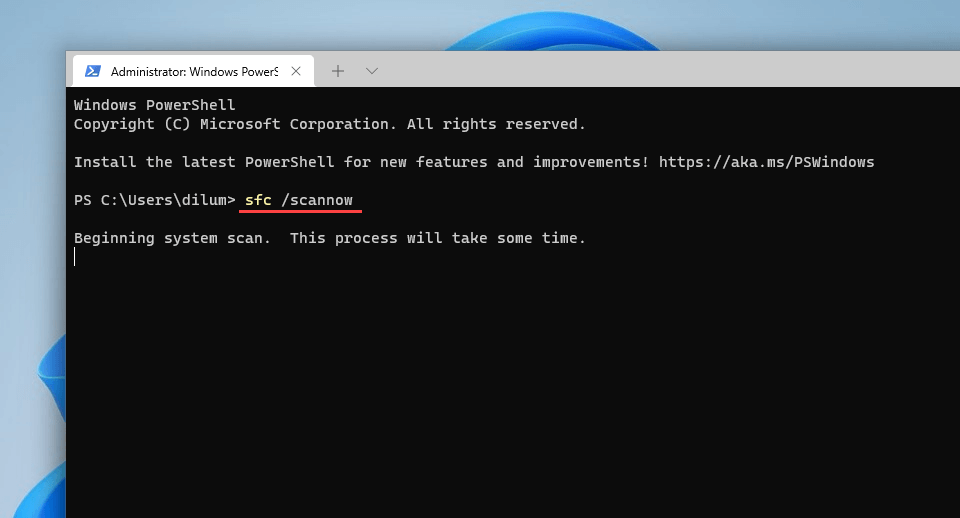
3. Appuyez sur Entrée .
Une analyse SFC prend généralement un certain temps. S'il parvient à détecter et à résoudre les problèmes, vous souhaiterez peut-être continuer en exécutant Outil DISM (Deployment Image Servicing and Management)..
Exécuter une analyse anti-malware
Si le problème de non-affichage des vignettes persiste ou se reproduit, vous avez peut-être affaire à un logiciel de piratage de l'Explorateur de fichiers. Utilisez Sécurité Windows pour effectuer une analyse approfondie de votre ordinateur à la recherche de logiciels malveillants.
1. Recherchez et ouvrez Sécurité Windows .
2. Sélectionnez Protection contre les virus et les menaces .
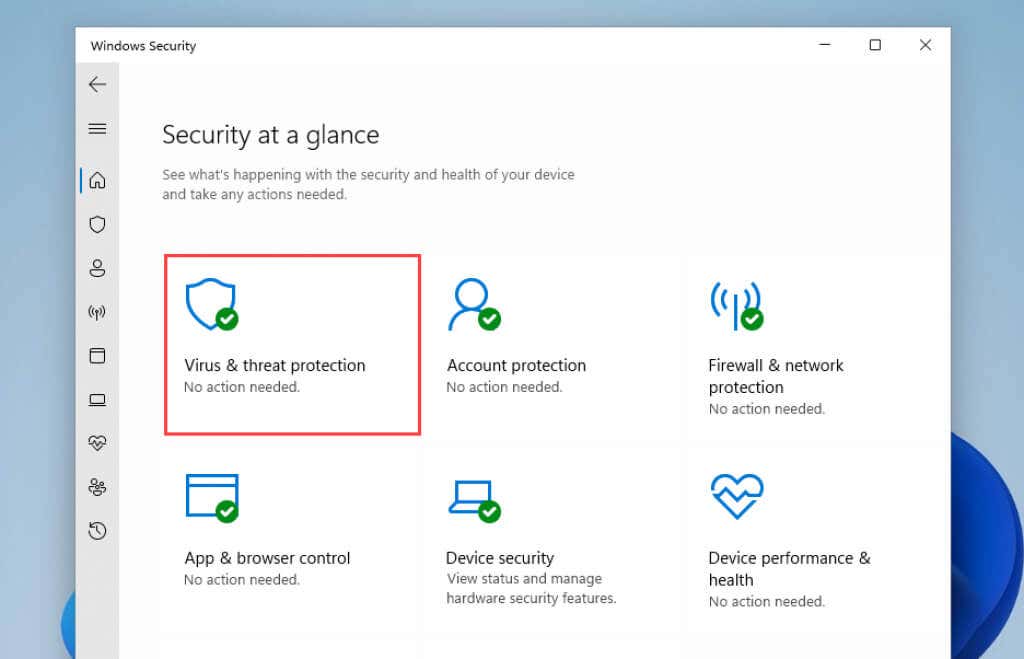
3. Faites défiler jusqu'à la section Paramètres de protection contre les virus et les menaces et installez toutes les mises à jour de définition de logiciel anti-programme malveillant en attente. Ensuite, faites défiler vers le haut et sélectionnez Options de numérisation .
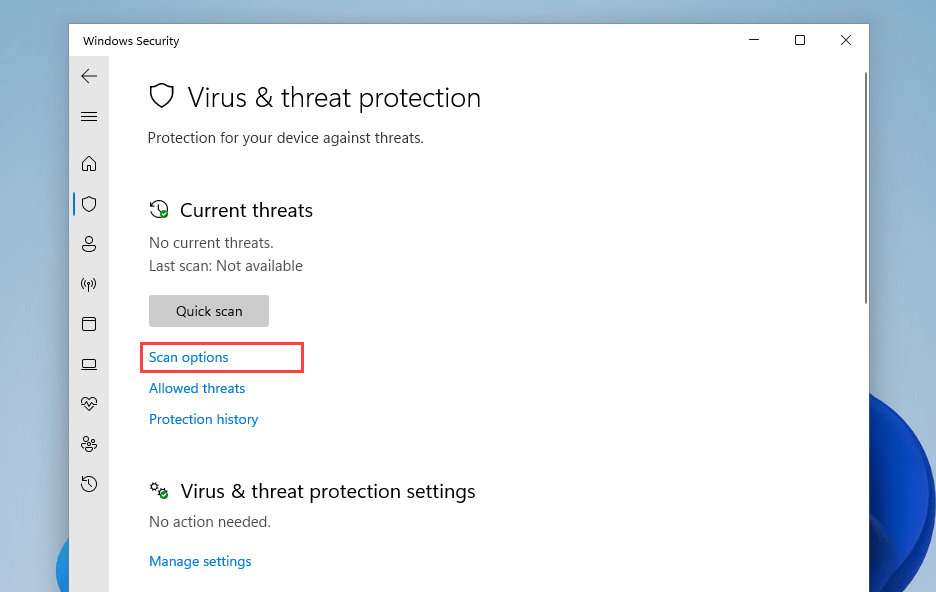
4. Cochez la case d'option à côté de Analyse complète .
5. Sélectionnez Analyser maintenant .
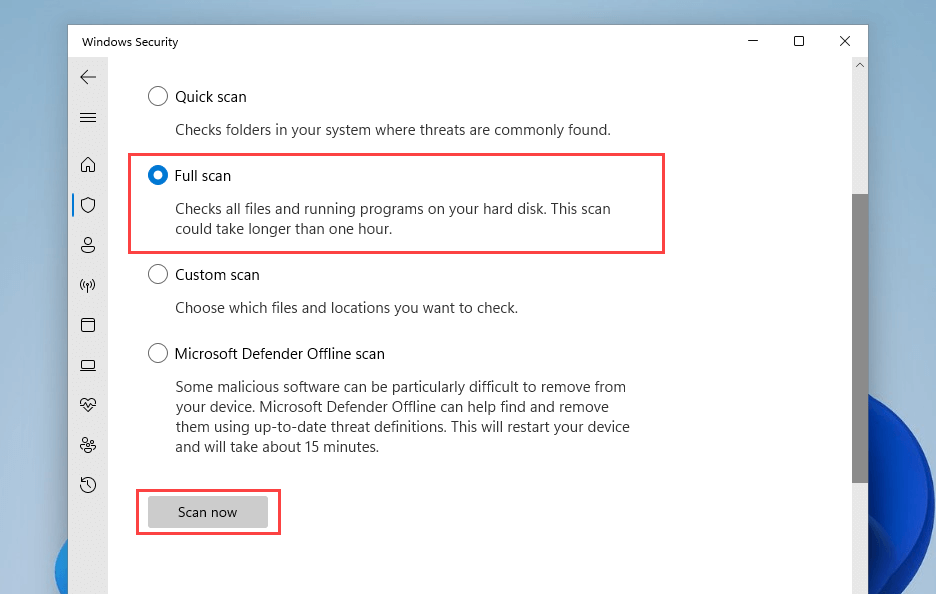
Vous pouvez également utiliser un outil de suppression de malware dédié tel que Malwarebytes pour rechercher et supprimer les formes dangereuses de logiciels malveillants.
Explorateur de fichiers affichant à nouveau les aperçus miniatures
Si vous travaillez avec des images et des vidéos, les aperçus miniatures sont indispensables. Espérons que les solutions ci-dessus ont aidé et que l'Explorateur de fichiers les affiche à nouveau correctement. C’est une fonctionnalité essentielle qui vaut la peine de prendre le temps de la corriger. Si le problème se reproduit (et cela pourrait très bien se produire), exécutez simplement les correctifs ci-dessus et tout devrait bien se passer.
.