Rien ne se passe lorsque vous cliquez ou appuyez sur le bouton Retour de votre navigateur Web ? Est-ce qu'il recharge simplement la page actuelle à la place ? Ou le bouton Retour apparaît-il grisé ?
Habituellement, le bouton Précédent d'un navigateur ne fonctionne pas correctement pour des raisons telles que des liens de redirection et des extensions de navigateur en conflit. Mais rarement, vous pourriez être confronté à quelque chose d’aussi grave qu’un module complémentaire malveillant ou un pirate de navigateur.
Parcourez la liste de suggestions et de solutions ci-dessous pour résoudre le problème lorsque le bouton Retour ne fonctionne pas dans Chrome, Mozilla Firefox, Microsoft Edge et Apple Safari.
Changer d'onglet ou de fenêtre
La plupart des liens sur lesquels vous cliquez ont tendance à s'ouvrir dans le même onglet du navigateur. Mais si le bouton Précédent d'une page que vous venez de charger apparaît grisé, c'est probablement parce qu'elle s'est ouverte dans un nouvel onglet ou une nouvelle fenêtre.
Dans ce cas, vous ne pouvez pas utiliser le bouton Retour. La seule façon de revenir à la page précédente est de changer d'onglet ou de fenêtre.
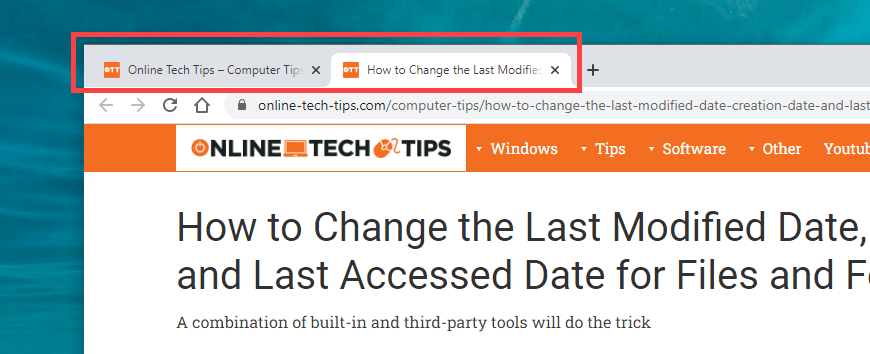
Si vous utilisez une extension force votre navigateur à ouvrir les liens dans de nouveaux onglets ou Windows, vous souhaiterez peut-être la désactiver (plus d'informations à ce sujet ci-dessous).
Redirections multiples
Certains liens redirigent vers une ou plusieurs adresses Web avant le chargement. Lorsque cela se produit, la sélection du bouton Retour peut entraîner le rechargement de la même page.
Une façon de résoudre ce problème consiste à cliquer longuement sur le bouton Retour . Cela invite les navigateurs tels que Chrome à afficher la pile d'historique pour l'onglet. Ensuite, sélectionnez simplement la page à laquelle vous souhaitez accéder et vous devriez pouvoir ignorer les adresses de redirection. Cela fonctionne également sur les navigateurs mobiles ; appuyez simplement longuement sur le bouton Retour pour afficher l'historique de l'onglet.
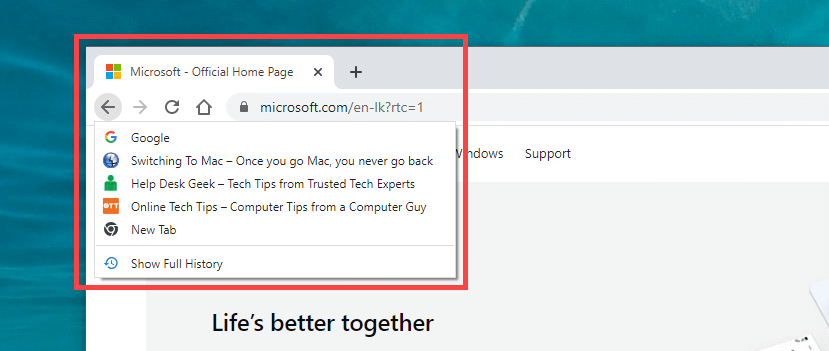
Une autre façon de résoudre le problème consiste à cliquer plusieurs fois et rapidement sur le bouton Retour . Cela permet d'empêcher les redirections précédentes d'entrer en action.
Désactiver les modules complémentaires de navigateur en conflit
Sur les appareils de bureau en particulier, les extensions peuvent empêcher le bouton Précédent de votre navigateur de fonctionner correctement. Par exemple, des modules complémentaires tels que des bloqueurs de contenu et des gestionnaires de scripts utilisateur sont souvent à l'origine de ce problème. Les désactiver devrait aider.
Si vous ne pensez à rien de spécifique, commencez par désactiver toutes les extensions de navigateur. Vous pouvez accéder à la page Extensions via le menu de votre navigateur (recherchez une icône avec trois points ou lignes). Dans Chrome, par exemple, sélectionnez Plus d'outils >Extensions dans le menu Chrome pour afficher votre liste d'extensions..
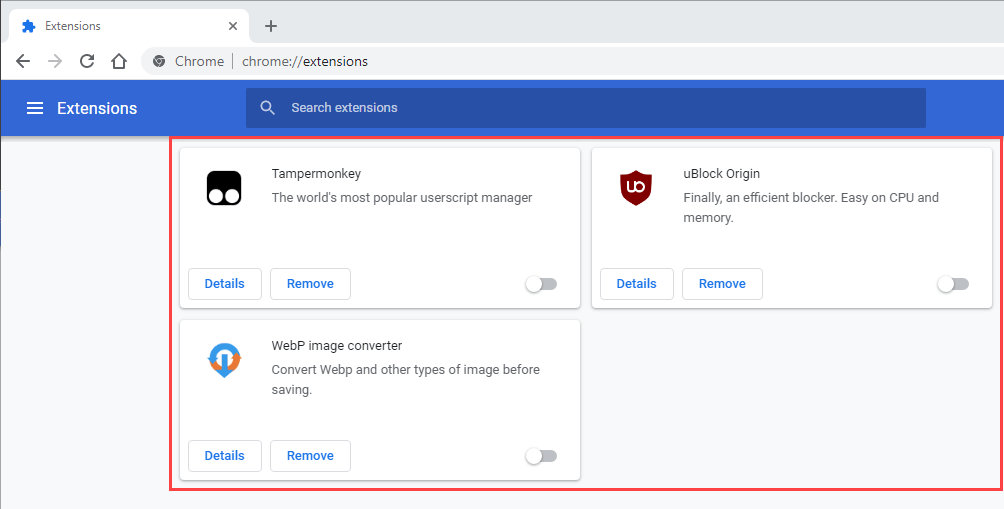
Si le bouton Retour commence à fonctionner correctement après avoir désactivé toutes les extensions, commencez à les réactiver une par une jusqu'à ce que vous trouviez la cause du problème.
Effacer le cache et les cookies du navigateur
Un cache de navigateur corrompu ou obsolète est une autre raison qui entraîne un comportement incorrect des sites Web ou du navigateur lui-même. Si cliquer ou appuyer sur le bouton Retour ne fait rien ou provoque le rechargement de la même page, le supprimer peut aider à résoudre le problème. Voici comment supprimer le cache dans deux navigateurs de bureau populaires.
Google Chrome
Ouvrez le menu Chrome et accédez à Paramètres >Confidentialité et sécurité >Effacer les données de navigation . Ensuite, cochez les cases à côté de Cookies et autres données du site et Images et fichiers mis en cache , définissez Plage de temps sur Tous les temps . strong>, puis sélectionnez Effacer les données .
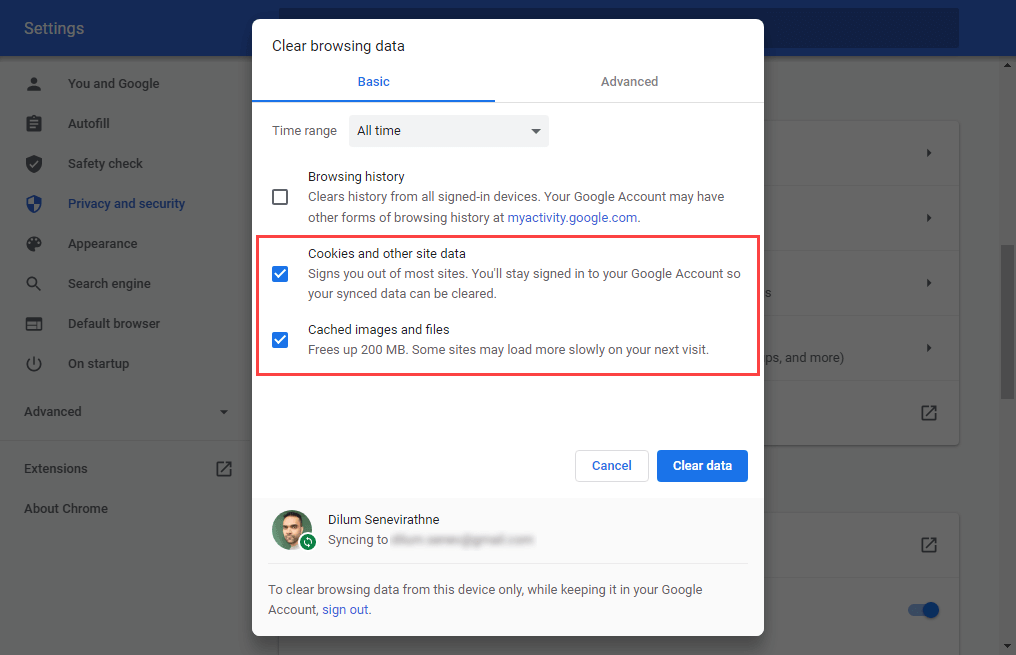
Mozilla Firefox
Ouvrez le menu Firefox et accédez à Paramètres >Confidentialité et sécurité >Cookies et données du site >Effacer les données. Ensuite, cochez les cases à côté de Cookies et données du site et Contenu Web mis en cache et sélectionnez Effacer .
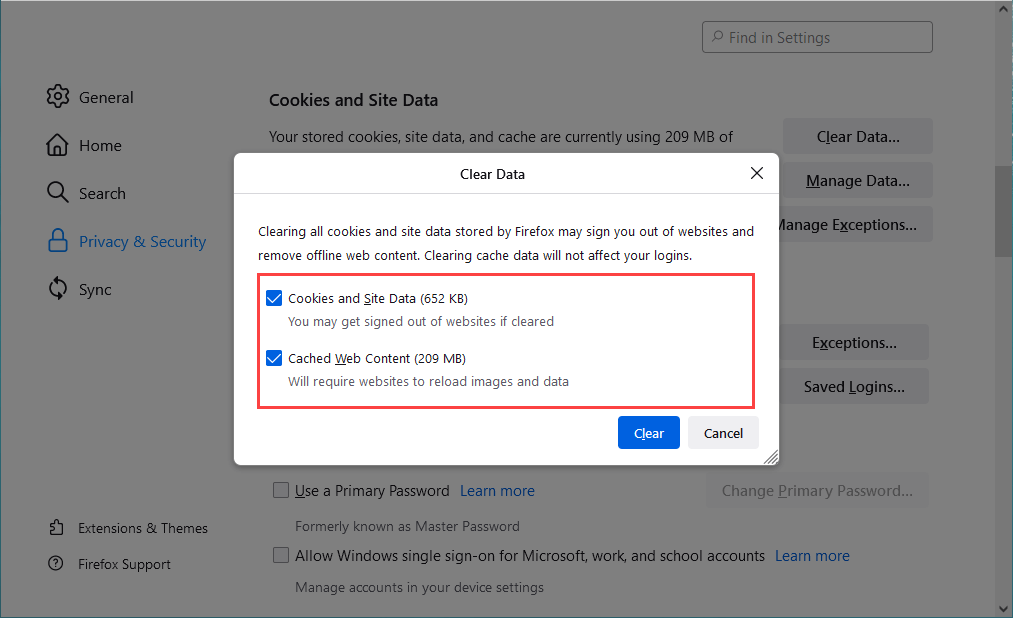
Si vous utilisez un autre navigateur, reportez-vous à notre guide principal pour vider le cache dans n'importe quel navigateur pour obtenir des instructions spécifiques.
Mettez à jour votre navigateur Web
Un navigateur obsolète peut entraîner toutes sortes de problèmes étranges. Si le bouton Retour ne fonctionne pas sans raison apparente, essayez d'installer les dernières mises à jour. Cela devrait aider à exclure tout bug connu de l’équation.
La plupart des navigateurs de bureau se mettent à jour automatiquement, mais vous pouvez toujours lancer une vérification manuelle des mises à jour. Voici comment procéder avec Chrome et Firefox.
Google Chrome
Ouvrez le menu Chrome et sélectionnez Aide >À propos de Google Chrome . Ensuite, attendez que Chrome recherche les dernières mises à jour. S'il détecte des mises à jour, il devrait commencer à les installer automatiquement.
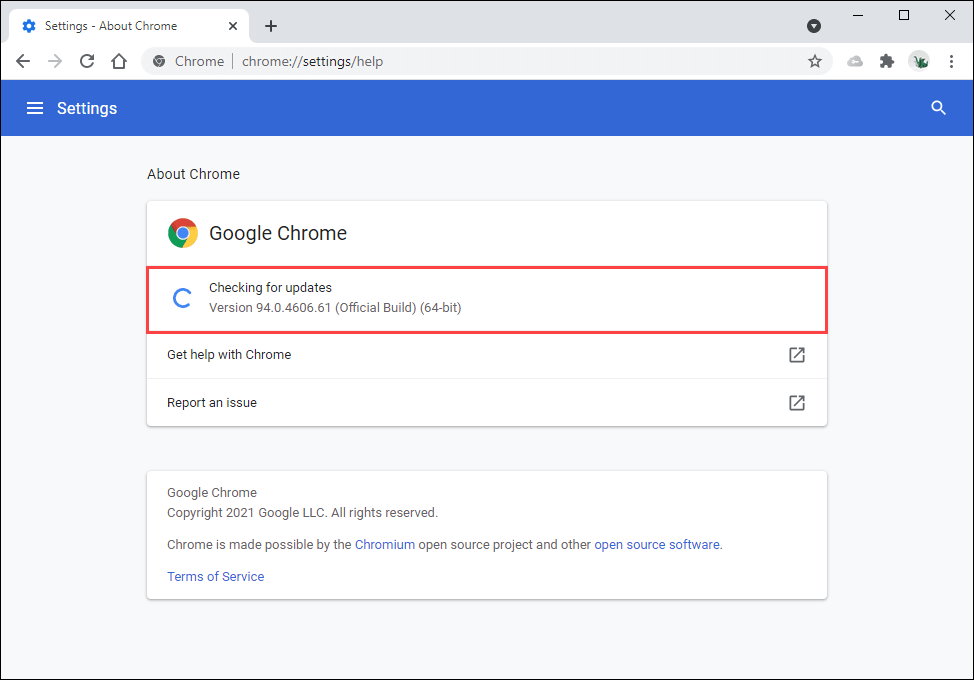
Mozilla Firefox
Ouvrez le menu Firefox et sélectionnez Aide >À propos de Firefox . Ensuite, attendez que Firefox recherche et installe les dernières mises à jour. Suivez cela en redémarrant votre navigateur..
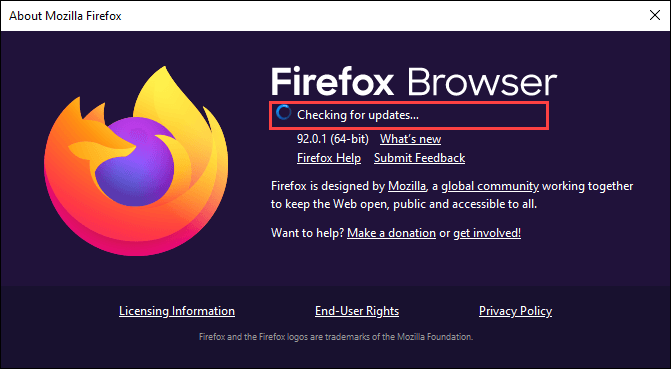
Sur mobile, vous pouvez installer les dernières mises à jour du navigateur en vous rendant sur le Play Store (Android) ou l'App Store (iOS).
Rechercher les logiciels malveillants et les pirates de navigateur
Les logiciels malveillants et les modules complémentaires peuvent pirater les fonctionnalités par défaut du navigateur. Outre un bouton Retour défectueux, vous pouvez également remarquer d'autres comportements inhabituels, tels que des ralentissements, des plantages, etc.
La meilleure façon de résoudre ce problème consiste à analyser votre appareil en utilisant un utilitaire de suppression de logiciels malveillants dédié. Par exemple, Malwarebytes peut vous aider à supprimer les logiciels malveillants sur PC et Mac.
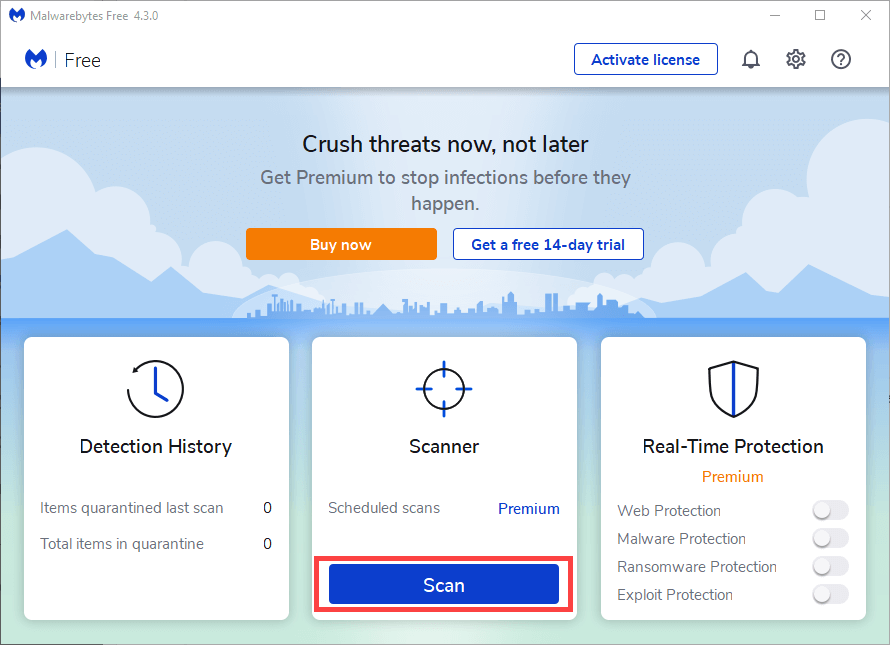
Si vous utilisez Chrome sous Windows, vous pouvez également utiliser son outil de suppression de logiciels malveillants intégré pour supprimer les extensions malveillantes et les pirates de navigateur. Pour l'exécuter, ouvrez le menu Chrome et sélectionnez Paramètres >Avancé >Réinitialiser et nettoyer >Nettoyer l'ordinateur >Rechercher .
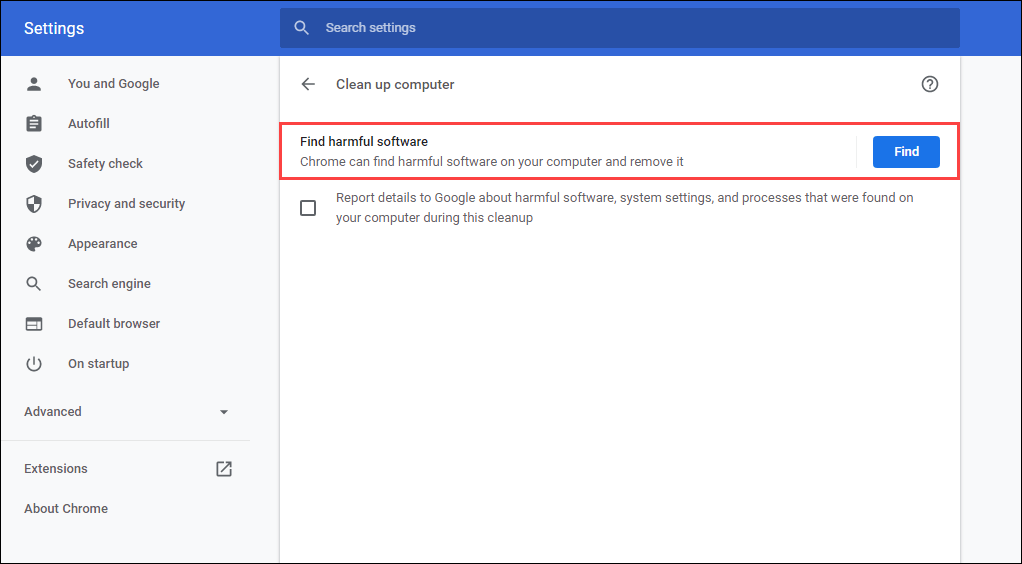
Réinitialiser votre navigateur Web
La plupart des navigateurs Web de bureau proposent une option de réinitialisation pour résoudre les problèmes graves. Si aucune des suggestions ou solutions ci-dessus n'a permis de corriger le bouton Retour, vous devez le faire maintenant.
Voici comment réinitialiser Chrome et Firefox ci-dessous. Vous souhaiterez peut-être sauvegarder vos données de navigation par les synchroniser avec un compte Google ou par votre compte Firefox avant de commencer. Si vous utilisez un autre navigateur, recherchez ses pages d'assistance en ligne pour obtenir des instructions spécifiques.
Google Chrome
Ouvrez le menu Chrome et sélectionnez Paramètres . Ensuite, sélectionnez Avancé >Réinitialiser et nettoyer >Rétablir les paramètres par défaut d'origine .
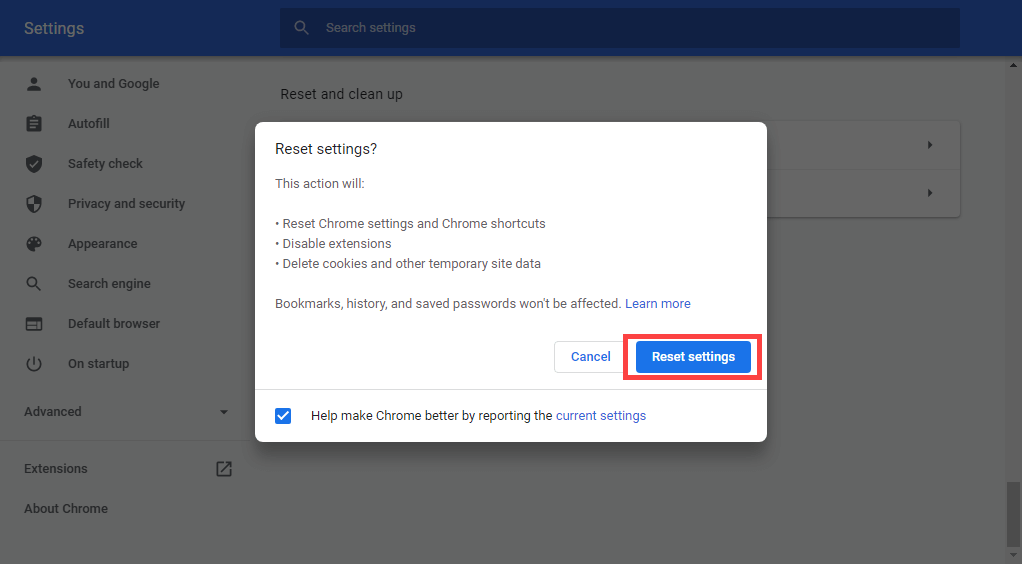
Mozilla Firefox
Tapez about:support dans un nouvel onglet Firefox et appuyez sur Entrée . Ensuite, sélectionnez Actualiser Firefox .
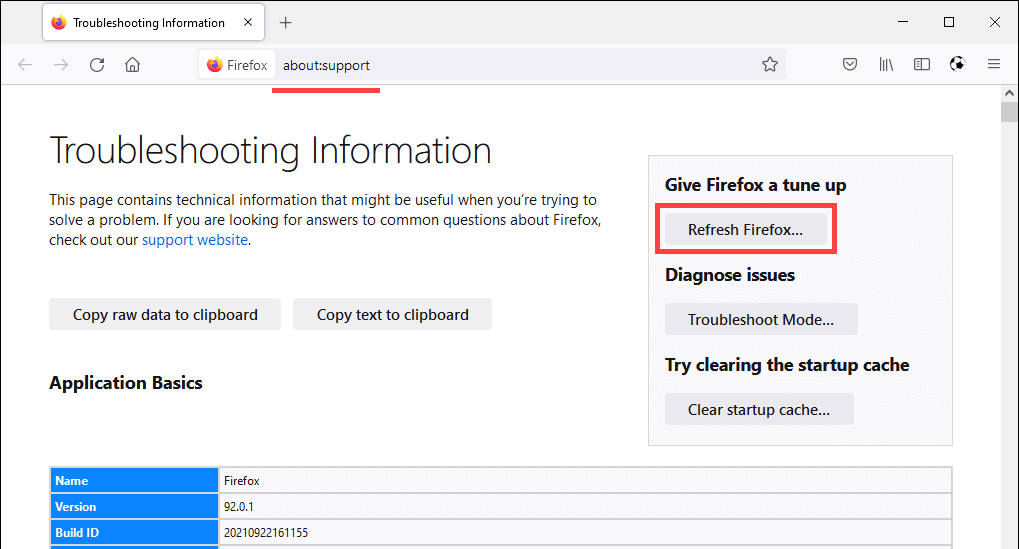
Sur mobile, vous souhaiterez peut-être supprimer et réinstaller votre navigateur pour résoudre tout problème sous-jacent empêchant le bouton Retour de fonctionner. Cependant, cela n'est pas possible avec les navigateurs mobiles courants tels que Chrome (Android) et Safari (iOS).
.