Dans de nombreuses situations de montage vidéo, un saut de montage constitue l'approche la plus simple et la plus naturelle pour assembler des clips. Cependant, si vous souhaitez opter pour quelque chose de plus stylistique pour des projets tels que des clips vidéo, des publicités, des bandes-annonces ou des intros et outros, d'autres types de transitions sont très utiles.
Dans Adobe Première Pro, de nombreux effets de transition sont disponibles et vous pouvez les modifier d'une infinité de manières en fonction de votre vidéo. Dans cet article, vous découvrirez où trouver les effets de transition, comment les insérer dans votre projet et comment les incorporer pour qu'ils ressemblent à ce que vous souhaitez. Une fois que vous maîtriserez les transitions, ce sera un outil important que vous pourrez utiliser sur de nombreux projets futurs.
Comment ajouter une transition dans Premiere Pro
Rechercher et ajouter des transitions est un processus très simple. Vous pourrez trouver toutes vos options de transition dans le panneau Effets , auquel vous pouvez accéder depuis la barre d'options la plus haute. Sélectionnez ceci et le panneau apparaîtra à droite. Suivez ces étapes pour ensuite ajouter votre transition.
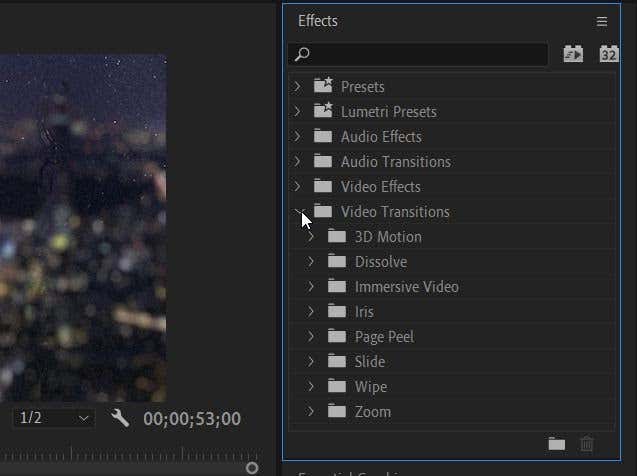
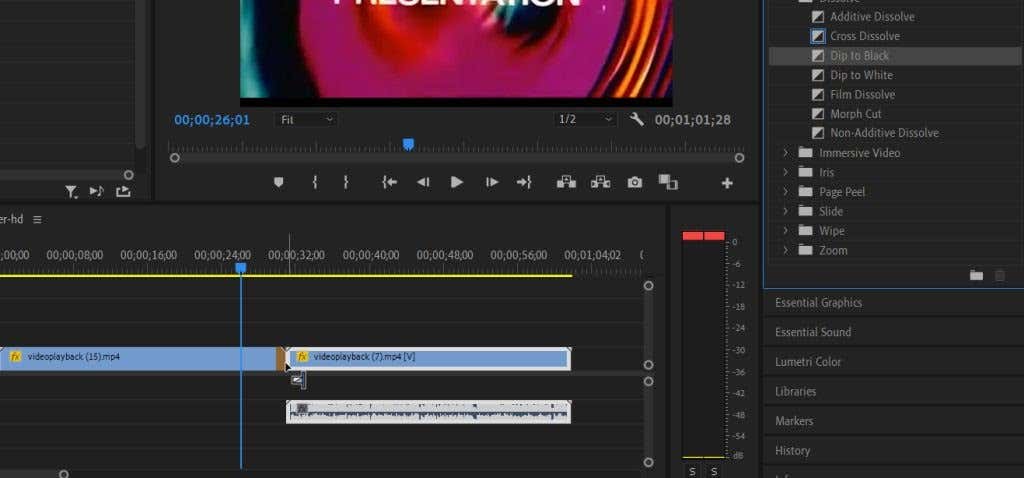
Il existe de nombreuses transitions différentes parmi lesquelles choisir dans Premiere, et certaines d'entre elles peuvent être mieux adaptées que d'autres à votre projet. Pour des transitions plus naturelles, vous devrez consulter la section Dissoudre. La plupart des autres effets de transition peuvent sembler un peu exagérés ou ringards, mais en fonction de votre projet, ils peuvent fonctionner, surtout si vous décidez de modifier la transition vous-même.
Comment modifier une transition
Peut-être que vous ne souhaitez pas qu'une transition dure aussi longtemps ou qu'elle soit aussi visible. Heureusement, Premiere vous permet de modifier facilement vos transitions dans le panneau Commandes d'effet. Cependant, l'édition d'une transition est un peu différente de celle de édition d'autres effets Premiere. Alors suivez ces étapes pour obtenir le vôtre parfaitement..
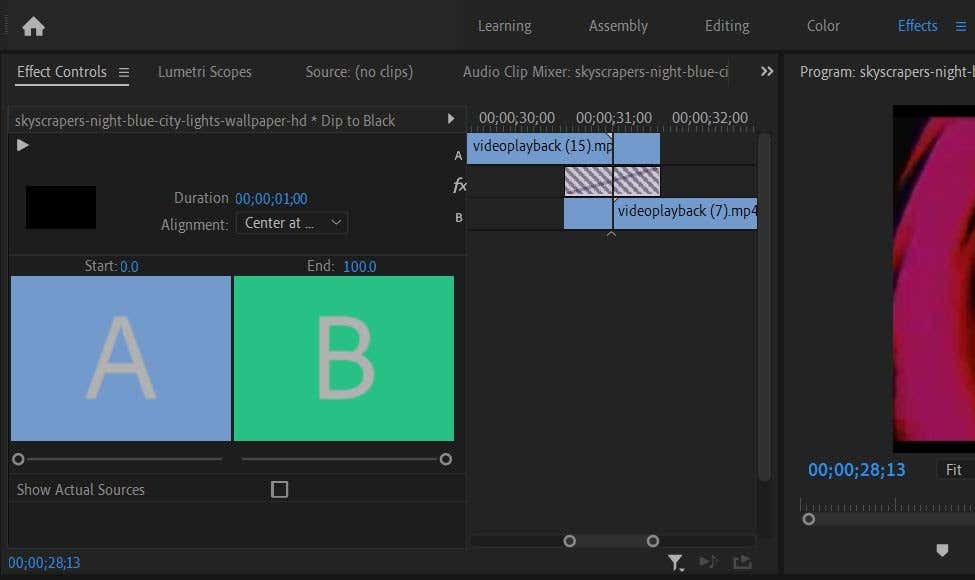
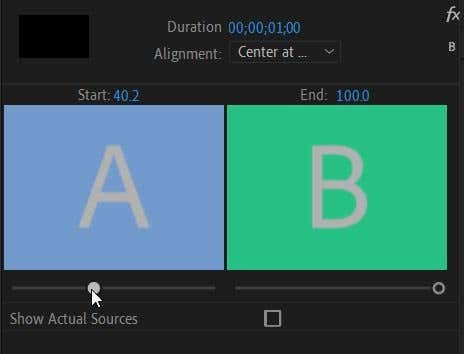
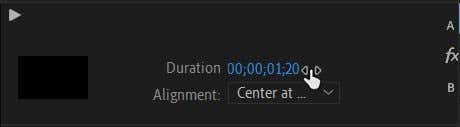
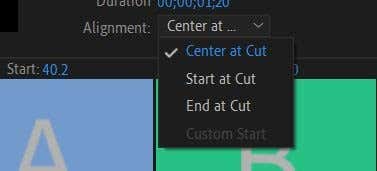
Grâce à ces commandes d'effet, vous pouvez rendre votre transition fluide et parfaitement adaptée à votre projet. De plus, toutes les modifications que vous effectuez seront modifiées en temps réel, afin que vous puissiez voir comment elles affectent votre vidéo pendant que vous effectuez le montage.
En fonction de la transition que vous avez choisie, vous pouvez avoir plus ou moins d'options pour l'édition pour la transition. Par exemple, si vous ajoutez une transition vidéo immersive, vous pourrez modifier des qualités spécifiques des effets de lumière, telles que l'exposition, la rotation, etc. Vous pouvez généralement les modifier en modifiant une valeur ou en sélectionnant une option dans une liste déroulante. Dans ce cas, expérimentez pour voir ce qui fonctionne pour vous.
Comment supprimer une transition
Si vous décidez qu'une transition ne fonctionne tout simplement pas dans votre projet, il est simple de la supprimer. Assurez-vous simplement de vouloir le supprimer avant de le faire, car toutes les modifications que vous avez pu apporter lors de la transition seront perdues..
Il existe deux manières différentes de supprimer une transition :
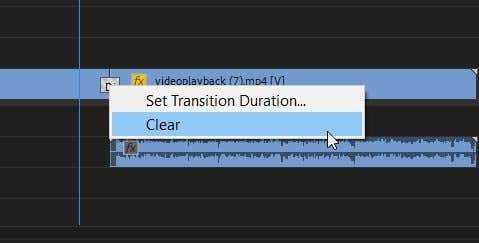
Ajout de transitions dans Adobe Premiere Pro
Réaliser une transition correctement peut donner lieu à des effets emblématiques : il suffit de regarder l'utilisation mémorable de la transition Wipe par Star Wars. Ils peuvent également être parfaits pour ajouter une touche pop supplémentaire à des clips vidéo, des publicités ou toute vidéo que vous partagez sur les réseaux sociaux.
Expérimentez l'utilisation des transitions et vous serez sur la bonne voie pour en faire un excellent ajout à n'importe lequel de vos projets.
.