Habituellement, votre routeur réseau attribue une adresse IP dynamique vers vos appareils, y compris vos PC Windows 10 et 11. Si vous avez besoin d'une adresse IP statique pour votre PC, vous devez soit configurer votre routeur, soit modifier une option de paramètres sur votre ordinateur.
La bonne chose est qu'il existe plusieurs façons d'attribuer une adresse IP statique à votre PC Windows. En fonction de ce avec quoi vous vous sentez à l'aise, vous pouvez choisir une méthode et procéder pour acquérir une adresse IP fixe pour votre machine.
Pourquoi utiliser une adresse IP statique ?
Il existe de nombreuses raisons pour lesquelles vous avez besoin d'une adresse IP statique. Il est possible que vous utiliser une connexion à distance vous connectiez à votre PC. Dans ce cas, disposer d'une adresse IP permanente facilite l'établissement de la connexion à distance.
De même, si vous utilisez votre PC pour le partage de fichiers en réseau, une adresse IP statique garantit que les autres appareils de votre réseau peuvent se connecter à votre PC sans aucune reconfiguration.
Attribuez une adresse IP statique à votre PC Windows 11/10 à l'aide de votre routeur
Une façon d'obtenir une adresse IP statique pour votre PC consiste à configurer votre routeur attribuer une adresse IP spécifiée à votre ordinateur. La plupart des routeurs offrent cette option, mais la façon dont vous configurez le routeur est différente pour chaque modèle de routeur.
En général, vous devez suivre les étapes suivantes pour configurer une adresse IP statique pour votre PC sur votre routeur réseau.
Trouver l'adresse MAC de votre adaptateur réseau
Pour que votre routeur identifie votre PC et lui attribue une adresse IP spécifique, vous devez saisir le numéro adresse MAC unique de votre adaptateur réseau (qui se trouve dans votre PC) sur la page des paramètres de votre routeur.
Alors, commençons par trouver l'adresse MAC de votre carte réseau :
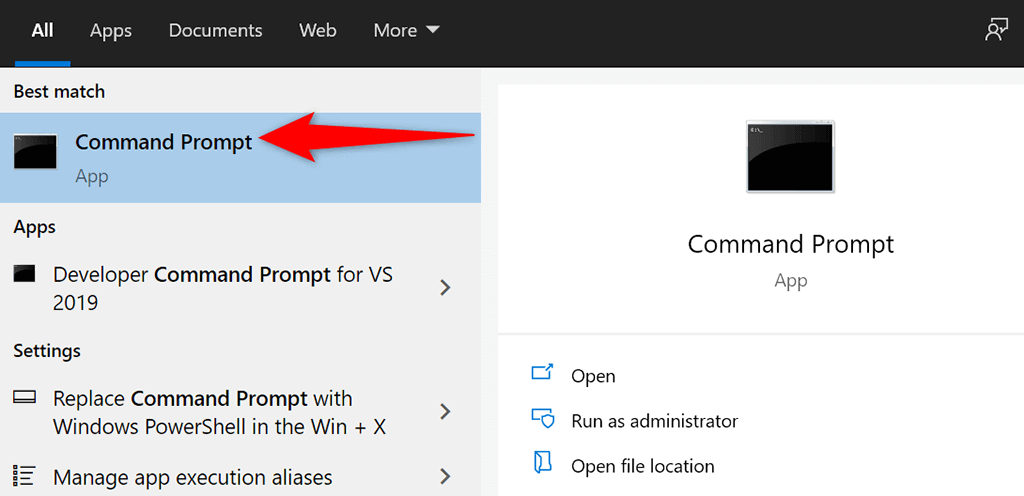
ipconfig /all
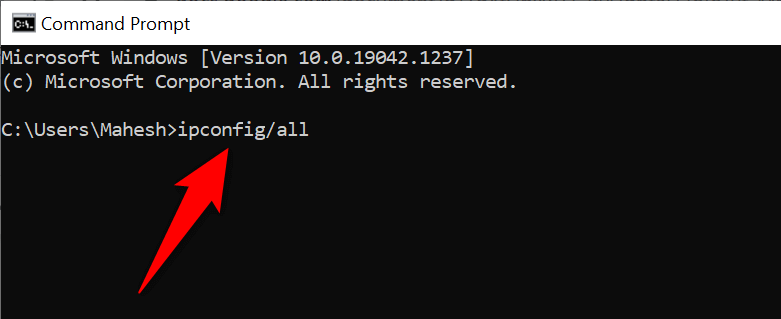
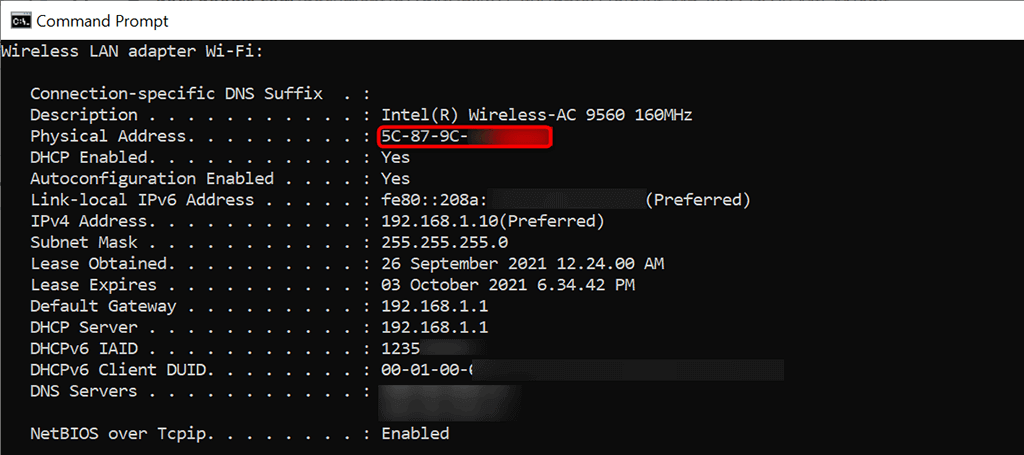
Configurez votre routeur pour attribuer une adresse IP statique à votre PC
Vous avez maintenant besoin de accéder aux paramètres de votre routeur pages. Pour la plupart des routeurs, vous pouvez le faire en saisissant l'adresse IP 192.168.1.1 dans un navigateur Web sur votre ordinateur. Si cela ne fonctionne pas pour vous, consultez le manuel de votre routeur pour savoir comment accéder à la page des paramètres.
192.168.1.1
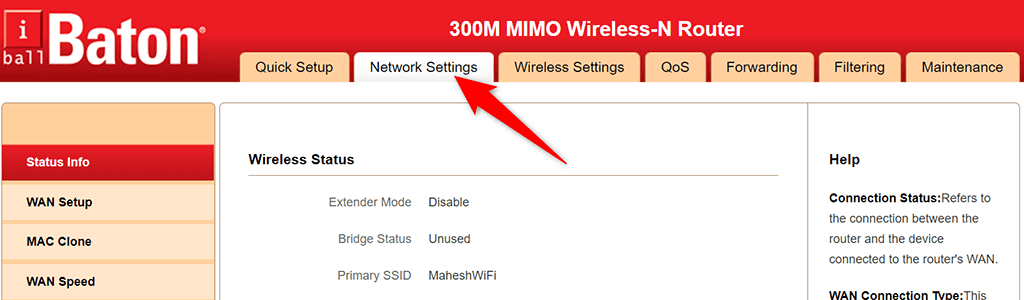
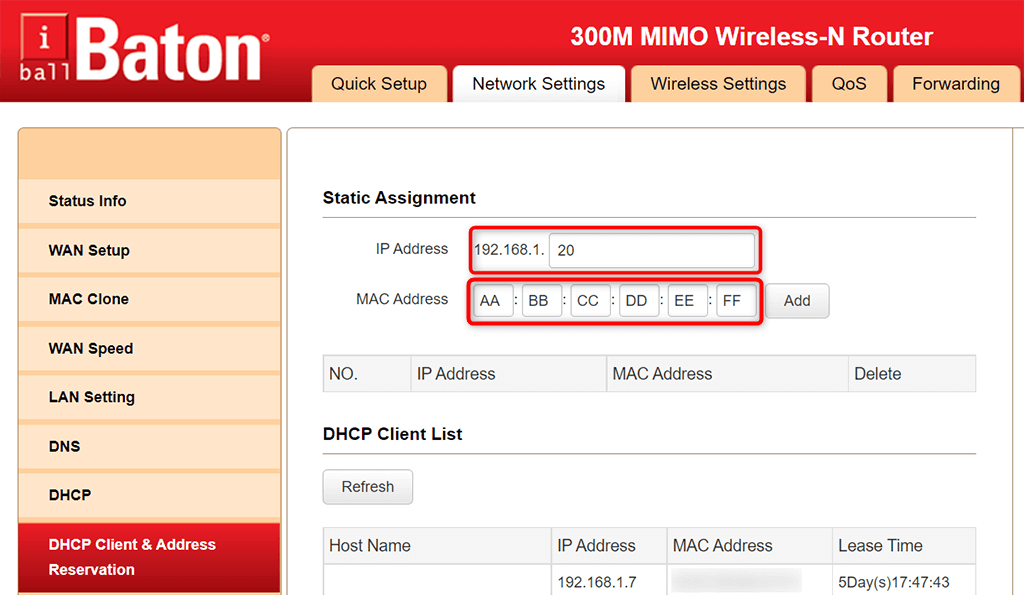
Lorsque votre PC Windows 11 ou 10 se connecte à votre routeur, votre routeur attribuera l'adresse IP spécifiée à votre PC. Cela se produira chaque fois que vous connecterez votre PC à votre routeur.
Attribuez une adresse IP statique à votre PC Windows 10
Si vous ne souhaitez pas configurer les paramètres de votre routeur, l'autre façon d'attribuer une adresse IP statique à votre PC Windows 10 consiste à utiliser l'application Paramètres Windows. Vous pouvez configurer vos paramètres IP dans cette application pour garantir que votre PC dispose toujours d'une adresse IP statique unique.
Cependant, cette méthode présente un léger problème. Si votre routeur a déjà attribué l'adresse IP que vous souhaitez pour votre PC à un autre appareil, vous rencontrerez problèmes de connexion de votre PC à votre routeur.
Pour contourner ce problème, essayez d'utiliser une adresse IP bien au-delà des adresses IP générales attribuées par votre routeur. Par exemple, si votre routeur donne généralement des adresses IP allant jusqu'à, disons, 192.168.1.10, utilisez 192.168.1.20 comme adresse IP statique pour votre PC..
Pour continuer avec cette méthode :
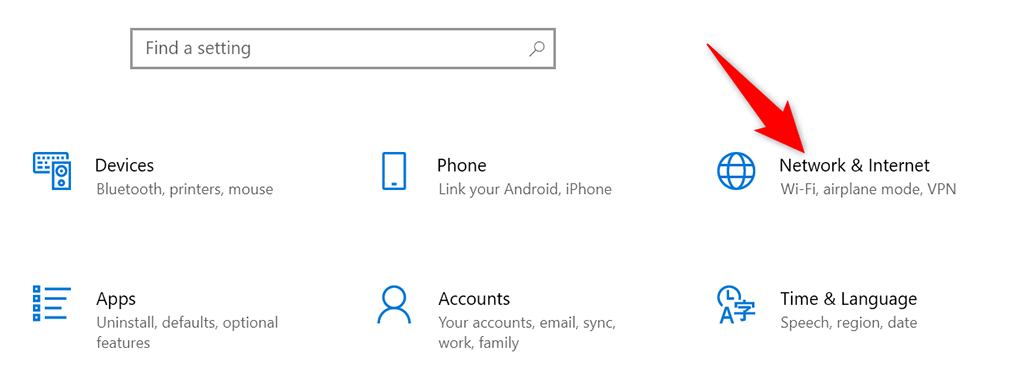
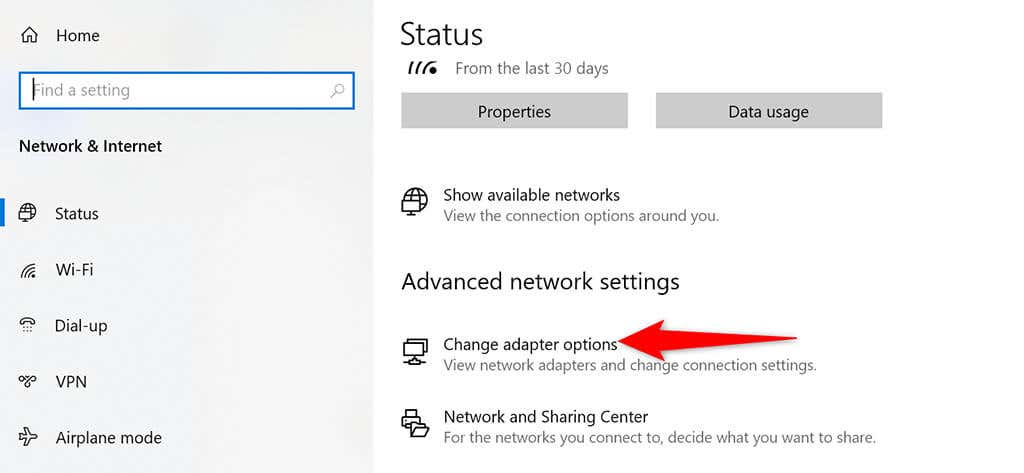
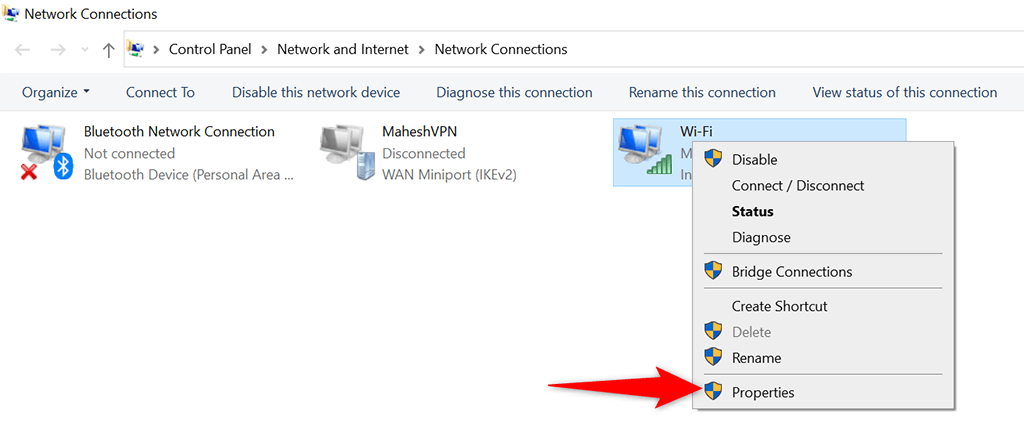
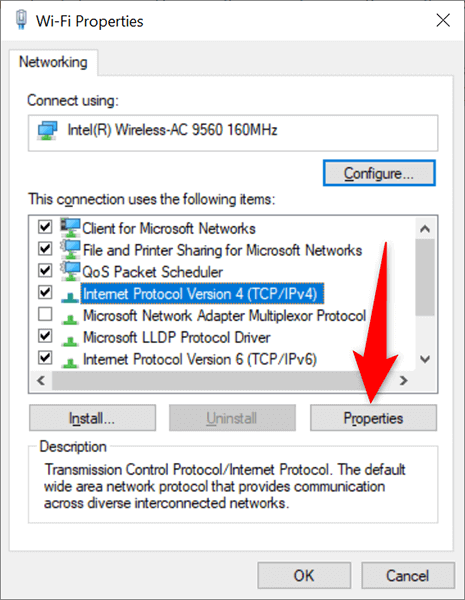
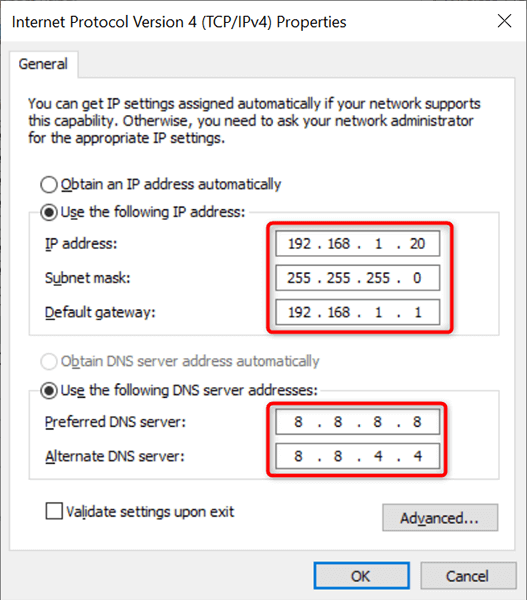
Votre PC Windows 10 se déconnectera de votre routeur, puis se reconnectera automatiquement. Après cette reconnexion, votre PC devrait maintenant se voir attribuer l'adresse IP statique spécifiée.
Attribuez une IP statique à votre PC Windows 11
Comme avec Windows 10, vous pouvez utiliser l'application Paramètres Windows pour attribuer une adresse IP statique à votre PC Windows 11.
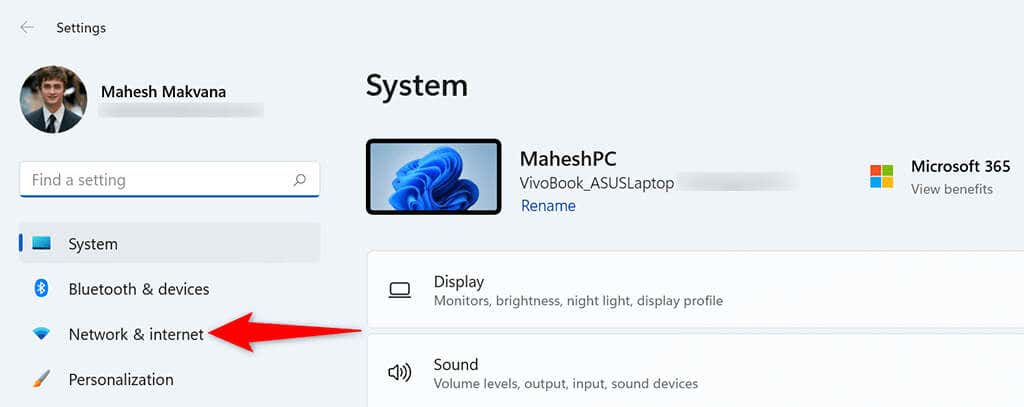
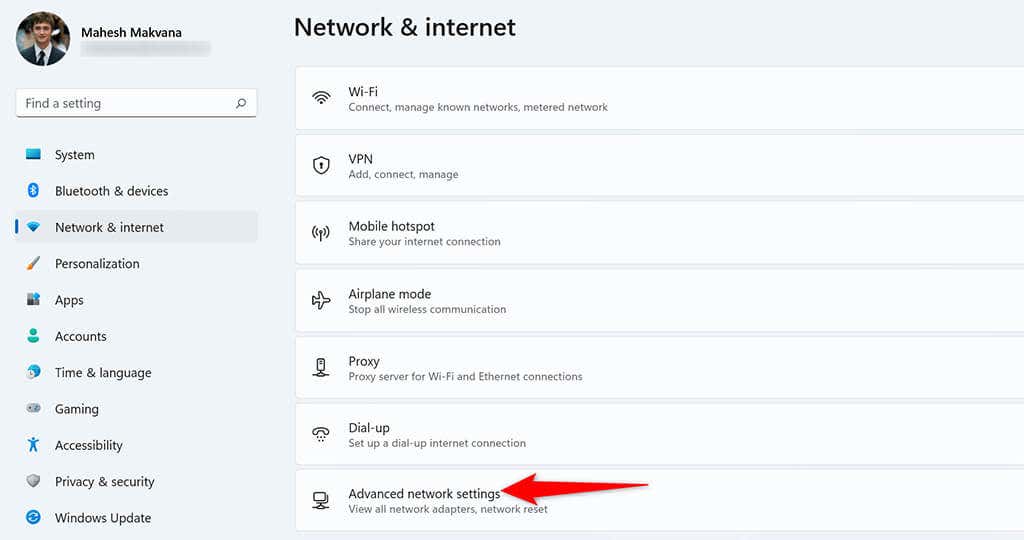
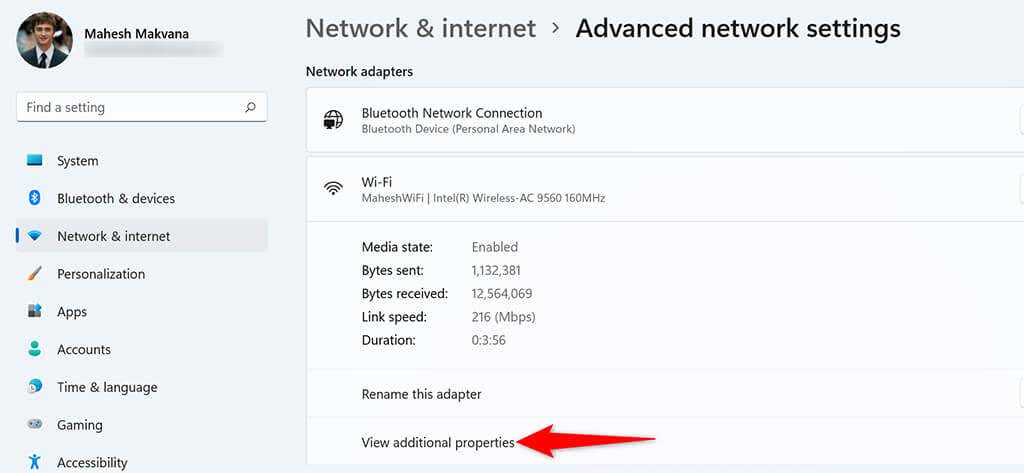
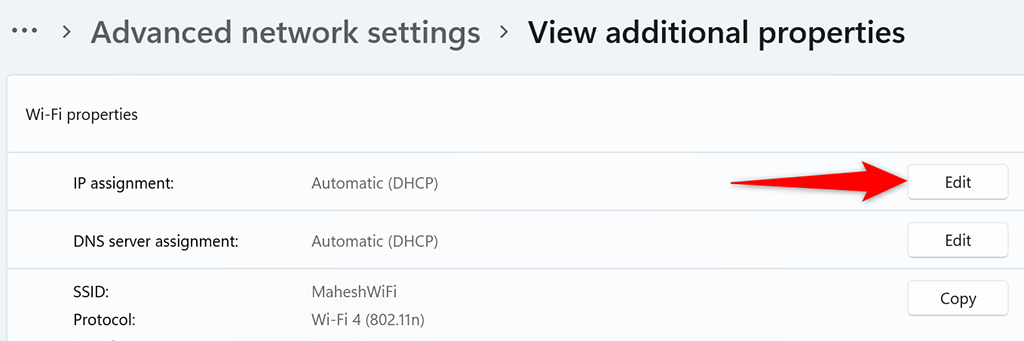
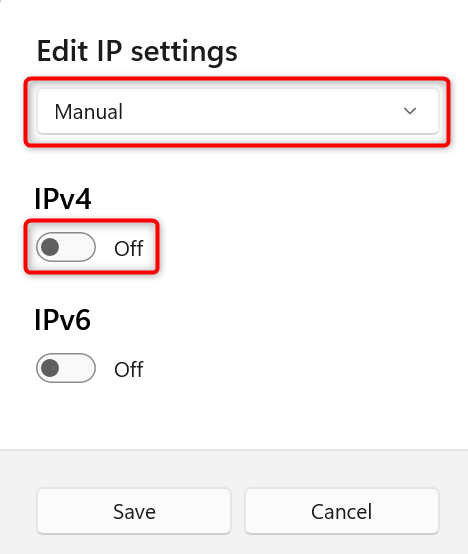
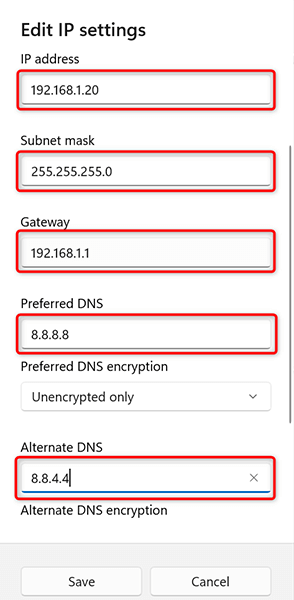
Et votre PC Windows 11 se voit désormais attribuer une adresse IP statique. À l'avenir, votre PC continuera à acquérir cette adresse IP statique de votre routeur, à condition qu'il n'y ait pas de Problèmes de conflit IP avec votre routeur.
.