Bien que le navigateur Edge basé sur Chromium de Microsoft représente une avancée significative par rapport à son ancien homologue EdgeHTML sur Windows, les alternatives tierces, telles que Chrome et Opera, continuent de l'éclipser en termes de finition et de stabilité.
Même ainsi, le géant de la technologie basé à Redmond complique inutilement les paramètres par défaut du navigateur dans tente d'inciter les utilisateurs à rester avec Edge.
Mais ne vous inquiétez pas. Si vous souhaitez arrêter d'utiliser Microsoft Edge, les instructions ci-dessous devraient vous aider à comprendre ce que vous devez faire pour modifier le navigateur Web par défaut dans Windows 11/10.
De plus, vous apprendrez comment modifier le comportement du système d'exploitation dans les cas où il remplace les préférences de votre navigateur par défaut et continue d'ouvrir des liens dans Edge.
Comment changer le navigateur par défaut dans Windows 11
Microsoft ne fournit pas de paramètre unique que vous pouvez utiliser pour changer de navigateur par défaut dans Windows 11. Au lieu de cela, vous devez lier manuellement votre navigateur préféré aux types de fichiers et protocoles Web pertinents. Le problème : vous devez en gérer plus d'une douzaine.
Heureusement, il existe un moyen plus simple. Si vous ouvrez un lien externe (via une application telle que Mail) immédiatement après avoir installé un navigateur tiers, le système d'exploitation devrait vous inviter à choisir entre les applications de navigation disponibles.
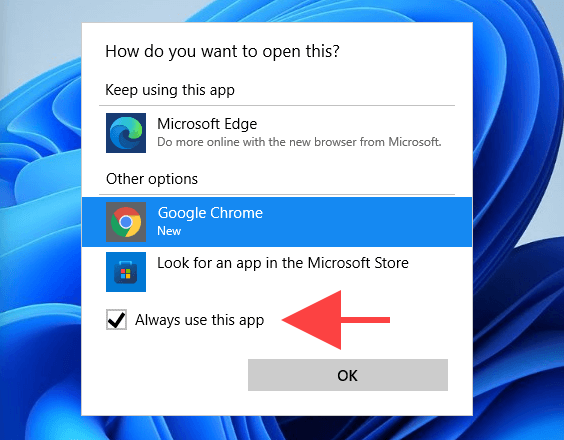
Tout ce que vous avez à faire est alors de faire votre choix, de cocher la case à côté de Toujours utiliser cette application et de sélectionner OK . Voilà ! Vous avez modifié le navigateur par défaut. Mais vous n'avez qu'une seule chance d'y parvenir.
Donc, si vous avez déjà ouvert un lien mais que vous avez oublié de cocher la case Toujours utiliser cette application , voici comment modifier le navigateur par défaut dans Windows 11 à la dure.
1. Ouvrez le menu Démarrer et sélectionnez Paramètres .
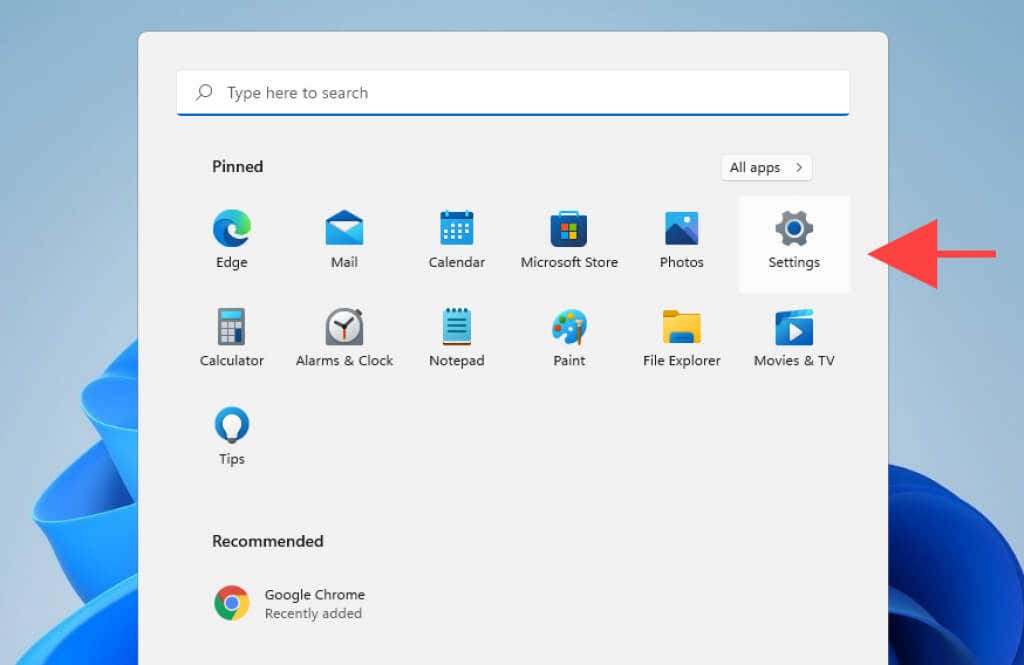
2. Sélectionnez Applications >Applications par défaut .
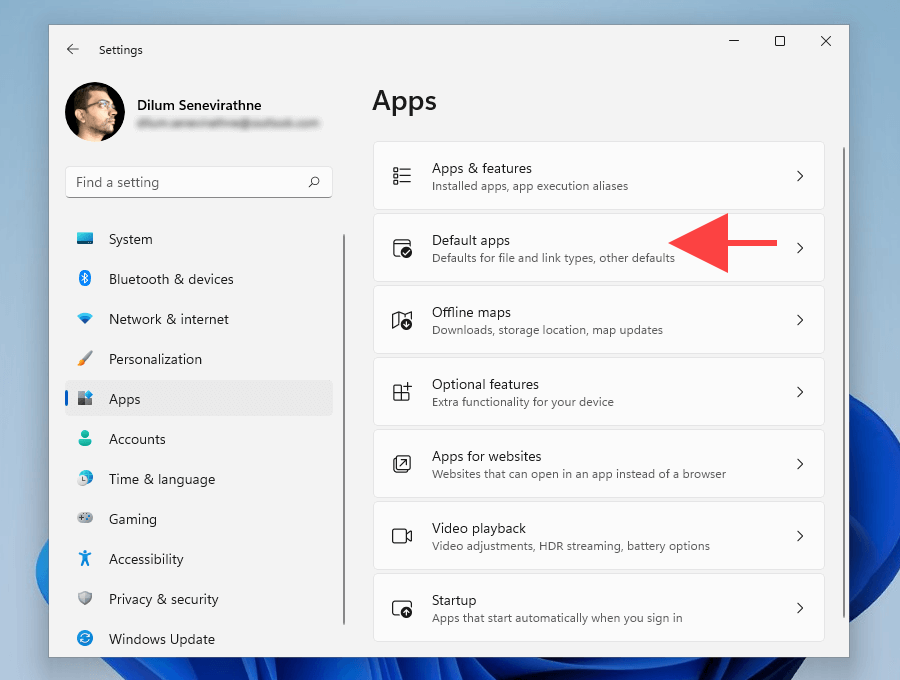
3. Sélectionnez le navigateur que vous souhaitez définir par défaut, par exemple Google Chrome .
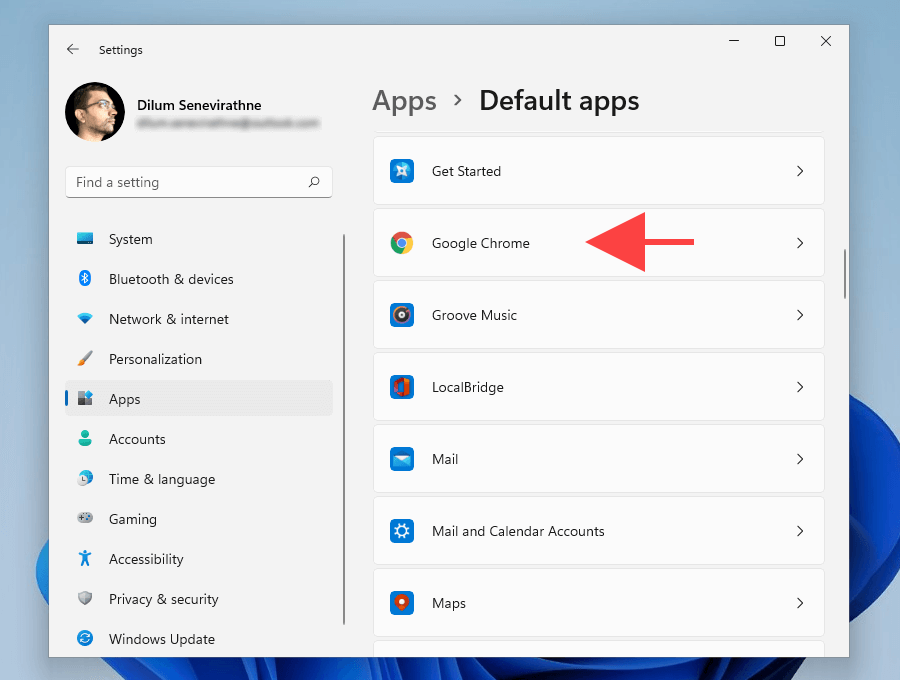
4. Sélectionnez Microsoft Edge sous le type de fichier .htm .
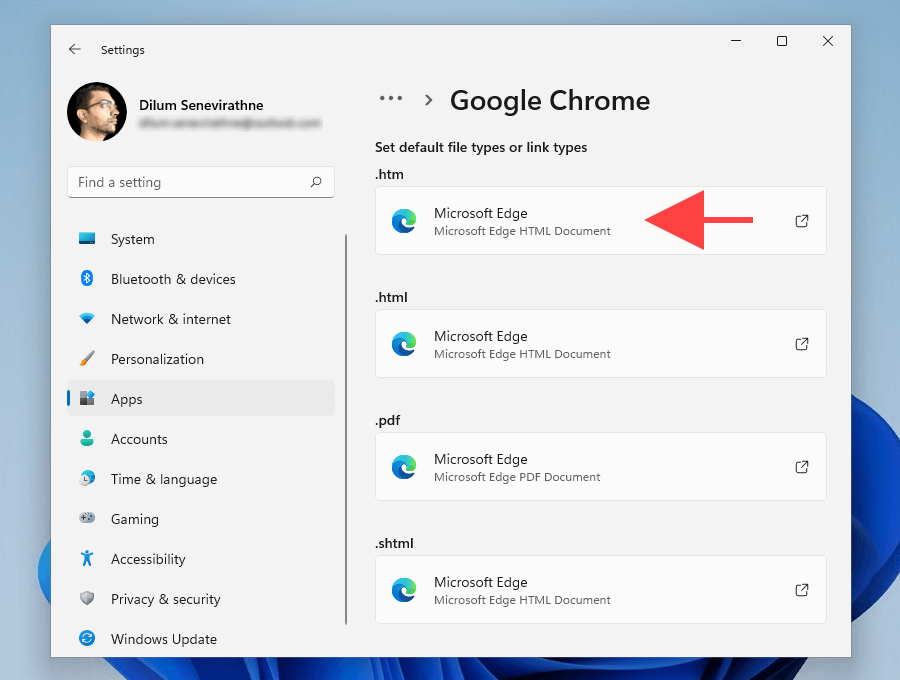
5. Choisissez votre navigateur préféré (par exemple, Google Chrome ) et sélectionnez OK ..
Remarque : Windows 11 pourrait tenter de vous persuader de conserver Edge comme navigateur par défaut. Sélectionnez Changer quand même et vous devriez pouvoir continuer à apporter des modifications.
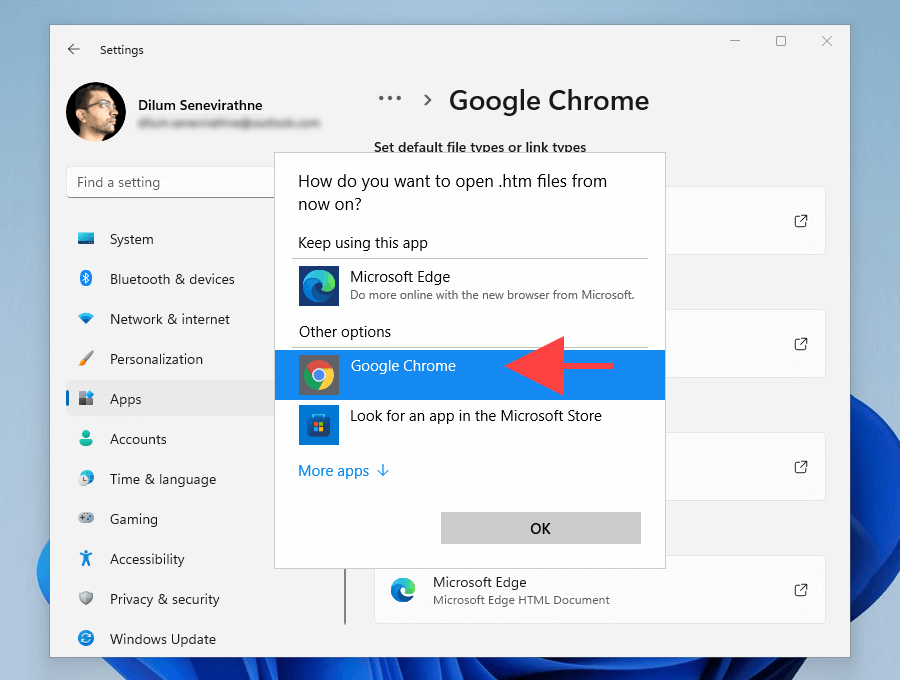
6. Répétez les étapes 4 à 5 pour les types de fichiers et protocoles suivants dans le même écran.
Astuce : Remplacez simplement tout ce qui est défini sur Microsoft Edge par votre navigateur préféré.
.html
.shtml
.svg
.webp
.xht
.xhtml
FTP
HTTP
HTTPS
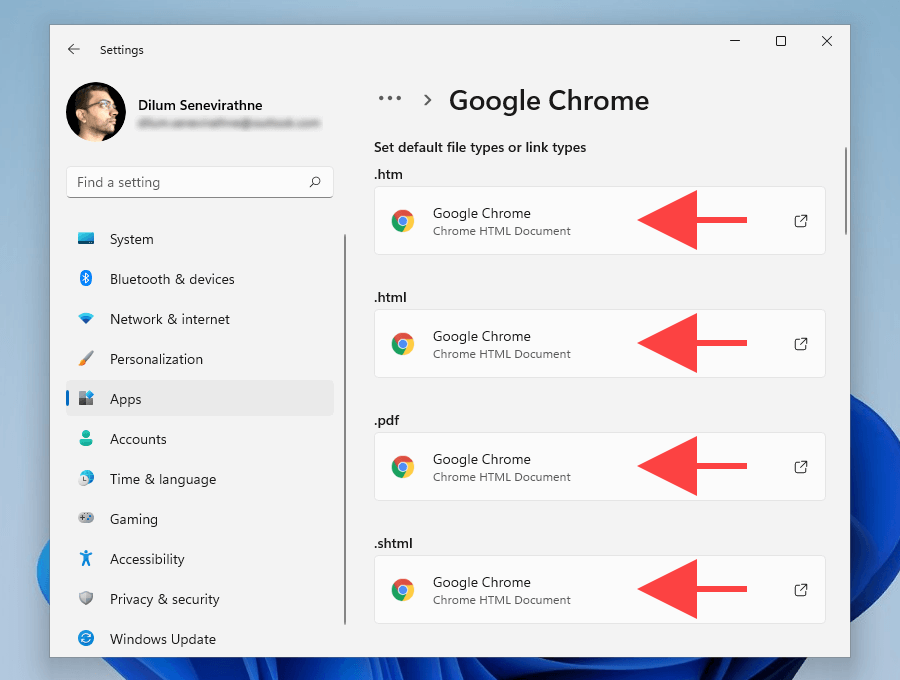
7. Quittez l'application Paramètres .
Vous venez de terminer la configuration de votre navigateur tiers préféré par défaut dans Windows 11.
Comment modifier le navigateur par défaut dans Windows 10
Par rapport à Windows 11, changer le navigateur par défaut dans Windows 10 est beaucoup plus simple.
Au lieu de vous embêter avec des types de fichiers et des protocoles individuels, vous pouvez basculer entre les applications de navigation disponibles via l'application Paramètres du système d'exploitation.
1. Ouvrez le menu Démarrer et sélectionnez Paramètres .
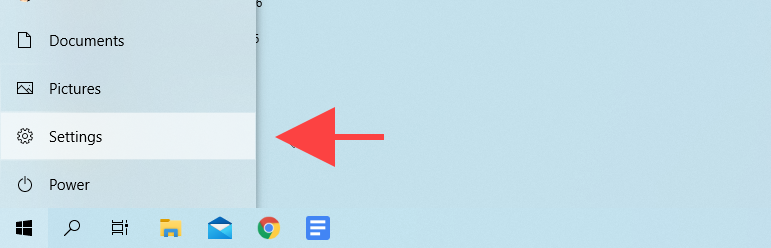
2. Sélectionnez Applications .
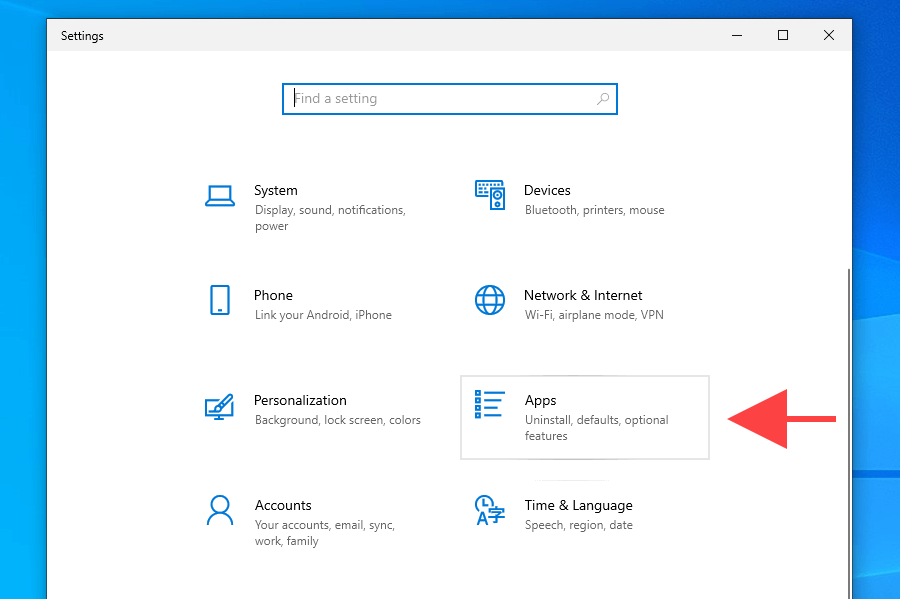
3. Sélectionnez Applications par défaut dans la barre latérale. Ensuite, faites défiler jusqu'à la section Navigateur Web et sélectionnez Microsoft Edge .
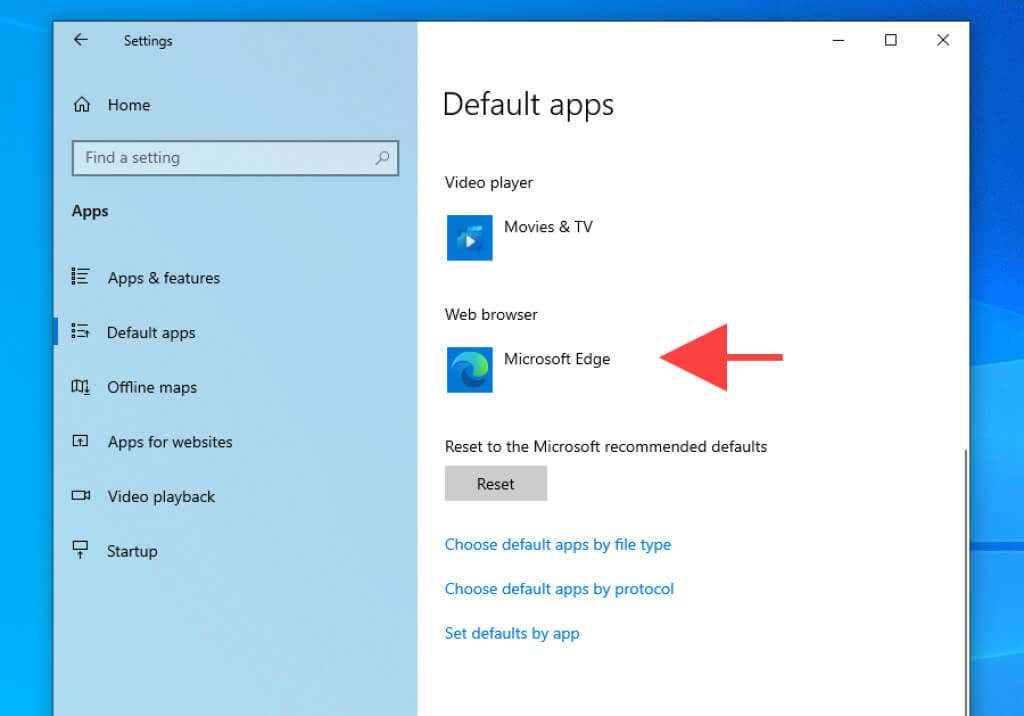
4. Choisissez le navigateur que vous souhaitez définir par défaut, par exemple Google Chrome .
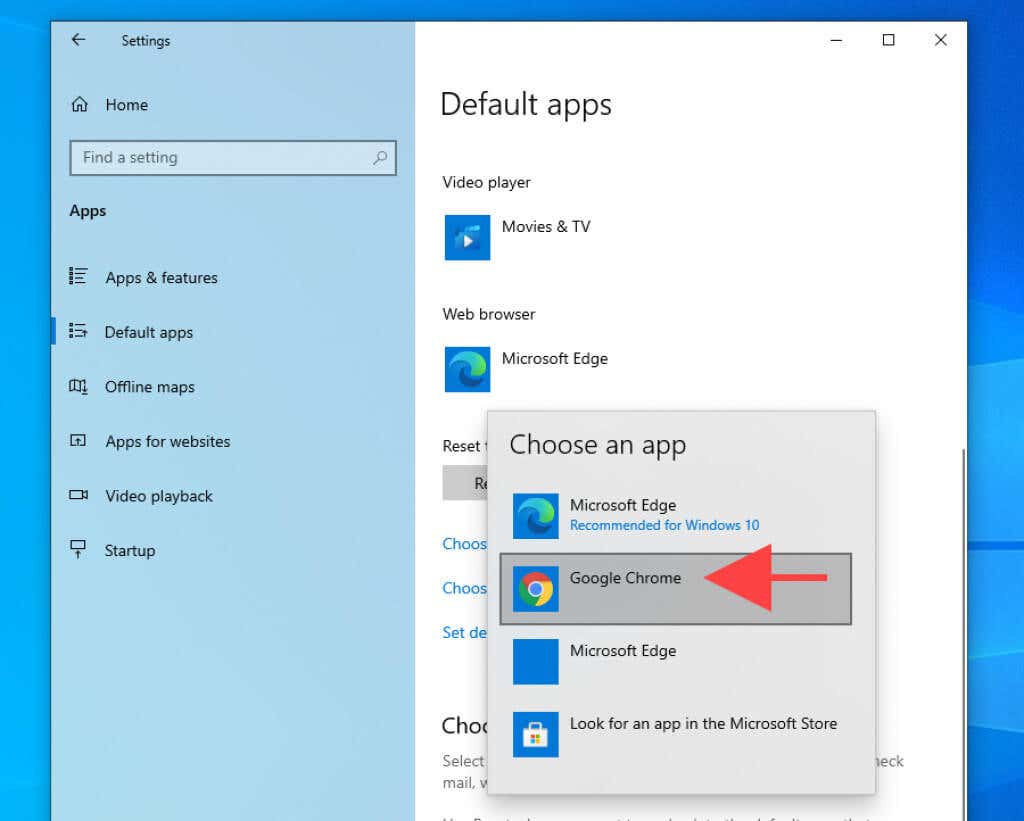
5. Quittez l'application Paramètres .
Le navigateur devrait désormais fonctionner comme application de navigation par défaut dans Windows 10.
Comment forcer Windows 11/10 à ouvrir tous les liens dans le navigateur par défaut
Malgré le changement du navigateur par défaut dans Windows 11 et Windows 10, les deux systèmes d'exploitation continueront d'ouvrir des liens spécifiques à partir des applications et services Microsoft dans Edge. Par exemple, la sélection d'une carte dans le Widget Actualités et centres d'intérêt appelle Microsoft Edge au lieu de votre navigateur par défaut.
Mais c’est là qu’EdgeDeflector entre en scène. Il s'agit d'une application d'assistance open source qui redirige les liens Edge uniquement vers votre navigateur par défaut. Voici comment l'installer et le configurer sur Windows 11/10..
Remarque : Si la sécurité Windows bloque EdgeDeflector, sélectionnez Plus d'informations >Exécuter quand même et vous devriez pouvoir continuer à l'utiliser. p>
Installer EdgeDeflector sur Windows 11/10
1. Téléchargez la dernière version de Déflecteur de bord depuis GitHub.
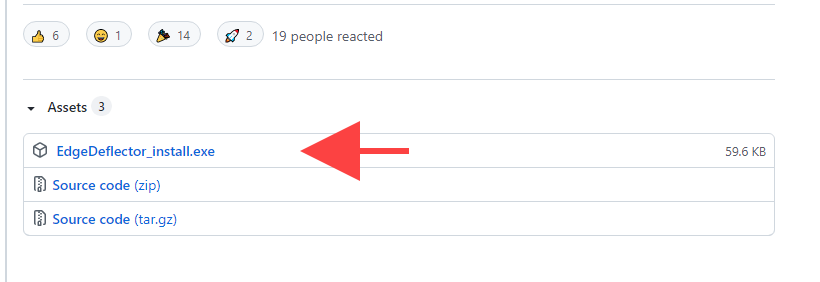
2. Exécutez le fichier EdgeDeflector_install.exe .
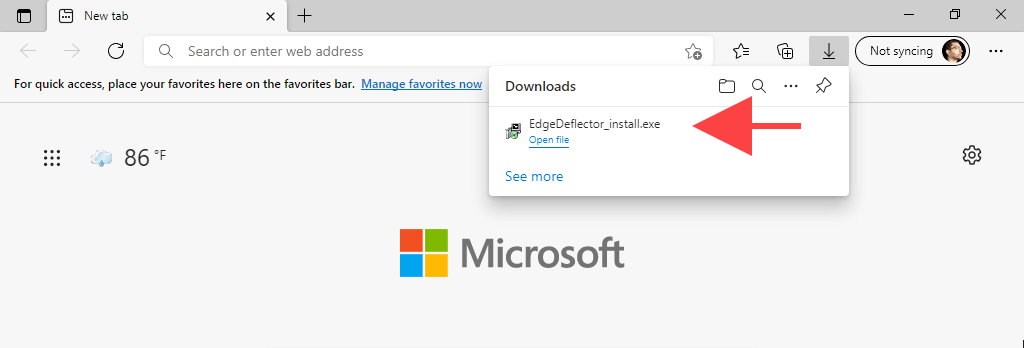
3. Sélectionnez Installer .
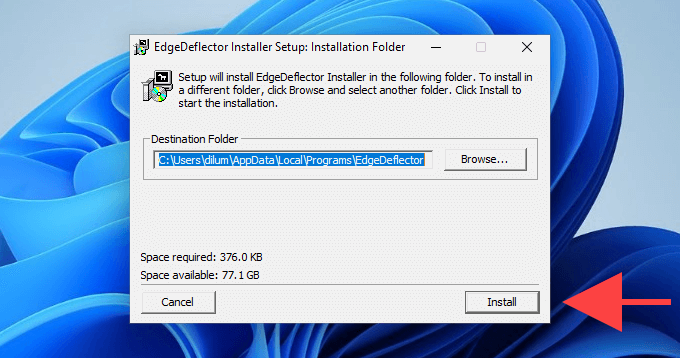
Configurer EdgeDeflector dans Windows 11
1. Ouvrez le menu Démarrer et sélectionnez Paramètres .
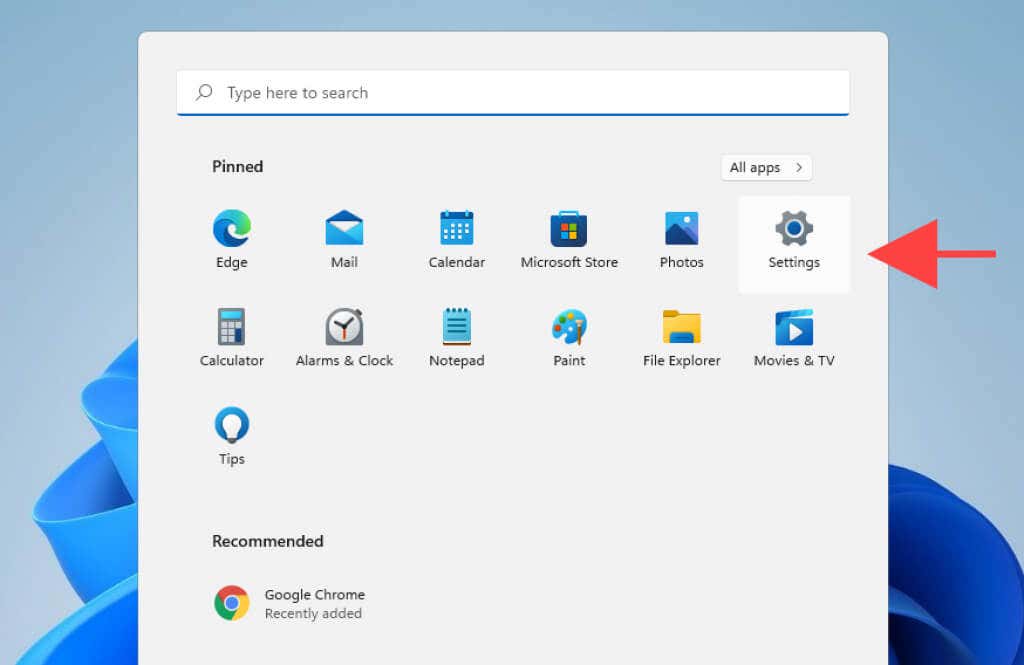
2. Accédez à Applications >Applications par défaut .
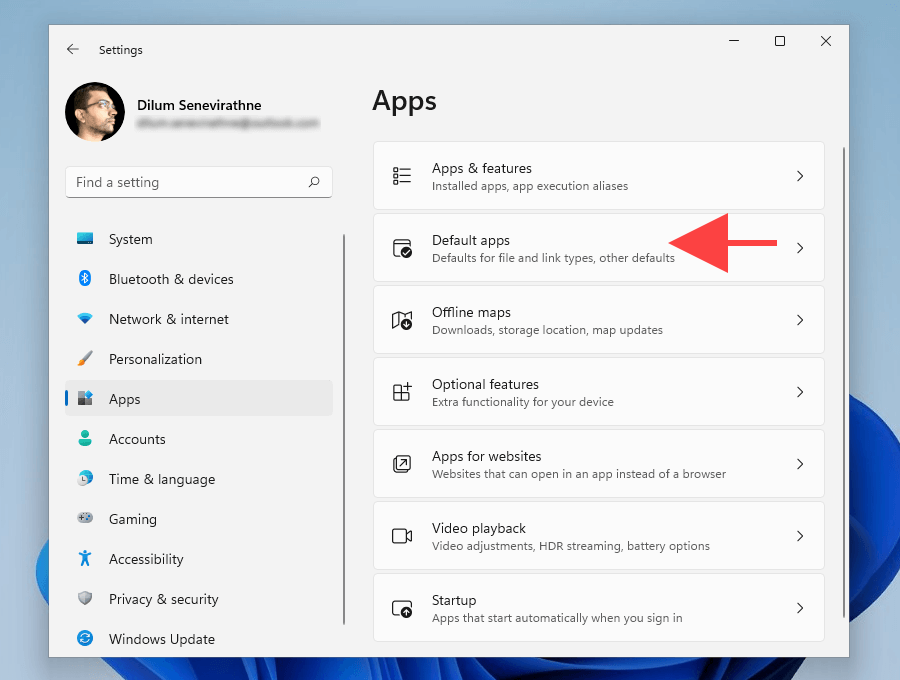
3. Faites défiler vers le bas et sélectionnez EdgeDeflector .
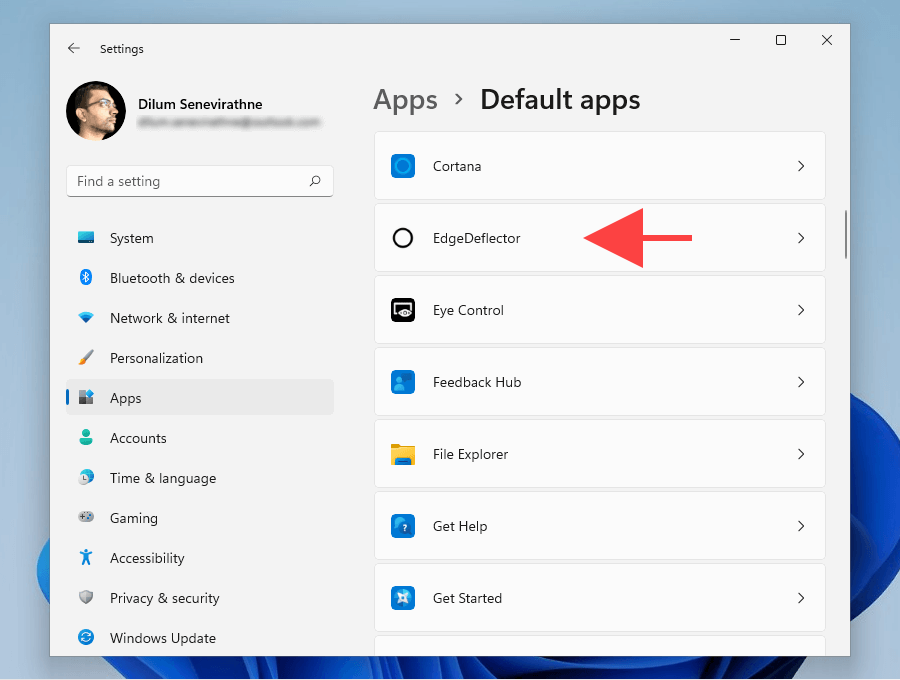
4. Sélectionnez Microsoft Edge sous le protocole MICROSOFT-EDGE .
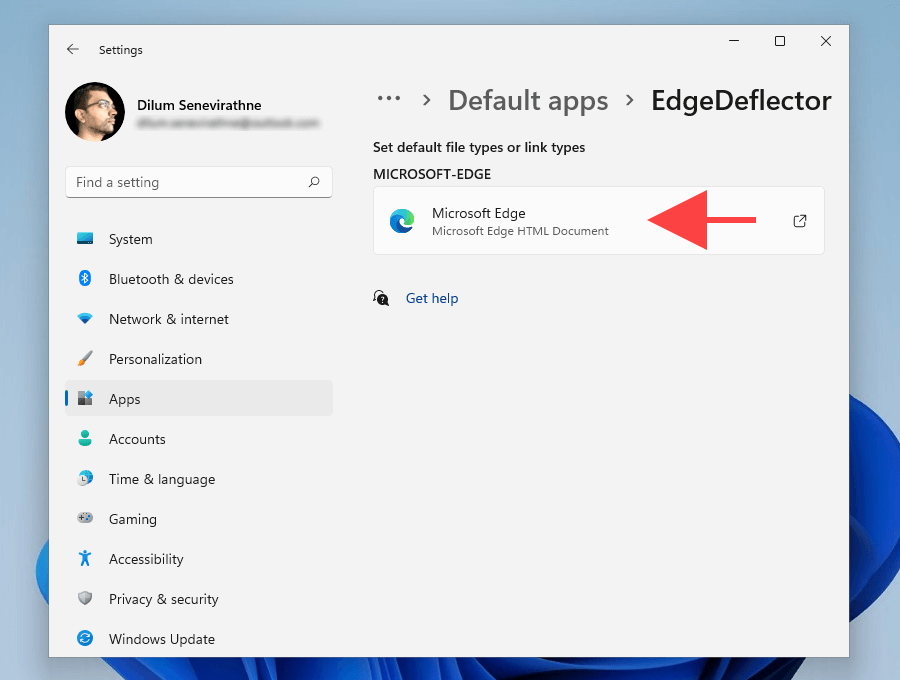
5. Choisissez EdgeDeflector et sélectionnez OK .
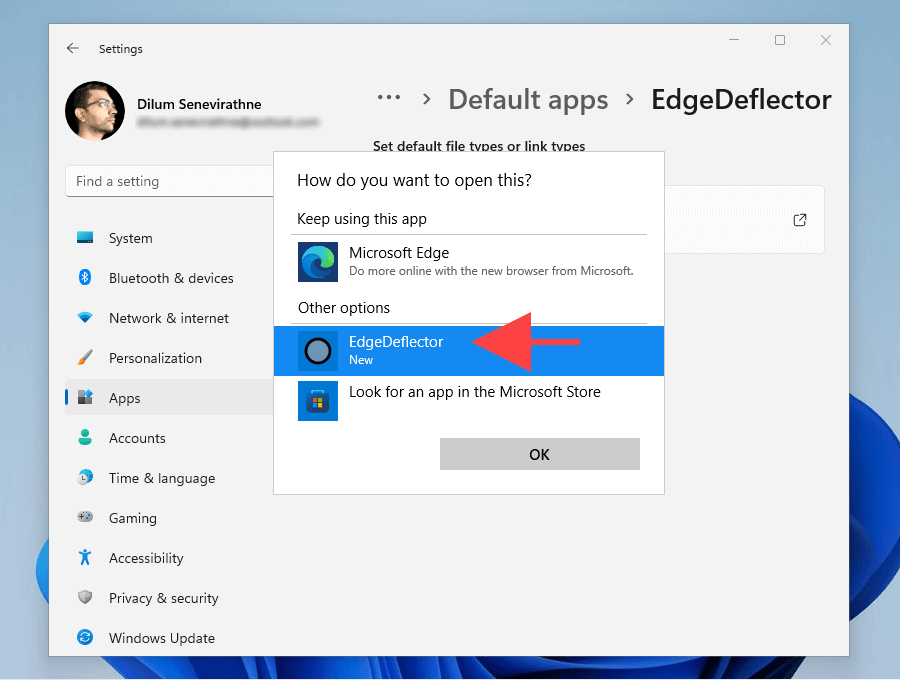
6. Quittez l'application Paramètres .
Configurer Edge Deflector dans Windows 10
1. Ouvrez le menu Démarrer et sélectionnez Paramètres .
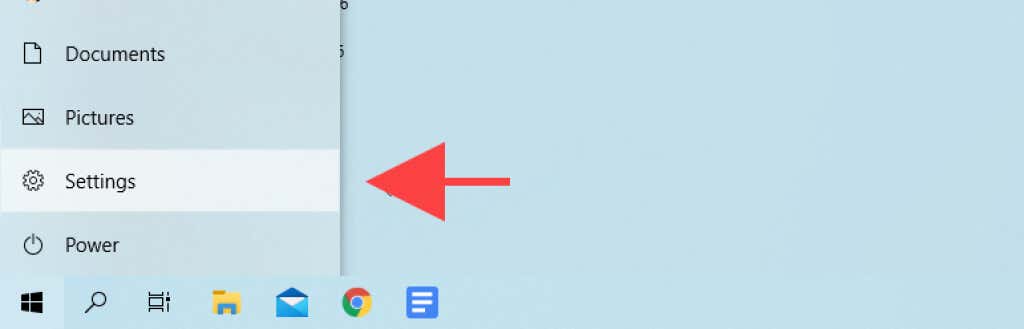
2. Sélectionnez Applications .
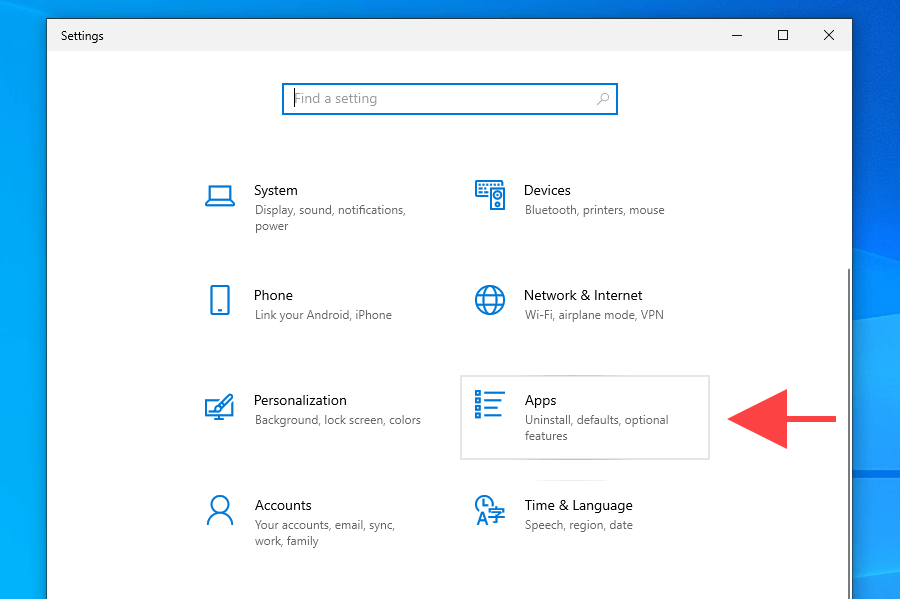
3. Basculez vers les Applications par défaut dans la barre latérale. Ensuite, faites défiler vers le bas et sélectionnez Choisir les applications par défaut par protocole .
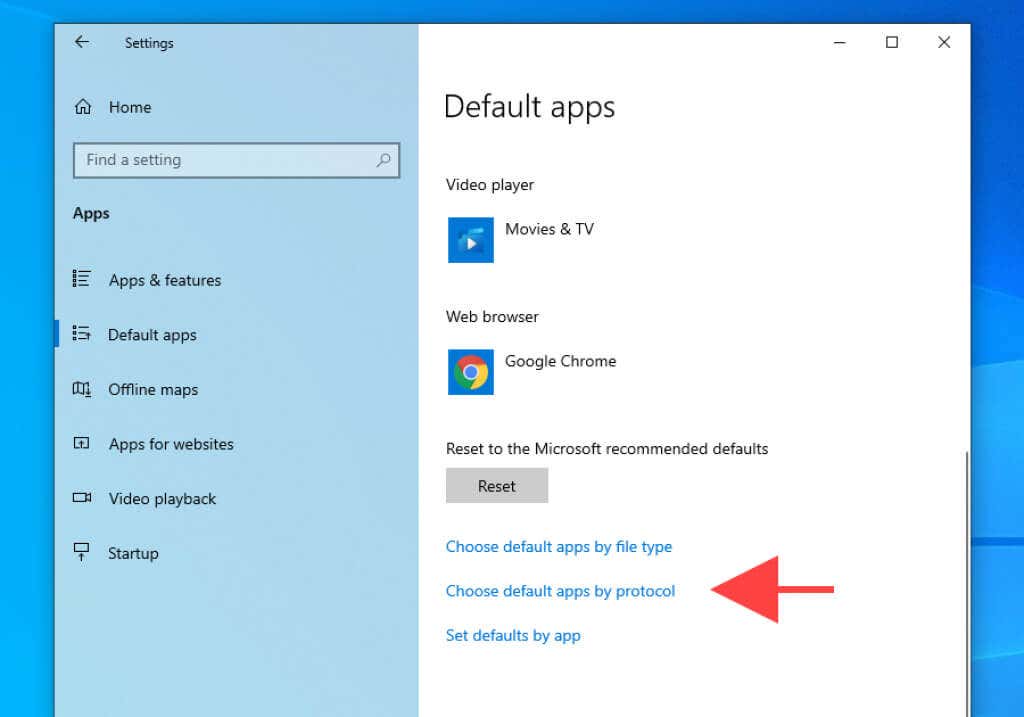
4. Sélectionnez Microsoft Edge à côté du protocole MICROSOFT-EDGE .
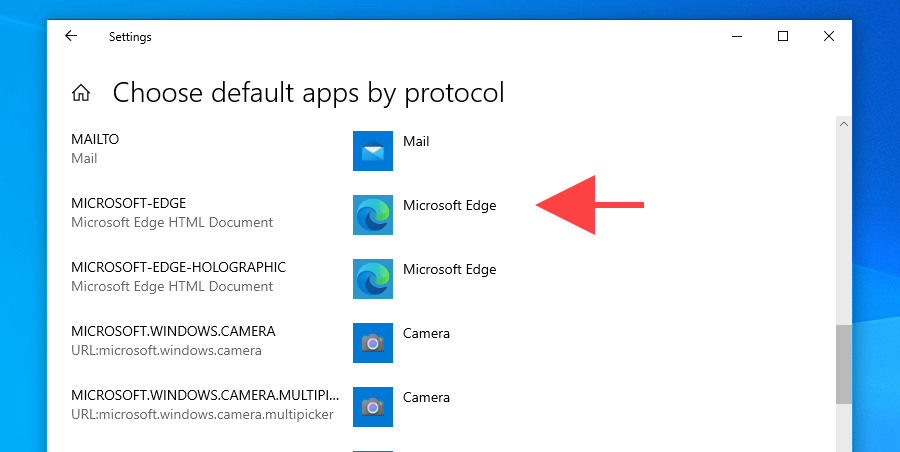
5. Sélectionnez EdgeDelector .
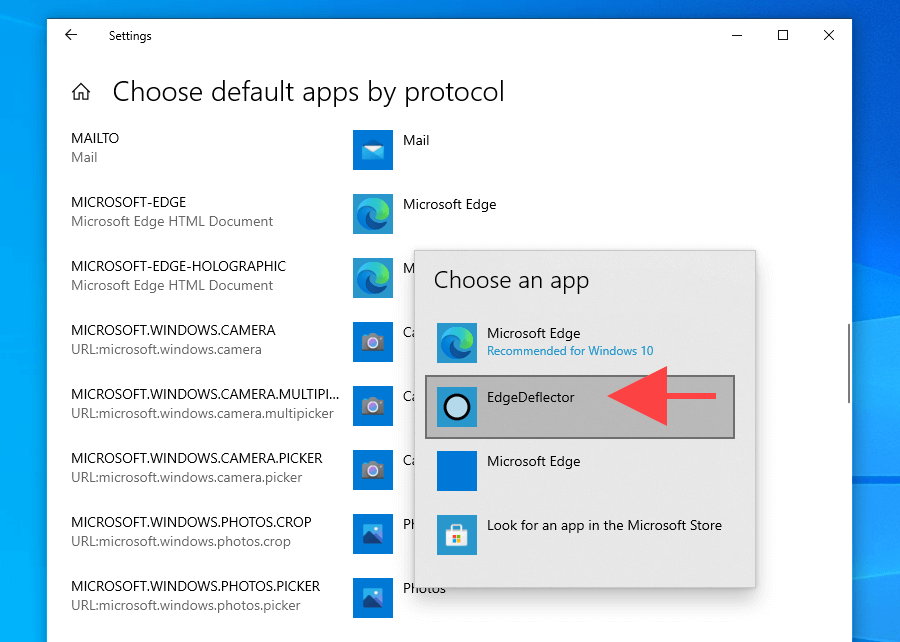
6. Quittez l'application Paramètres .
Profitez de l'utilisation de votre nouveau navigateur Web par défaut
Changer le navigateur par défaut (surtout sous Windows 11) est une affaire délicate. Malgré de nombreuses critiques, Microsoft semble seulement intensifier ses efforts pour imposer son navigateur boursier aux utilisateurs. Mais même si la version Chromium d'Edge est meilleure qu'avant, restreindre le choix n'est que de mauvais goût.
Cela dit, si vous êtes toujours à la recherche d'un navigateur Web solide, voici plusieurs alternatives légères que vous pourriez envisager. N'hésitez pas non plus à essayer ces des navigateurs dont vous n'avez peut-être jamais entendu parler auparavant.
.