Tous les principaux navigateurs Web, que ce soit Chrome, Firefox, Edge ou Safari, disposent d'une visionneuse PDF intégrée qui ouvre automatiquement les documents PDF que vous rencontrez. Bien qu’il s’agisse d’un moyen rapide et transparent de commencer à les lire, vous manquerez probablement les fonctionnalités avancées de votre lecteur ou éditeur PDF préféré. Par conséquent, vous préférerez peut-être télécharger directement les PDF.
Les instructions ci-dessous vous montreront ce que vous devez faire pour désactiver la visionneuse PDF intégrée par défaut dans Chrome, Firefox et Edge. Cela oblige votre navigateur à télécharger les PDF sur le stockage local. Malheureusement, vous ne pouvez pas faire la même chose dans Safari, mais il existe une solution de contournement utile qui vous permet de télécharger des PDF sans les ouvrir.
Désactiver la visionneuse PDF intégrée dans Chrome
Dans Google Chrome, vous avez la possibilité de télécharger des PDF au lieu de les ouvrir. Cela désactive également la visionneuse PDF intégrée au navigateur.
1. Ouvrez le menu Chrome (sélectionnez l'icône avec trois points en haut à droite de la fenêtre) et choisissez Paramètres .
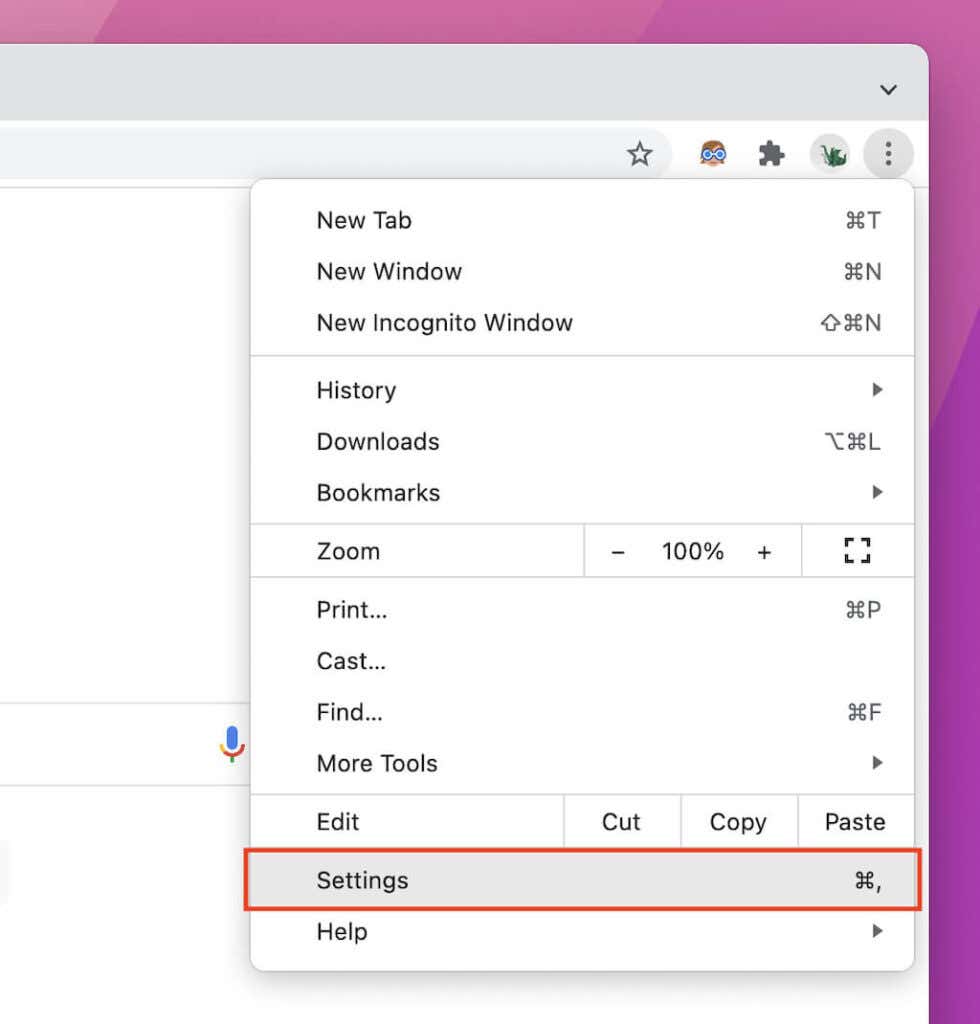
2. Sélectionnez Confidentialité et sécurité dans la barre latérale.
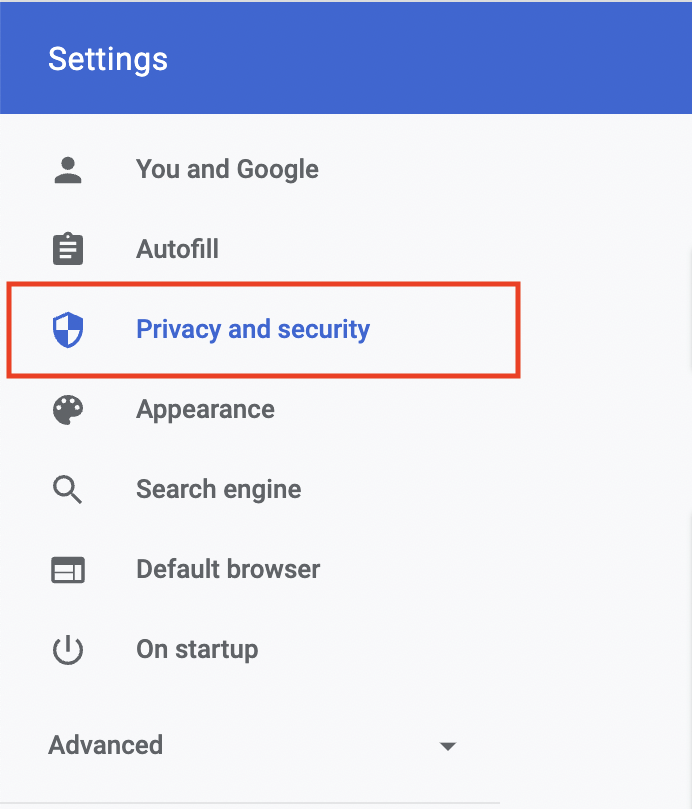
3. Sélectionnez Paramètres du site .
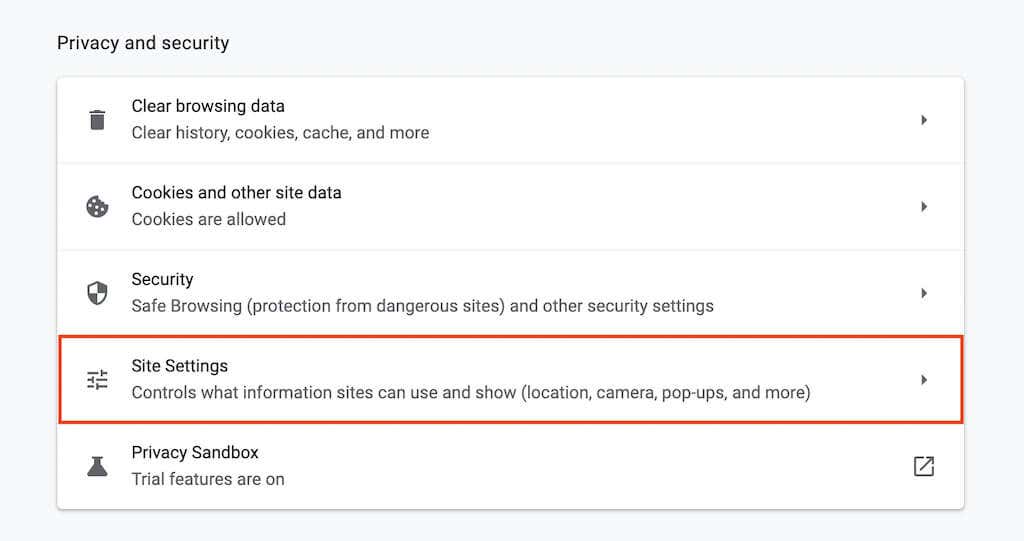
4. Faites défiler vers le bas et sélectionnez Paramètres de contenu supplémentaires .
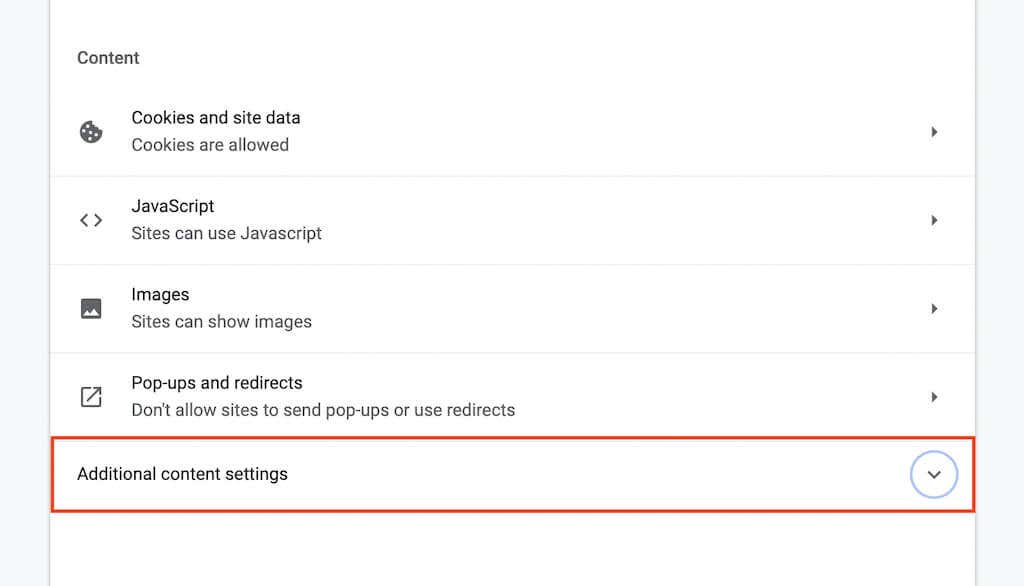
5. Sélectionnez les documents PDF .
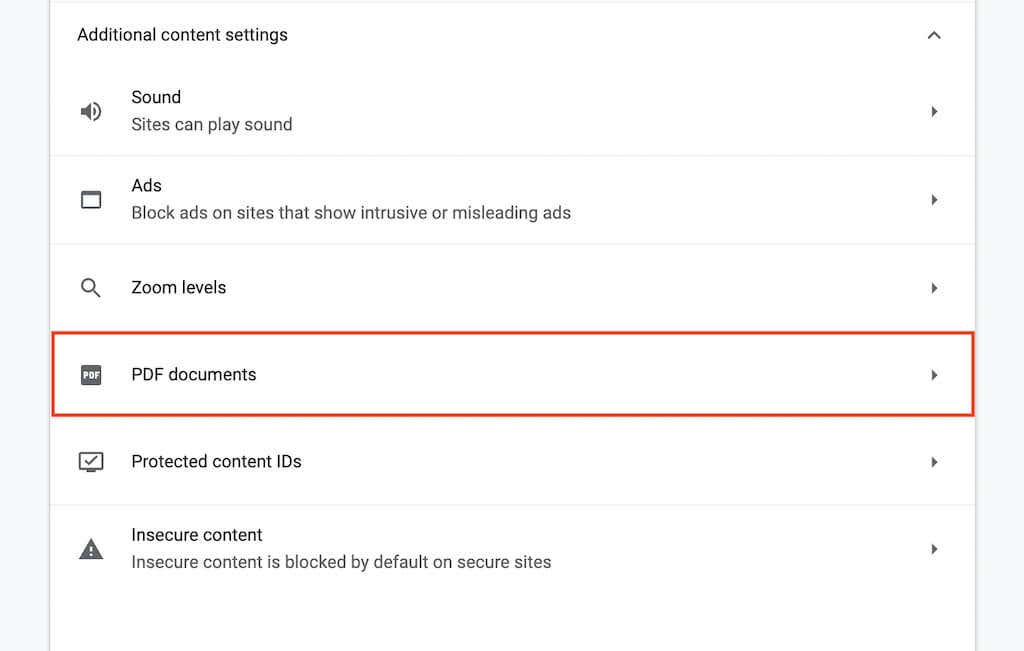
6. Sélectionnez le bouton radio à côté de Télécharger les PDF .
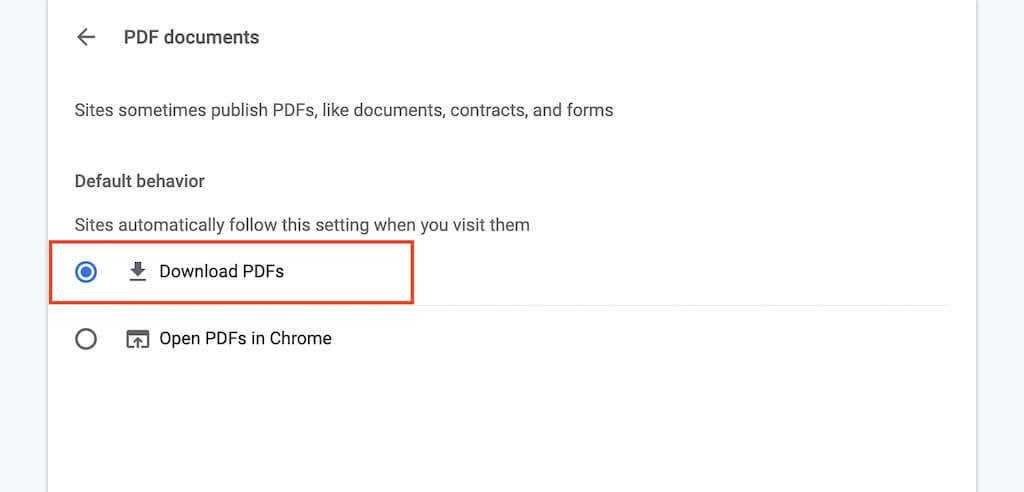
Cela devrait désactiver la visionneuse PDF dans Chrome. Si vous souhaitez le réactiver ultérieurement, répétez les étapes ci-dessus, mais sélectionnez Ouvrir les PDF dans Chrome à l'étape 6 .
Désactivez la visionneuse PDF intégrée dans Firefox
Mozilla Firefox vous permet non seulement de désactiver sa visionneuse PDF intégrée, mais vous permet également de choisir entre télécharger des documents ou les ouvrir automatiquement dans la visionneuse PDF par défaut de votre ordinateur.
1. Ouvrez le menu Firefox (sélectionnez l'icône avec trois lignes superposées en haut à droite de l'écran) et choisissez Paramètres .
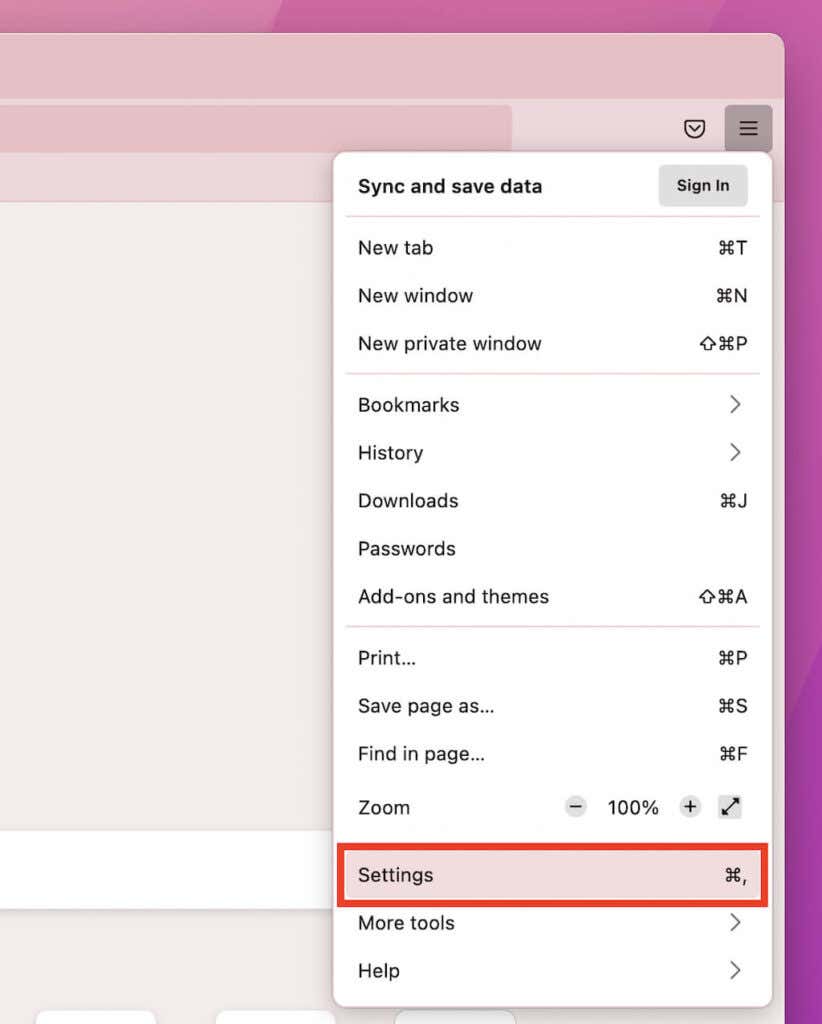
2. Sous l'onglet Général , faites défiler jusqu'à Fichiers et applications >Applications .
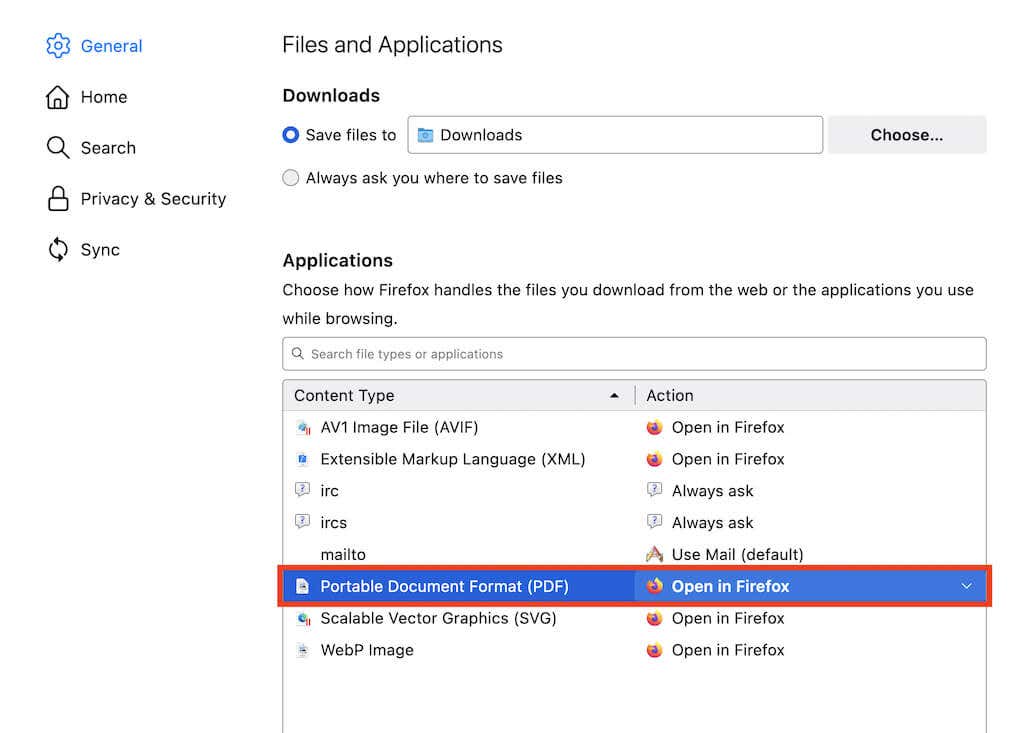
3. Sélectionnez Portable Document Format (PDF) et définissez l'Action sur Enregistrer le fichier ou Utiliser l'application par défaut macOS/Windows ..
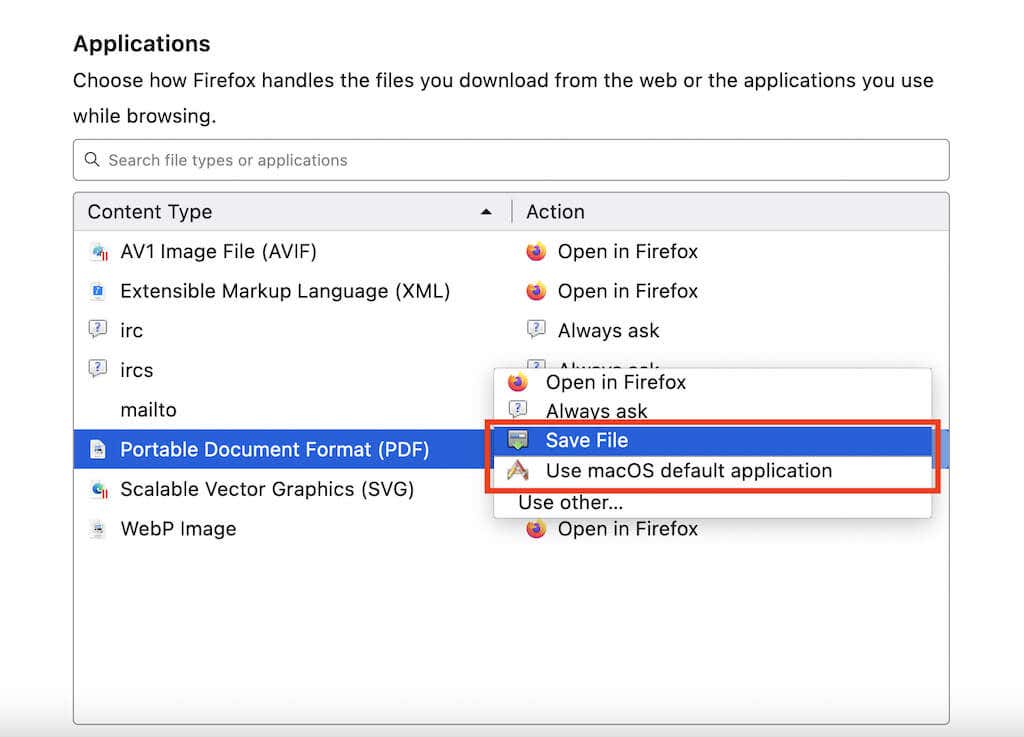
Vous avez désactivé la visionneuse PDF dans Firefox et tous les documents PDF seront téléchargés ou lancés dans la visionneuse PDF par défaut de votre PC ou Mac (en fonction du paramètre que vous avez sélectionné).
Si vous souhaitez réactiver la visionneuse PDF dans Firefox, répétez les étapes ci-dessus mais sélectionnez Ouvrir dans Firefox à l'étape 3 .
Désactiver la visionneuse PDF intégrée dans Edge
Tout comme avec Chrome, vous pouvez configurer Microsoft Edge pour télécharger des PDF sur le stockage local. Il suffit d'une brève visite sur la page des paramètres du navigateur.
1. Ouvrez le menu Edge (sélectionnez l'icône avec trois points en haut à droite de l'écran) et choisissez Paramètres .
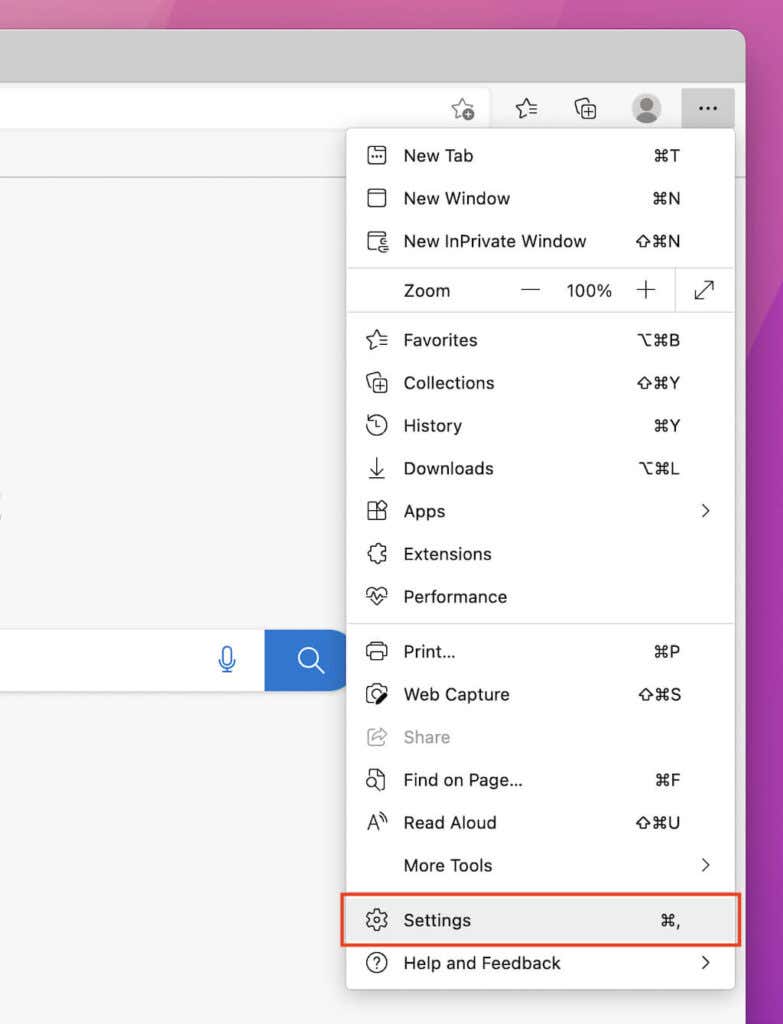
2. Sélectionnez Cookies et autorisations du site dans la barre latérale.
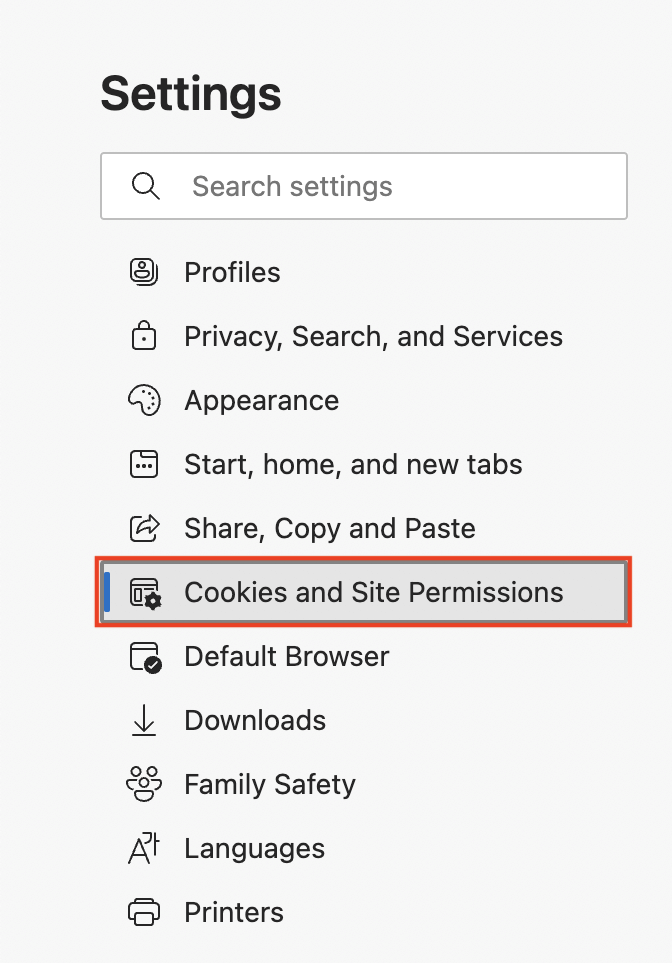
3. Faites défiler l'écran vers le bas et sélectionnez Documents PDF .
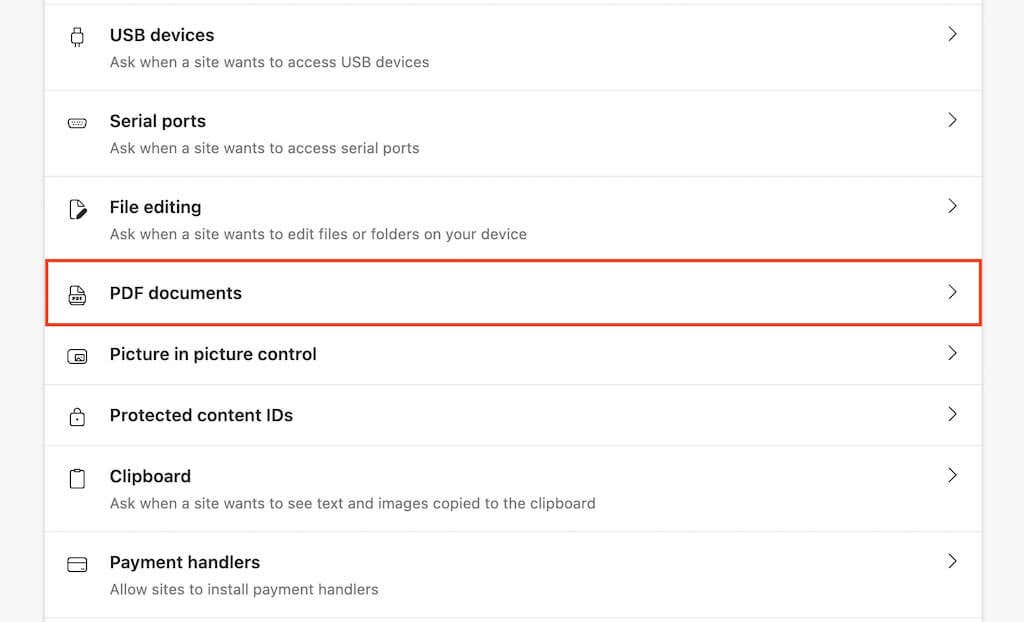
4. Activez le bouton à côté de Toujours télécharger les PDF .
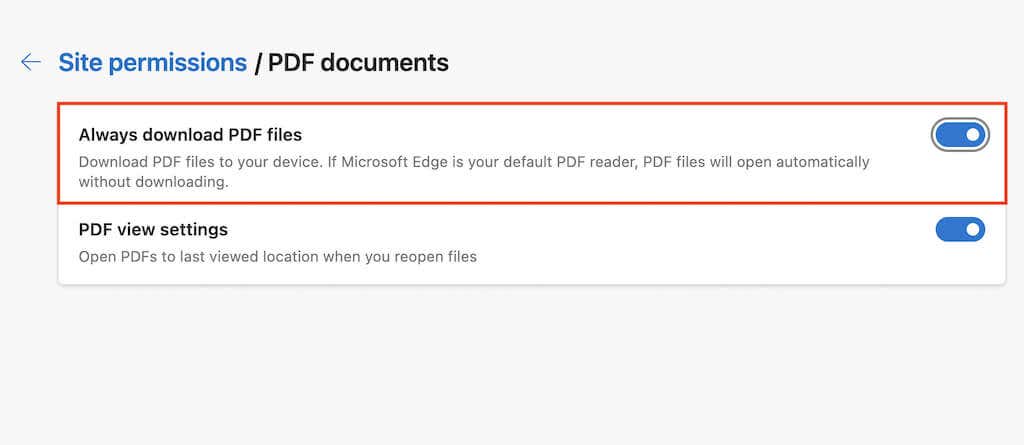
Vous avez désactivé la visionneuse PDF par défaut dans Edge. Si vous souhaitez le réactiver ultérieurement, répétez les étapes ci-dessus, mais désactivez le bouton à côté de Toujours télécharger les PDF à l'étape 4 .
Ignorer la visionneuse PDF et forcer le téléchargement des PDF dans Safari
Contrairement aux autres navigateurs, vous n'avez pas la possibilité de désactiver la visionneuse PDF sur le navigateur Safari natif du Mac. Mais vous pouvez choisir de télécharger un PDF sans l'ouvrir.
Pour ce faire, maintenez simplement la touche Option enfoncée tout en sélectionnant un lien qui pointe vers un fichier PDF. Essayez de le pratiquer ici.
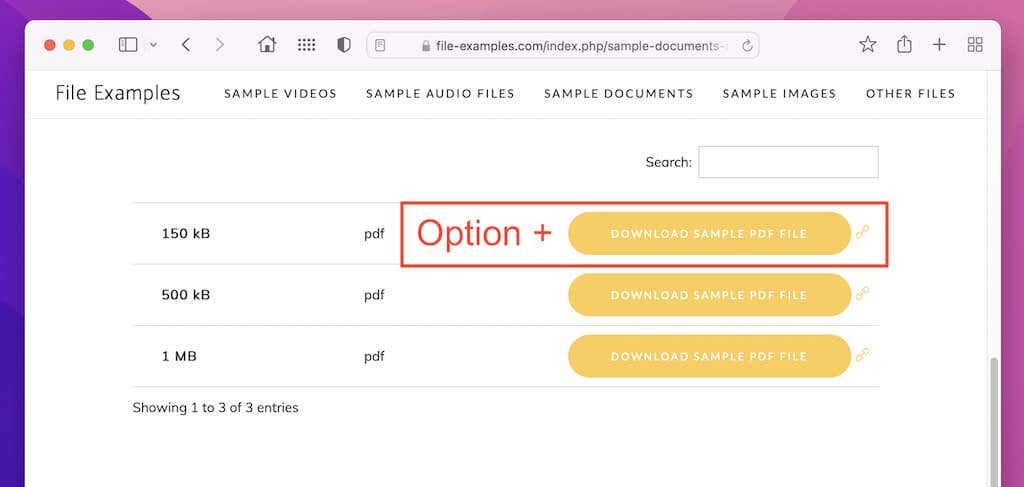
Cependant, si votre Mac exécute une ancienne version de macOS (comme macOS 10.13 High Sierra ou une version antérieure), l'exécution de la commande suivante dans Terminal désactivera la visionneuse PDF intégrée dans Safari :
par défaut, écrivez com.apple.Safari WebKitOmitPDFSupport -bool OUI
Remarque : Si vous souhaitez réactiver la visionneuse PDF ultérieurement, réexécutez la même commande, en remplaçant OUI par NON .
Modifiez l'emplacement de téléchargement par défaut dans votre navigateur Web
Par défaut, chaque navigateur Web enregistre les fichiers PDF (et autres téléchargements) dans le dossier Téléchargements de votre PC ou Mac. Voici un aperçu rapide de la modification de l'emplacement de téléchargement dans Chrome, Firefox, Edge et Safari. Pour plus d'informations, consultez notre guide sur changer l'emplacement de téléchargement dans n'importe quel navigateur..
Google Chrome
Revisitez la page Paramètres de Chrome et sélectionnez Avancé >Téléchargements dans la barre latérale. Ensuite, utilisez le bouton Modifier à côté de Emplacement pour spécifier un autre répertoire.
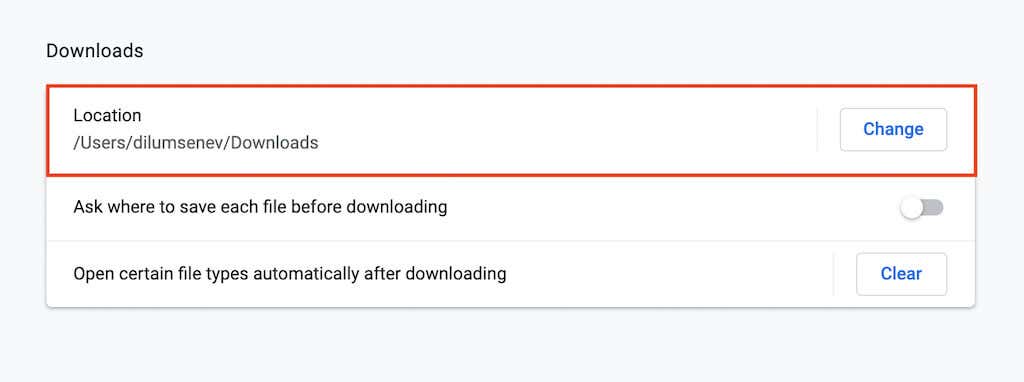
Mozilla Firefox
Ouvrez la page Paramètres de Firefox et faites défiler jusqu'à la section Fichiers et applications . Sous Téléchargements , sélectionnez le bouton Choisir pour choisir un autre répertoire de téléchargement.
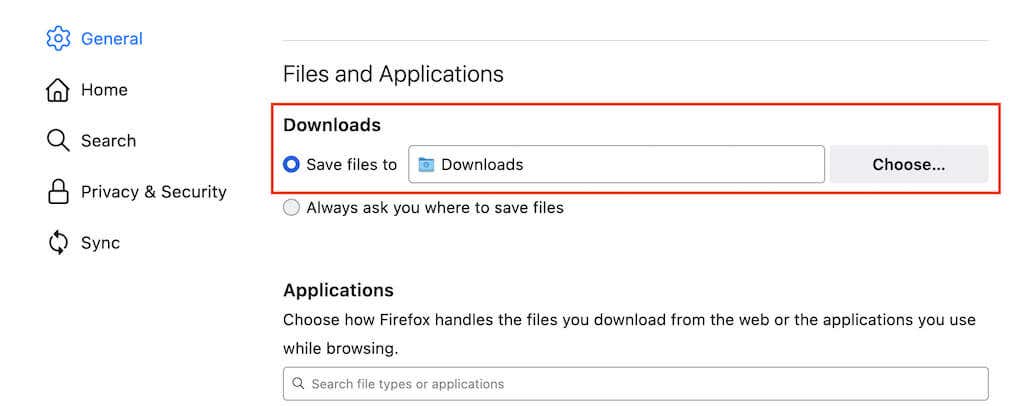
Microsoft Edge
Rouvrez la page Paramètres dans Edge et sélectionnez Téléchargements dans la barre latérale. Ensuite, sélectionnez Modifier à côté de Emplacement pour changer de répertoire de téléchargement.
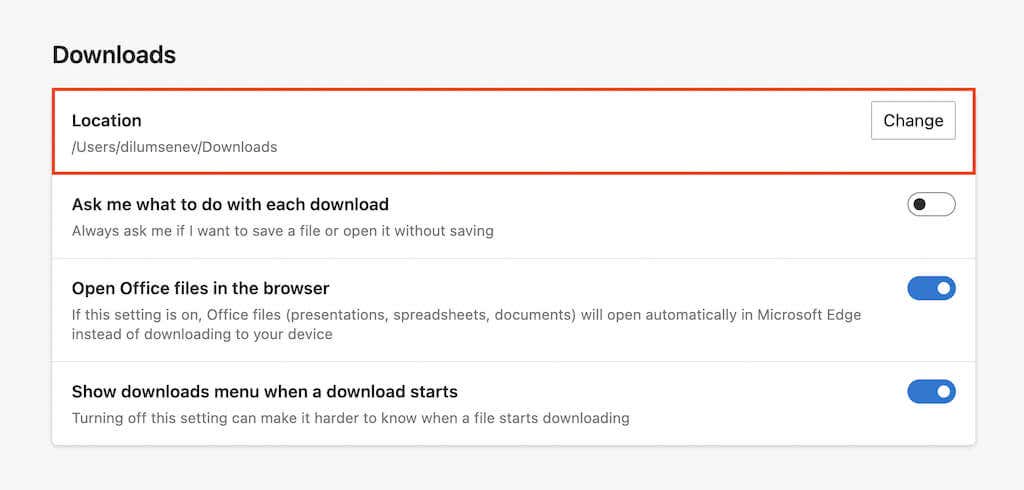
Apple Safari
Sélectionnez Safari >Préférences dans la barre de menu. Ensuite, sous l'onglet Général , ouvrez le menu déroulant à côté de Emplacement de téléchargement du fichier et sélectionnez Autre pour modifier le répertoire de téléchargement. p>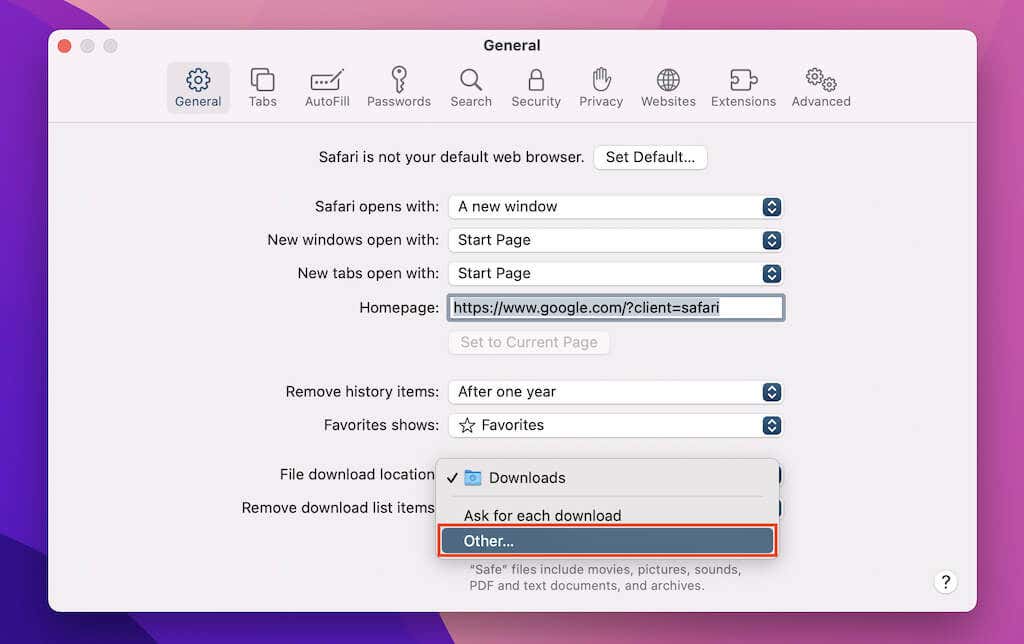
Modifier la visionneuse PDF par défaut sous Windows et macOS
Après avoir téléchargé un PDF sur votre PC, double-cliquez dessus pour ouvrir le fichier dans le Visionneuse PDF par défaut sur votre ordinateur (Microsoft Edge sous Windows et Aperçu sous macOS ).
Si vous préférez qu'un autre programme ouvre toujours vos PDF, vous devez modifier la visionneuse PDF par défaut.
Windows
1. Cliquez avec le bouton droit sur n'importe quel fichier PDF et sélectionnezOuvrir avec >Choisir une autre application .
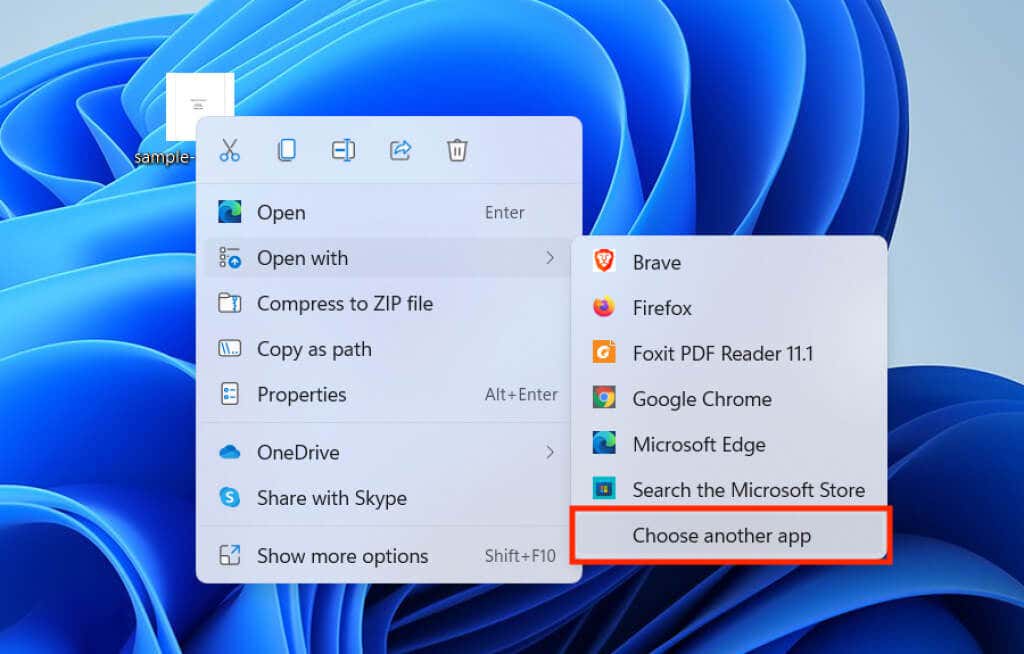
2. Sélectionnez la visionneuse ou l'éditeur PDF dans la liste des programmes.
3. Cochez la case à côté de Toujours utiliser cette application pour ouvrir les fichiers .pdf et sélectionnez OK .
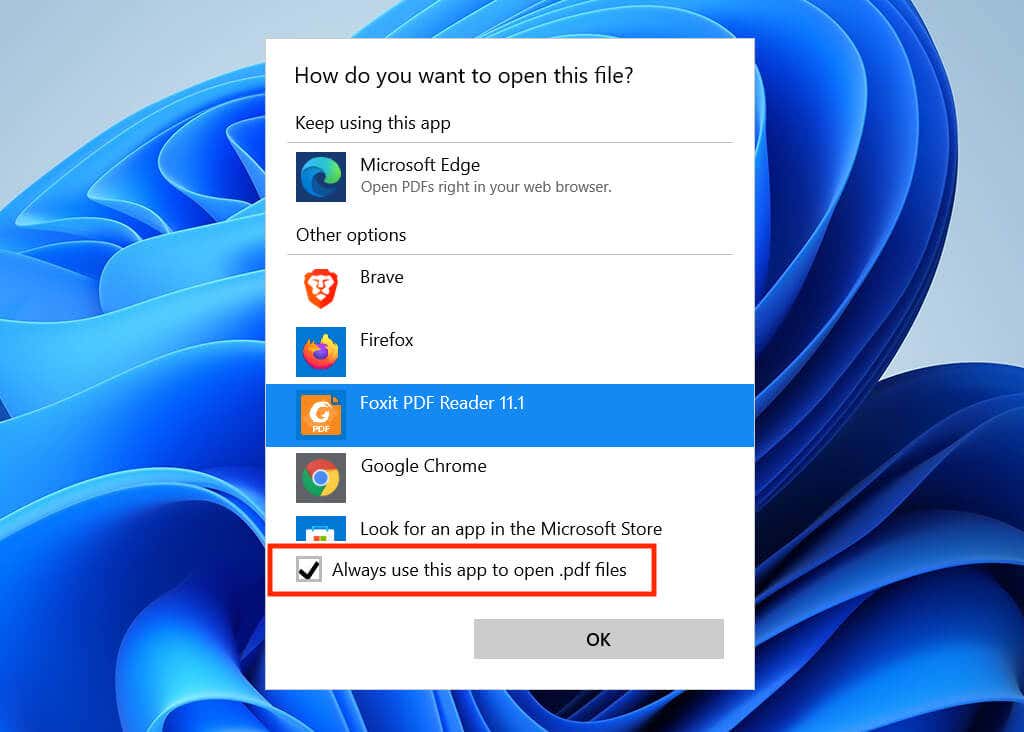
macOS
1. Faites un Ctrl-clic ou un clic droit sur n'importe quel fichier PDF et sélectionnez Obtenir des informations .
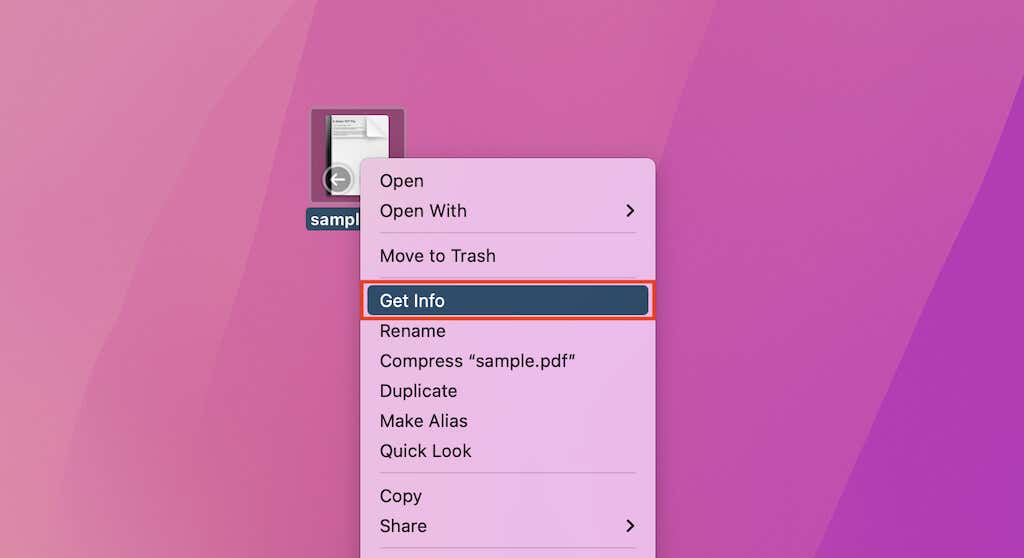
2. Ouvrez le menu déroulant sous Ouvrir avec et sélectionnez votre visionneuse ou éditeur PDF préféré.
3. Sélectionnez Tout modifier .
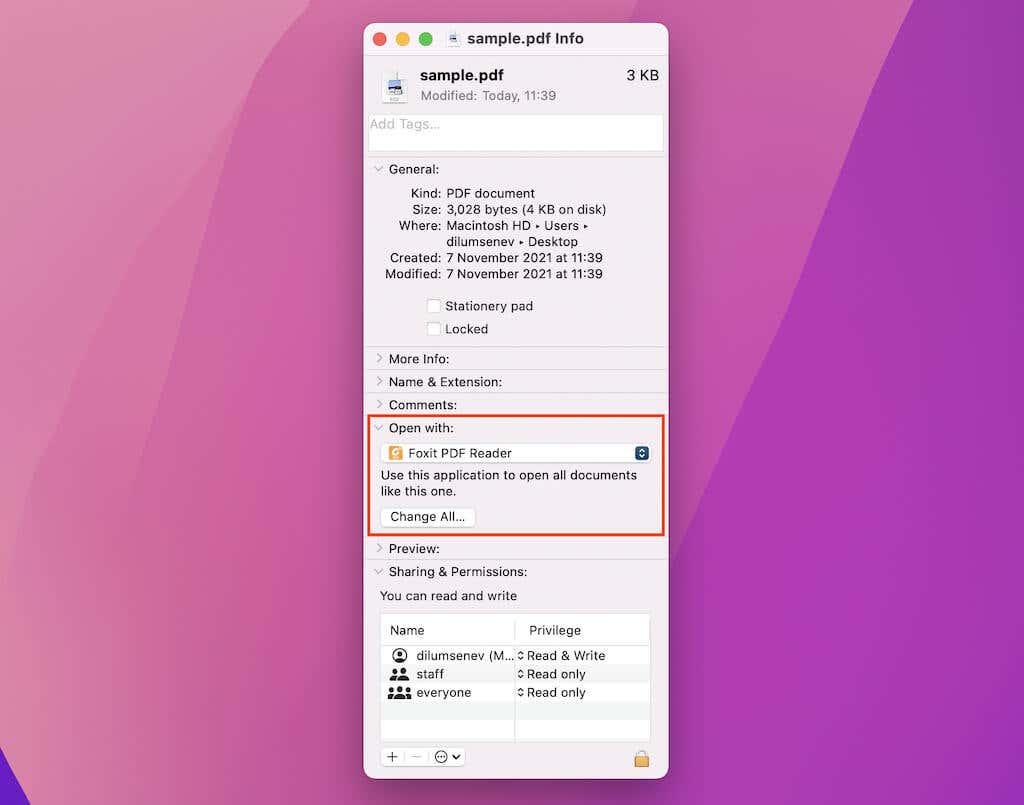
Remarque : Si vous ne parvenez à apporter aucune modification, essayez de cliquer sur l'icône Verrouillage dans le coin inférieur gauche de la fenêtre d'informations..
Les téléchargements directs permettent de gagner du temps
Vous pouvez toujours télécharger des PDF après les avoir ouverts dans la visionneuse PDF intégrée à votre navigateur, mais l'automatisation de la procédure permet d'économiser de nombreux clics à long terme. N'oubliez pas d'essayer ces principaux utilitaires PDF pour afficher et modifier vos téléchargements.
.