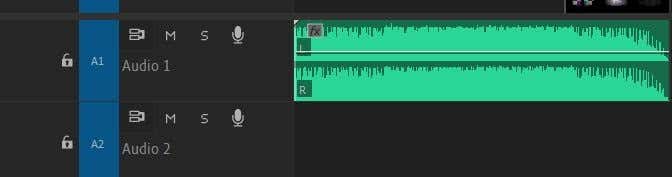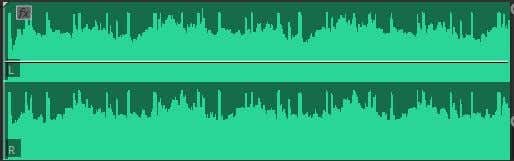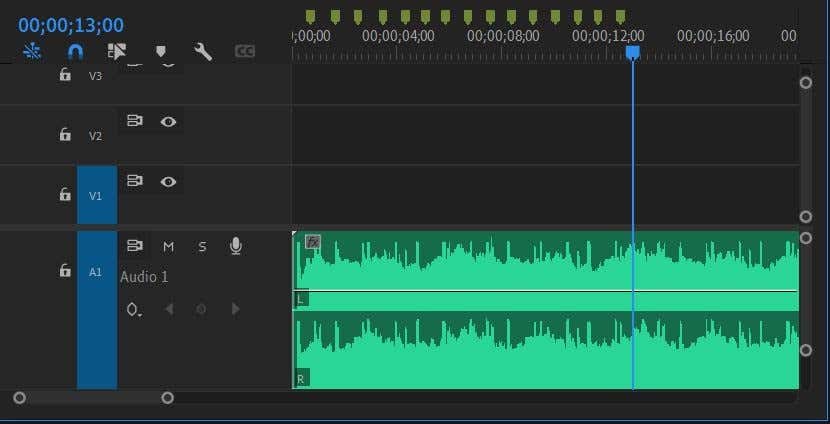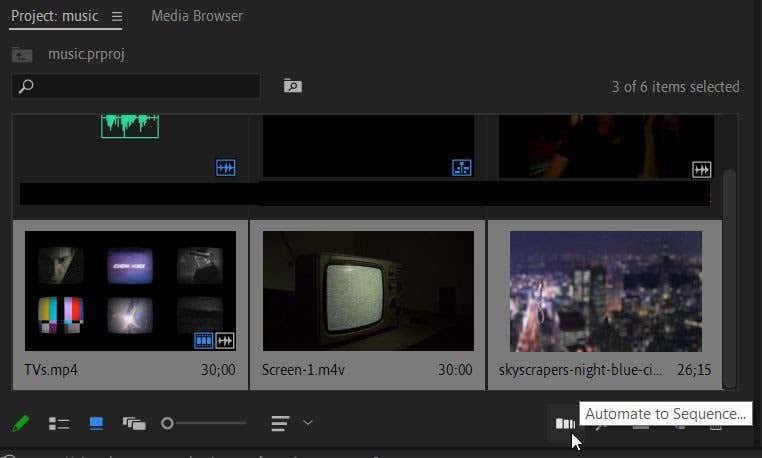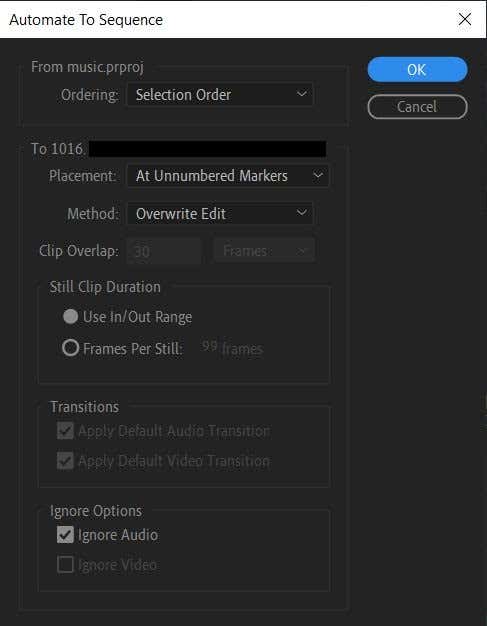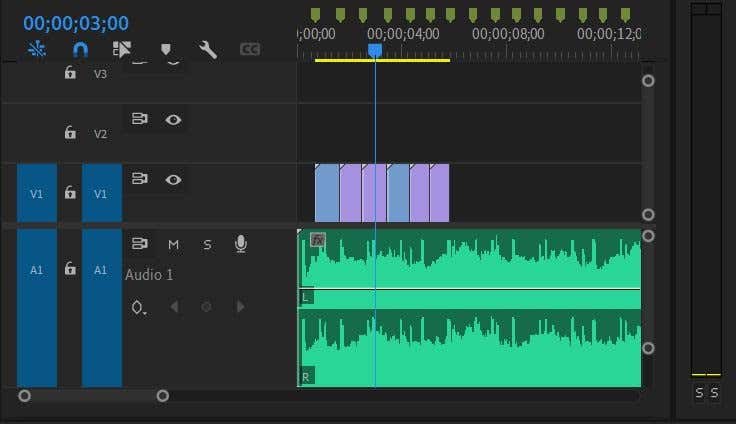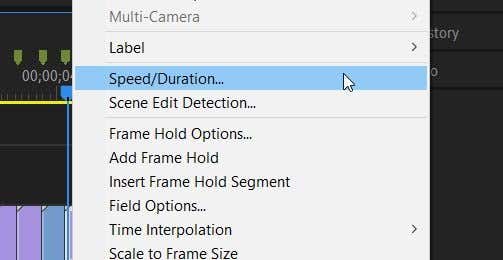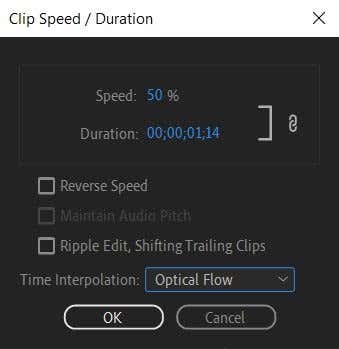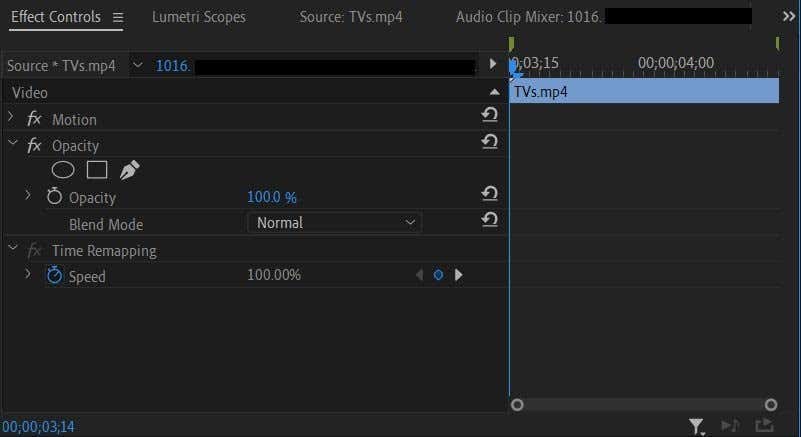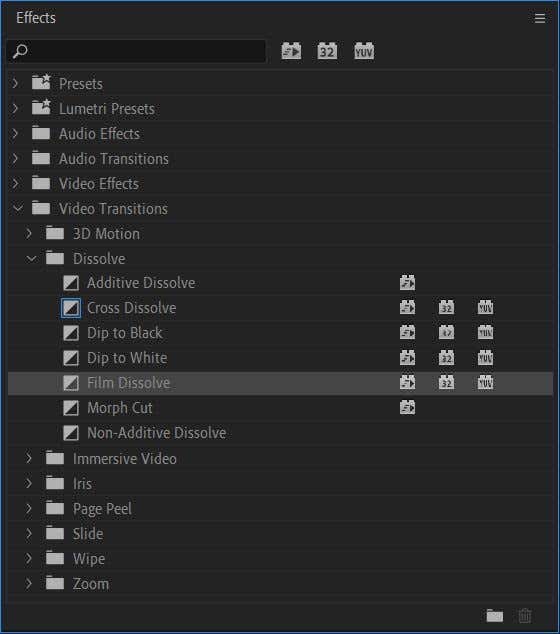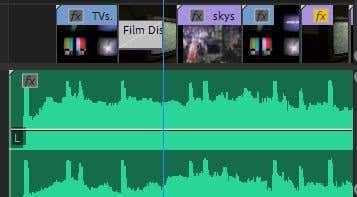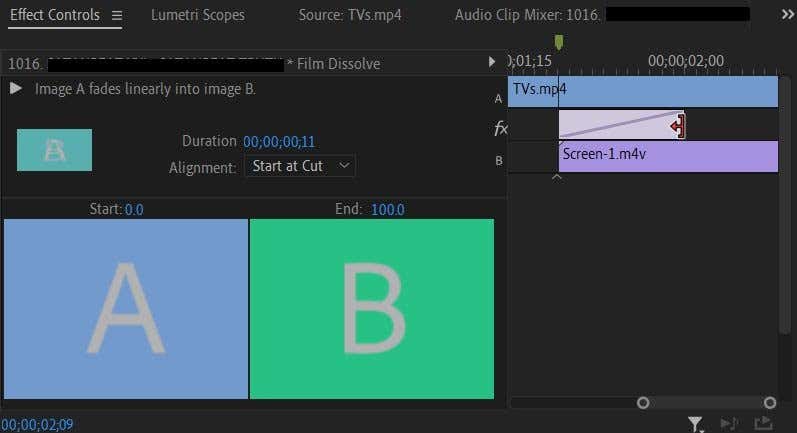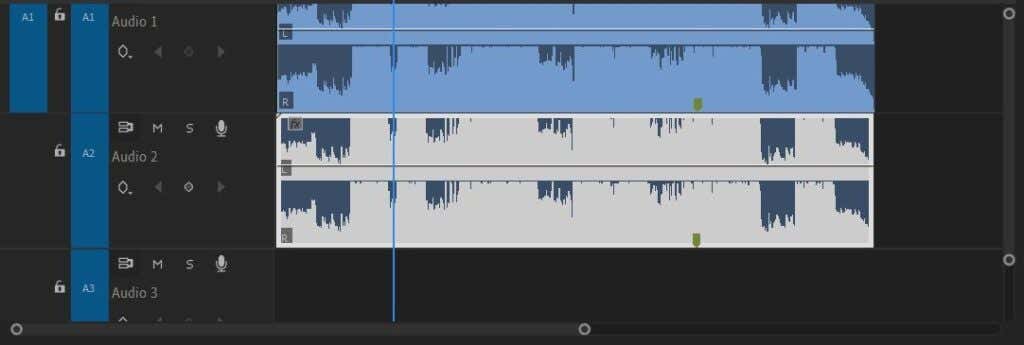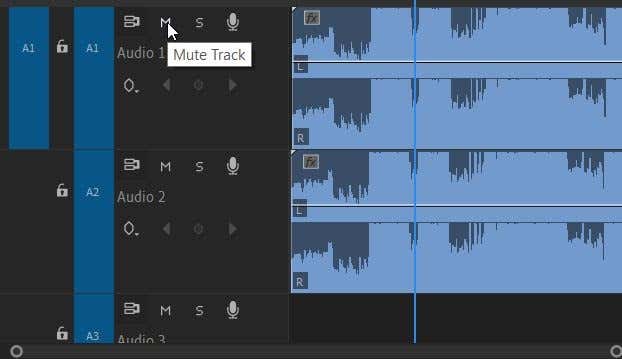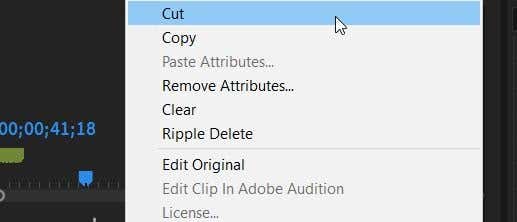Modifier de la musique dans une vidéo peut être amusant, car la musique et la vidéo ensemble peuvent avoir un impact bien plus puissant que l'une ou l'autre seule. Cependant, cela peut sembler plus frustrant qu’amusant si vous ne savez pas comment éditer de la musique ou l’aligner dans vos clips vidéo.
Il y en a quelques techniques que vous pouvez utiliser pour faciliter grandement l'édition de musique dans des vidéos. Bien sûr, la façon dont vous utilisez ces conseils peut changer en fonction du programme d'édition que vous utilisez, mais les idées générales doivent s'appliquer.
Modifier sur le rythme
Un moyen efficace d'éditer de la musique dans une vidéo consiste à éditer les coupes vidéo au rythme du rythme. Ou alignez certains clips. Faire cela est très simple, quel que soit le programme de montage vidéo que vous utilisez. Voici comment.
Accédez à la chronologie de votre vidéo et recherchez votre piste audio.
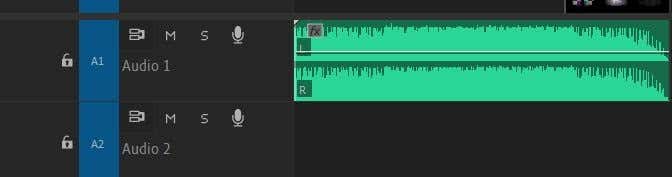
Examinez la forme d'onde de votre audio et voyez si vous pouvez l'agrandir dans votre programme.
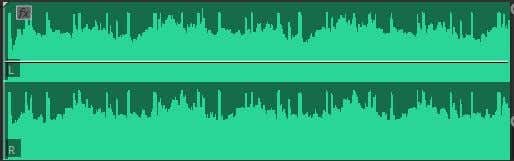
Recherchez les pics dans l'audio. C'est là que se trouvent les rythmes.
Modifiez vos clips vidéo au rythme de ces pics et vous constaterez que la musique y correspondra.
Si vous modifiez en Adobe première, il existe une méthode encore plus efficace pour procéder ainsi.
Ajoutez votre audio à votre timeline.
Lisez l'audio et appuyez sur la touche M aux endroits où vous souhaitez ajouter vos marqueurs. Ce seront les points où vos images seront adaptées au rythme.
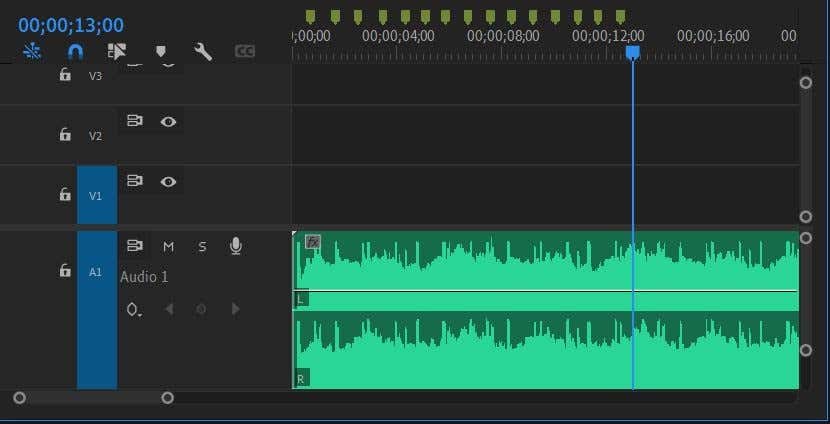
Sélectionnez toutes vos séquences dans le panneau Projet , puis cliquez avec le bouton droit et cliquez sur Automatiser la séquence dans le coin inférieur droit du panneau.
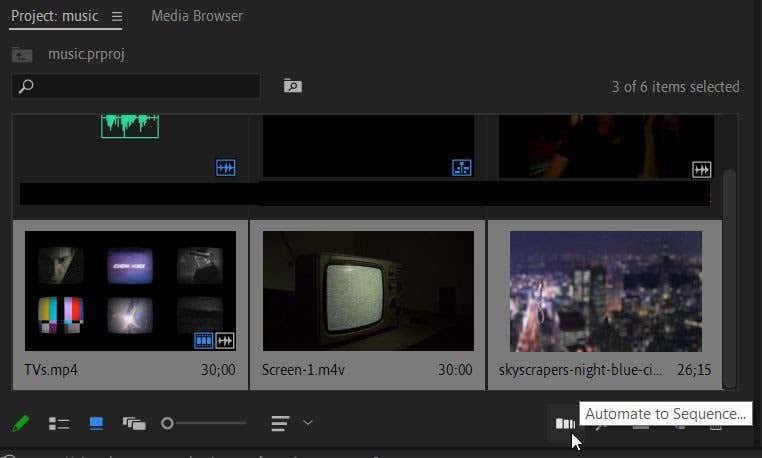
Définissez les paramètres Ordre sur Ordre de sélection et Placement sur À des marqueurs non numérotés , puis sélectionnez D'accord. . Si vos clips contiennent de l'audio, assurez-vous de définir la Méthode sur Écraser l'édition et de cocher Ignorer l'audio .
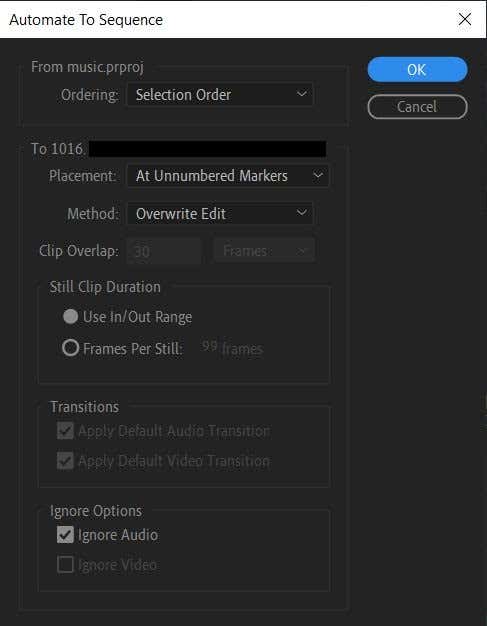
Le logiciel coupe ensuite le métrage en fonction des marqueurs que vous avez définis.
.
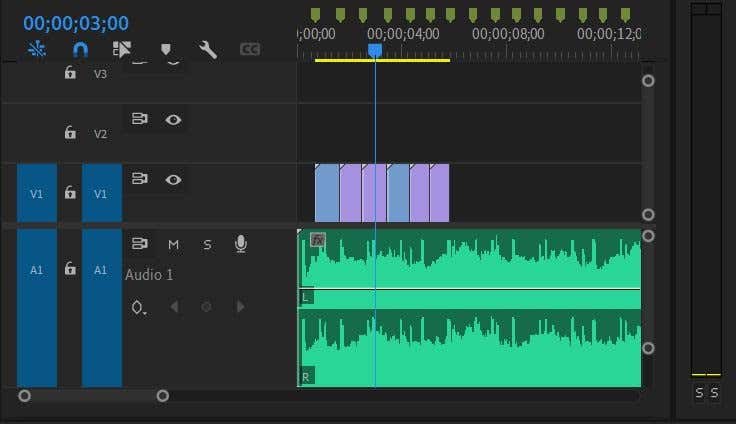
Modifier la vitesse des clips
Une autre façon d'ajouter un effet attrayant, surtout si vous trouvez qu'un clip est plus long ou plus court que nécessaire, consiste à modifier la vitesse. De cette façon, vous pouvez plus facilement obtenir des parties de clips que vous souhaitez dans la vidéo et faciliter le montage sur la musique.
Le processus peut être un peu différent selon le programme de montage vidéo que vous utilisez, mais voici comment procéder dans Adobe Premiere.
Cliquez avec le bouton droit sur le clip dont vous souhaitez modifier la vitesse.
Sélectionnez Vitesse/Durée .
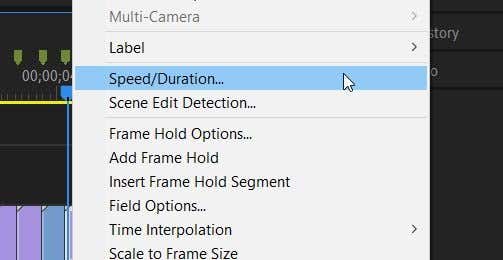
Dans la fenêtre qui apparaît, la modification du pourcentage de la valeur Vitesse déterminera la vitesse ou la lenteur d'exécution du clip.
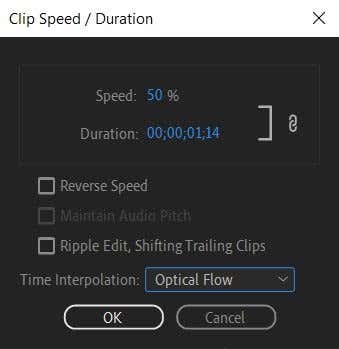
Vous pouvez également utiliser la fonctionnalité Remappage temporel pour modifier la vitesse de vos clips et avoir plus de contrôle sur les points de vos clips que vous souhaitez accélérer ou ralentir.
Sélectionnez le clip dont vous souhaitez modifier la vitesse dans la timeline.
Accédez au panneau Contrôles des effets et recherchez la liste déroulante Remappage temporel .
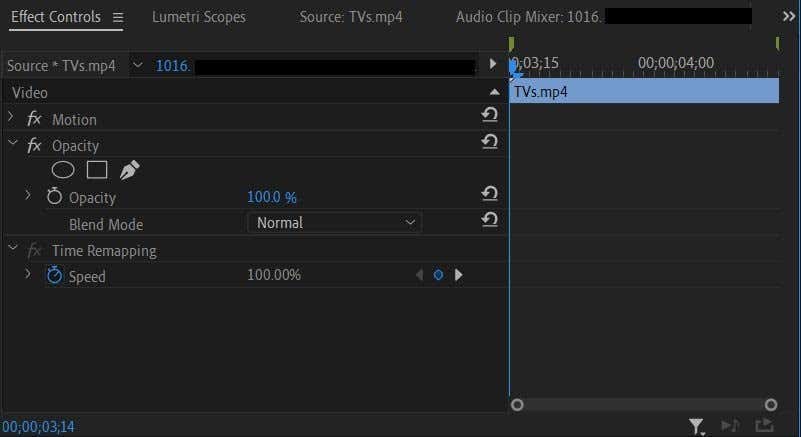
Sous cette liste déroulante se trouve la valeur Vitesse . Vous pouvez définir des images clés et modifier cette valeur là où vous souhaitez que le changement de vitesse se produise.
Grâce à cette méthode, vous pouvez définir des changements de vitesse uniquement pendant certaines parties d'un clip, ou bien accélérer et ralentir le métrage au sein du même clip. Cela permet un contrôle beaucoup plus créatif si vous souhaitez passer le temps travailler avec des images clés.
Utiliser les transitions
Parfois, de simples sauts d'un clip à l'autre peuvent ne pas correspondre à l'ambiance de la musique. Cela peut fonctionner lorsque la musique est à un rythme plus rapide, mais vous souhaiterez peut-être une transition plus lente si la musique ralentit.
Vous pouvez y parvenir en utilisant les effets vidéo de transition dans un programme de montage. Un bon moyen à utiliser dans la plupart des cas est un fondu entrant ou sortant.
Sélectionnez le clip vers lequel vous souhaitez effectuer un fondu entrant ou sortant.
Dans le panneau Effets , accédez à Transitions vidéo >Fondu .
.
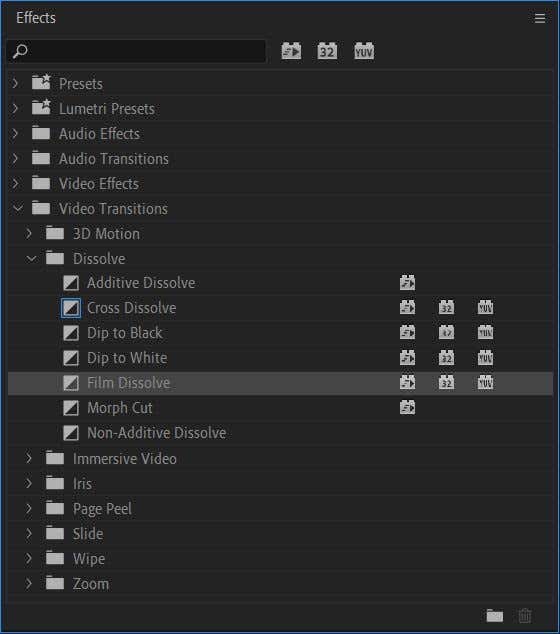
Vous avez le choix entre plusieurs effets de fondu, mais l'un des meilleurs effets est le Film Dissolve pour la plupart des utilisations. Une fois que vous avez décidé lequel vous souhaitez utiliser, cliquez dessus et faites-le glisser sur le clip dans la timeline. Vous pouvez le placer au début ou à la fin du clip.
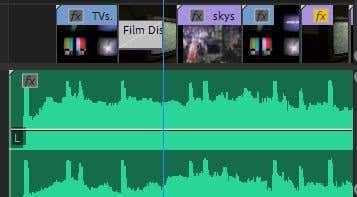
Lisez votre vidéo pour voir si vous aimez l'apparence de la transition. Si vous le souhaitez, vous pouvez rendre la transition plus longue ou plus courte en la sélectionnant et en accédant au panneau Contrôles des effets . Dans la chronologie à côté des commandes, vous devriez pouvoir sélectionner l'effet de transition et le faire glisser vers l'extérieur ou vers l'intérieur pour le rendre plus long ou plus court, respectivement.
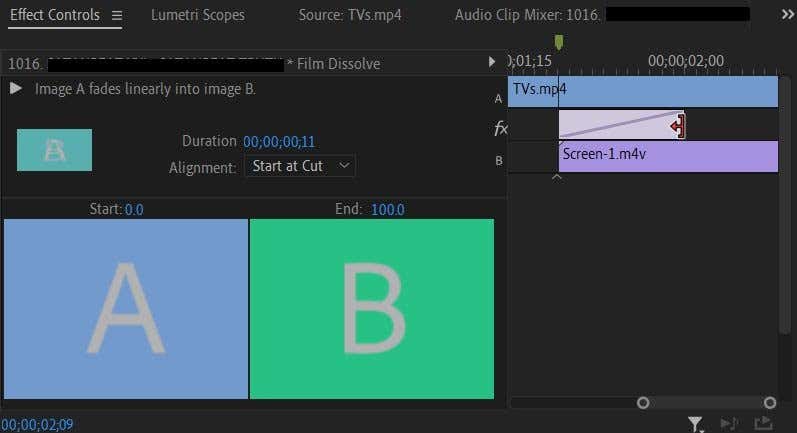
Expérimentez avec les autres effets de transition pour voir s'ils fonctionnent mieux avec votre projet. Par exemple, vous pouvez utiliser l'effet Fondu enchaîné pour faire un fondu sortant d'un clip et un fondu vers le suivant.
Modifier la synchronisation labiale
L'une des parties les plus frustrantes du montage de musique en vidéo survient lorsque vous en avez parties de synchronisation labiale. S'assurer que les paroles de l'audio s'alignent avec les lèvres de la personne demande beaucoup d'essais et d'erreurs, mais il existe plusieurs façons de rendre le processus beaucoup plus facile.
Faites glisser le clip dans la timeline avec votre sujet chantant ses répliques.
À l'aide des poignées situées sur les côtés de la timeline audio, faites-la glisser vers l'intérieur pour agrandir l'audio du clip afin que vous puissiez voir les formes d'onde.
Faites glisser l'audio de la musique dans la timeline, en le plaçant sur une piste audio directement sous l'audio du clip.
En regardant les formes d'onde des deux pistes audio, essayez de faire correspondre les pics et les creux en déplaçant la musique jusqu'à ce qu'ils soient alignés.
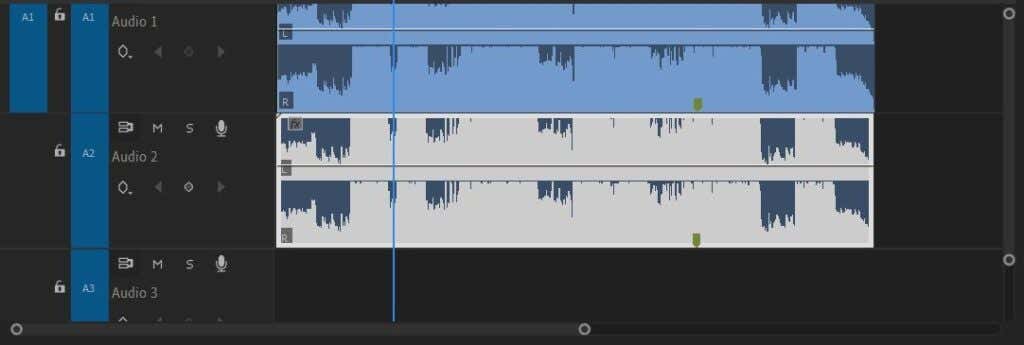
Mettez la piste audio du clip d'origine en sourdine en cliquant sur l'icône M sur le côté gauche du panneau de chronologie. Ensuite, lisez le clip pour voir si les mouvements des lèvres du sujet s'alignent avec le son de la musique.
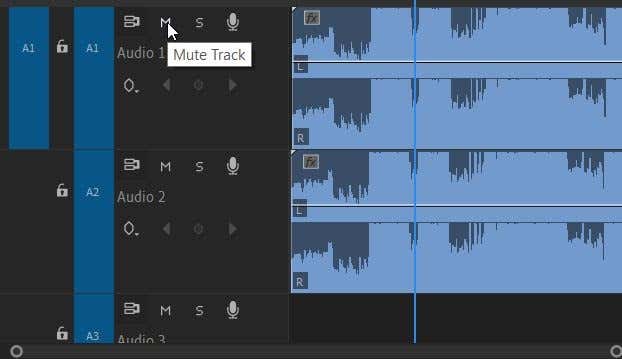
Une fois que vous estimez qu'ils correspondent bien, vous pouvez supprimer l'audio du clip en cliquant dessus avec le bouton droit et en sélectionnant Couper .
.
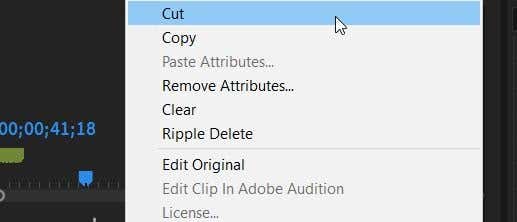
Modifier de la musique dans une vidéo
Le montage d'un clip vidéo peut représenter beaucoup de travail, surtout si vous débutez avec ces techniques. Cependant, ces conseils ci-dessus devraient vous aider beaucoup à créer une superbe vidéo.
Faites-nous savoir d'autres façons dont vous aimez éditer de la musique dans vos vidéos dans les commentaires ci-dessous !
.
Articles Similaires: