À l'époque de Windows 7, vous pouviez modifier rapidement l'espacement par défaut des icônes du bureau en visitant la page des paramètres d'apparence et de personnalisation du système d'exploitation. Cette option est cependant absente dans les versions plus récentes de Windows.
Si vous utilisez Windows 11 ou Windows 10, cet article vous montrera comment modifier l'espacement des icônes du bureau, soit en modifiant le registre système, soit en vous appuyant sur un logiciel de personnalisation du bureau tiers.
Important : Effectuez une sauvegarde du registre système
La modification de l'espacement des icônes du bureau dans Windows 11 et Windows 10 implique de modifier le registre système. Cependant, une modification incorrecte peut entraîner de graves problèmes, nous vous recommandons donc de le sauvegarder avant de continuer.
Pour obtenir des instructions détaillées étape par étape, consultez ce guide pour sauvegarder et restaurer le registre Windows.
Modifiez le registre pour modifier l'espacement des icônes du bureau
Vous pouvez modifier l'espacement horizontal et vertical du bureau dans Windows 11 et 10 en modifiant les valeurs des deux entrées pertinentes dans le registre système. Les étapes ci-dessous devraient vous aider à les localiser et à les modifier.
1. Appuyez sur Windows + R pour ouvrir la boîte de dialogue Exécuter .
2. Tapez regedit et appuyez sur Entrée .
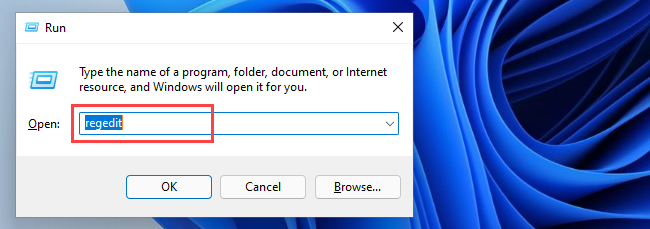
3. Dans la fenêtre de l'Éditeur du Registre, copiez et collez
HKEY_CURRENT_USER\Control Panel\Desktop\WindowMetrics dans la barre d'adresse de l'éditeur de registre et appuyez sur Entrée.
4. Vous devriez trouver les deux entrées de registre qui ont un impact sur l'espacement par défaut des icônes du bureau à droite de la fenêtre :
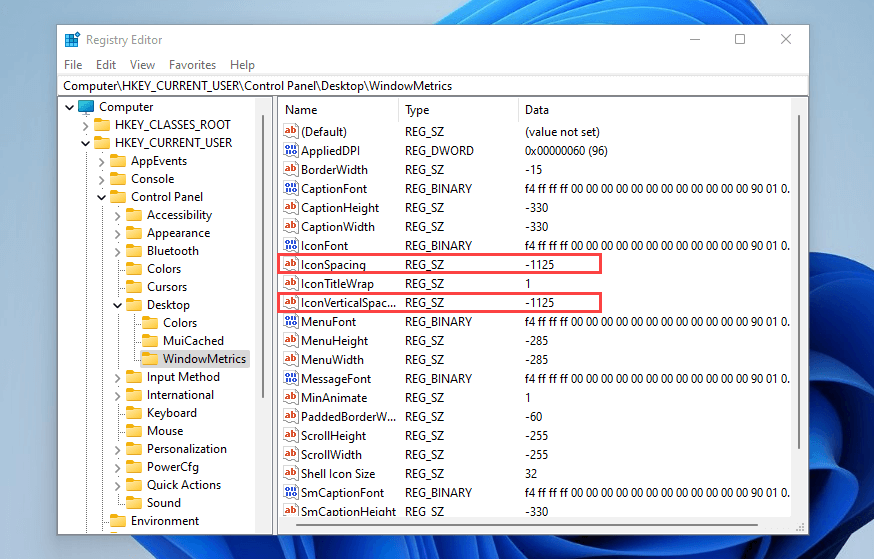
La valeur par défaut est de –1 125 pour les deux entrées, tandis que la plage peut être comprise entre –480 et –2 730 .
Remarque : Augmenter la valeur diminue l'espacement car les valeurs sont négatives tandis que la diminuer augmente l'espacement.
5. Apportez des modifications à une ou aux deux touches et sélectionnez OK pour enregistrer vos modifications..
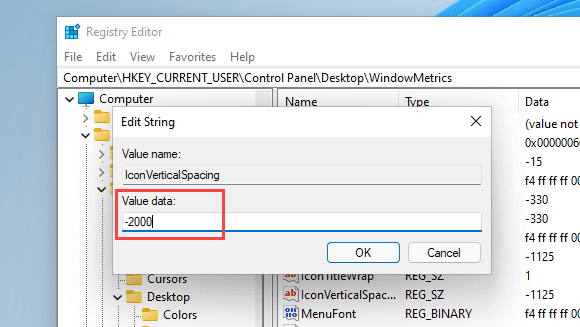
Par exemple, la capture d'écran ci-dessous montre l'espacement horizontal des icônes du bureau après avoir modifié l'entrée de registre IconSpacing avec une valeur de -2000 .
Remarque : La modification de l'espacement horizontal a également un impact sur les zones de délimitation des icônes. Cela affecte la façon dont le texte apparaît en dessous.
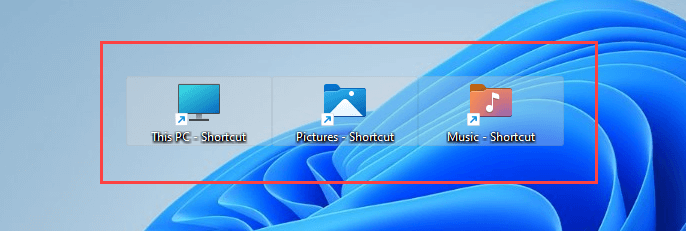
De plus, la capture d'écran ci-dessous montre l'espacement vertical des icônes du bureau avec IconVerticalSpacing défini sur -2000 .
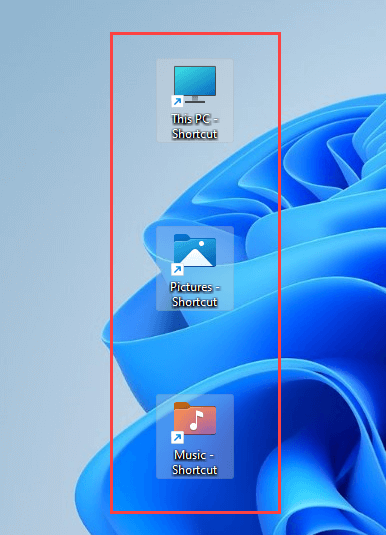
Important : Pour mettre à jour le bureau Windows 11 ou 10 avec les modifications, vous devez vous déconnecter et vous reconnecter à votre compte utilisateur ou redémarrer votre ordinateur.
Si vous souhaitez annuler les modifications, rouvrez simplement l'éditeur de registre et définissez les touches IconSpacing et IconVerticalSpacing sur -1125 .
Utiliser un logiciel de personnalisation de bureau tiers
Si vous préférez ne pas fouiller dans le registre système sous Windows 11 ou Windows 10, vous pouvez utiliser des applications de personnalisation de bureau tierces pour modifier l'espacement par défaut des icônes du bureau. Desktop Icon Spacing et DesktopOK sont deux programmes gratuits qui peuvent vous aider.
Espacement des icônes du bureau
L'espacement des icônes du bureau est léger et facile à utiliser et permet de modifier l'espacement par défaut des icônes du bureau sous Windows.
Après télécharger l'application, exécutez simplement le fichier exécutable et utilisez les curseurs à côté de Horizontal et Vertical pour modifier l'espacement des icônes selon vos besoins. Cochez ensuite les cases Toutes les données enregistrées et Toutes les autres fenêtres fermées et sélectionnez Appliquer . Cela invite l'Explorateur de fichiers à redémarrer automatiquement et vos modifications seront immédiatement reflétées.
Si vous souhaitez les restaurer, ouvrez le menu Avancé et sélectionnez Définir par défaut .
BureauOK
DesktopOK est une autre application qui vous permet non seulement de modifier l'espacement par défaut des icônes sur votre bureau Windows, mais offre également de nombreuses options supplémentaires, notamment ajuster la taille des icônes, les polices, l'enregistrement de la disposition des icônes par résolution d'écran et ainsi de suite.
Après avoir téléchargé DesktopOK, extrayez-le et exécutez le fichier exécutable. Dans la fenêtre DesktopOK qui apparaît, ouvrez le menu Outils et sélectionnez Windows Metrics ..
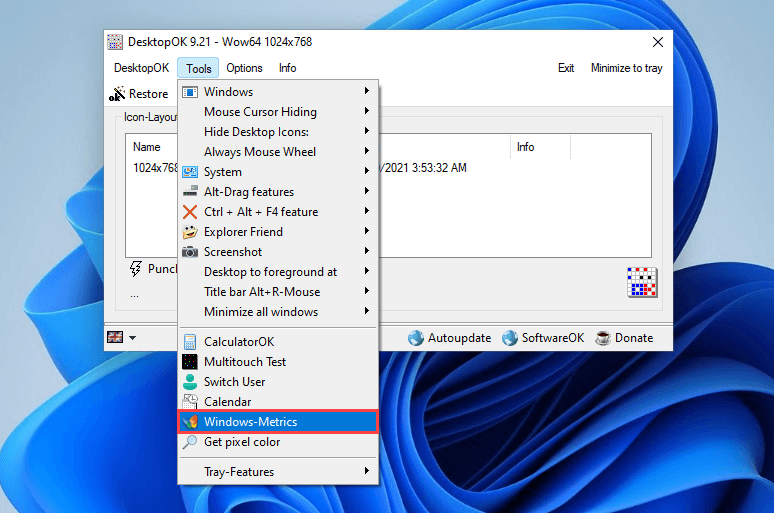
Dans la fenêtre Métriques Windows, utilisez les curseurs en regard de Espacement horizontal et Espacement vertical pour apporter les modifications requises à l'espacement des icônes. Les changements devraient s’appliquer immédiatement. Si ce n'est pas le cas, sélectionnez Redémarrer l'Explorateur pour forcer le redémarrage de l'Explorateur de fichiers.
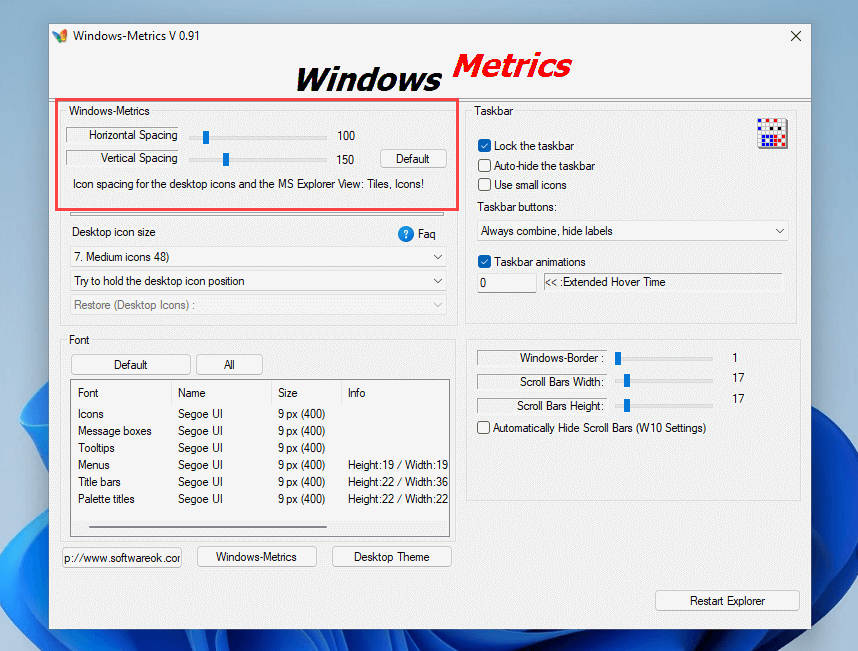
Sélectionnez le bouton Par défaut à côté des deux curseurs si vous souhaitez revenir à l'espacement par défaut.
Définissez facilement l'espacement des icônes de votre bureau préféré
Les instructions ci-dessus auraient dû vous aider à définir l'espacement du bureau dans Windows 11 et Windows 10 comme vous le souhaitez. Pour rappel, modifier le registre peut entraîner des problèmes, alors n'oubliez pas de le sauvegarder avant d'apporter des modifications supplémentaires. Si vous souhaitez jouer en toute sécurité, utilisez plutôt l'une des deux applications ci-dessus.
Maintenant que cela est réglé, voici ce que vous pouvez faire pour égayez votre bureau en personnalisant entièrement les icônes.
.