Cela arrive tout le temps. Vous décidez de nettoyer votre disque dur et trois jours plus tard, vous ne trouvez pas un fichier important. Il ne se trouve pas dans le bon dossier ou dans le Corbeille, et vous n'avez pas de sauvegarde sur votre disque dur. Vous avez accidentellement supprimé le fichier. Et maintenant?
Respirez profondément, desserrez la mâchoire et détendez vos épaules. Qu'il s'agisse d'un fichier Exceller, Mot, Power Point, Courriel Outlook ou de tout autre type de fichier, avec notre aide, c'est Il est possible que vous puissiez récupérer des fichiers supprimés accidentellement dans Windows.
Augmentez vos chances de récupérer des fichiers supprimés
Lorsqu'un fichier est supprimé, il ne disparaît pas. Les données y restent jusqu'à ce qu'un autre fichier les écrase. Il y a quelques choses à faire dès que vous réalisez que le fichier a été accidentellement supprimé pour augmenter les chances de le récupérer.
Le fichier est-il vraiment supprimé ?

Demandez à n'importe quel professionnel de l'informatique et il aura au moins une expérience où une personne pensait qu'un fichier avait été supprimé, mais il a été accidentellement placé dans un dossier différent. Nous avons des articles sur comment rechercher dans l'explorateur de fichiers et trouver quelque chose dans Outlook comme un pro.
Utiliser les outils Microsoft intégrés pour récupérer les fichiers supprimés
Il existe déjà plusieurs outils et méthodes dans Windows et Office pour vous aider à récupérer les fichiers supprimés. Consultez l'article ci-dessous qui s'applique à votre situation.
Si ces articles ne couvrent pas votre situation, il existe quelques autres méthodes pour récupérer des fichiers sous Windows et Office..
Récupérer un fichier supprimé en restaurant Microsoft OneDrive
Si vous n'utilisez pas OneDrive ou une sorte de sauvegarde sur le cloud, veuillez le configurer maintenant. Plusieurs stockage cloud gratuit services sont disponibles.

Si le fichier a été supprimé au cours des 30 derniers jours pour OneDrive personnel comptes, ou au cours des 93 derniers jours pour les comptes professionnels ou scolaires, récupérez-le depuis la corbeille OneDrive. Pour les comptes professionnels ou scolaires, vous aurez peut-être besoin d'une personne du service informatique pour restaurer votre OneDrive.
Si la corbeille OneDrive a été vidée, il peut être possible de restaurer l'intégralité de OneDrive à un moment où le fichier existait et peut être restauré. Gardez à l’esprit que cela restaure l’intégralité de OneDrive. Ainsi, tous vos fichiers seront restaurés à ce moment précédent. Toutes les modifications ou tous les fichiers enregistrés après ce moment seront perdus.
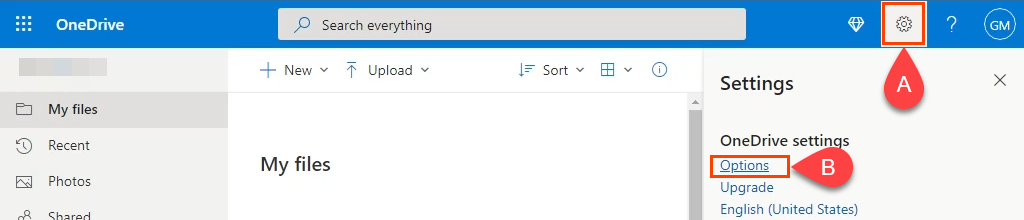
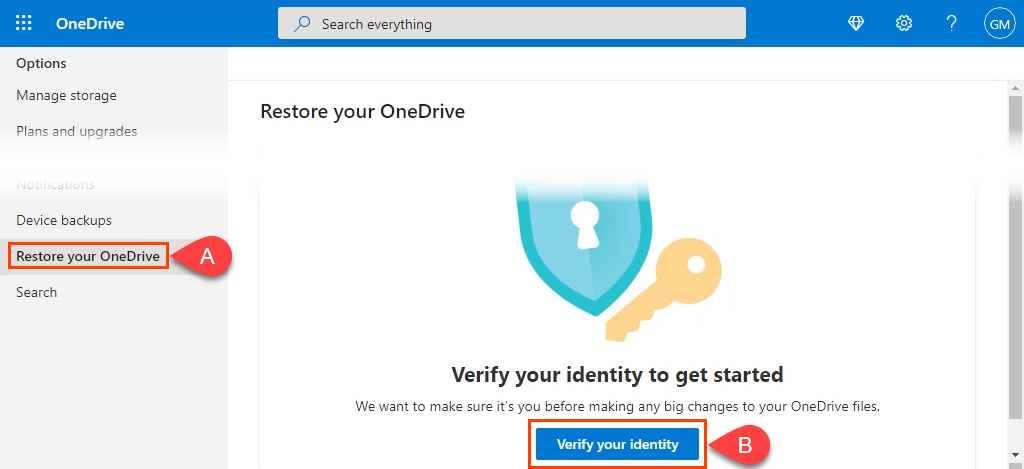
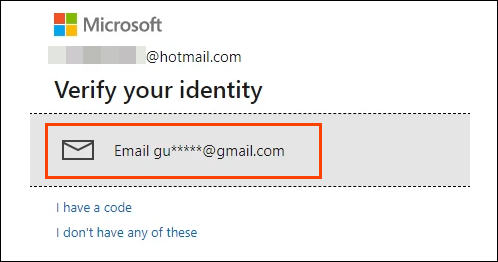
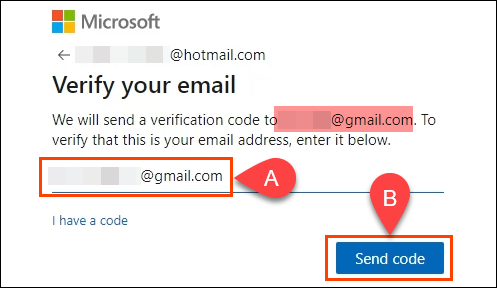
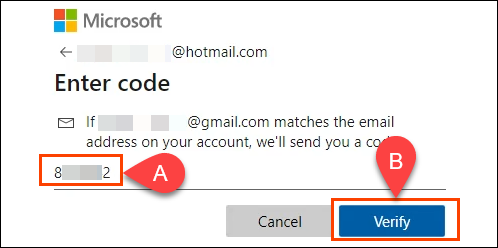
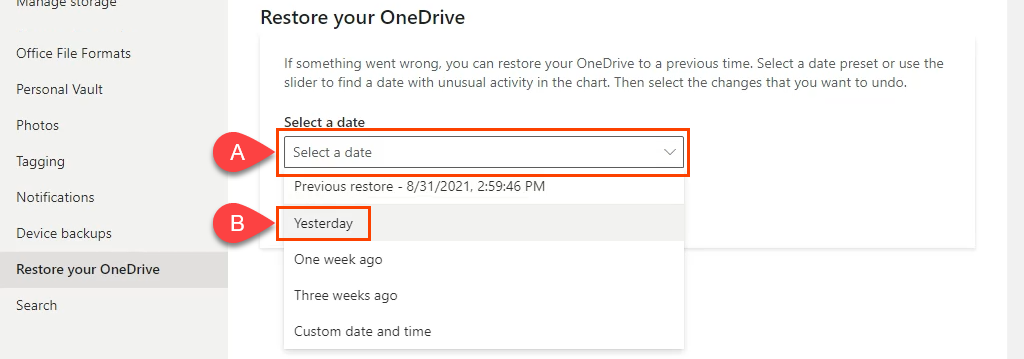
- .
Sélectionnez ensuite Restaurer pour démarrer le processus.
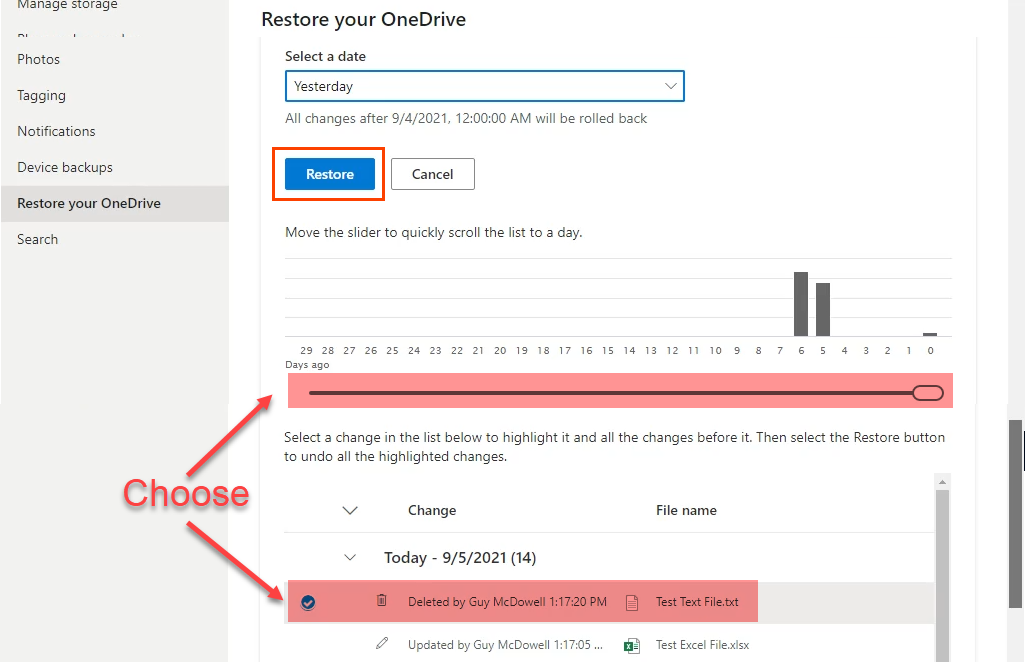
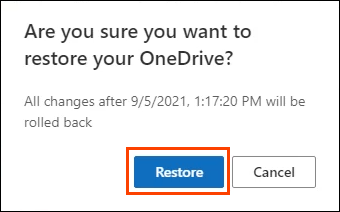
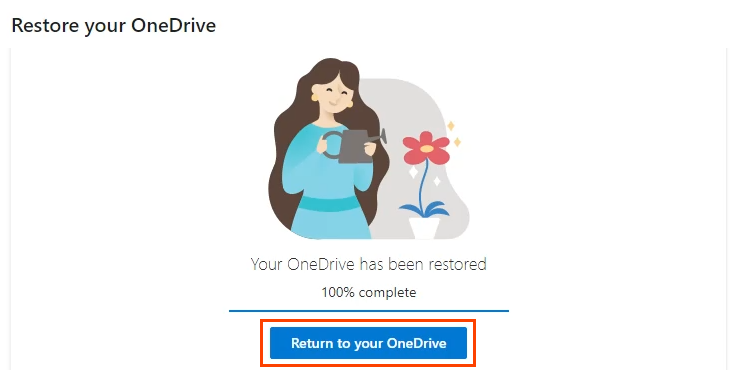
Meilleures applications de récupération de fichiers supprimés
Si aucune des méthodes ci-dessus n'a fonctionné pour vous, plusieurs applications peuvent vous aider. La plupart des applications de récupération de données disposent d'une option gratuite qui limite la taille totale des fichiers récupérés, mais cela suffira probablement à la plupart des gens. Nous partagerons avec vous certaines de nos applications de récupération de fichiers préférées et leur efficacité sous Windows.

Pour les tester, nous avons supprimé un ensemble de fichiers comprenant un fichier Word, Excel et Notepad en utilisant Maj + Suppr . Ensuite, nous avons essayé de les récupérer avec les applications de récupération de fichiers. Nos résultats ne prouvent peut-être pas comment cela fonctionnera pour vous. Les applications peuvent fonctionner mieux ou moins bien. De nombreux facteurs peuvent affecter leurs performances.
Créer une image du Drive First
Les applications que nous examinons examinent en profondeur le disque dur et son système de fichiers. Il peut être facile d'écraser le fichier supprimé dont vous avez besoin lors de sa recherche. Ensuite, c’est vraiment parti. Utilisez d'abord l'une des meilleur clonage de disque dur gratuit applications sur créer une image ou un clone du disque dur. Consultez également nos guide des sauvegardes, des images système et de la récupération pour Windows 10.
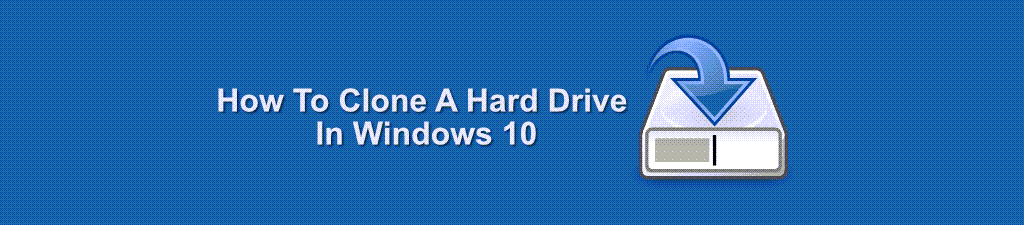
Idéalement, une ou plusieurs de ces applications seront déjà installées ou enregistrées sur une clé USB avant de devoir récupérer des fichiers. L'installation de nouveaux programmes pourrait écraser les données restantes du fichier supprimé.
Recuva
Vous connaissez probablement le frère ou la sœur de Recuva, CCleaner. Comme CCleaner, Recuva propose des versions gratuites et payantes. C'est également l'application la plus simple à utiliser parmi les applications de récupération de fichiers que nous avons testées. Il existe également une option portable Recuva qui peut être exécutée à partir d'une clé USB, donc Recuva n'a pas besoin d'être installé sur votre PC..
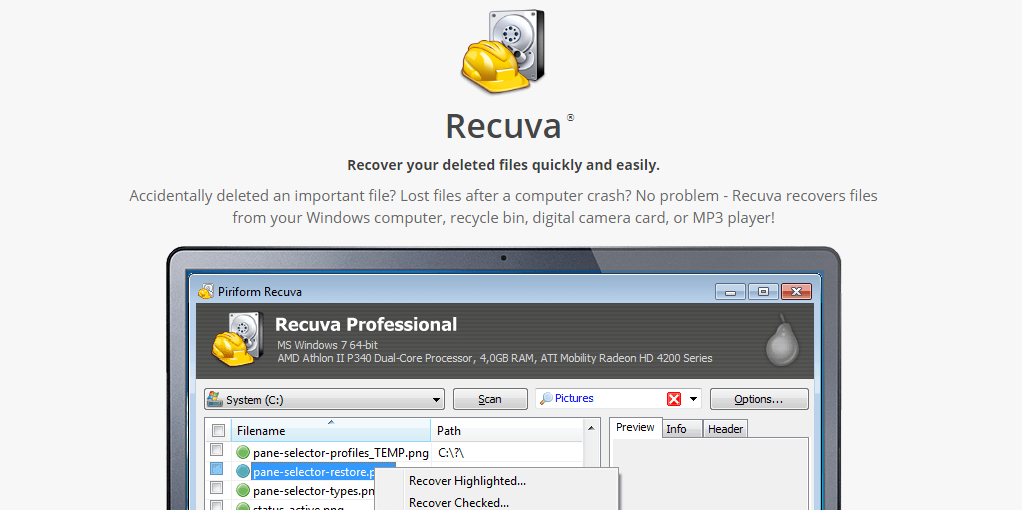
La version gratuite fonctionnera dans la plupart des situations. Il prend en charge la récupération de la plupart des types de fichiers et de la plupart des supports tels que les cartes mémoire, les clés USB et les lecteurs externes. La version professionnelle prend également en charge la récupération de fichiers avec des disques durs virtuels et est livrée avec des mises à jour et une assistance automatiques. Plutôt bien pour environ 20$. Si vous pensez que Recuva n'est pas assez complet, jetez un œil à Disk Drill.
Test Recuva
Recuva dispose d'un assistant qui vous guidera tout au long du processus de récupération. Même s'il vous permet de concentrer l'analyse sur le dossier dans lequel se trouvaient les fichiers en dernier, Recuva analysera l'intégralité du lecteur.
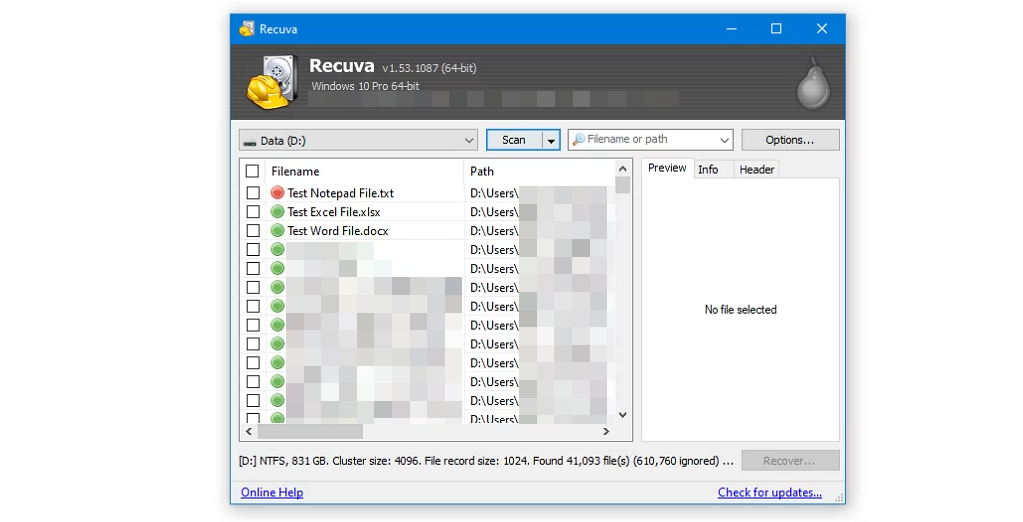
Recuva a identifié les fichiers de test supprimés et des milliers d'autres. Notez le point rouge à côté du Test Notepad File.txt. C’est Recuva qui nous dit qu’il est peu probable qu’il le récupère. Recuva a pu restaurer les fichiers de test Word et Excel, mais pas le fichier Notepad.
Perceuse à disque
Même la version gratuite de Disk Drill est incroyablement complète pour afficher les fichiers supprimés sur un disque dur. Disk Drill prévisualise les fichiers avant de les récupérer et fonctionne sur tout type de support de stockage tel que les disques durs, les disques SSD (SSD), les clés USB et les cartes SD.
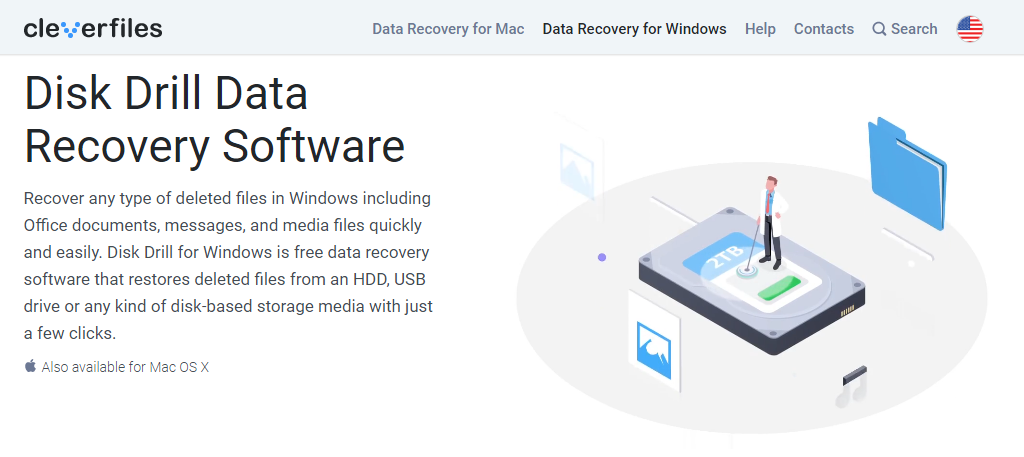
Disk Drill peut également récupérer à peu près n'importe quel type de fichier. De plus, il est disponible pour le les fenêtres et le Mac. La version gratuite a bien sûr des limites. La limite principale est un plafond de 500 Mo pour la récupération de fichiers. La version complète coûte environ 90 $ pour une licence à vie.
Test d'exploration de disque
En utilisant l'option Quick Scan sur un disque de 1 To, Disk Drill s'est terminé en quelques secondes et a été minutieux. Il a récupéré complètement les documents supprimés en un seul essai, et les a également restaurés avec leur structure de répertoires intacte.
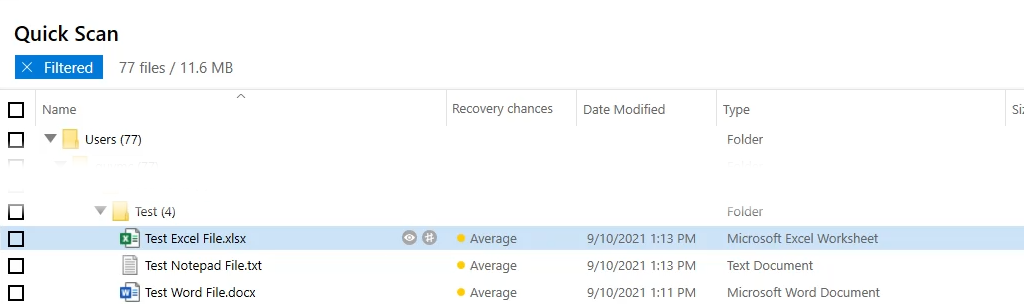
Sachez que Disk Drill peut verrouiller le lecteur à partir duquel vous récupérez des fichiers afin qu'il passe en lecture seule. Il fait cela pour protéger tous les autres fichiers supprimés au cas où vous souhaiteriez en récupérer davantage. DiskDrill rendra le lecteur à nouveau accessible en écriture à la fin de la session.
TestDisque
Ce n'est pas seulement pour Windows. TestDisk propose des versions pour Linux, macOS et les anciens systèmes Microsoft comme Windows 98, 95 et même MS-DOS. TestDisk est gratuit et est fourni avec PhotoRec ; un application de récupération de photos. TestDisk et PhotoRec sont tous deux applications portables, ils peuvent donc être exécutés à partir d'une clé USB. Il est très respecté dans le monde informatique, comme le montre son inclusion dans presque tous les LiveCD, y compris le BootCD de Hiren, Parted Magic et Ultimate Boot CD..
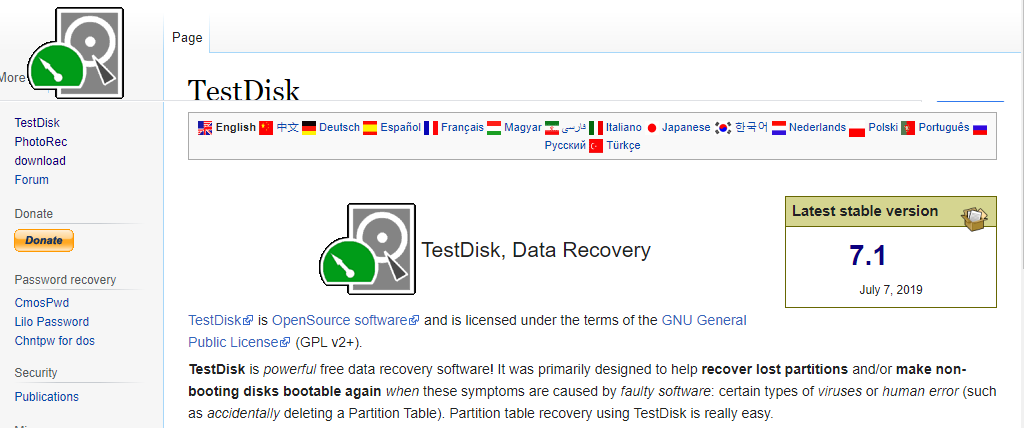
L'inconvénient pour la personne moyenne est que TestDisk est utilisé dans les ligne de commande. Il y a une petite courbe d’apprentissage et il est possible de causer accidentellement plus de dégâts si une erreur est commise. Si vous préférez quelque chose avec une interface utilisateur graphique, TestDisk recommande également DiskDrill.
Test TestDisk
Bien que TestDisk soit exécuté à partir de la ligne de commande, il était plus facile à utiliser que nous le pensions. Il existe une bonne documentation sur comment récupérer des fichiers avec TestDisk sur leur site. TestDisk semblait répertorier tous les fichiers jamais supprimés du lecteur, et nous avons dû les parcourir pendant longtemps pour trouver les fichiers de test. C'était effrayant de voir à quel point l'analyse était approfondie. Les noms des fichiers supprimés en 2011 ont été affichés.
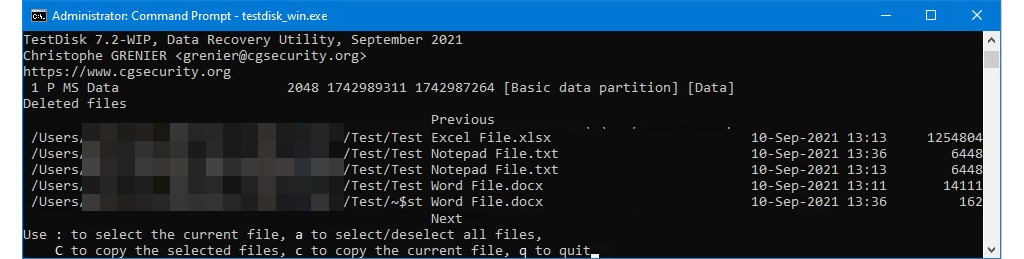
Une fois les fichiers de test trouvés, TestDisk les a récupérés complètement et rapidement, en conservant leur structure de répertoires. C'est puissant, mais pas pour les gens pressés.
Avez-vous récupéré vos fichiers ?
Maintenant que vous avez récupéré vos fichiers, pensez au empêcher les fichiers d'être supprimés ou renommés pour éviter ce stress. Veuillez nous faire savoir si ceci, ou l'un de nos articles, vous a aidé à récupérer ce fichier supprimé accidentellement. Nous aimerions également connaître vos applications de récupération de données préférées.
.