Vous avez passé des heures à rédiger un document puis, tout à coup, votre PC tombe en panne. Des milliers de mots, des heures d'efforts: disparus en un instant. Malheureusement, c'est un scénario tout à fait possible qui peut parfois se produire lorsque vous écrivez ou modification d'un document Microsoft Word, surtout si vous n'avez pas enregistré votre fichier.
Heureusement, comme Google Docs, Word peut et va enregistrer automatiquement vos documents, même si vous ne les avez pas enregistrés vous-même. Word essaiera également de vous aider à récupérer les modifications apportées à un fichier ou à récupérer des documents corrompus. Si vous rencontrez des difficultés, voici quelques étapes à suivre pour récupérer un document Word avant de le perdre complètement.
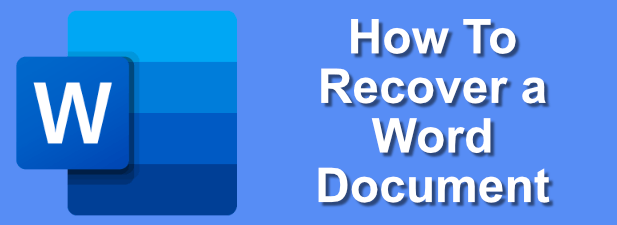
Utilisation des fonctionnalités de récupération de documents de Word
Si Word se bloque sans enregistrer votre document, pas de panique! Si vous utilisez une version récente de Microsoft Word, vous avez peut-être de la chance, car les fonctionnalités intégrées de récupération automatique de Word peuvent avoir enregistré votre progression automatiquement.
Cette fonctionnalité signifie que vous pouvez, dans de nombreux cas , récupérez un document Word bloqué jusqu'au dernier point d'enregistrement automatique (généralement toutes les 10 minutes). Bien que cela ne fonctionne pas pour tous les documents, cela pourrait vous aider à récupérer des fichiers lorsque Word est forcé de fermer.




Recherche manuelle de fichiers de sauvegarde Word
Word localisera automatiquement tous les fichiers de récupération automatique, mais cela ne fonctionne que si vous essayez de récupérer des documents Word sous des conditions normales. Vous pouvez, par exemple, essayer de récupérer des documents à partir d'un dossier sur un PC défaillant.
Dans cette situation, vous devrez peut-être rechercher des fichiers de sauvegarde Word et les récupérer manuellement. Word place généralement les documents enregistrés automatiquement dans un dossier temporaire caché, auquel vous pouvez accéder en dehors de Word. Les fichiers ASDde récupération automatique peuvent ensuite être ouverts dans Word comme d'habitude.
In_content_1 all: [300x250] / dfp: [640x360]->


La modification de la fréquence de récupération automatique des mots permet d'économiser
Par défaut, Word doit automatiquement enregistrer une copie d'un document toutes les 10 minutes. Vous pouvez modifier ce paramètre vous-même pour augmenter la fréquence de ces enregistrements automatiques, mais cela aura un impact sur les performances de documents beaucoup plus volumineux.


Avec vos paramètres de récupération automatique mis à jour, Word devrait commencer à enregistrer automatiquement les documents que vous modifiez plus souvent. Vous pouvez ensuite récupérer un document Word en standard en utilisant les méthodes indiquées ci-dessus.
Récupération d'un document Word corrompu
La récupération automatique est idéale pour récupérer les progrès que vous avez créé sur des documents Word que vous n'avez pas pu enregistrer directement. Cependant, si vous souhaitez récupérer un document Word corrompu que vous avez précédemment enregistré, vous devrez suivre différentes étapes.


Ces étapes ne sont pas infaillibles, mais si un document Word est corrompu, vous pourrez peut-être pour les utiliser pour le réparer ou extraire le contenu dans un nouveau document.
Utiliser OneDrive pour le stockage de documents
Si ces étapes ne fonctionnent pas, cependant , vous devrez peut-être vous préparer au fait que votre progression a perdu et que votre fichier n'est pas récupérable. Bien que ce ne soit pas un correctif, vous pouvez utiliser OneDrive comme emplacement de sauvegarde pour tout document futur afin de réduire ce risque.

L'utilisation de OneDrive ne fournit pas de garantir que les futurs documents Word ne seront pas ou ne seront pas corrompus. Cela peut vous aider à récupérer des documents Word si le fichier local est perdu ou endommagé, en particulier si votre PC tombe en panne et que vous êtes obligé de réinstaller Windows.
Si un le disque dur tombe en panne, vous pouvez rapidement charger des fichiers Word à partir de votre stockage cloud OneDrive, ce qui vous fait gagner du temps.
Planifier et créer mieux Documents dans Microsoft Word
Savoir comment récupérer un document Word peut vous aider à économiser des heures de votre temps, mais les meilleurs correctifs sont ceux que vous avez mis en place avant de commencer à travailler. L'enregistrement d'un fichier sur OneDrive (ou en utilisant Word Online ) vous aidera à vous assurer que vos fichiers Word sont en sécurité lorsque vous y apportez des modifications, ce qui facilite la récupération en cas de panne de votre PC.
Si vous avez mis à jour vers une version plus récente de Word, vous devrez peut-être convertir vos documents Word vers un format de document plus récent comme DOCX. Les fichiers DOCX sont plus petits, mieux formatés et optimisés pour les dernières versions de Word, ce qui rend beaucoup moins probable que Word se bloque, en particulier pour les documents plus volumineux.