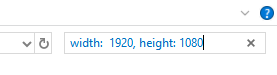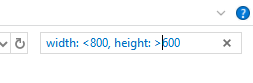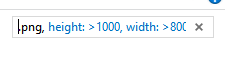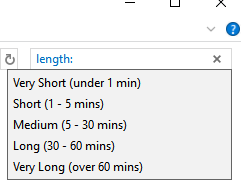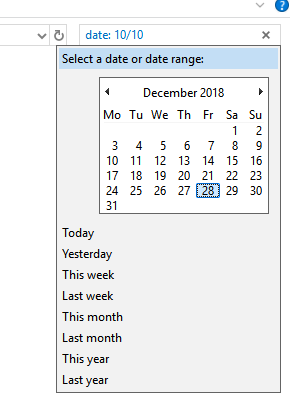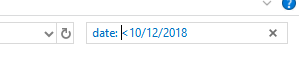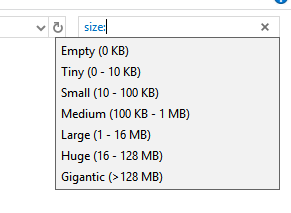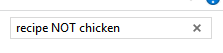Vous avez déjà perdu un fichier sur votre PC et vous ne pouvez pas le retrouver? Grâce aux astuces de recherche de cet article, vous serez en mesure de trouver des fichiers spécifiques dans l’explorateur de fichiers Windows, même si vous ne vous souvenez plus du nom ni de l’emplacement exact.
En savoir plus sur le fichier. vous cherchez le meilleur. Vous pourrez utiliser des paramètres de recherche tels que la taille du fichier, la date de création, le type de fichier, etc. en suivant les conseils énumérés ci-dessous.
Pour référence, avant de commencer, tous les conseils énumérés dans cet article. utilisera la fonction de recherche située en haut à droite de l’explorateur de fichiers Windows.
J'espère que vous aurez lu tous les les astuces de cet article, vous aurez trouvé une solution pour retrouver vos fichiers.
Découvrez également mon autre article sur recherche de Windows à l'aide d'outils tiers ou via la ligne de commande. De plus, pour que toutes les recherches ci-dessous fonctionnent plus rapidement, vous devez disposer de indexation de recherche activée dans Windows.
In_content_1 all: [300x250] / dfp: [640x360]->Localisation d'images à l'aide de paramètres
Commençons par examiner les options à votre disposition pour rechercher des images spécifiques. Vous trouverez ci-dessous un certain nombre de conseils exclusifs pour les images sur votre PC.
Si vous connaissez les dimensions de l’image, vous pouvez taper width: x, height: x.Il suffit de remplacer "x" par les dimensions exactes.
Si vous ne connaissez pas les dimensions exactes, mais vous savez que c'est Dans une certaine limite, vous pouvez utiliser les paramètres de recherche suivants:
Il suffit de remplacer le "x" par la résolution recherchée. Vous pouvez combiner les paramètres hauteur et largeur ensemble.
Si vous connaissez le type de fichier, vous pouvez également filtrer les recherches par extension de fichier. Par exemple, vous pouvez taper 'type: .png'dans la barre de recherche pour afficher uniquement les images .png.
Dans cet esprit, si vous savez que vous avez créé un une image dont la hauteur est supérieure à 1 000 et la largeur supérieure à 800, et vous savez que c’est un fichier .png, vous pouvez effectuer une recherche comme celle illustrée ci-dessous.
Conseils généraux de recherche de fichiers pour la recherche de fichiers sous Windows 10
Nous allons maintenant examiner un certain nombre d’astuces générales de recherche de fichiers que vous pouvez utiliser pour rechercher des fichiers sous Windows. 10. Ces astuces seront utiles pour tous les fichiers, y compris les images. Vous pourrez même les utiliser en association avec les astuces spécifiques aux images énumérées ci-dessus.
Pour rechercher un type de fichier spécifique, utilisez simplement le type: ', suivi de l'extension du fichier. Par exemple, vous pouvez rechercher des fichiers .docx en recherchant ‘type: .docx’.
Vous pouvez également utiliser les commandes suivantes pour rechercher des types de fichiers spécifiques, quelle que soit leur extension:
Si vous connaissez une partie du nom du fichier, vous pouvez utiliser le 'nom : 'commande suivie de toute phrase, lettre ou mot. Par exemple, vous pouvez utiliser "nom: resume" pour renvoyer tous les fichiers dont le nom contient "resume".
Pour une commande vidéo exclusive, vous pouvez utiliser la commande de recherche 'longueur:'suivie d'un des mots suivants pour rechercher une vidéo d'une longueur spécifique:
Pour rechercher des fichiers par date, commencez par taper 'date:'dans la barre de recherche, puis la date. en jour / mois / année, ou mois / jour / année, en fonction de vos paramètres de date et heure.
Lorsque vous commencez à taper la date pour la première fois, vous aurez la possibilité d'utiliser un calendrier pour effectuer une recherche. pour une date spécifique, ou vous pouvez utiliser des recherches rapides pour aujourd'hui, hier, cette semaine, la semaine dernière, ce mois-ci, mois, cette année et l’année dernière.
Vous pouvez également utiliser '<' ou '>' pour rechercher des fichiers créés avant ou après des dates précises, respectivement. Un exemple est fourni ci-dessous.
Si vous connaissez la taille approximative du fichier, vous pouvez utiliser la 'taille:'pour filtrer les résultats. Vous pouvez utiliser les commandes rapides suivantes pour certaines tailles:
L'utilisation de ces commandes est idéale pour les fichiers plus petits, mais pour les fichiers de plus de 128 Mo , vous devez utiliser une plage de recherche. Par exemple, si vous savez qu'un fichier mesure entre 200 et 300 Mo, vous pouvez utiliser la commande: 'taille: 500 Mo - 800 Mo'.Ceci n'affichera que les fichiers compris entre cette plage.
Merci de jeter un coup d'œil à nos astuces de recherche de fichiers avancées de l'Explorateur Windows. N'oubliez pas que vous pouvez combiner n'importe quelle combinaison de ces filtres de recherche dans une même recherche.
Si, par exemple, vous recherchez un fichier .png de plus de 1000 pixels de large et que vous savez qu'il a été créé avant la Le 20 février 2018, vous pouvez utiliser la commande suivante: 'type: .png, width:>1000, date: <20/02/2018'
Il n'y a pas de limite au nombre de paramètres de recherche que vous pouvez utiliser dans une recherche. Ainsi, en combinant plusieurs, vous gagnerez beaucoup de temps à essayer de localiser le fichier. Vous pouvez également exclure certains mots de votre recherche.
Par exemple, si vous recherchez un document de recette que vous avez enregistré et qui contient le mot recette, mais que vous ne souhaitez pas utiliser, vous pouvez utiliser la commande 'recette NOT poulet '.
Ceci renverrait tous les fichiers contenant le mot recette dans le nom, mais exclurait tous les fichiers contenant le mot poulet dans le nom. Pour votre recherche particulière, il suffit de remplacer les mots de chaque côté du booléen 'NOT'.
Les astuces de cet article se sont-elles avérées utiles? ? Nous espérons qu'ils l'ont fait. Si vous avez besoin d’aide pour utiliser ces conseils de recherche, faites-le moi savoir et je me ferai un plaisir de vous aider. Profitez-en!