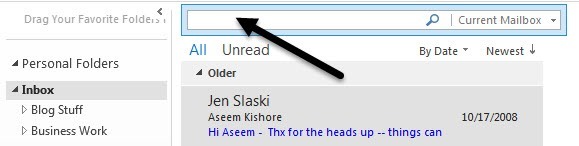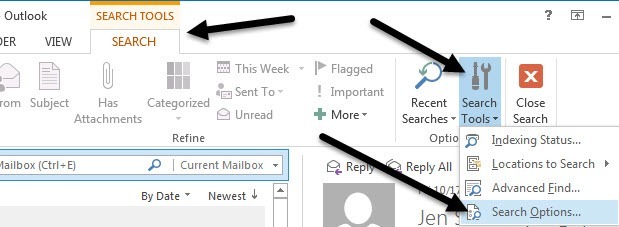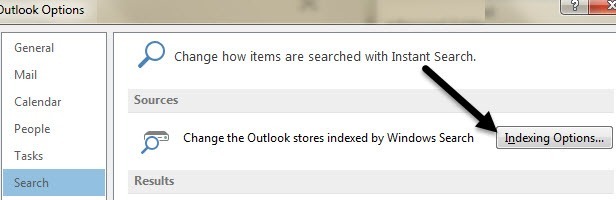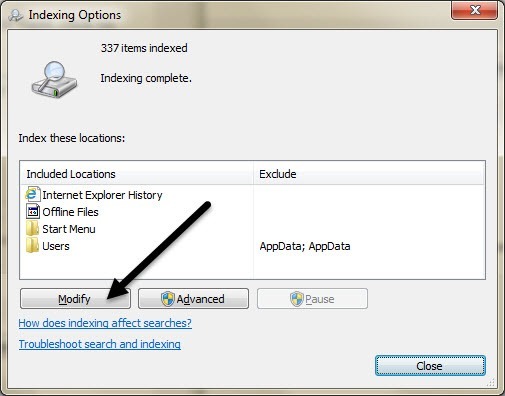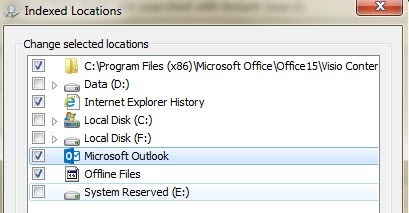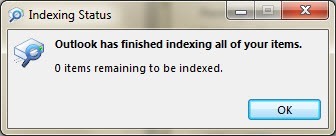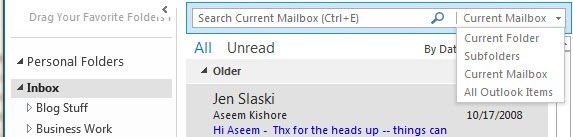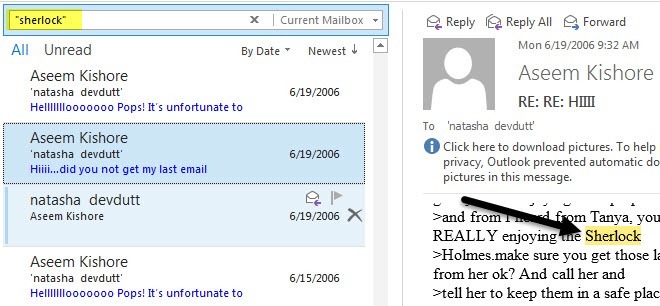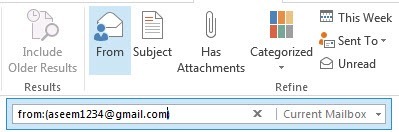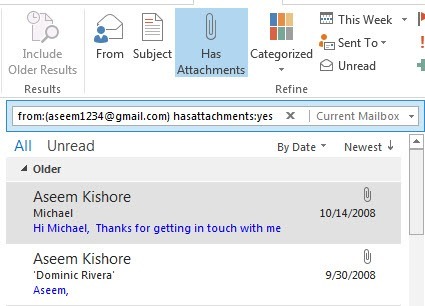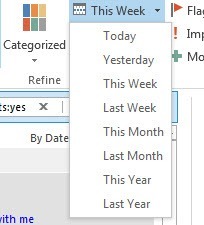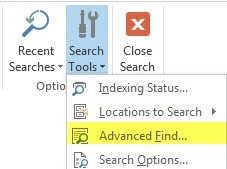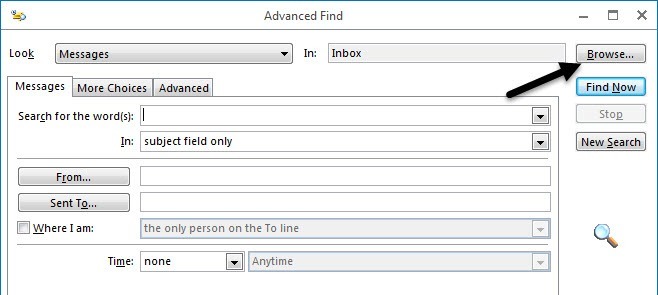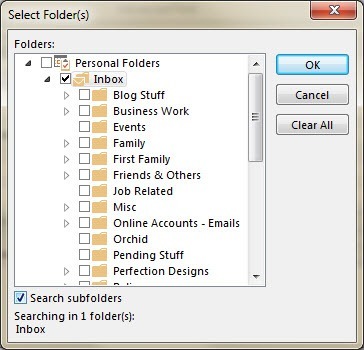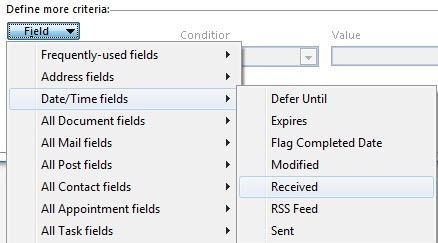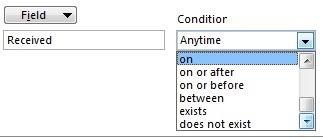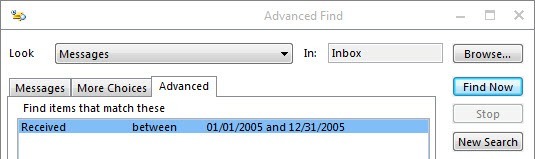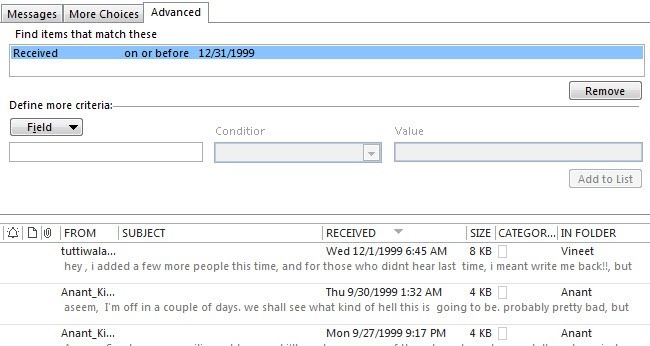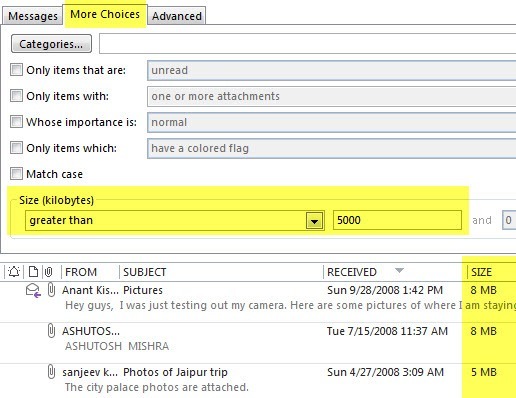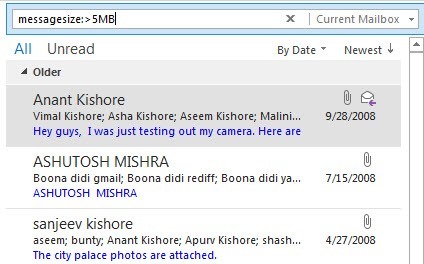La recherche dans les e-mails Outlook peut s'avérer difficile si vous êtes une personne comme moi avec plusieurs fichiers PST et des dizaines de milliers d'e-mails couvrant des décennies. La plupart des environnements d'entreprise utilisent Outlook pour le courrier électronique et de nombreuses personnes finissent par stocker des e-mails professionnels et personnels dans Outlook.
Dans les anciennes versions d'Outlook, vous aviez besoin de modules tiers comme Xobni. Heureusement, depuis Office 2010, Microsoft a créé une fonction de recherche utilisable qui fonctionne réellement et vous permet de trouver rapidement des e-mails en utilisant une grande variété de filtres. Vous pouvez rechercher du texte, des adresses, des pièces jointes, des expéditeurs, etc. et vous pouvez filtrer par date, taille, sujet, importance et plus encore.
Dans cet article, je vais vous montrer comment vous assurer tous vos emails sont indexés par Windows et ensuite comment effectuer différents types de recherches en fonction de ce que vous cherchez.
Notez que cet article suppose que vous travaillez sur Office 2010, 2013 ou 2016 car ces versions sont
Activer l'indexation
Avant de pouvoir effectuer des recherches ultra rapides dans Outlook, vous devez vous assurer que tous vos e-mails ont été indexés. Pour vérifier cela, allez-y et cliquez dans la boîte de recherche que vous voyez en haut de votre boîte aux lettres électronique.
Lorsque vous cliquez sur le Dans la zone de recherche, l'onglet Outils de rechercheapparaît dans le ruban. À l'extrême droite, cliquez sur Outils de recherche, puis sur Options de recherche.
Sous Sources, cliquez sur le bouton Options d'indexation.
vous amène à l'écran Windows Options d'indexationoù vous pouvez choisir les différents emplacements que vous souhaitez indexer. Si vous ne voyez pas Microsoft Outlookdans la liste, vous devez cliquer sur le bouton Modifier.
Allez-y, cochez Microsoft Outlook, puis cliquez sur OK.
Windows démarre indexer les e-mails immédiatement et vous pouvez vérifier pour voir quand cela est fait en cliquant sur Statut d'indexsous Outils de recherche comme indiqué ci-dessus.
Vous verrez un message indiquant combien d'éléments doivent encore être indexés. Une fois terminé, il indiquera que Outlook a fini d'indexer tous vos éléments. Maintenant, apprenons à chercher dans Outlook.
Effectuer des recherches dans Outlook
Pour commencer à chercher dans Outlook, cliquez sur Boîte de réceptionou cliquez sur un dossier spécifique . Si vous cliquez sur Boîte de réception, vous remarquerez que la boîte Recherche dans la boîte aux lettres actuelles'affiche. Vous pouvez cliquer sur la petite liste déroulante à droite et choisir parmi d'autres options telles que Dossier actuel, Sous-dossierset Tous les éléments Outlook.
>Lorsque vous cliquez sur Boîte de réception, la Boîte aux lettres couranteest automatiquement sélectionnée. Cela recherchera tout le courrier dans la boîte aux lettres entière, y compris tout sous Boîte de réception, Éléments envoyés, Éléments supprimés, Boîte d'envoi, etc. Si vous cliquez sur un dossier spécifique, le champ de recherche par défaut sera Dossier actuelRecherchez uniquement l'e-mail dans ce dossier en particulier sans les sous-dossiers.
Si vous avez un dossier qui contient des sous-dossiers, assurez-vous de sélectionner Sous-dossiersdans la liste déroulante afin de rechercher uniquement les sous-dossiers.
Maintenant que nous comprenons cela, apprenons comment effectuer différents types de recherches dans Outlook. Il y a deux façons de procéder: en utilisant le ruban Recherche ou en utilisant la syntaxe de la requête de recherche. Comme vous pouvez le dire, cette dernière option est plus technique, mais vous permet de créer des recherches compliquées.
Utiliser les outils de recherche dans Outlook
Commençons par la méthode la plus simple Cela fonctionnera très bien pour la plupart des gens. Cliquez dans la boîte de recherche une fois que vous avez sélectionné Boîte de réception ou un dossier, puis cliquez sur Outils de recherchedans le ruban. Jetons un coup d'oeil à toutes les différentes options.
À l'extrême gauche se trouve le Scope, qui est le même que la liste déroulante que j'ai mentionnée ci-dessus. Ensuite, Résultats, qui ne seront pas actifs tant que vous n'aurez pas effectué de recherche. Par défaut, Outlook affiche uniquement les éléments les plus récents correspondant à une recherche et peut ne pas afficher tous les résultats. Vous pouvez cliquer sur Inclure les anciens résultatspour afficher tous les résultats ou faire défiler la liste jusqu'au bas des résultats de recherche, puis sélectionner Afficher plus.
Affinerest l'endroit où nous pouvons vraiment explorer et trouver exactement ce que nous recherchons. Premièrement, comment allons-nous chercher du texte exact dans Outlook? Disons que vous voulez trouver tous les emails avec votre SSN ou avec un mot spécifique. Dans ces cas, vous utilisez simplement des guillemets.
Ci-dessus, j'ai cherché le mot sherlocken mettant à l'intérieur des guillemets. Si le mot est dans la ligne d'objet, il sera surligné en jaune. Lorsque vous cliquez sur l'un des e-mails, le mot en surbrillance s'affiche, ce qui est pratique.
C'est l'un des types de recherches les plus courants. Une autre recherche commune est par expéditeur. C'est vraiment facile à faire dans Outlook. Cliquez simplement sur le bouton Dedans le ruban et commencez à taper le nom de la personne ou l'adresse e-mail.
Si vous souhaitez ajouter d'autres critères de recherche, comme ne voir que les courriels d'un expéditeur particulier qui a des pièces jointes, il vous suffit de cliquer sur le bouton Pièces jointes.
Vous pouvez continuer à ajouter d'autres filtres pour réduire le jeu de résultats. La plupart des autres options sont assez explicites comme Non lu, Marqué, Important, etc. Si vous voulez rechercher par date, vous pouvez cliquer sur Cette Semaine et vous aurez quelques options comme Cette Semaine, Ce Mois, Cette Année, etc, mais c'est à peu près tout.
Si vous voulez chercher par date ou faire quelque chose comme trouver les plus anciens emails dans Outlook, devez utiliser l'option Recherche avancée ou la syntaxe de requête. Commençons par Advanced Find. Pour y accéder, vous devez à nouveau cliquer sur Outils de recherche et choisir Recherche avancée.
Notez que ceci La recherche ne recherche que le dossier en cours que vous avez sélectionné par défaut. Si vous voulez tout rechercher, vous devez cliquer sur le bouton Parcouriren haut à droite.
Si vous voulez tout rechercher, sélectionnez Boîte de réception, puis cochez la case Rechercher les sous-dossiersen bas.
Maintenant, sur l'écran de recherche principal, vous verrez Tempstout en bas, mais il ne vous donne que les mêmes options que dropdown dans le ruban. Pour faire une recherche plus avancée, vous devez cliquer sur l'onglet Avancé.
Ici vous devez construire vous possédez des critères de recherche. Cliquez sur Champ, puis sur Champs date / heureet sélectionnez Reçu. Maintenant, cliquez sur Conditionet faites défiler vers le bas jusqu'à ce que vous voyiez d'autres options comme sur ou après, sur ou avantet entre.
Si vous choisissez entre, vous pouvez taper des dates comme 01 / 01/2005 et 31/12/2005, puis cliquez sur Ajouter à la liste. Voici à quoi ressemble ma recherche.
Notez que vous pouvez continuer à ajouter plus de critères à la liste afin d'affiner les résultats. Dans mon exemple ci-dessus, je vais juste obtenir tous les emails dans cette plage de dates, ce qui sera probablement trop.
Si vous voulez trouver le courrier le plus ancien dans Outlook, choisissez le sur ou avantet tapez simplement n'importe quelle date que vous pensez être assez ancienne.
Ajustez la date en fonction du nombre e-mails que vous obtenez. Il devrait être assez facile de trouver l'email le plus ancien dans votre fichier Outlook entier en utilisant cette recherche.
Une autre recherche populaire est de chercher le plus gros email dans votre fichier PST. Pour ce faire, cliquez sur l'onglet Autres choixdans la recherche avancée et vous verrez une option pour la taille en bas. Choisissez supérieur à, puis entrez une valeur en kilo-octets. Si vous souhaitez trouver des courriels d'une taille supérieure à 5 Mo, par exemple, tapez 5 000.
sont quelques-unes des recherches que vous pouvez effectuer en utilisant Recherche avancée. En outre, vous pouvez saisir tout cela dans la zone de recherche en utilisant la syntaxe de recherche et obtenir les mêmes résultats. Par exemple, je peux simplement taper messages: & gt; 5MBet obtenir les mêmes résultats.
J'ai gagné Ne passez pas par toutes les différentes options de recherche dans ce post, car Microsoft a une page qui répertorie toutes les différentes options de syntaxe de recherche. Avec un peu de chance, en utilisant les outils ci-dessus, vous pourrez trouver l'email que vous cherchiez. Profitez-en!